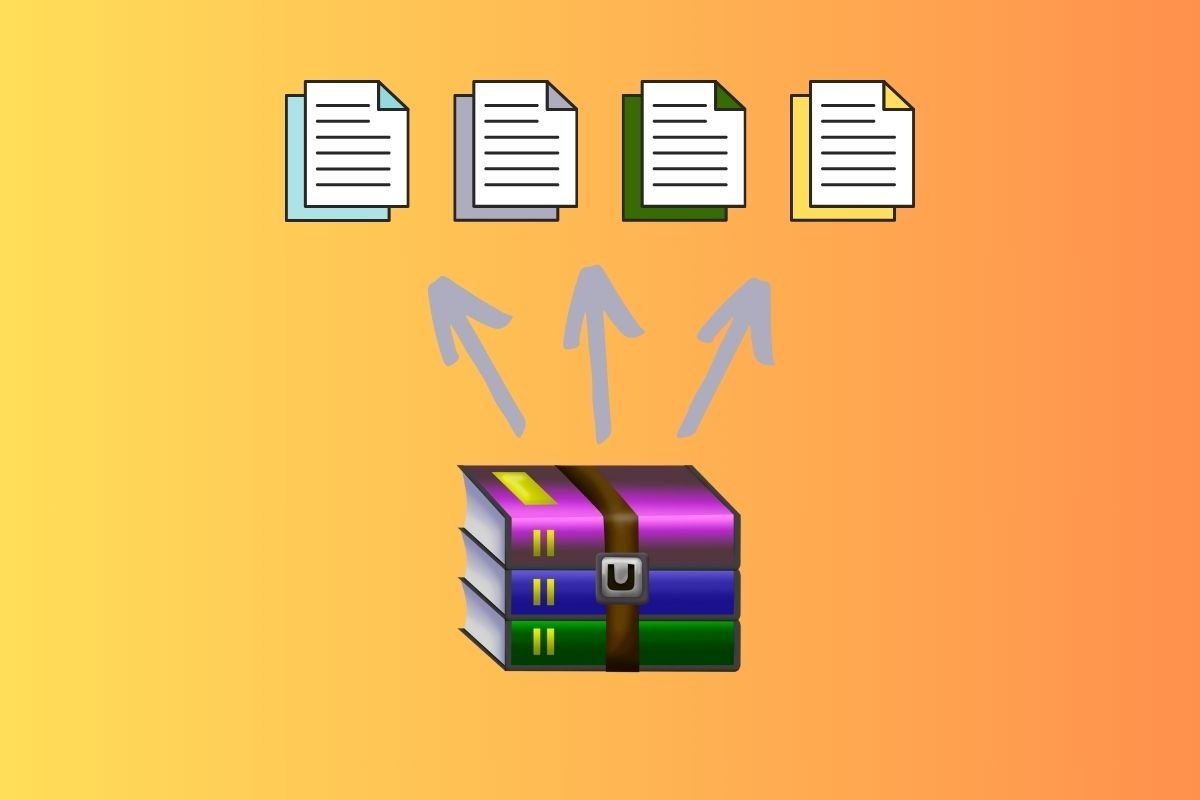Neste guia explicaremos tudo o que você precisa saber sobre arquivos RAR no Windows. Mostramos o que são e para que servem, quais são suas principais diferenças em relação aos arquivos ZIP e quais passos você deve seguir para visualizar seu conteúdo. Além disso, incluímos todos os métodos (ou, pelo menos, os mais comuns) para descompactar arquivos RAR no Windows 11. Não perca!
O que é um arquivo RAR e para que serve?
Um arquivo RAR é um formato de compactação de dados bem conhecido. Na verdade, é um dos mais populares, com permissão de arquivo ZIP. É usado para agrupar e reduzir o tamanho de vários arquivos. Foi desenvolvido por Eugene Roshal e lançado em 1993. Este tipo de arquivo permite compactar grandes quantidades de dados em um único contêiner, facilitando o envio e o armazenamento.
A extensão desses arquivos é RAR, embora REV ou R01 também sejam usados para outros fins. Este último destina-se a arquivos divididos em várias partes. Além da compactação, os arquivos RAR podem ser protegidos por senha, sendo um método ideal para melhorar a privacidade ao compartilhar informações.
Para visualizar o conteúdo de um arquivo RAR ou descompactá-lo, é necessário um programa de descompactação chamado WinRAR. No entanto, nos últimos tempos surgiram muitas outras ferramentas que incluem suporte para este formato. Alguns deles são WinZip, 7zip ou Windows Explorer.
RAR vs. ZIP: comparação e diferenças
Embora existam outros formatos, os arquivos RAR e ZIP são os mais populares entre os arquivos compactados. Mas que diferenças existem entre eles? Provavelmente, a nível técnico, as divergências entre os dois serão muitas. No entanto, do ponto de vista do usuário médio, existem duas diferenças fundamentais.
A primeira é que o RAR usa uma taxa de compactação mais alta e inclui opções avançadas, como recuperação de arquivos. Como resultado, ao tentar reduzir o tamanho de um grande conjunto de dados, este formato é a opção mais conveniente. Embora o ZIP também funcione para compactação, não é tão eficaz quanto o RAR.
A segunda diferença é a compatibilidade. Os arquivos ZIP são universais e possuem suporte nativo em sistemas operacionais como Windows, Linux, macOS, iOS e Android. Isso significa que você quase nunca precisa instalar um aplicativo de terceiros para manipulá-los. Embora a compatibilidade dos RARs tenha melhorado, por exemplo, o Windows 11 agora permite que eles sejam abertos a partir do explorador de arquivos, este formato ainda está um passo atrás.
Como consequência, quando se trata de atingir a maior taxa de compressão, o RAR é um aliado seguro. Pelo contrário, se a ideia é enviar vários arquivos unificados em uma pasta compactada, o ZIP é a opção ideal devido à sua alta compatibilidade.
Aqui está uma comparação com algumas das diferenças mais notáveis entre RAR e ZIP:
RAR:
- Desenvolvedor: Eugene Roshal
- Ano de lançamento: 1993
- Taxa de compressão: Muito alta
- Extensões: .rar, .rev, .r00, .r01
- Código aberto: Não. É um formato proprietário.
ZIP:
- Desenvolvedor: Phil Katz
- Ano de lançamento: 1989
- Taxa de compressão: Baixa
- Extensões: .zip e .zipx
- Código aberto: Sim, é um formato aberto com suporte universal.
Como abrir e extrair arquivos RAR do PC
Agora que analisamos um pouco mais sobre os arquivos RAR e seu formato, é hora de saber como abrir e extrair esse tipo de arquivo. Vamos começar falando da forma mais simples: usando o explorador de arquivos do Windows 11.
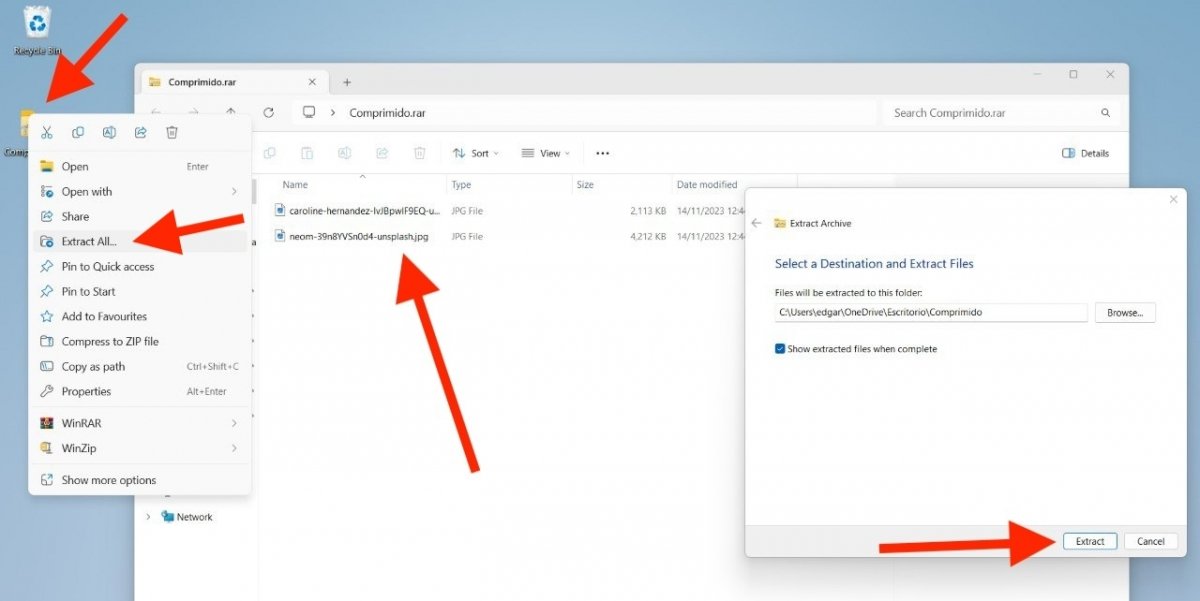 Windows 11 agora tem suporte nativo para arquivos RAR
Windows 11 agora tem suporte nativo para arquivos RAR
Atualmente, o sistema operacional da Microsoft oferece suporte nativo a arquivos RAR. Portanto, para abri-los e descompactá-los, basta fazer o seguinte:
- Clique duas vezes no arquivo.
- Veja o conteúdo.
- Se quiser extraí-lo, clique com o botão direito sobre ele e pressione Extrair tudo. Curiosamente, esta opção não aparece no explorador de arquivos, ao visualizar os arquivos, como acontece com os arquivos ZIP. Então você deve ir ao menu contextual.
- Na caixa de diálogo pop-up, selecione o local onde os itens RAR devem ser extraídos.
- Clique em Extrair para continuar.
Como abrir e descompactar arquivos RAR com WinRAR
Obviamente, WinRAR é a escolha preferida para abrir e extrair arquivos RAR. Como funciona?
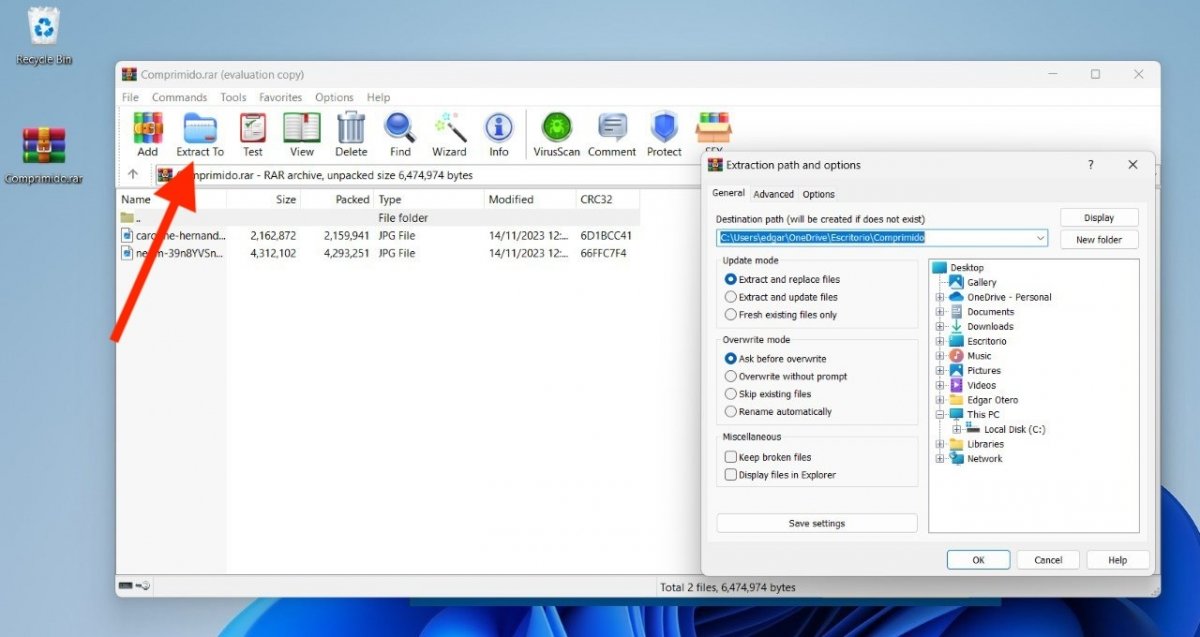 WinRAR é a ferramenta mais óbvia para abrir e extrair seus arquivos RAR
WinRAR é a ferramenta mais óbvia para abrir e extrair seus arquivos RAR
Na verdade, para extrair o conteúdo de um arquivo RAR, basta fazer o seguinte:
- Se o formato RAR estiver associado ao WinRAR, clique duas vezes no arquivo para abri-lo.
- Pelo contrário, você também pode usar o explorador de arquivos WinRAR para acessá-lo e abri-lo a partir daí.
- Veja o conteúdo do RAR.
- Selecione os itens que deseja extrair e clique em Extrair para.
- Escolha o destino de descompressão.
- Clique em Aceitar.
Como abrir e descompactar arquivos RAR com WinZIP
WinZIP é outra ferramenta capaz de lidar com as peculiaridades dos arquivos RAR. Não só suporta a abertura desses arquivos, mas também tem a opção de extrair os elementos comprimidos.
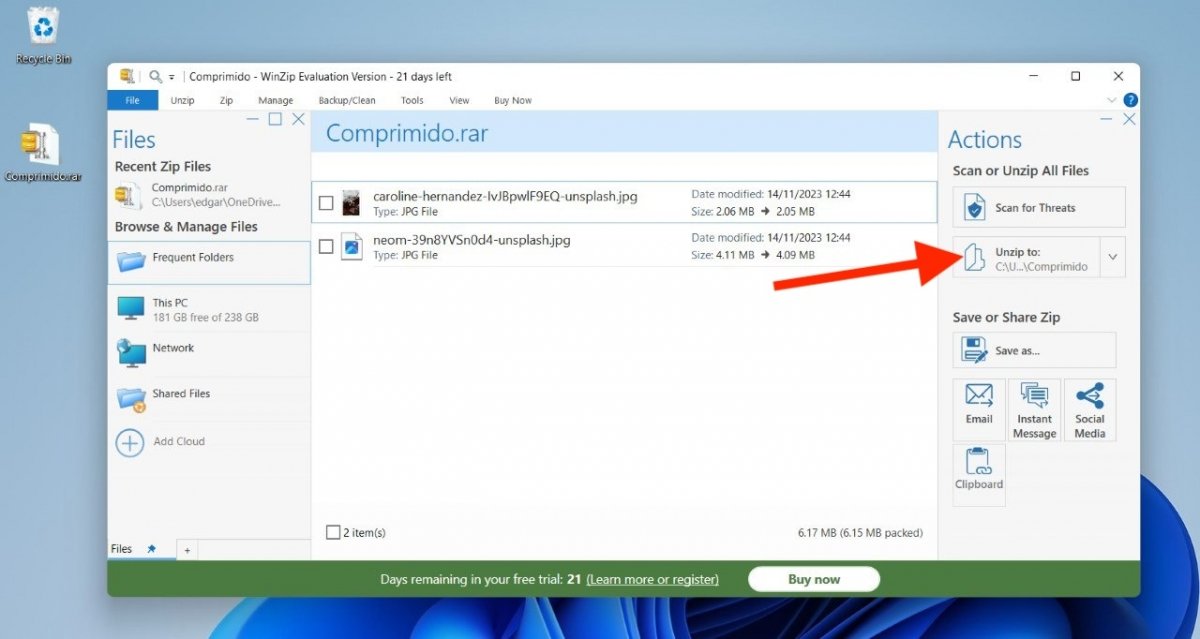 WinZIP, uma alternativa solvente para extrair arquivos RAR
WinZIP, uma alternativa solvente para extrair arquivos RAR
Se os RARs estiverem associados ao WinZIP, clique duas vezes no arquivo em questão para abri-lo. Pelo contrário, você pode abrir o WinZIP e aproveitar seu explorador de arquivos integrado para acessar o arquivo. Em ambos os casos, você pode visualizar seu conteúdo e descompactá-lo assim:
- Selecione os itens que deseja extrair.
- Caso queira extrair todos eles, não selecione nenhum.
- Clique em Descompactar em.
- Selecione o destino.
- Confirme a extração para iniciar o procedimento.
Como abrir e descompactar arquivos RAR com 7Zip
Finalmente, você pode usar o 7zip para extrair o conteúdo de um arquivo RAR. Devemos admitir que amamos esta ferramenta. Gostamos dela por vários motivos: é open source, é gratuita, possui uma interface simples e oferece compatibilidade com inúmeros formatos, inclusive arquivos RAR.
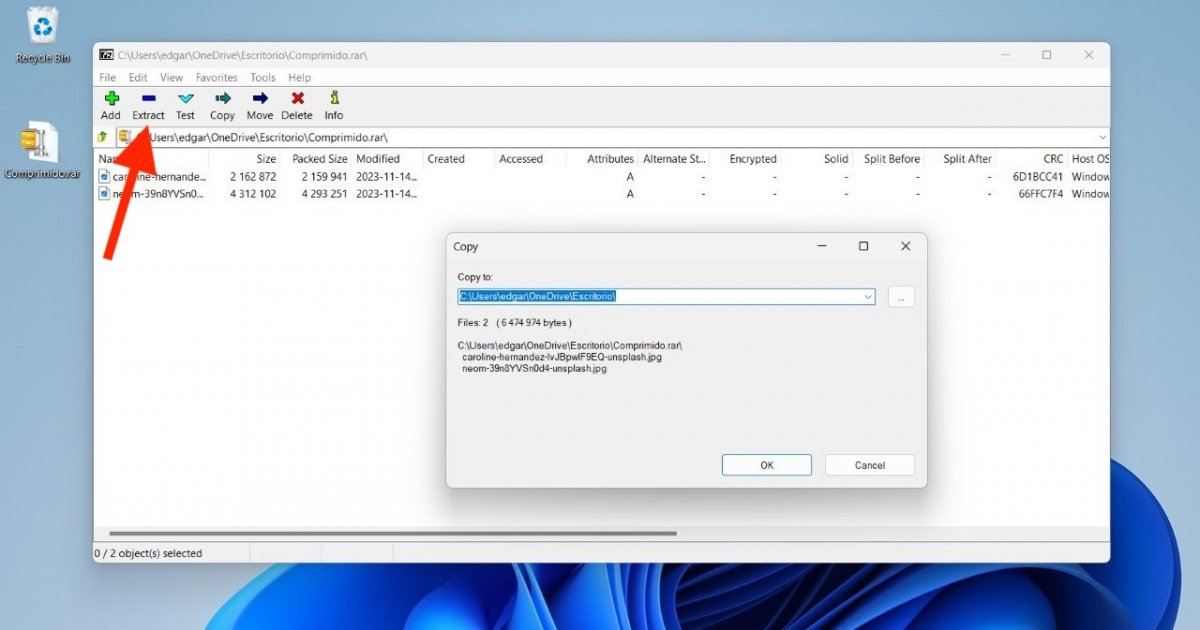 7zip é um descompressor muito bom e totalmente gratuito
7zip é um descompressor muito bom e totalmente gratuito
Mas, deixando de lado nossa avaliação positiva do 7zip, estas são as instruções para extrair um arquivo RAR usando este descompressor:
- Abra o arquivo RAR do explorer.
- Como alternativa, use o explorador integrado no 7zip.
- Dê uma olhada em seu conteúdo.
- Selecione os arquivos que deseja extrair e clique em Extrair.
- Em seguida, escolha o destino da extração e clique em Aceitar.
Como abrir e extrair arquivos RAR do menu contextual do Windows 11
O último método que propomos é a extração diretamente do menu contextual do Windows 11. Como funciona exatamente?
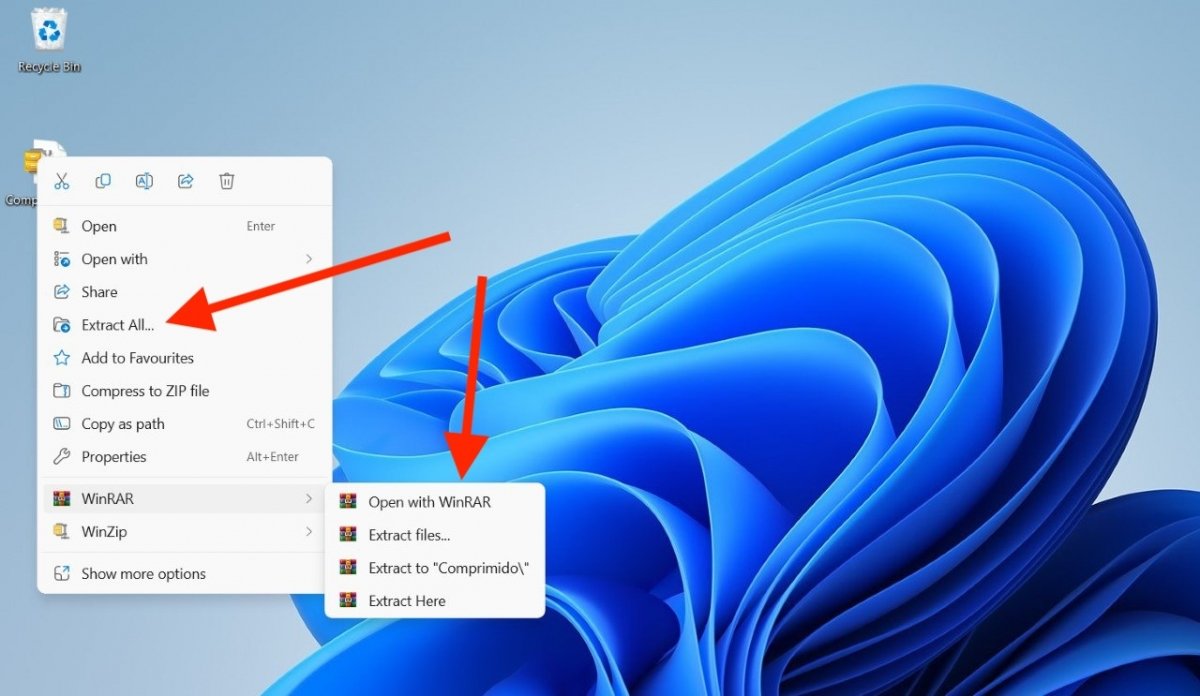 No menu contextual do Windows 11 você encontrará as opções de descompactação
No menu contextual do Windows 11 você encontrará as opções de descompactação
Existem duas possibilidades:
- Sem ferramentas de terceiros. Vamos supor que você não instalou nenhuma ferramenta externa em seu PC. Como as versões mais recentes do Windows 11 suportam nativamente RAR, você verá o comando Extrair tudo no menu contextual de qualquer arquivo com este formato.
- Com ferramentas de terceiros. Tanto o WinZIP quanto o WinRAR também estão integrados ao menu contextual do Windows 11. Você pode usar a ferramenta de descompactação diretamente de lá, como você pode ver na imagem. Se preferir fazer com 7zip, primeiro clique em Mostrar mais opções e depois abra a seção 7zip.
Extrair um arquivo RAR do menu contextual é uma forma rápida de acessar seu conteúdo, embora não permita visualizar tão facilmente os elementos que inclui.