No momento no qual o Windows 11 foi lançado, a Microsoft prometeu que esse seria o sistema operacional mais veloz e leve do que seu antecessor. No entanto, isso nem sempre foi assim, bem porque a empresa lançou atualizações pouco otimizadas ou porque o desempenho do seu PC é um tanto razoável. Se você está percebendo o Windows 11 um tanto lento e pesado, neste artigo passamos algumas dicas para ele funcionar mais rápido.
Desative as transparências
A primeira medida eficaz para melhorar o desempenho do Windows 11 é desativar as transparências. Este efeito melhora a experiência de usuário e o aspecto geral do sistema. No entanto, é completamente desnecessário e consome recursos que você pode guardar para outros aplicativos.
Para proceder, ir até configurações do PC. Faça isso no Menu Iniciar ou com o atalho de teclado Windows + I.
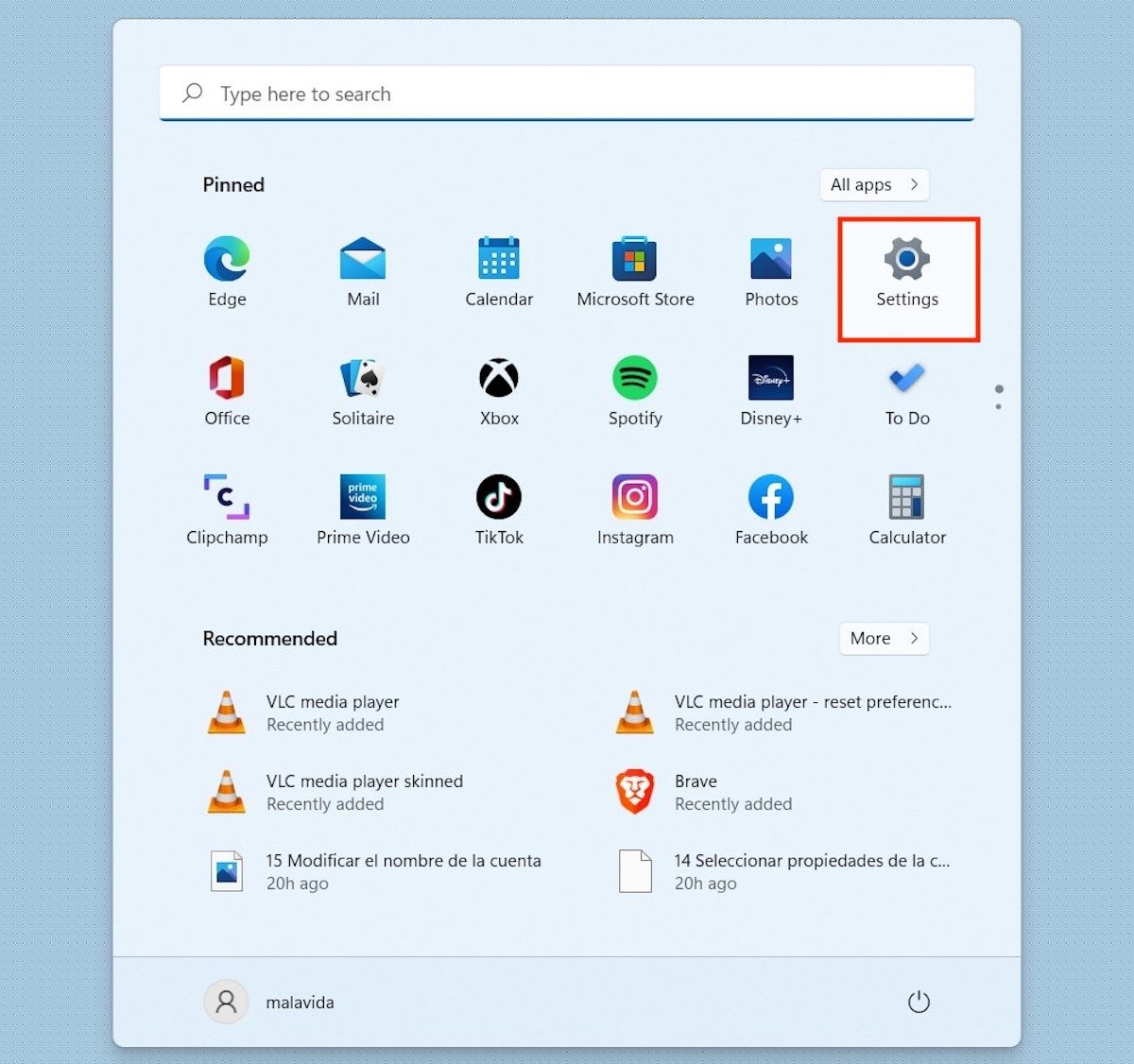 Abrir as configurações do sistema
Abrir as configurações do sistema
Em seguida, clique em Personalization e, depois em Colors.
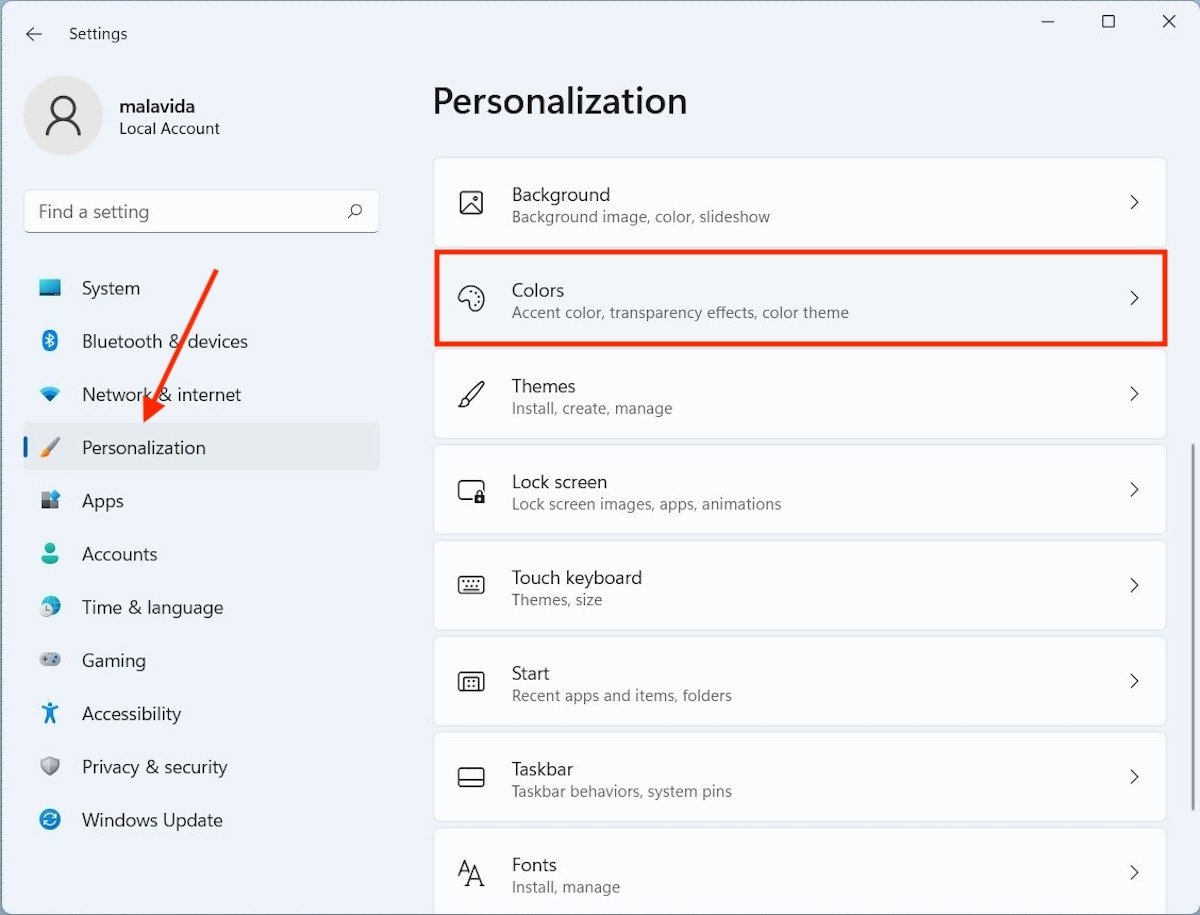 Abrir configurações de colores
Abrir configurações de colores
Clique no controle deslizante que verá junto ao Transparency effects e certifique-se que ele esteja na posição Off.
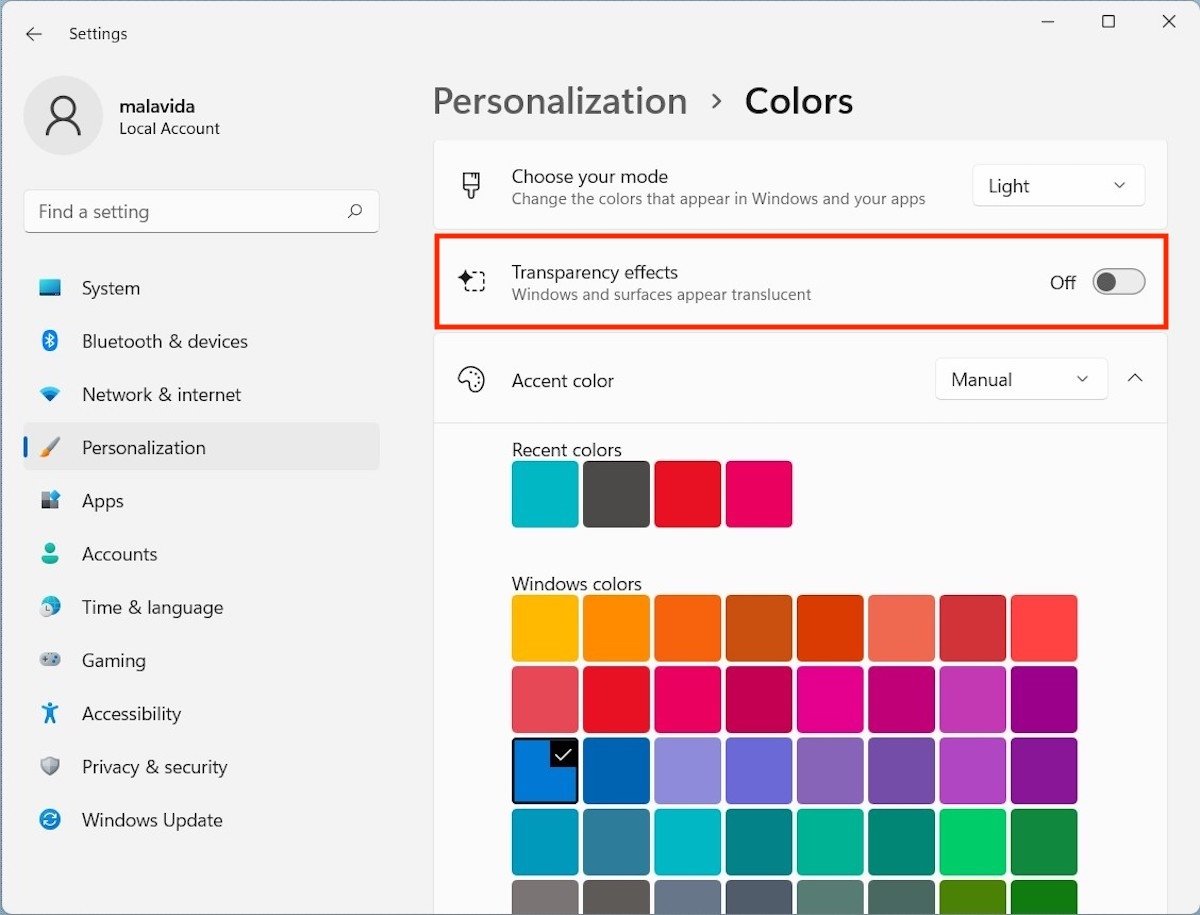 Desativar transparências
Desativar transparências
A partir de agora a interface será mais simples, mas também menos pesada.
Desative as animações
Algo semelhante aparecido ao anterior acontece com as animações. Nesse caso, é possível desativá-las na seção Accessibility. Lá, clique em Visual effects para continuar.
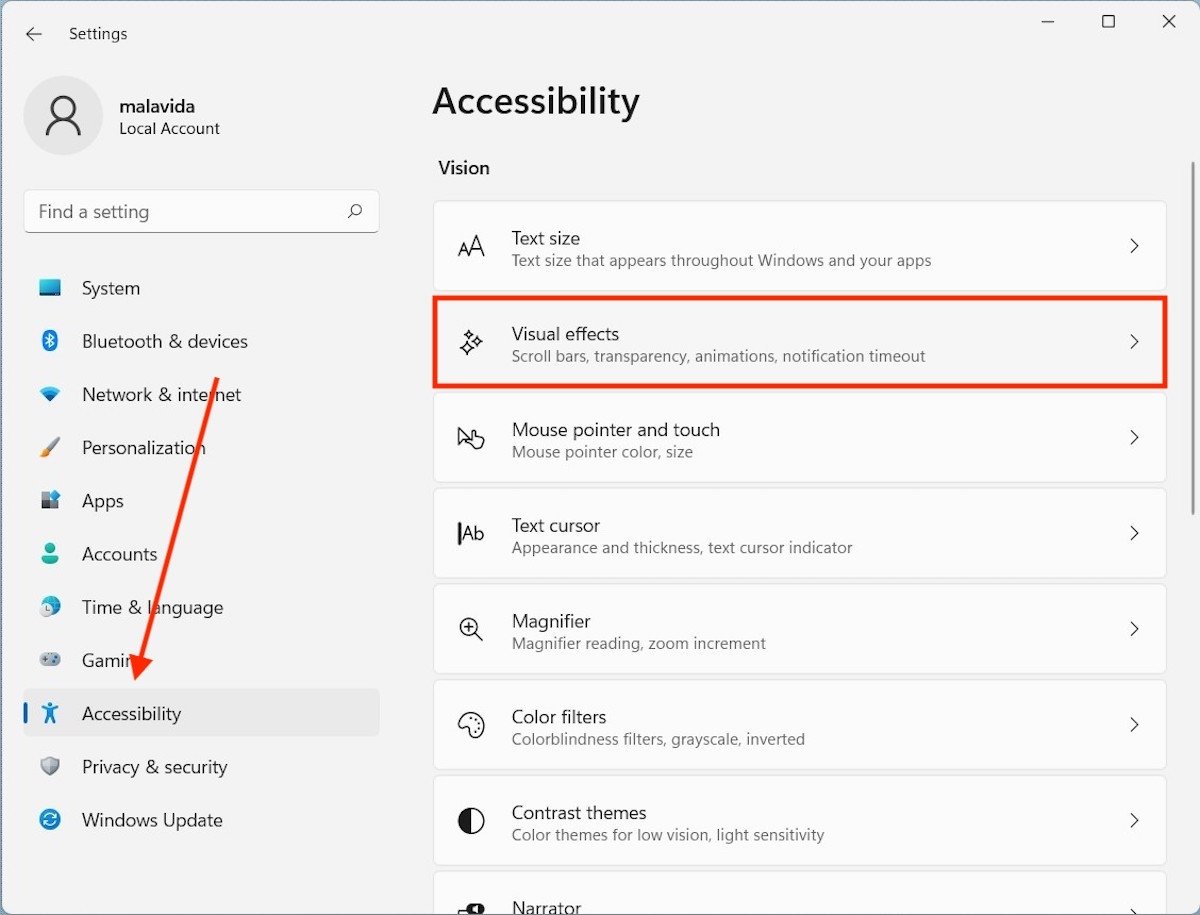 Configurações de efeitos visuais
Configurações de efeitos visuais
Quando apareçam todas as opções, clique no controle deslizante que verá no canto direito de Animation effects.
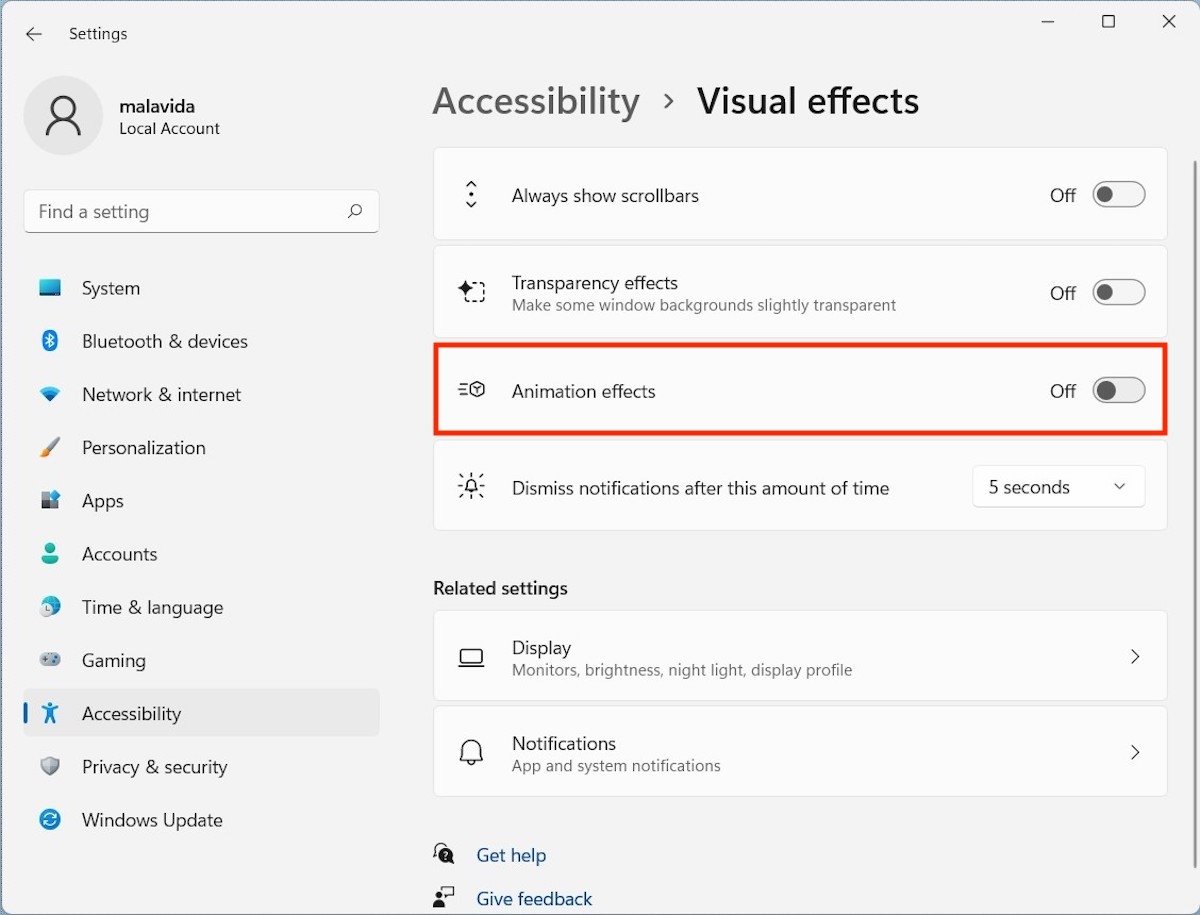 Desativar efeitos de animação
Desativar efeitos de animação
Nesse momento, as transições das janelas e a abertura de alguns elementos será feita sem a animação correspondente.
Elimine programas de inicialização e em segundo plano
Outro problema frequente que os usuários enfrentam é que a inicialização do sistema é lenta. Uma boa forma de aliviar esse inconveniente é desativando aplicativos que rodam automaticamente com o sistema. Sem sair das configurações, ir até Apps e, depois para Startup.
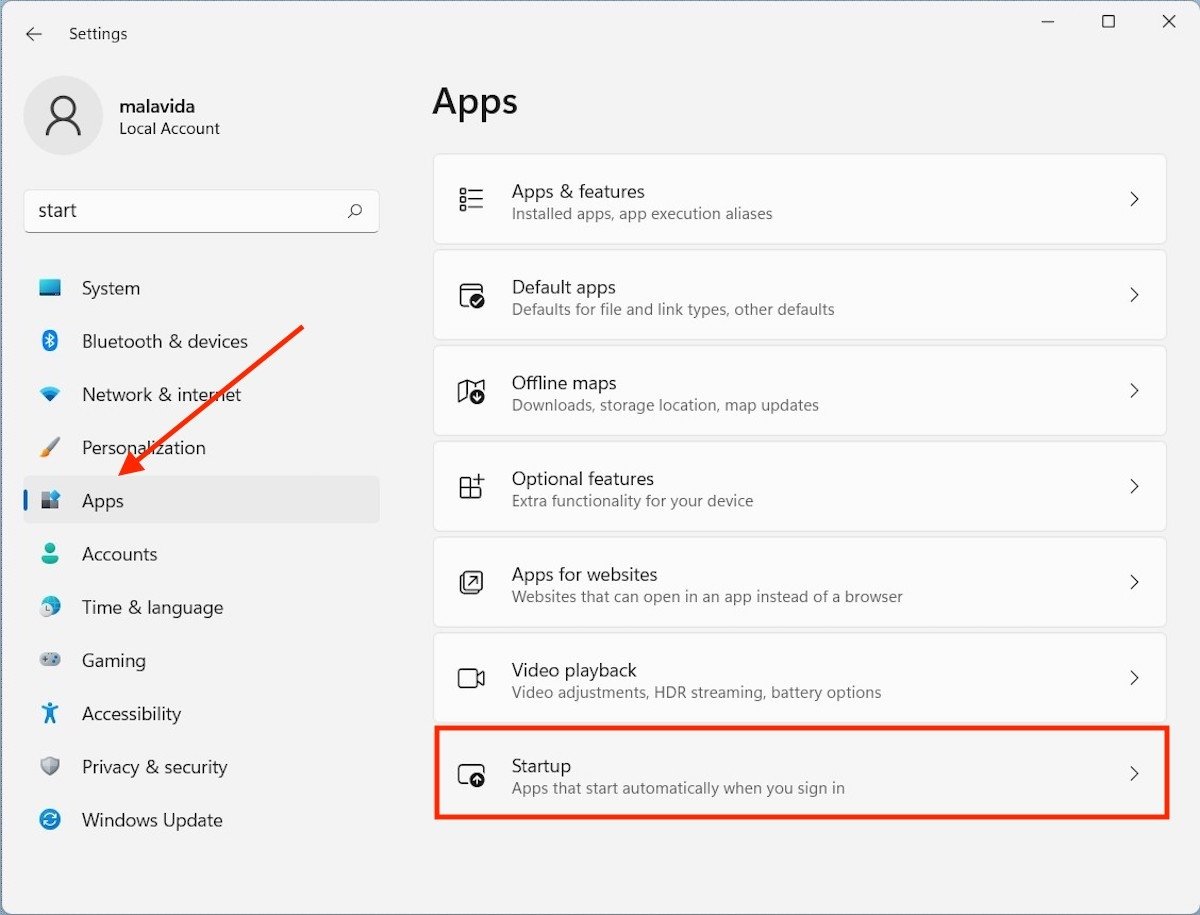 Configurações dos aplicativos
Configurações dos aplicativos
Dê uma olhada a todos os aplicativos que rodam com o computador e avalie quais deles podem ser dispensados. Quando tiver isso bem claro, use o controle deslizante lateral para desativar cada um deles.
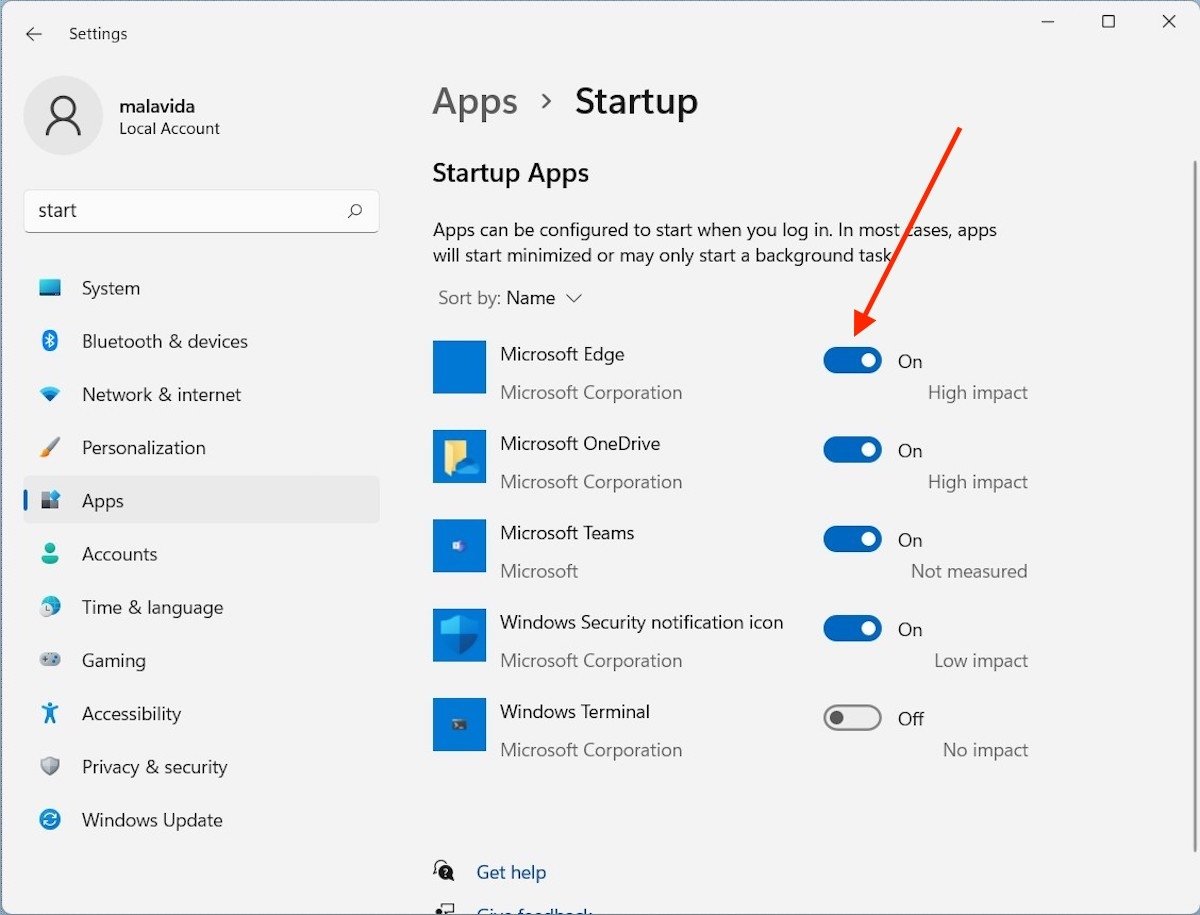 Desativar aplicativos de inicialização desnecessários
Desativar aplicativos de inicialização desnecessários
Lembrando que desativar aplicativos como Google Drive, OneDrive e outros semelhantes parará a sincronização automática de arquivos desde o início.
Habilitar inicialização rápida
Continuamos com o star-up do computador. Em algumas versões o Windows incorpora um sistema de início rápido. Precisamos esclarecer que essa característica vem habilitada por padrão na maioria dos casos. Mas, de qualquer jeito, confira os passos para ativá-la.
Abra o Painel de controle e siga este caminho:
Hardware and sound/Power Options
Em seguida, clique no link Choose what closing the lid does.
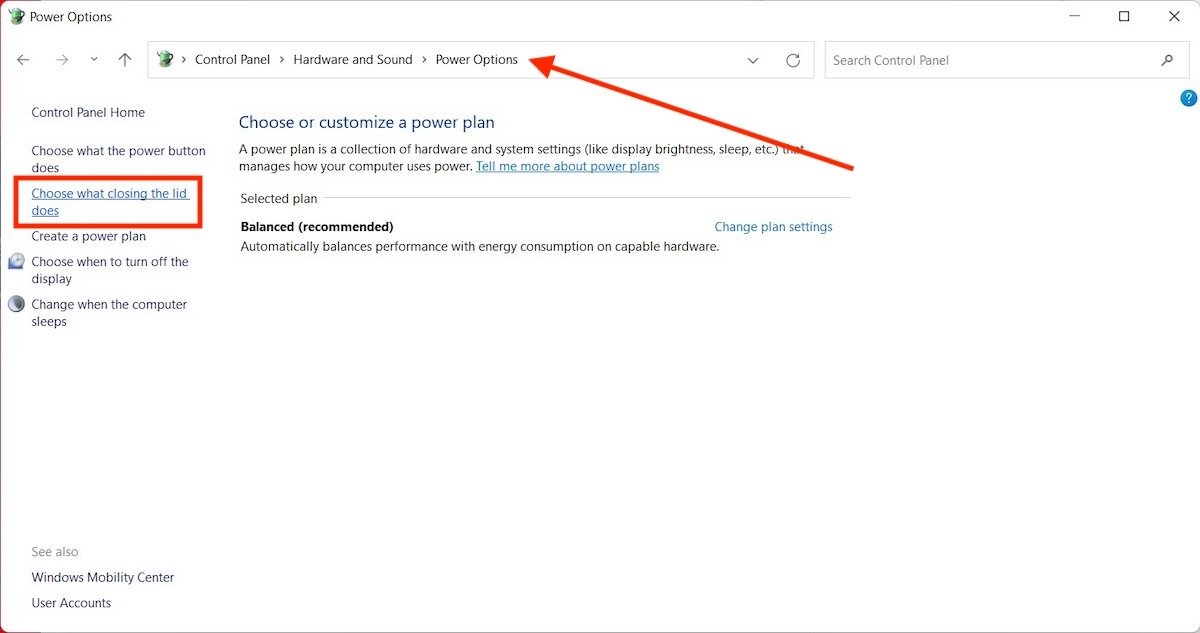 Configurações de inicialização no Windows 11
Configurações de inicialização no Windows 11
Verifique se a caixa ao lado de Turn on fast startup (recommended) está ativada.
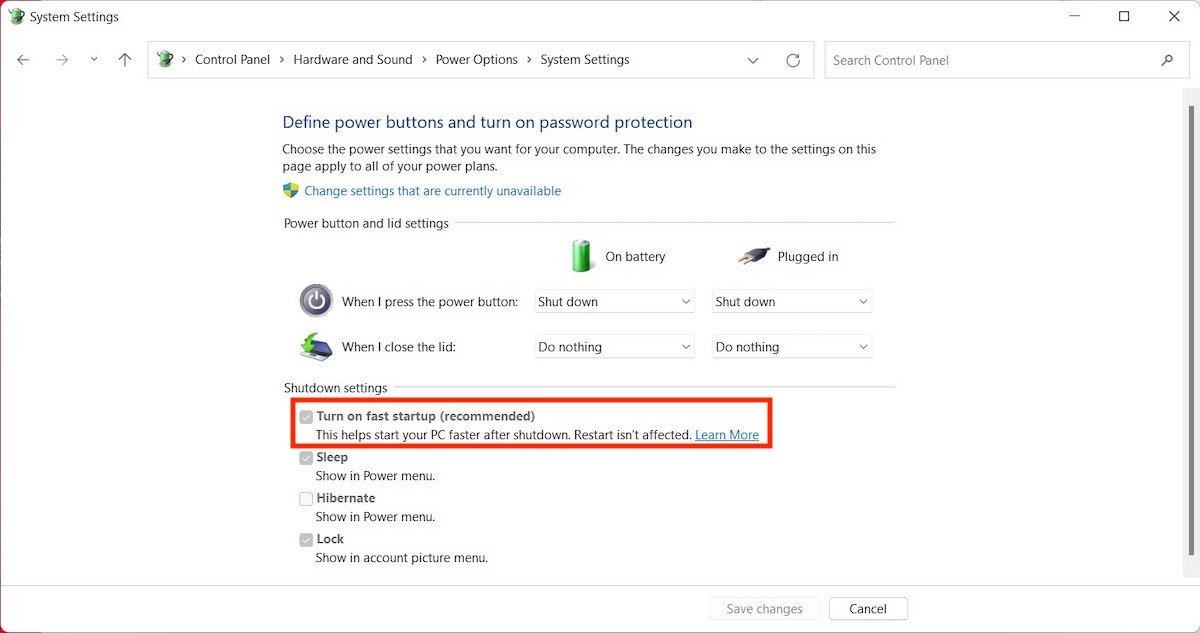 Ativar inicialização rápida
Ativar inicialização rápida
Como você pode ver, em algumas ocasiões não só vem ativada por padrão, mas nem pode ser desativado.
Limpe o disco rígido de arquivos desnecessários
Um armazenamento saturado não ajuda em nada que o sistema trabalhe de forma fluída. Se você suspeitar que essa pode ser uma das causas do baixo desempenho do seu computador, abra o explorador de arquivos, clique com o lado direto na unidade principal e depois em Properties.
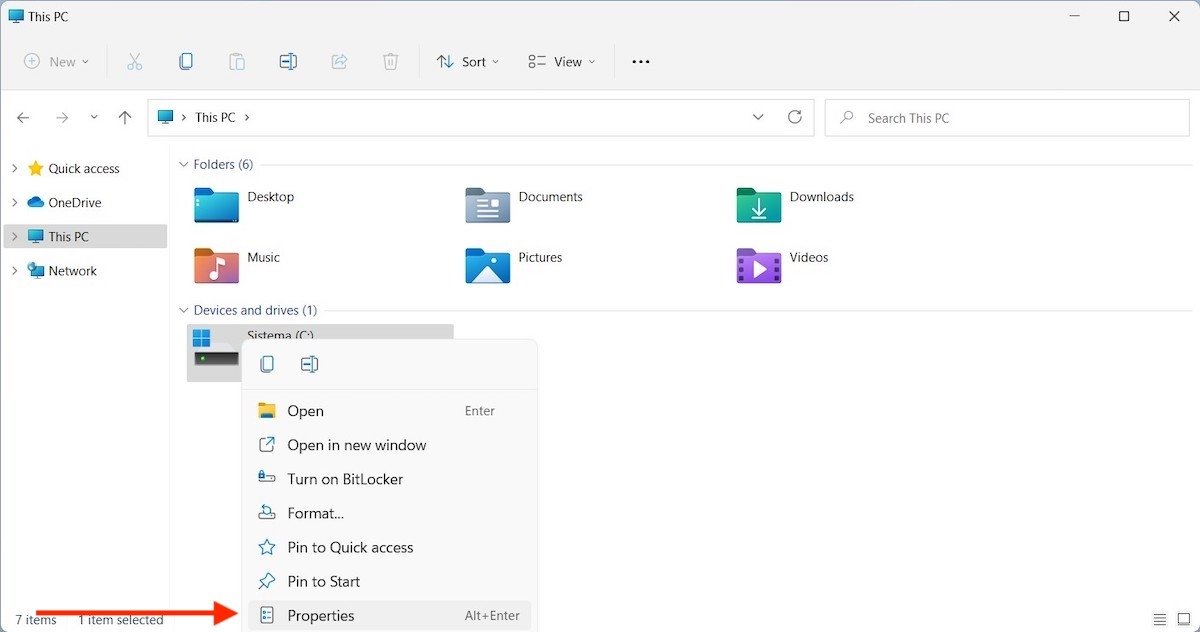 Propriedades da unidade
Propriedades da unidade
Acesse a aba General e clique no botão Disk Cleanup.
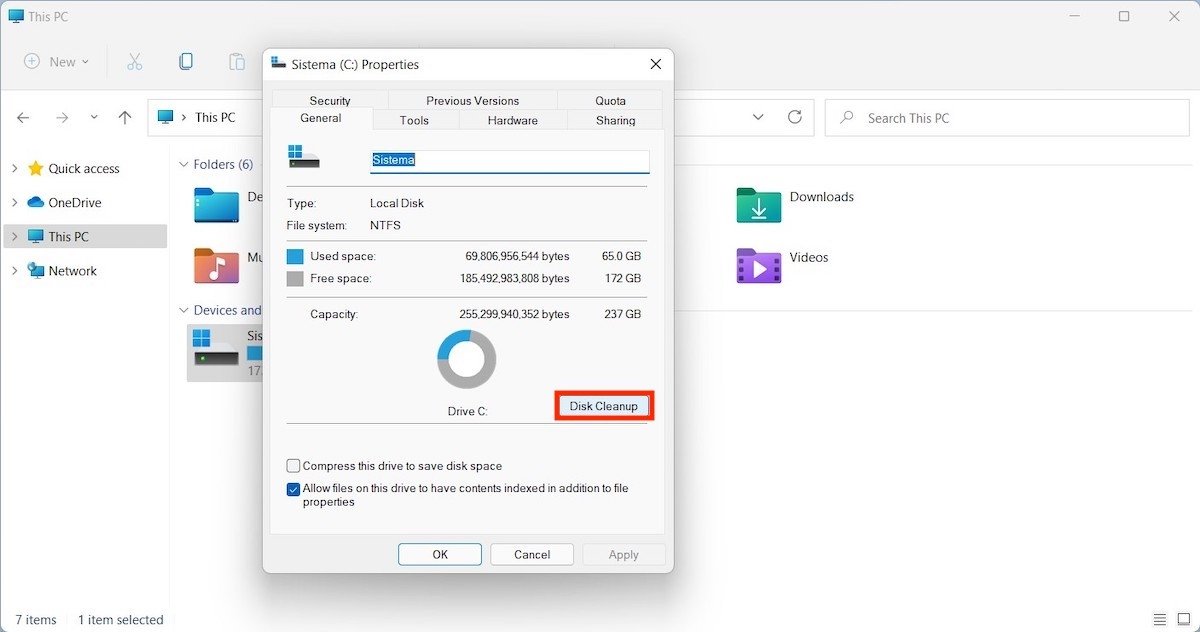 Limpar unidade
Limpar unidade
Selecione todos os arquivos desnecessários que o Windows 11 deve eliminar e use o botão OK para confirmar.
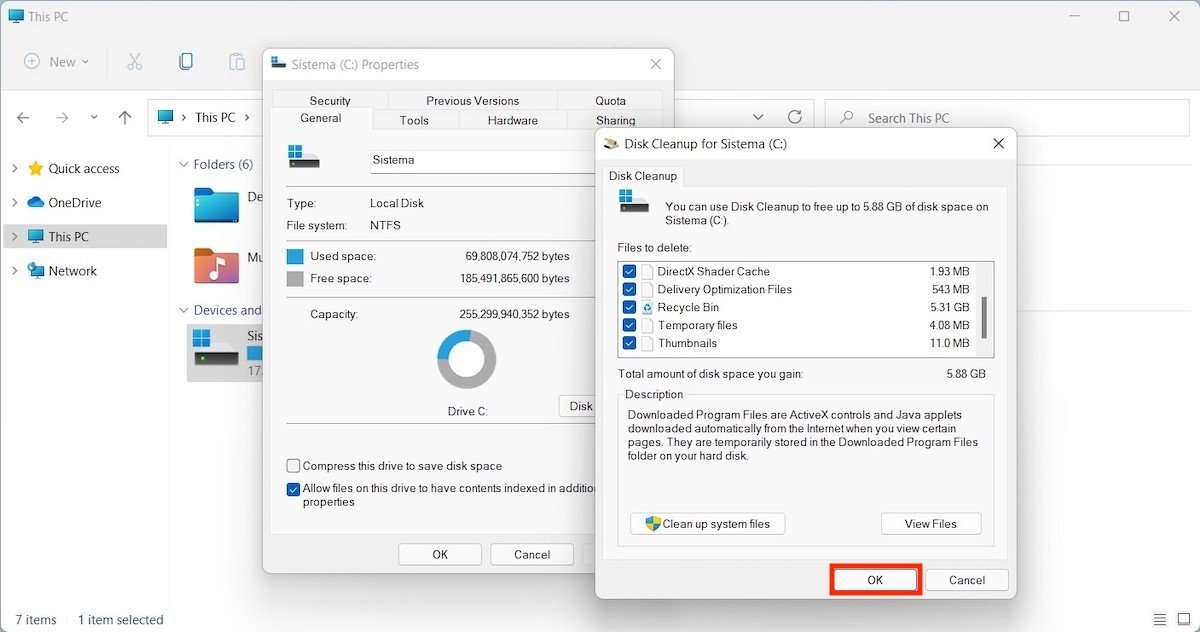 Remover arquivos desnecessários
Remover arquivos desnecessários
Aguarde que o assistente limpe a unidade.
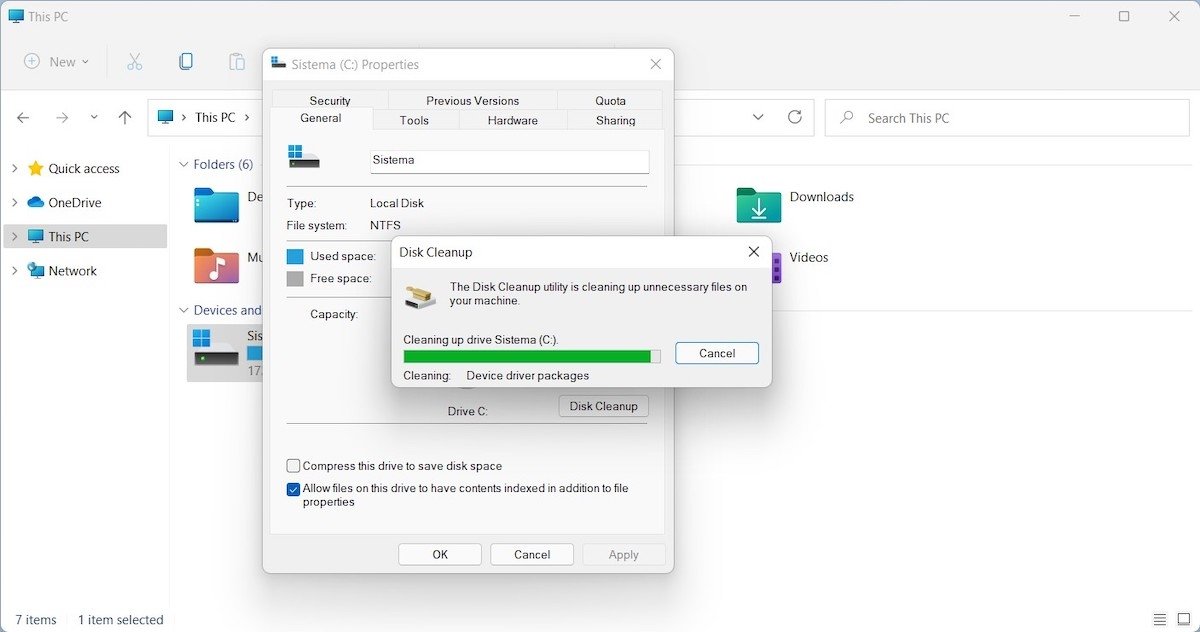 Processo de limpeza
Processo de limpeza
Às vezes, é possível ganhar alguns GB adicionais apenas com esse método. Contudo, também é possível você remover arquivos pesados que não usa mais ou copiá-los para outro HD para evitar saturar a unidade principal.
Desative efeitos visuais adicionais
Chegando neste ponto, já removidos as transparências e as animações da interface para melhorar o desempenho. Mesmo assim, ainda existem alguns efeitos adicionais que podem ser desativados.
Você os encontrará na seção System da configuração, na seção About.
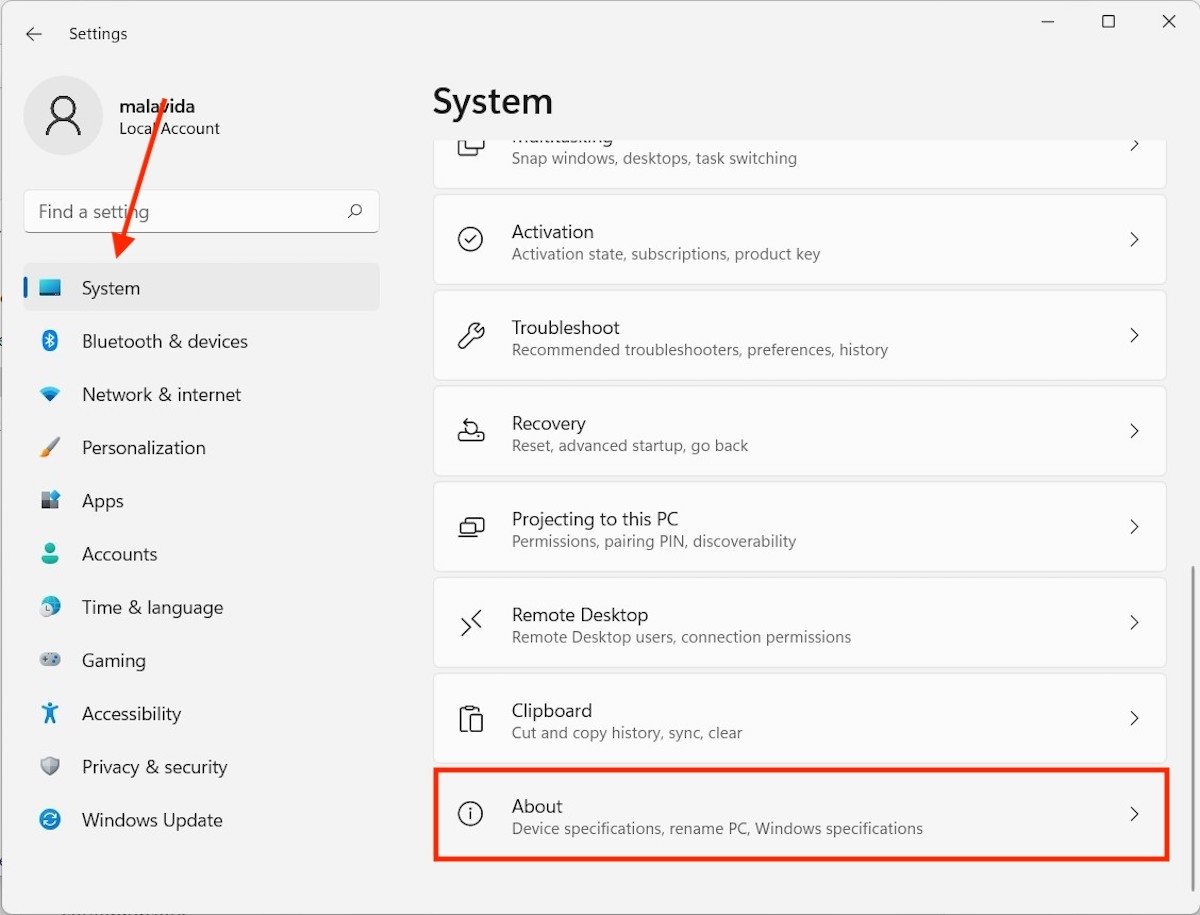 Sobre o computador
Sobre o computador
Quando estiver lá, clique no link Advanced system settings.
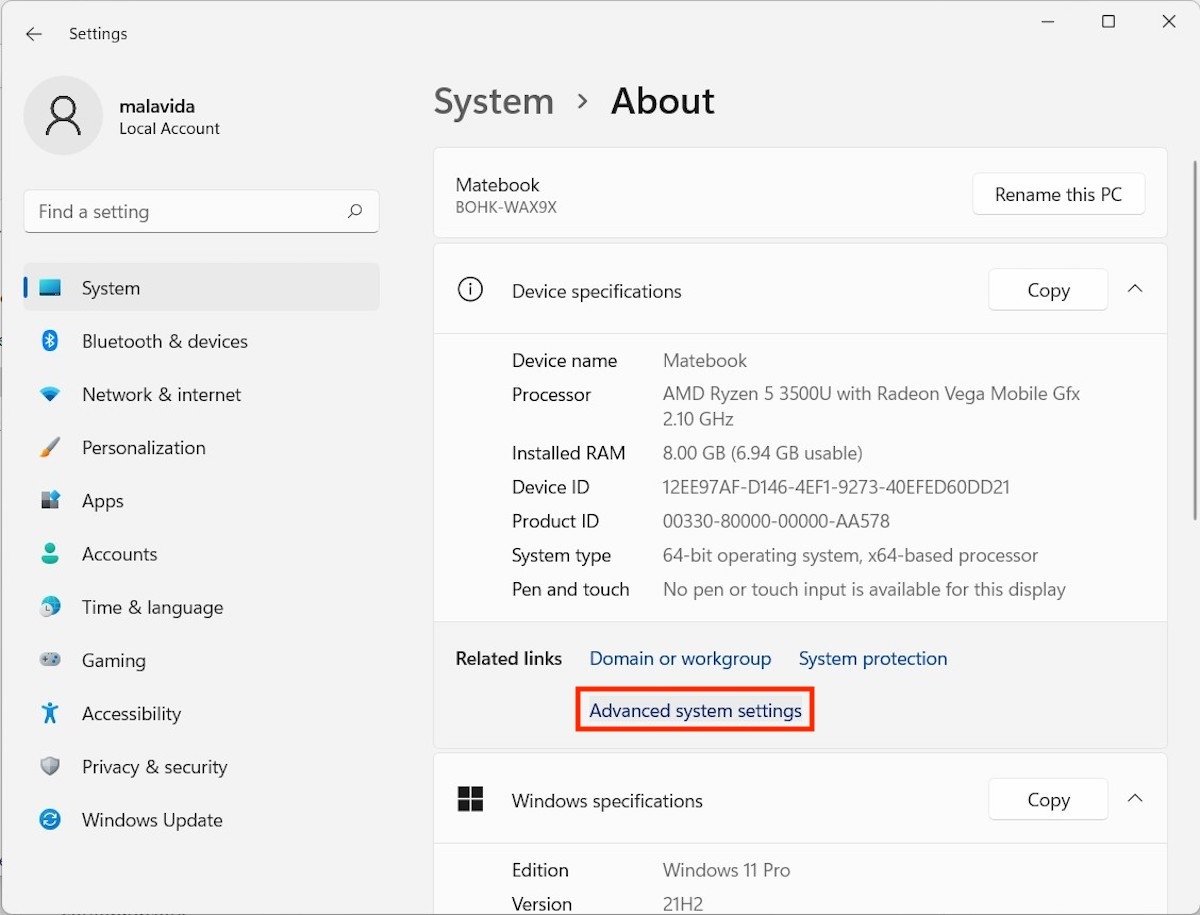 Opções avançadas do sistema
Opções avançadas do sistema
Em seguida, clique na aba Advanced e no botão Settings. Selecione Adjust for best perfomance para usar a configuração que prioriza o desempenho.
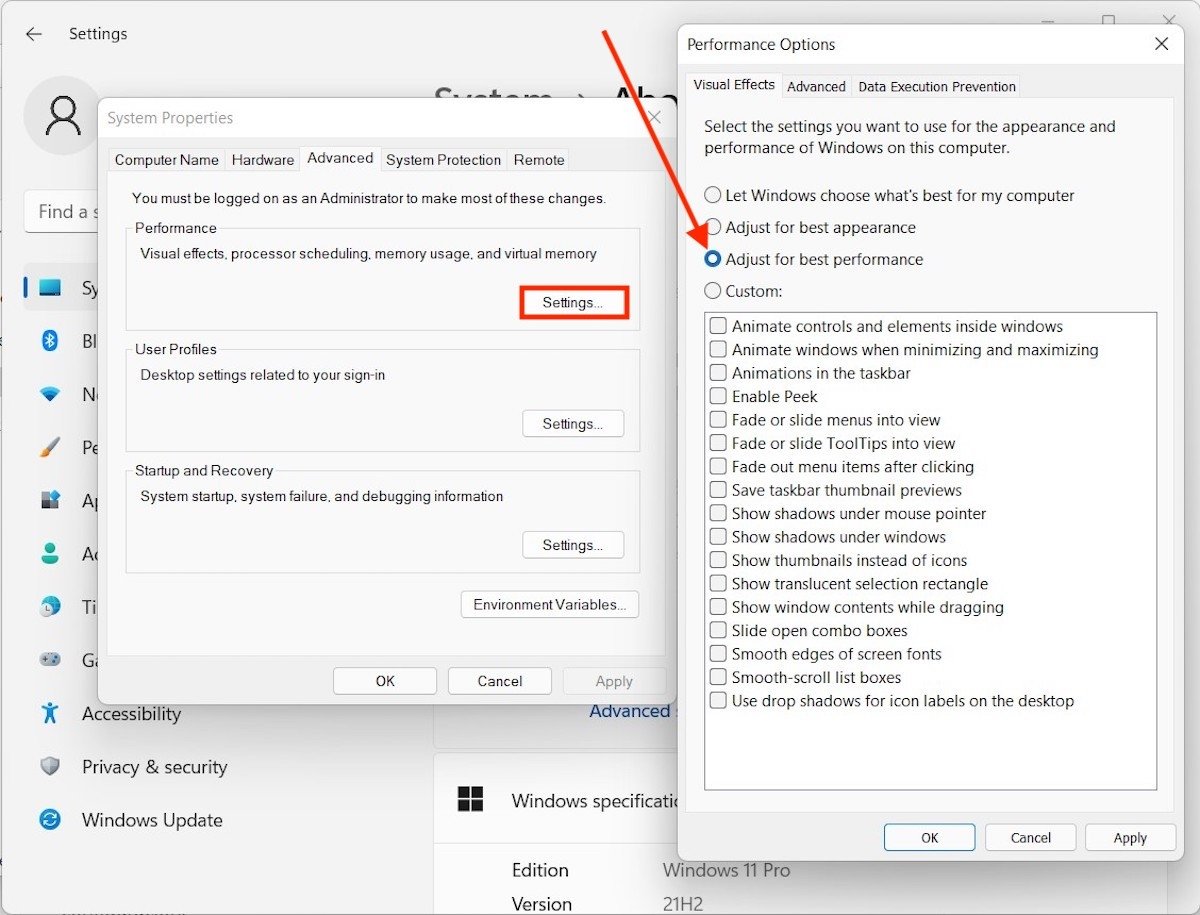 Desativar outros efeitos do Windows 11
Desativar outros efeitos do Windows 11
Não feche essa janela porque isso o ajudará no seguinte passo.
Adicione RAM virtual ao seu computador
Sem sair de Perfomance Options, clique em Advanced. Depois clique em Change.
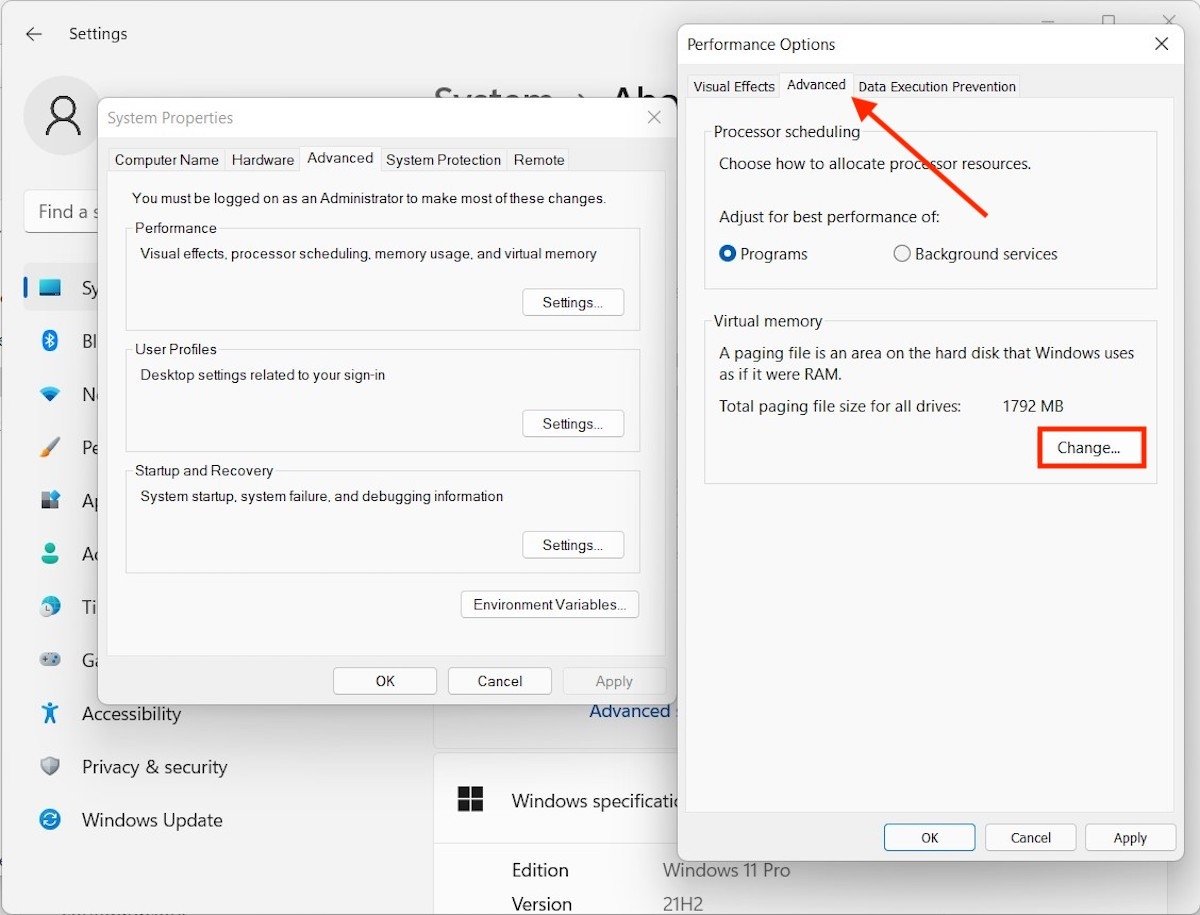 Adicionar memória RAM virtual
Adicionar memória RAM virtual
Marque a caixa superior para permitir que o Windows use o SSD como memória RAM.
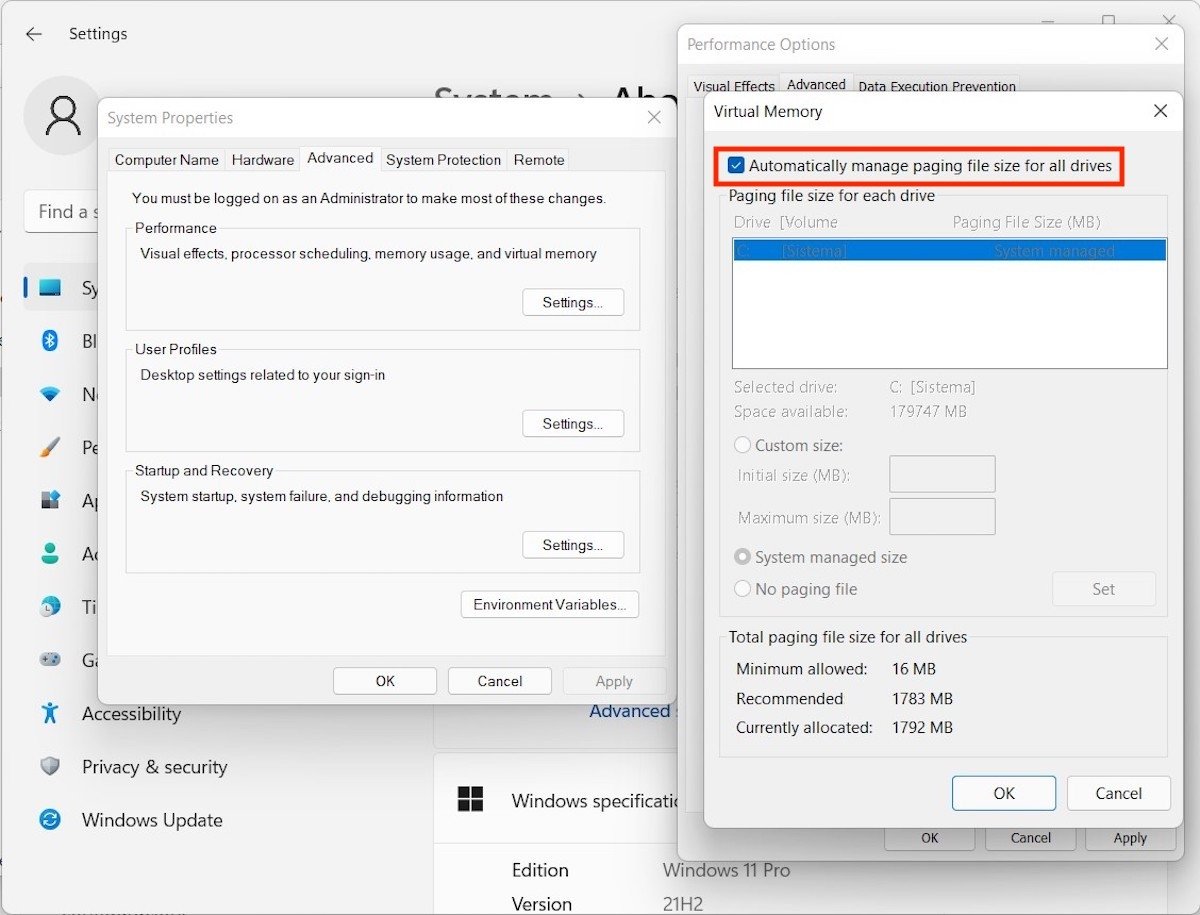 Designação automática de memória RAM
Designação automática de memória RAM
Nos momentos em que seu computador ficar sem espaço na RAM principal, ele usará o disco interno como memória virtual adicional.
Finalize as tarefas que você não precisa
Chegamos ao final desta revisão com os melhores truques para potenciar o desempenho do seu computador com o Windows 11 falando sobre um clássico: fechar as tarefas que rodam em segundo plano. Faça isso abrindo o gerenciador de tarefas, selecionando o processo e clicando no botão End task.
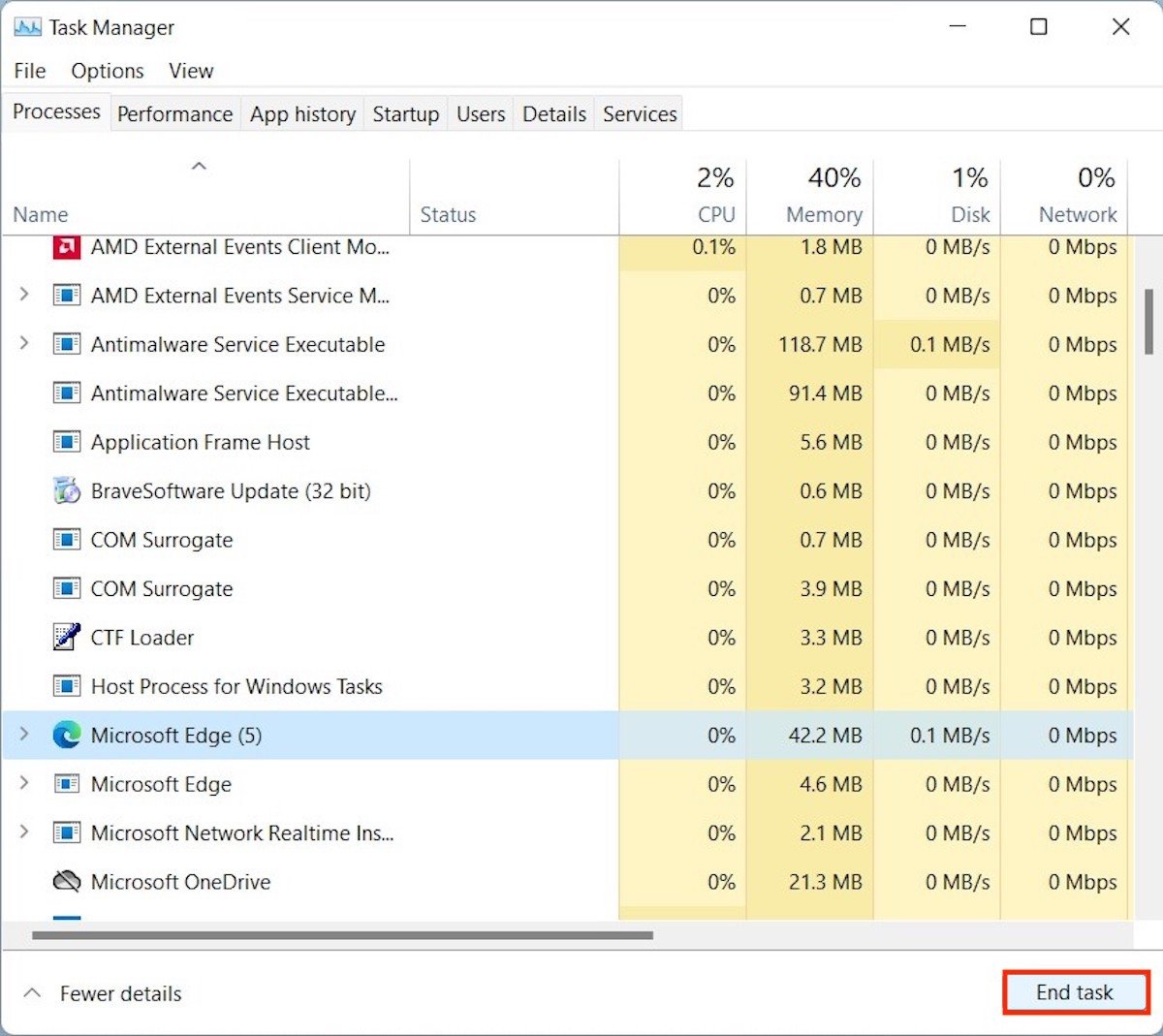 Finalizar uma tarefa
Finalizar uma tarefa
Lembre-se de salvar as mudanças antes de fechar uma tarefa dessa forma. Caso contrário, poderá perder informações importantes.



