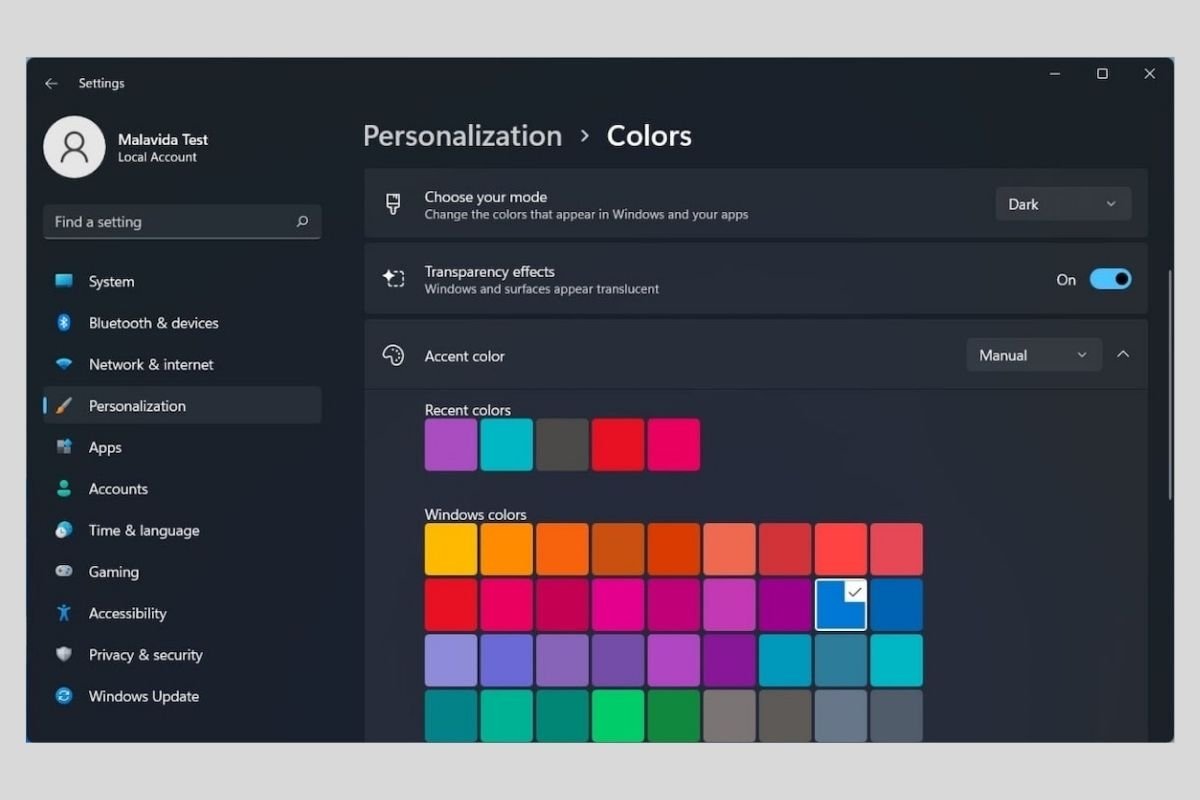O modo escuro do Windows 11 pode ser ativado de duas formas diferentes. Nas seguintes seções verá quais são os dois procedimentos que deverá conhecer se deseja usar seu PC com a interface escura.
Como ativar um tema compatível com o modo escuro
A forma mais rápida de ativar o modo escuro é clicando em algum dos temas padrão do Windows 11. Basta abrir a configuração do computador e pressionar na seção Personalization.
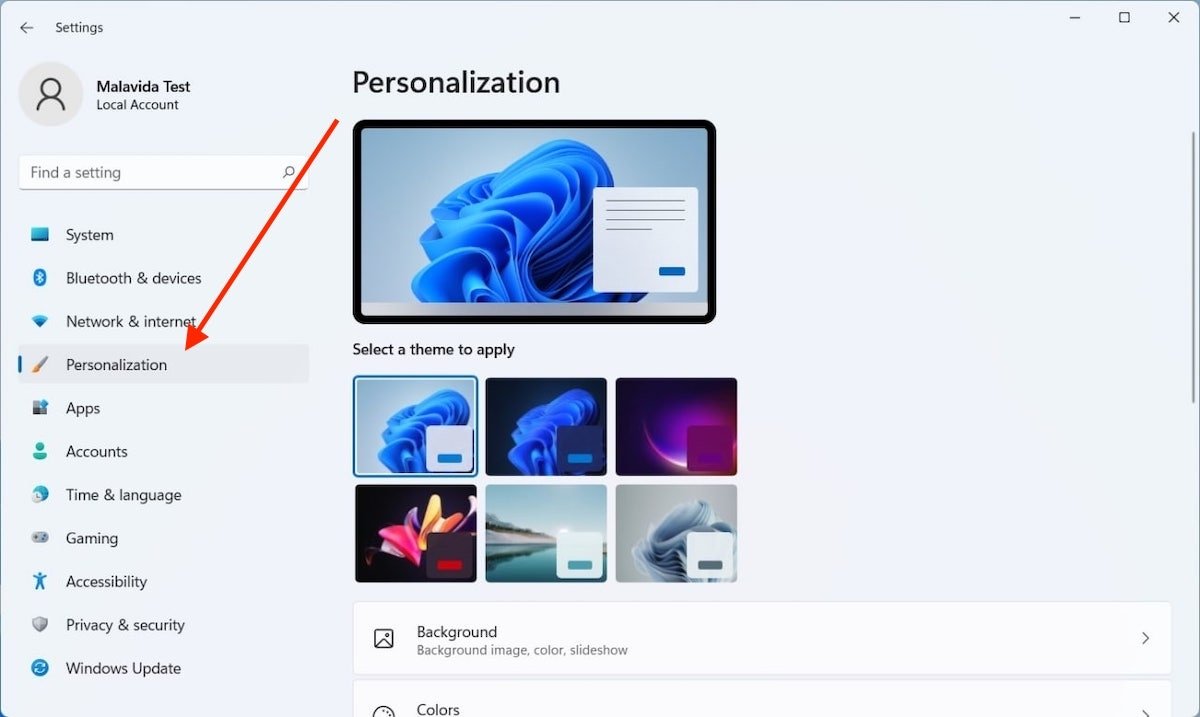 Configurações de personalização
Configurações de personalização
No canto direito aparecerão seis temas e que você pode aplicar apenas com um toque. Como verá na seguinte imagem, três deles usam o esquema escuro da interface. Selecione aquele que mais gostar para ativar o modo escuro no Windows 11.
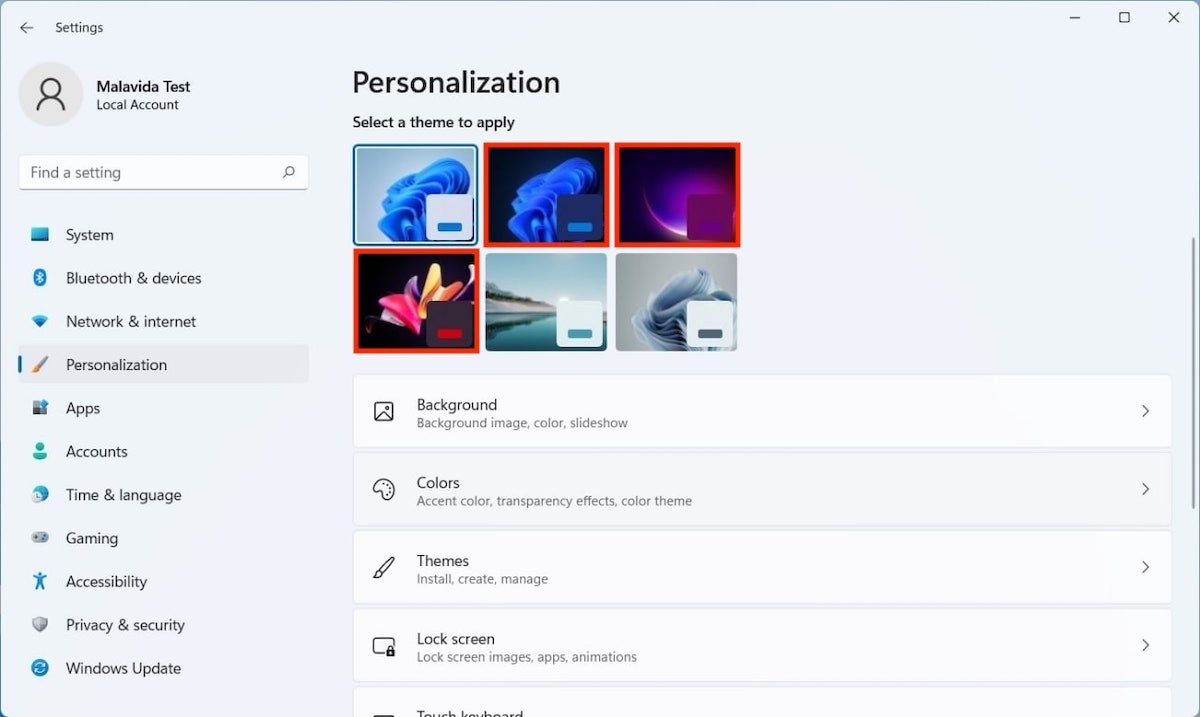 Selecionar u, tema
Selecionar u, tema
O resultado o verá imediatamente. Tanto as janelas quanto a barra de tarefas usam agora o modo escuro.
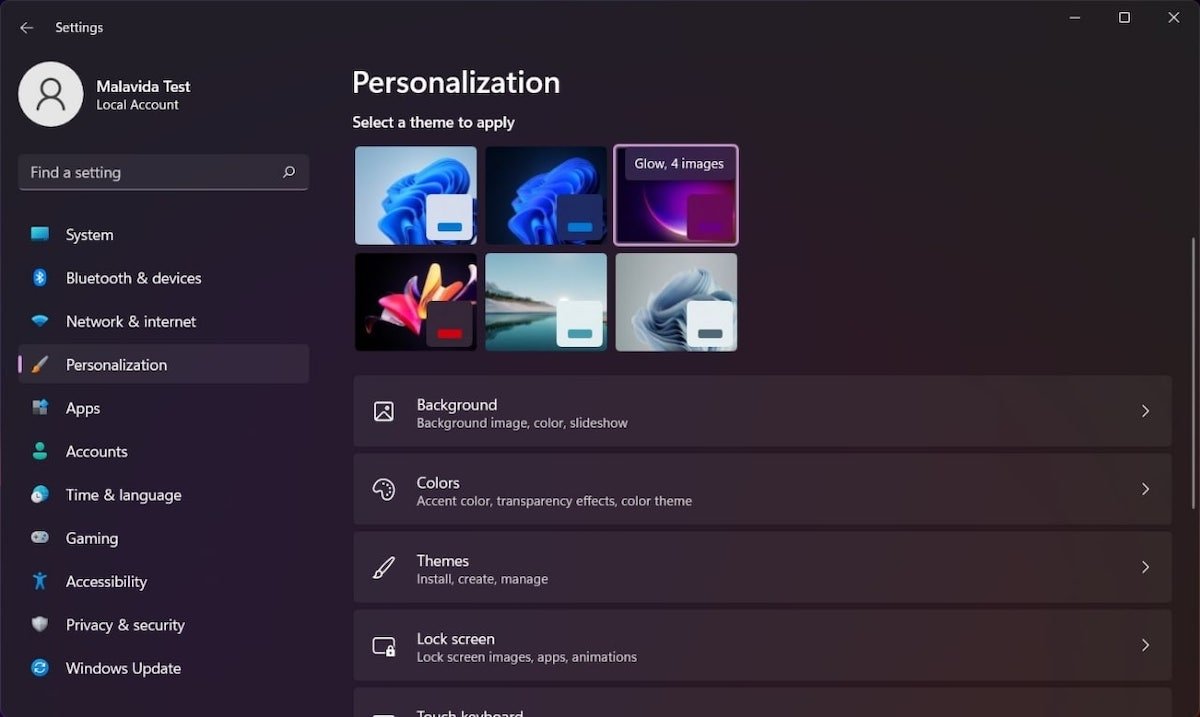 Aspecto do tema escuro
Aspecto do tema escuro
Lembrando que com este método também podemos substituir o plano de fundo por outro apropriado com o tema. Claro, se ele não combinar com você, sempre poderá trocá-lo por uma imagem própria.
Como ativar o modo escuro no Windows 11 de forma personalizada
O segundo método que verá permite configurar o modo escuro de forma avançada. Deverá abrir a seção Personalization da configuração e clicar em Colors.
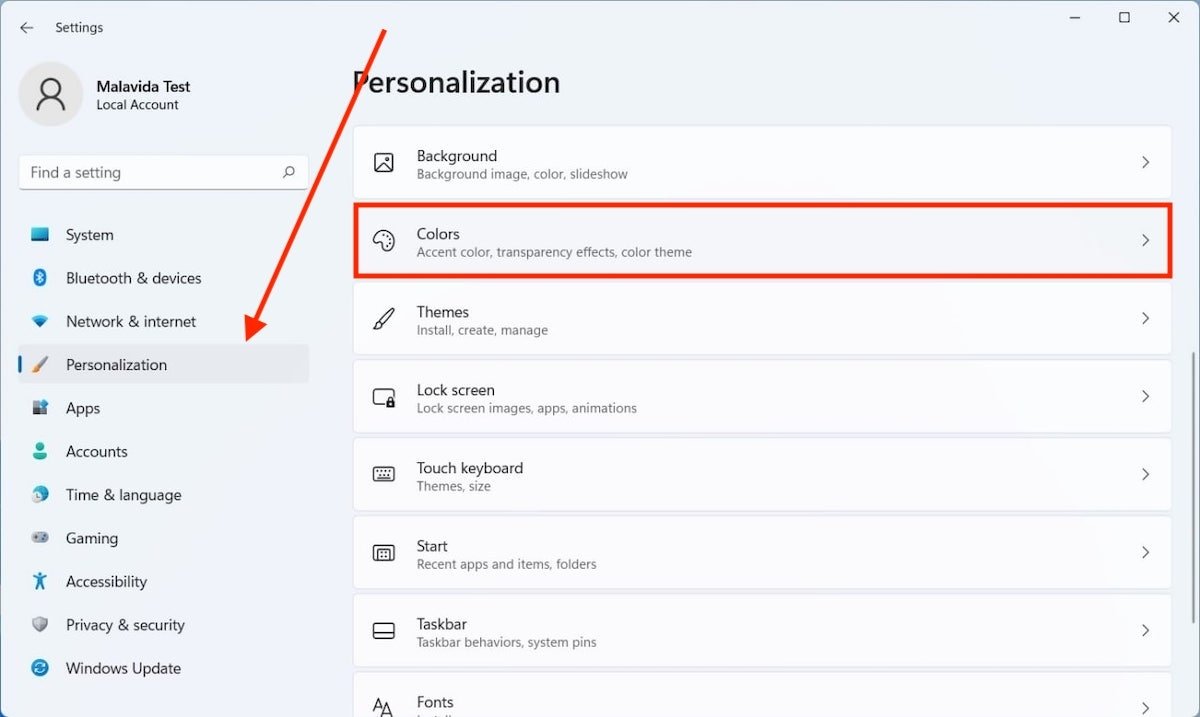 Configuração das cores do sistema
Configuração das cores do sistema
Depois clicar no menu suspenso que verá junto ao Choose your mode.
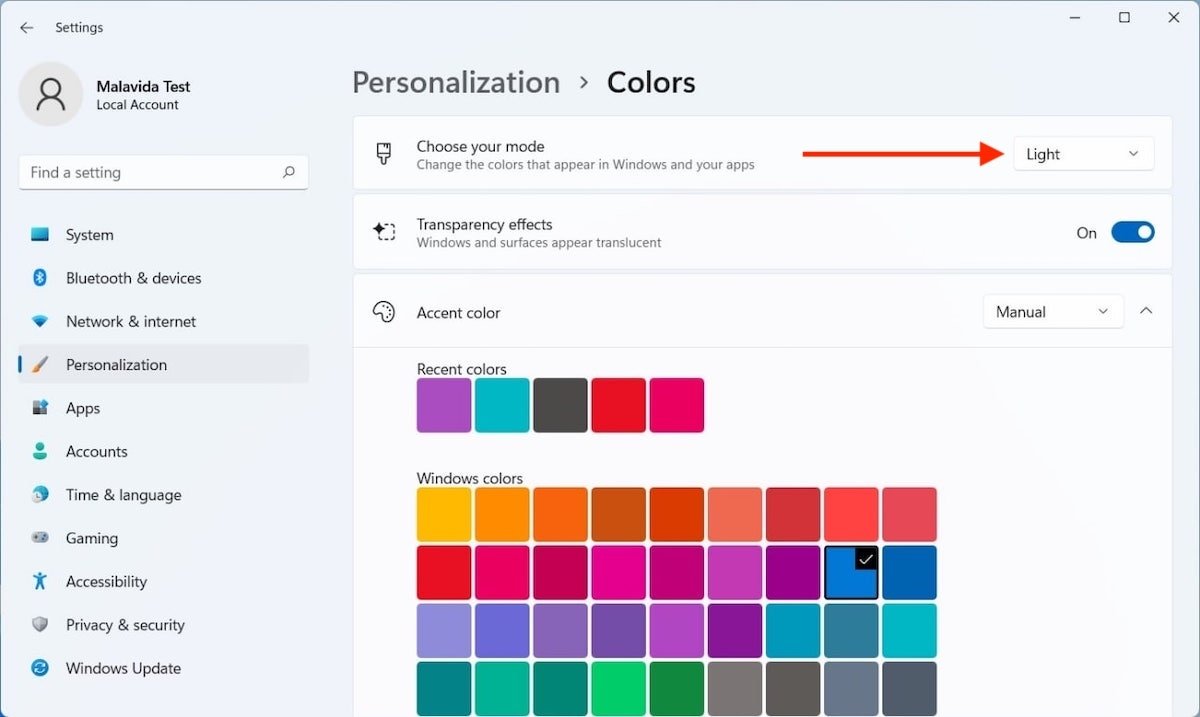 Modo claro ativado
Modo claro ativado
Indicar ao sistema que você deseja usar o modo escuro clicando em Dark.
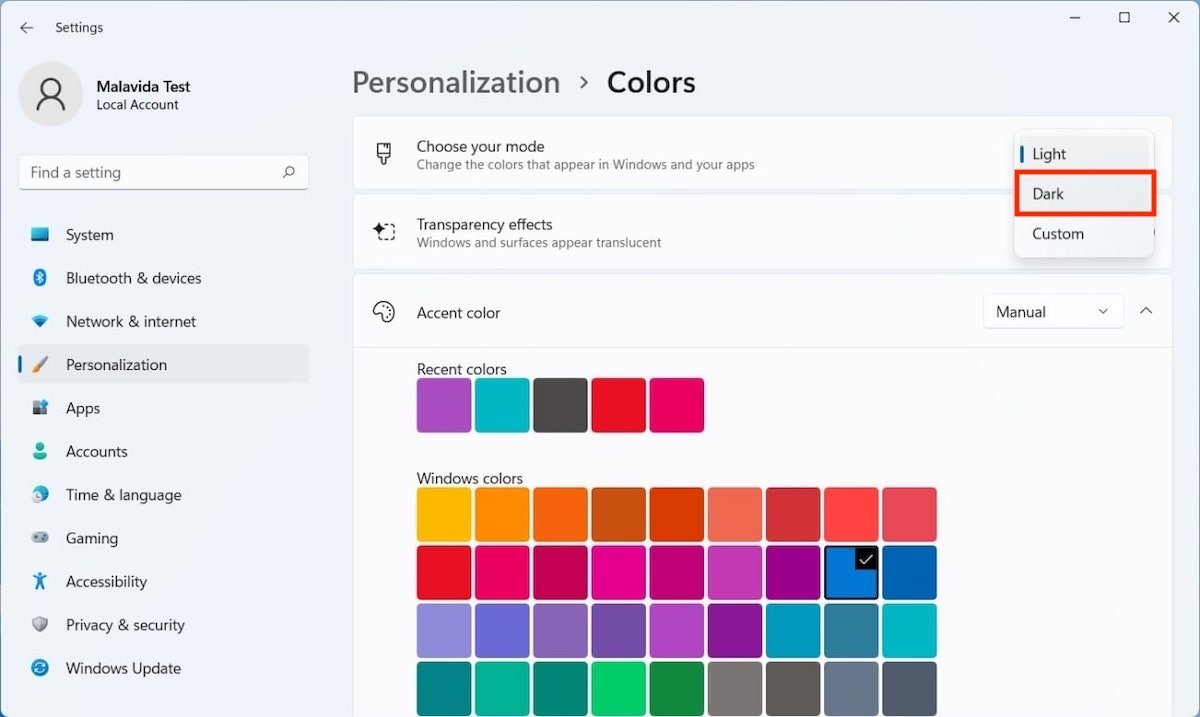 Ativar o modo escuro
Ativar o modo escuro
Rapidamente, os tons escuros aparecerão na tela.
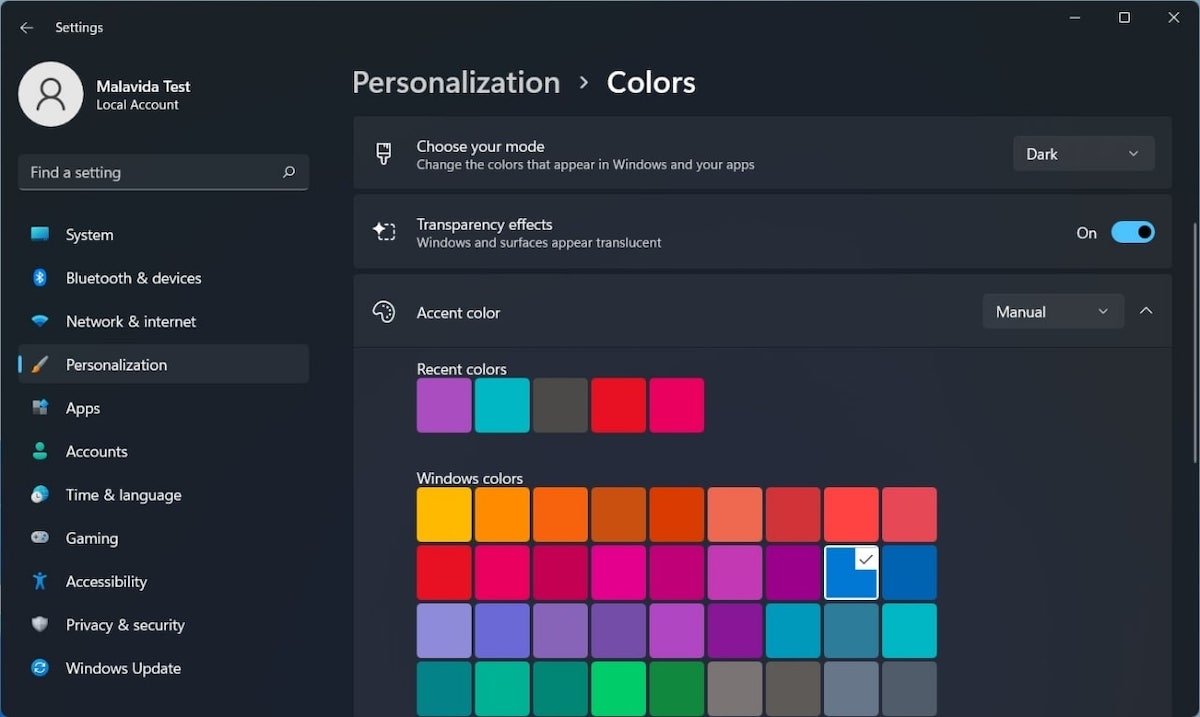 Aspecto do modo escuro
Aspecto do modo escuro
Da mesma forma, é possível definir um modo misto que usa esquemas diferentes dependendo do elemento do sistema. Abra o menu e selecione Custom.
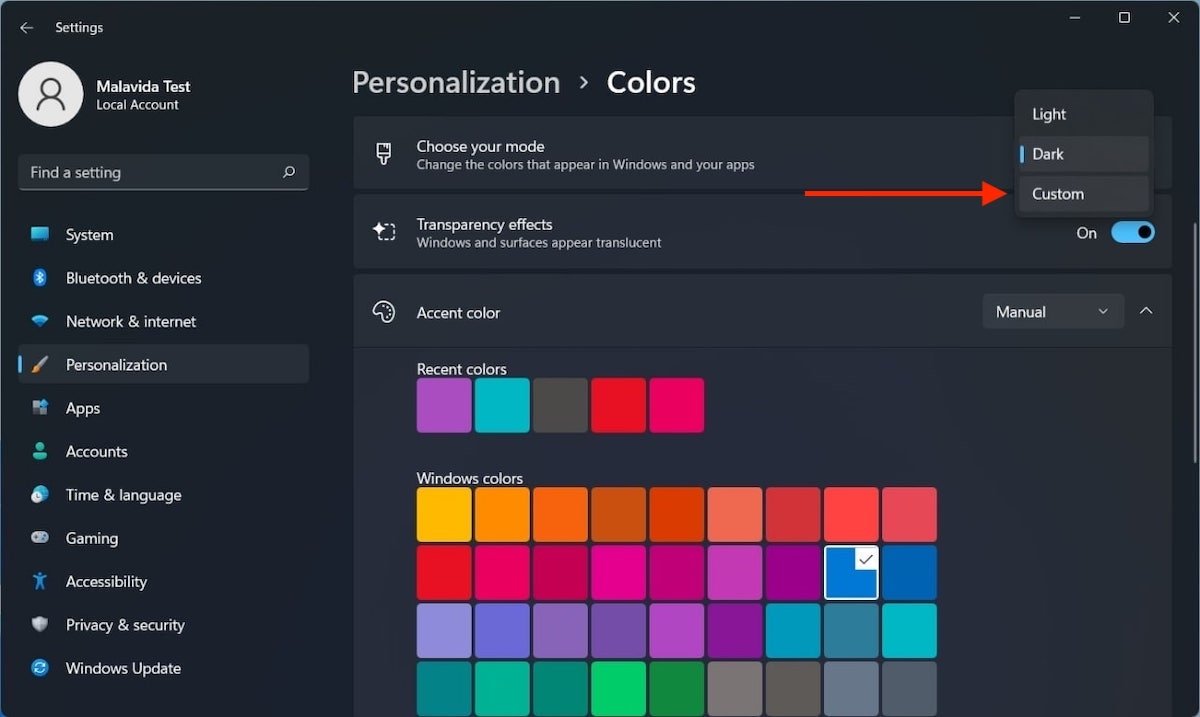 Ativar o modo personalizado
Ativar o modo personalizado
Escolha qual será o aspecto dos aplicativos e dos elementos do Windows, como a barra de tarefas. Na seguinte imagem verá um modo escuro aplicado apenas à barra de tarefas.
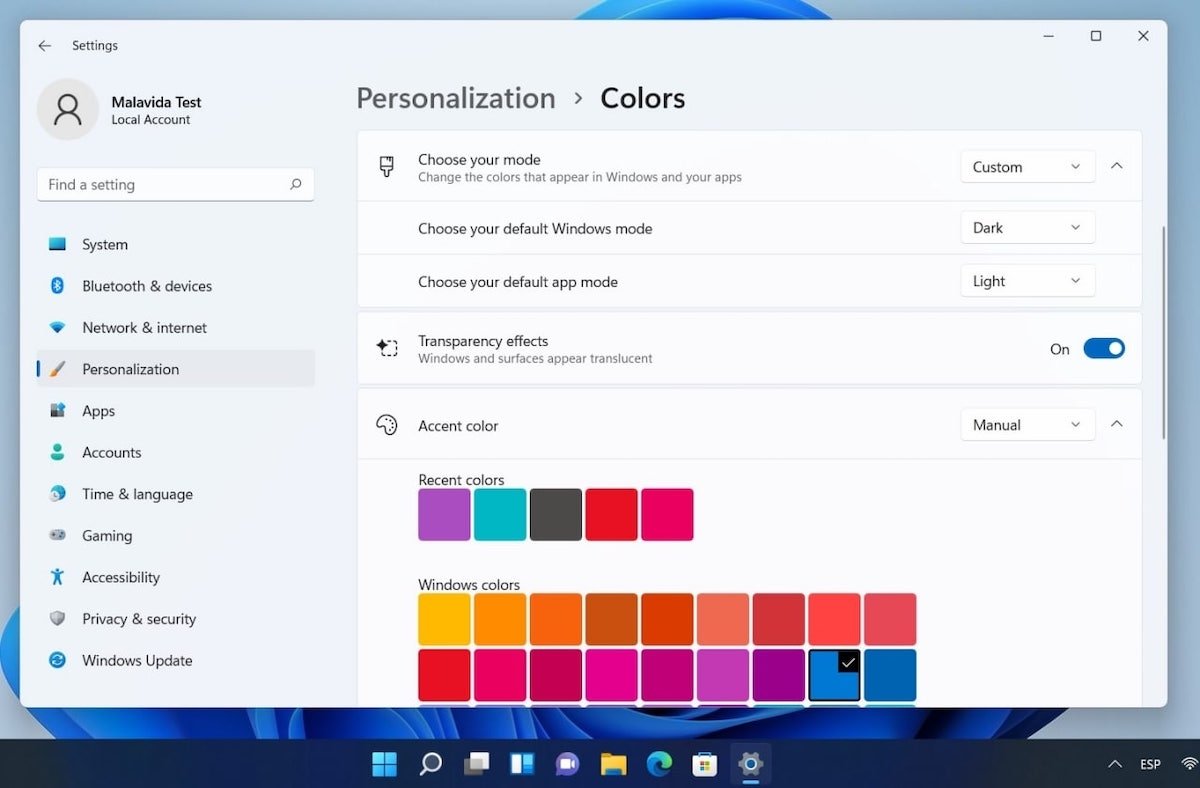 Aspecto do modo personalizado
Aspecto do modo personalizado
Essas configurações serão substituídas se selecionamos qualquer um dos temas disponíveis para o Windows 11 na seção Personalization.