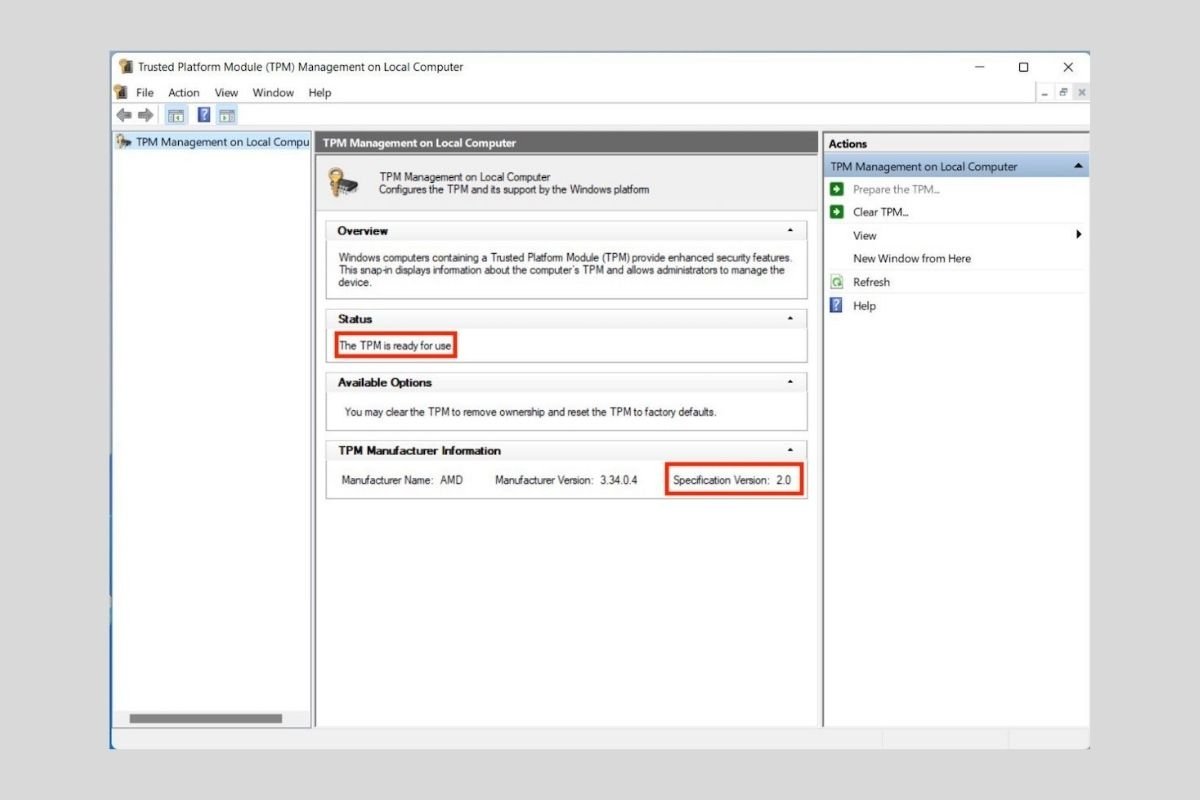TPM é um dos termos mais populares no mundo da informática desde a chegada do Windows 11. Se você quer saber como ativá-lo no seu computador para que seja compatível com a última versão do sistema, continue lendo atentamente este artigo. Nas seguintes seções tiraremos todas suas dúvidas em relação a esse componente.
O que é o TPM e para que serve?
Antes de passar uma explicação sobre o processo de ativação do TPM, é necessário que digamos alguns detalhes do que ele trata exatamente. Quando usamos as siglas TPM na verdade queremos dizer Trusted Platform Module. É um processador de criptografia integrado a placas mães cuja principal função é oferecer maior segurança durante a inicialização do sistema operacional.
Sua principal função é criptografar chaves para proteger dados e informações do usuário. No momento no qual o sistema gera uma chave ou um certificado, estes são lacrados graças ao TPM. Como solução de segurança baseada em hardware e software, ele faz parte da inicialização do sistema operacional e está integrado nele.
Você deve saber que cada chip TPM tem um número exclusivo que o diferencia do resto. No entanto, os processos de verificação de identidade pelo sistema não são baseados nele. Em vez disso, a autenticação sempre é feita graças às chaves armazenadas no TPM. O conteúdo desse chip pode ser limpo e zerado. Isso obriga ao usuário, entre outras coisas, a renovar seu número PIN para acessar a conta do Windows 11.
Como ativar o TPM para instalar o Windows 11
Entre os requisitos mínimos do Windows 11 está a obrigatoriedade de ter um chip TPM com especificação 2.0. A maioria dos computadores modernos o incorporam, embora exista a possibilidade que não esteja ativado. Por isso, o primeiro passo para atualizar para a última versão do sistema da Microsoft é habilitar o TPM.
Para fazer isso, é necessário acessar as configurações da BIOS. Tudo o que você precisa fazer é clicar a tecla recomendada pela fabricante durante a inicialização, antes que o computador comece a carregar o Windows. Geralmente, é necessário clicar F2, F8, F10, F12 ou ESC. Se você não souber a tecla exata, averigue a marca da sua placa-mãe ou o fabricante do computador e procure na Internet qual é a combinação para entrar na BIOS.
Quando você tiver acessado verá um painel de configurações muito semelhante ao que aparece na seguinte imagem. Localize a entrada TPM/TCM.
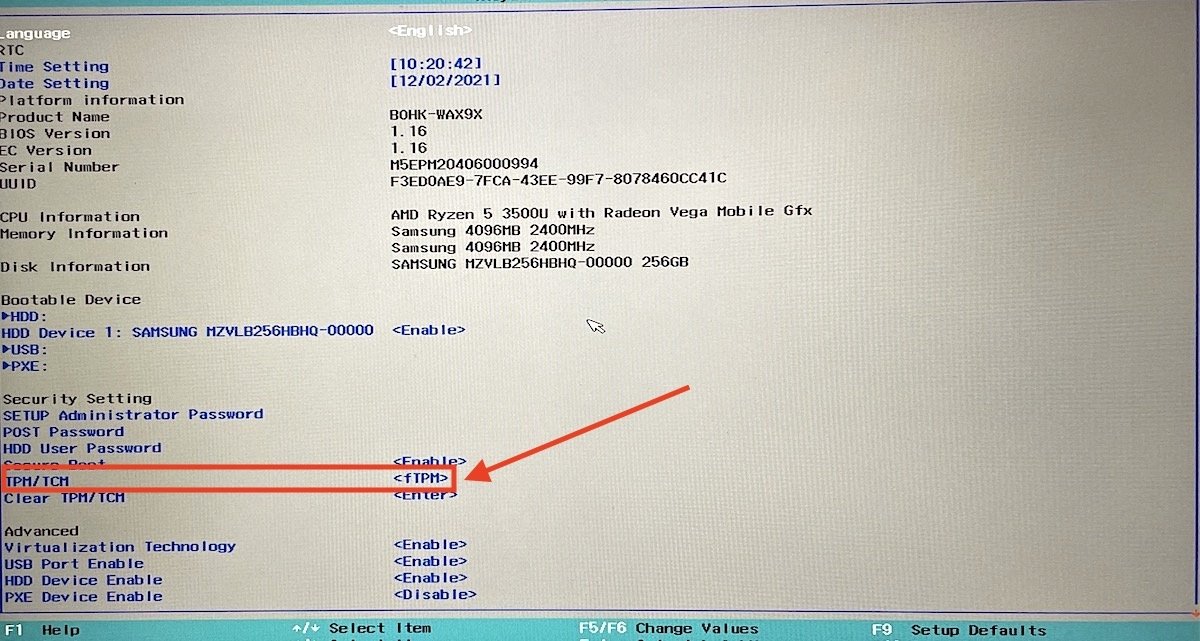 Configurações do TPM
Configurações do TPM
Marque essa opção para habilitar o TPM.
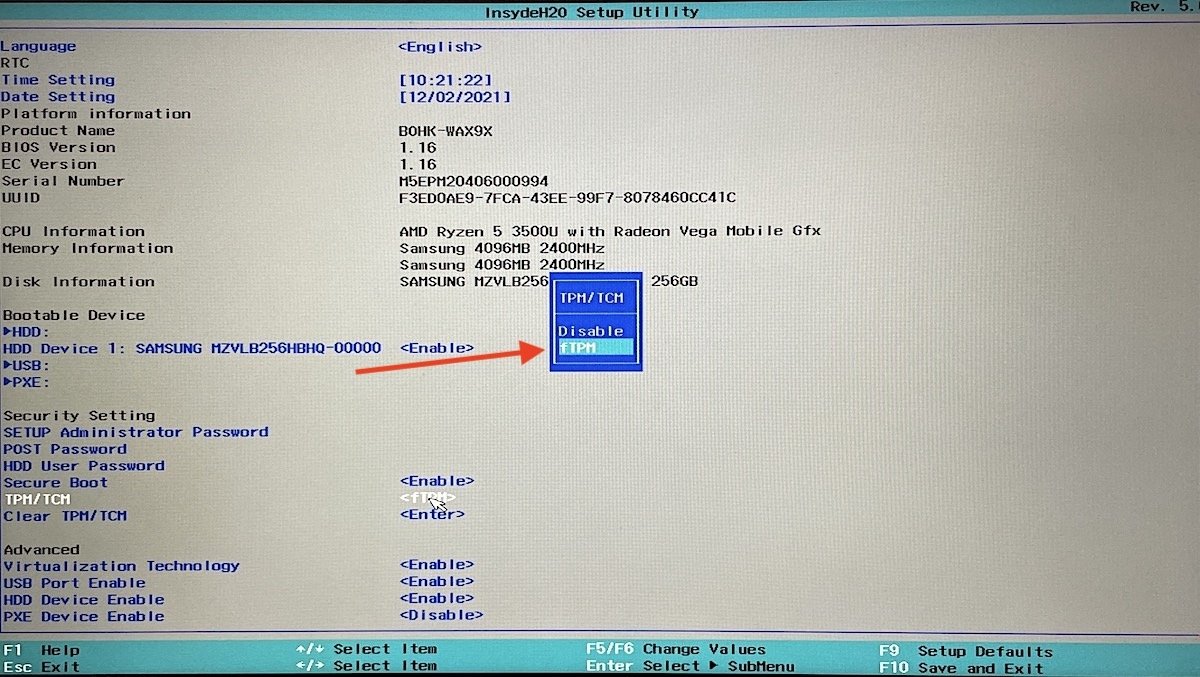 Ativar TPM desde a BIOS
Ativar TPM desde a BIOS
É necessário esclarecer que o aspecto do menu de configuração da BIOS varia dependendo do fabricante e o modelo da placa-mãe. Por isso, talvez no seu caso você precisa acessar algum menu específico com a finalidade de abrir a configuração do TPM. Para você ter uma ideia das variações que possam existir, compilamos o método necessário para ativar o TPM nas placas de alguns fabricantes reconhecidos.
- Lenovo. Depois de acessar o menu da BIOS, selecione Security → Security Chip. Dê uma olhada na opção Security Chip Type e em Security Chip selecione Enable.
- HP. Na BIOS, abra a aba Security e mude o staturs do TPM para Enabled.
- Dell. Entre na seção Security. Selecione TPM 2.0 Security e ative o TPM.
- Asus. No caso das máquinas Asus, é necessário entrar na seção Security Device Support. Lá você deverá mudar o status do TPM para Enable.
Em todos esses casos, lembre-se de salvar as alterações antes de sair do painel de configurações da BIOS.
Como saber o status do TPM desde o Windows
Se você seguiu os passos anteriores, talvez já tenha o TPM ativado no seu computador. Agora é momento de verificar seu status desde o Windows. Fizemos esses testes desde o Windows 11. Não se preocupe se você tiver o Windows 10. O método é exatamente o mesmo.
Abra o diálogo Run com o atalho de teclado Windows + R.
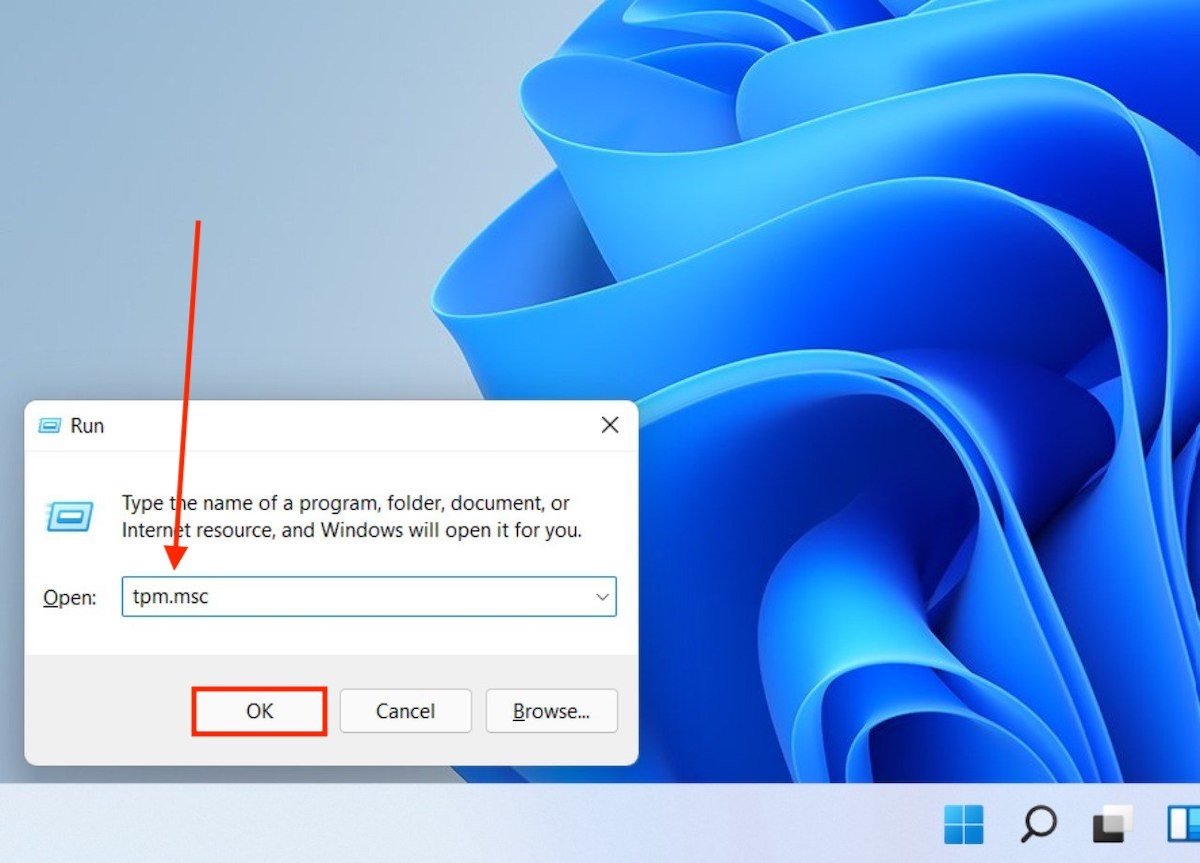 Abrir console do TPM
Abrir console do TPM
Dê uma olhada na mensagem exibida na janela pop-up. Se for parecido com o que você vê na imagem abaixo significa que o TPM ainda não foi habilitado ou seu computador não o tem.
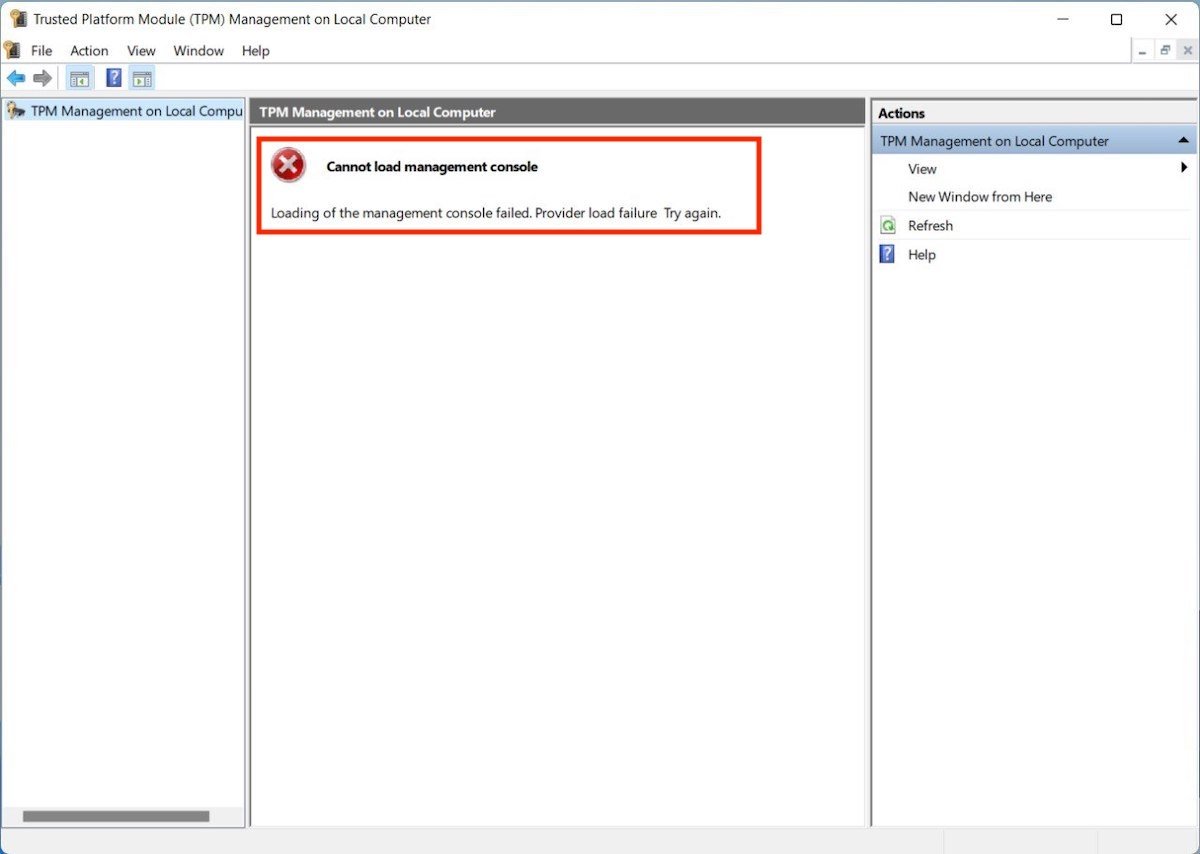 Ver status do TPM
Ver status do TPM
Pelo contrário, se observar a mensagem The TPM is ready for use seu chip TPM está habilitado corretamente. Aproveite para revisar a versão no canto inferior direito da janela.
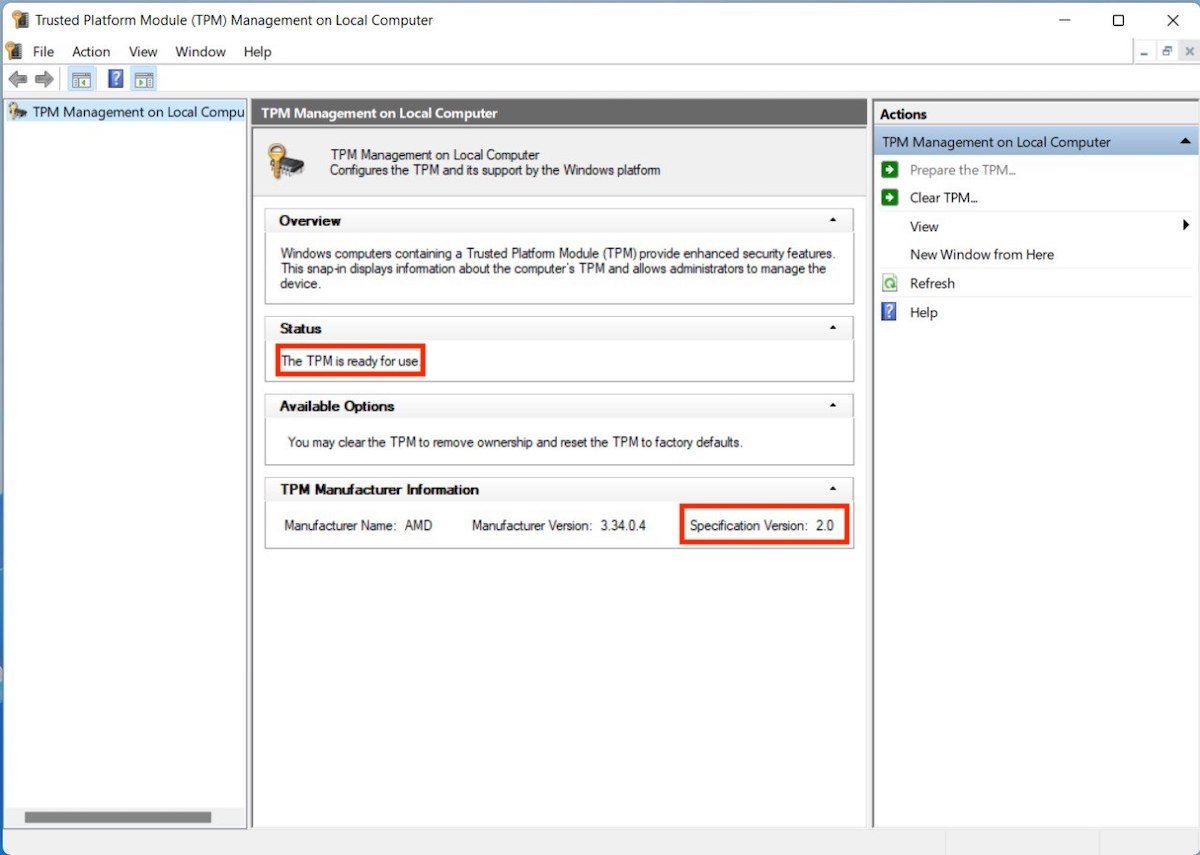 TPM ativado com a versão e status
TPM ativado com a versão e status
Lembre-se que para rodar o Windows 11 você precisa de um TPM 2.0. Se seu computador tiver um anterior, você não poderá instalar esse sistema operacional oficialmente.