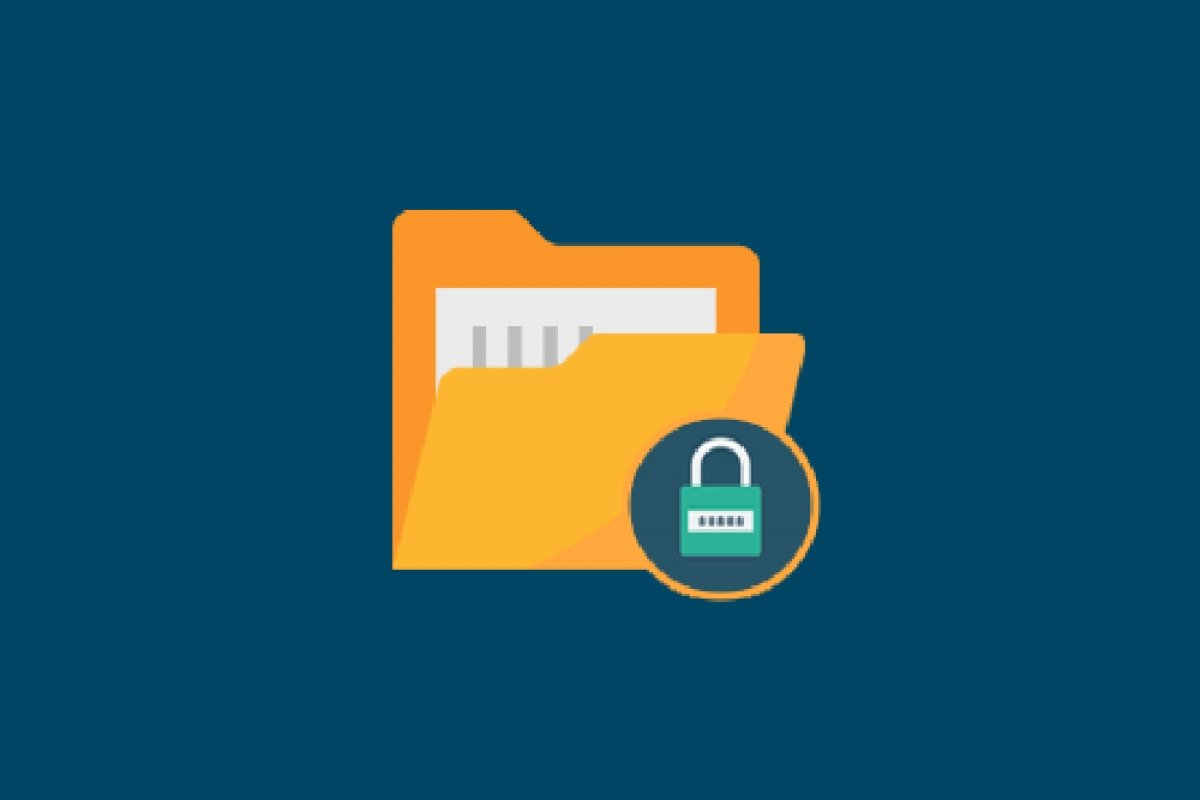Se você compartilha um computador com familiares ou colegas de quarto e armazenas informação confidencial ou íntima no seu PC, A melhor coisa é colocar todos esses arquivos em uma pasta oculta e protegida com uma senha.
Não existe nenhum método nativo do Windows 10 para colocar uma senha nas pastas, mas sim um pequeno truque para criar uma pasta protegida através de uma senha. Não é o processo mais intuitivo do mundo, mas pode nos ajudar em um momento específico.
Crie um arquivo de texto com o nome desejado no mesmo diretório no qual você vai localizar a pasta protegida. Por exemplo: Protected Folder. Clique em um espaço vazio da sua área de trabalho com o botão direito do mouse e selecione New> Text Document.
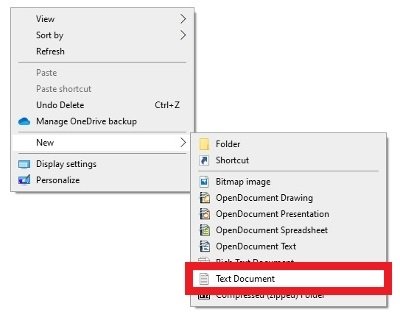 Crie um documento TXT na área de trabalho
Crie um documento TXT na área de trabalho
Agora renomeie o arquivo como Protected Folder.
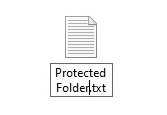 Crie um TXT
Crie um TXT
Abra o documento e cole o seguinte código abaixo:
cls
@ECHO OFF
title Folder Locker
if EXIST "Control Panel.{21EC2020-3AEA-1069-A2DD-08002B30309D}" goto UNLOCK
if NOT EXIST Locker goto MDLOCKER
:CONFIRM
echo Are you sure u want to Lock the folder(Y/N)
set/p "cho=>"
if %cho%==Y goto LOCK
if %cho%==y goto LOCK
if %cho%==n goto END
if %cho%==N goto END
echo Invalid choice.
goto CONFIRM
:LOCK
ren Locker "Control Panel.{21EC2020-3AEA-1069-A2DD-08002B30309D}"
attrib +h +s "Control Panel.{21EC2020-3AEA-1069-A2DD-08002B30309D}"
echo Folder locked
goto End
:UNLOCK
echo Enter password to Unlock folder
set/p "pass=>"
if NOT %pass%==INPUT YOUR PASSWORD HERE goto FAIL
attrib -h -s "Control Panel.{21EC2020-3AEA-1069-A2DD-08002B30309D}"
ren "Control Panel.{21EC2020-3AEA-1069-A2DD-08002B30309D}" Locker
echo Folder Unlocked successfully
goto End
:FAIL
echo Invalid password
goto end
:MDLOCKER
md Locker
echo Locker created successfully
goto End
:End
Substitua no texto INPUT YOUR PASSWORD HERE pela senha com a qual você deseja proteger a pasta. Uma vez feito, salve o arquivo de texto com a extensão .bat. Para isso ir até o menu File>Save As…
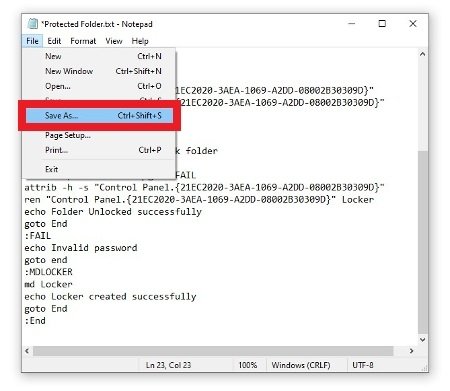 Opção para salvar o TXT criado
Opção para salvar o TXT criado
Certifique-se que a extensão do arquivo seja .bat e selecione no tipo de arquivo All files. Depois disso clique Save no canto inferior direito.
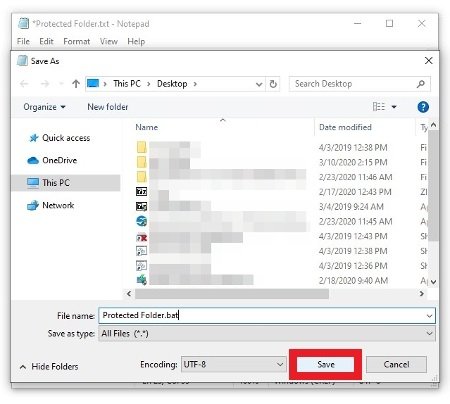 Salve o arquivo com formato BAT
Salve o arquivo com formato BAT
Você acabou de criar o app que permitirá gerar e ocultar sua nova pasta com senha. Clicando duas vezes no arquivo BAT automaticamente será criada uma pasta para você salvar nela todos seus arquivos.
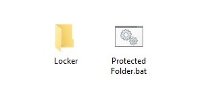 Nova pasta protegida já criada
Nova pasta protegida já criada
Depois de salvar tudo o que precisa nela, clique novamente duas vezes no arquivo BAT. Abrirá uma janela do terminal do Windows onde você será perguntado se deseja ocultar a pasta protegida. Insira Y como sinônimo de Yes para fazê-lo, ou N se a resposta for negativa.
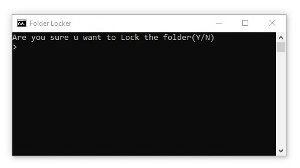 Janela de confirmação para ocultar a pasta
Janela de confirmação para ocultar a pasta
Ao confirmar a operação, a pasta sumirá da sua visualização. Quando precisar dela de novo, basta clicar novamente duas vezes o arquivo BAT. Isso abrirá uma nova janela onde você deverá inserir a chave e clicar Intro para que a pasta fique visível novamente.
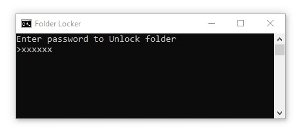 Inserir a chave para abrir a pasta
Inserir a chave para abrir a pasta
Lembrando que isso só funcionará se você tiver ativado a opção de não mostrar pastas ocultas no Windows 10. Se, por outro lado, essas pastas estivessem visíveis, sua pasta também ficará protegida e tudo isso não irá adiantar nada.
Como proteger com senha uma pasta com Lock-A-FoLdeR
Uma outra alternativa é utilizar um programa específico para essa tarefa. Há vários disponíveis, por exemplo Lock-A-FoLdeR. Clique no botão verde Download que oferecemos a seguir para baixar seu executável. Uma vez na sua posse instale o software com normalidade.
A primeira coisa a fazer é escolher uma senha mestra para acessar o programa.
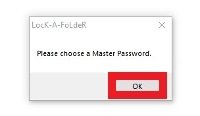 Para usar LocK-A-FoLdeR é necessário criar uma chave mestra
Para usar LocK-A-FoLdeR é necessário criar uma chave mestra
Você deverá fazer isso nesta primeira janela, mas também na segunda como confirmação.
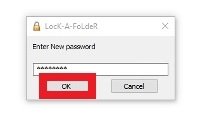 Digite sua senha mestra
Digite sua senha mestra
Depois de ter a interface do programa na sua frente, clique em Lock a Folder.
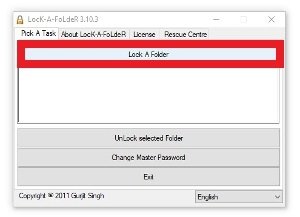 Pressione Lock A Folder
Pressione Lock A Folder
Localize a pasta que deseja proteger com o explorador de arquivos e clique Ok no canto inferior.
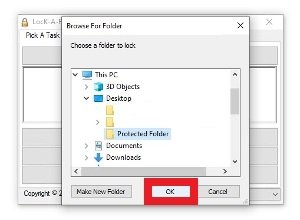 Localize a pasta para proteger e clique Ok
Localize a pasta para proteger e clique Ok
A partir deste momento a pasta será invisível e acessível apenas através deste software. Quando precisar acessar o seu conteúdo, abra o programa, insira a chave mestra e olhe logo abaixo do botão Lock A Folder. Lá você deverá ver o percurso da pasta. Selecione-a e clique em Unlock Selected Folder para tê-la novamente visível em seus diretórios.
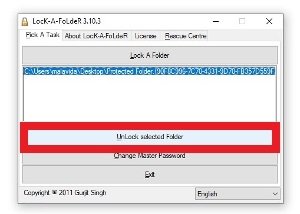 Desbloqueio de uma pasta protegida com senha
Desbloqueio de uma pasta protegida com senha
Qualquer um desses dois métodos servirá para você proteger o acesso às sus pastas com uma chave que apenas você conhece.