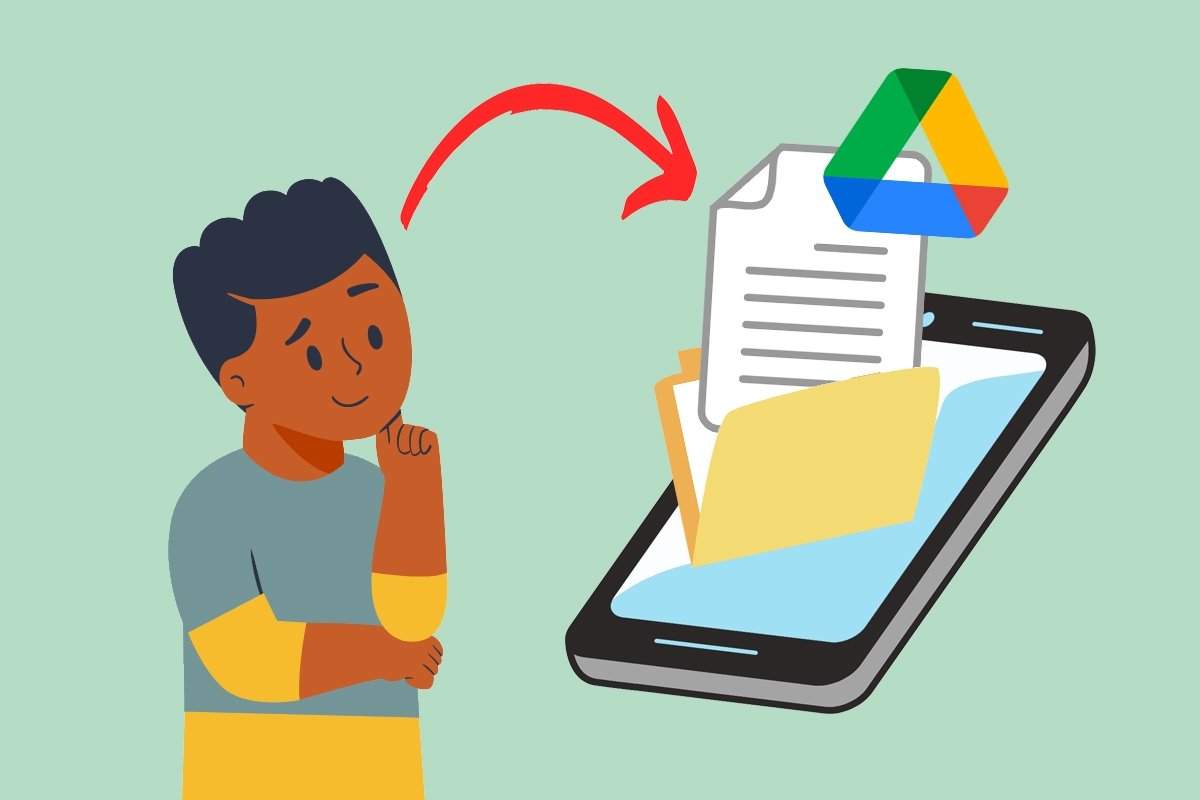Neste guia contamos todos os segredos para criar atalhos do Google Drive no Android. Explicamos quais etapas você deve seguir para ter acesso direto aos seus arquivos, pastas e fotos do Drive diretamente na tela inicial. Além disso, damos uma olhada em todos os widgets deste aplicativo e nos recursos que ele inclui. Se você quiser saber tudo sobre os atalhos do Google Drive no Android, fique até o final. Você não pode perder este guia!
Como colocar atalhos para arquivos, pastas e fotos do Drive no seu celular
Se você é um dos milhões de usuários do Google Drive no Android, dominar a criação de atalhos é algo que irá agilizar bastante suas tarefas com este aplicativo. Como tirar o máximo proveito deles?
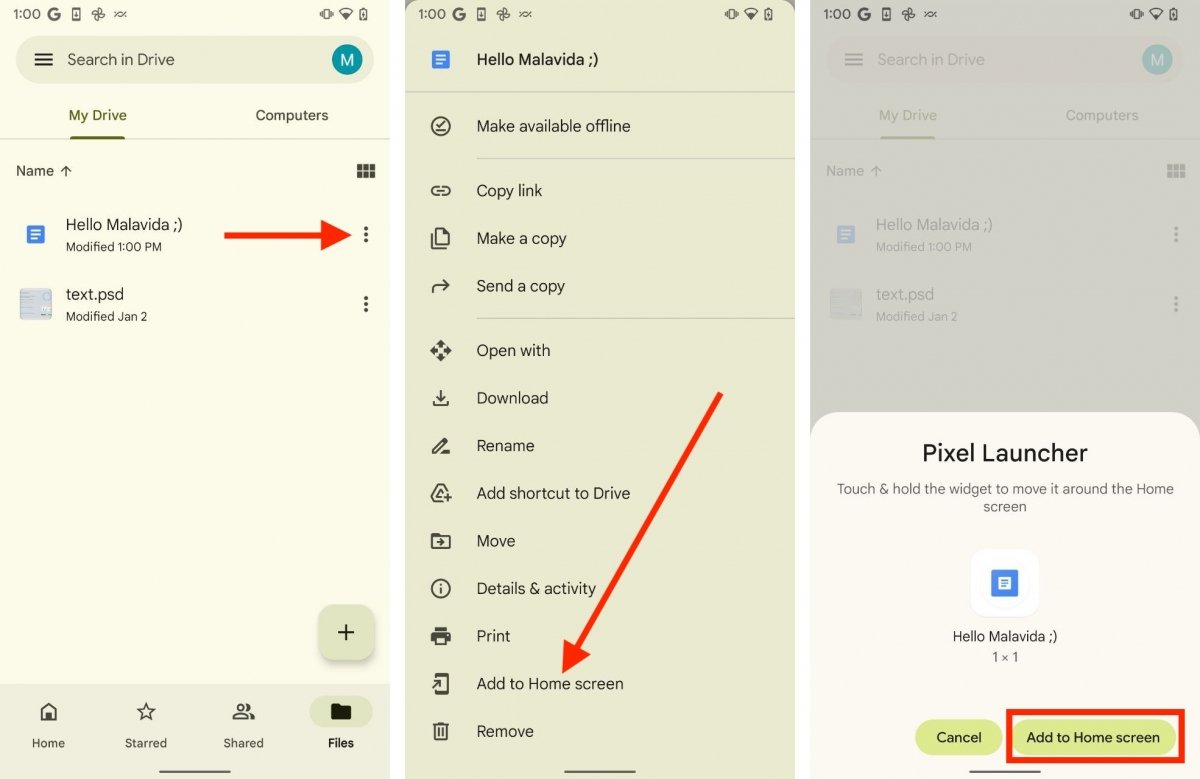 Etapas para adicionar um arquivo à tela inicial do Google Drive para Android
Etapas para adicionar um arquivo à tela inicial do Google Drive para Android
No aplicativo oficial do Google Drive, você pode criar um atalho na tela inicial seguindo estas etapas:
- Localize a pasta ou arquivo que deseja vincular.
- Pressione o botão com os três pontos verticais para abrir o menu de contexto.
- Na lista de opções, localize aquela que diz Adicionar à tela inicial.
- Quando o pop-up de confirmação aparecer, toque em Adicionar à tela inicial.
Pronto! Agora você tem um novo atalho na tela inicial que permitirá acessar a pasta ou arquivo em questão com um único toque. Depois de realizar alguns testes com esta função, devemos informar o seguinte:
- Não funcionou para nós no MIUI. Não sabemos se isso é um bug em nosso dispositivo de teste ou uma incompatibilidade geral com o inicializador Xiaomi. Acontece que em um celular desta marca não conseguimos criar o atalho seguindo este método. Se você possui um dispositivo com MIUI, verifique os passos que mostramos na próxima seção, pois funcionam.
- Funciona para todos os tipos de elementos. Você pode criar um atalho para qualquer coisa que você carregou no Google Drive, desde pastas, imagens e documentos. Nós até testamos com um arquivo PSD do Photoshop.
- Abertura no Drive. Lembre-se de que os arquivos vinculados por este método são sempre abertos no Google Drive, exceto aqueles específicos da plataforma, como Documentos, Planilhas o Apresentações.
Como usar widgets do Google Drive para criar atalhos no Android
O método acima pode não funcionar no seu dispositivo ou você pode simplesmente estar procurando maneiras de trabalhar mais rápido com o Google Drive para Android. Em ambos os casos, os widgets do aplicativo se tornarão verdadeiros aliados. Vamos dar uma olhada nas funções de cada um e como utilizá-los no seu celular.
Como usar o widget de atalho 1x1 do Google Drive
O widget Google Drive 1x1 é na verdade um atalho personalizado para qualquer item que você carregou para a nuvem.
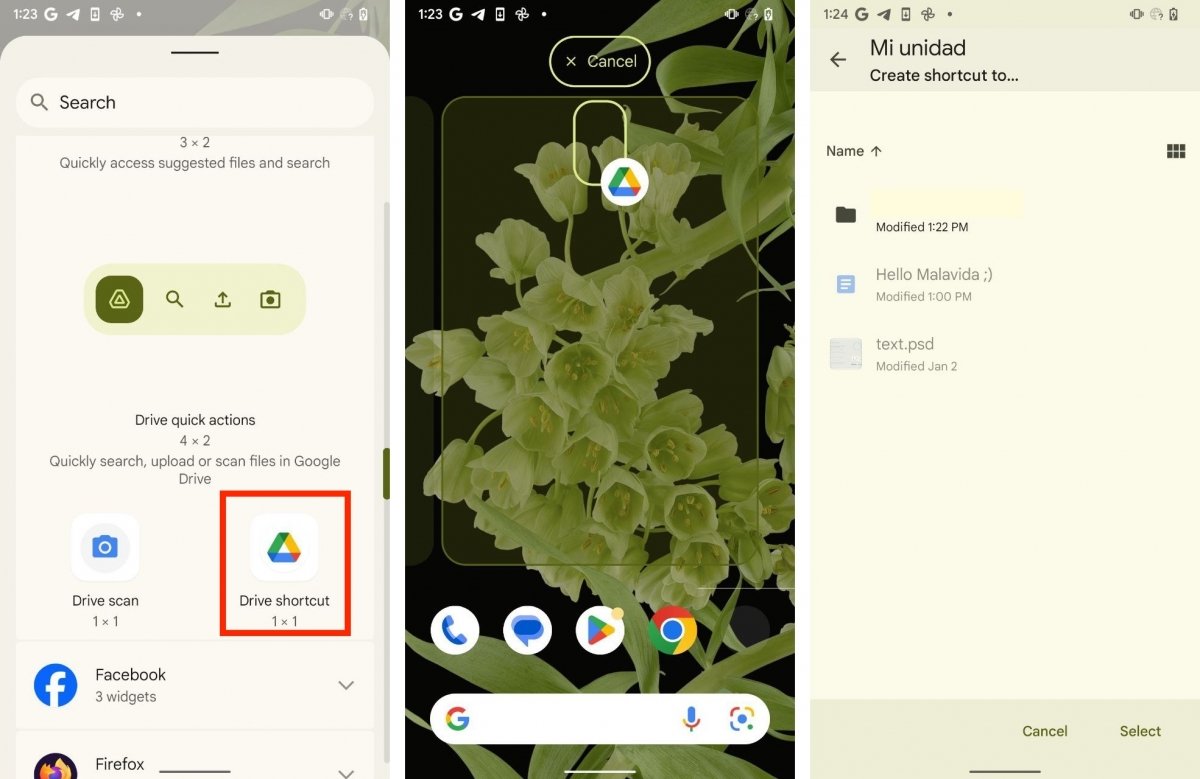 Widget para criar um atalho para um item do Drive
Widget para criar um atalho para um item do Drive
Funciona assim:
- Entre na seção Widgets da tela inicial do seu celular.
- Localize a seção Google Drive.
- Toque no widget Acesso ao Drive, mas não levante o dedo.
- Arraste o atalho para um espaço vazio na tela inicial.
- Selecione o item para o qual deseja direcionar o atalho.
Este método é, na realidade, equivalente ao que explicamos na seção anterior. Esta é uma maneira diferente de enviar um arquivo ou pasta do Drive para a tela inicial. Infelizmente, também não é compatível com MIUI, embora seja compatível com a maioria dos dispositivos de outras marcas.
Como usar o widget de ações rápidas 4x2 do Google Drive
Vamos agora falar sobre o widget Google Drive Quick Actions 4x2. Este widget inclui vários atalhos para as funções próprias do aplicativo.
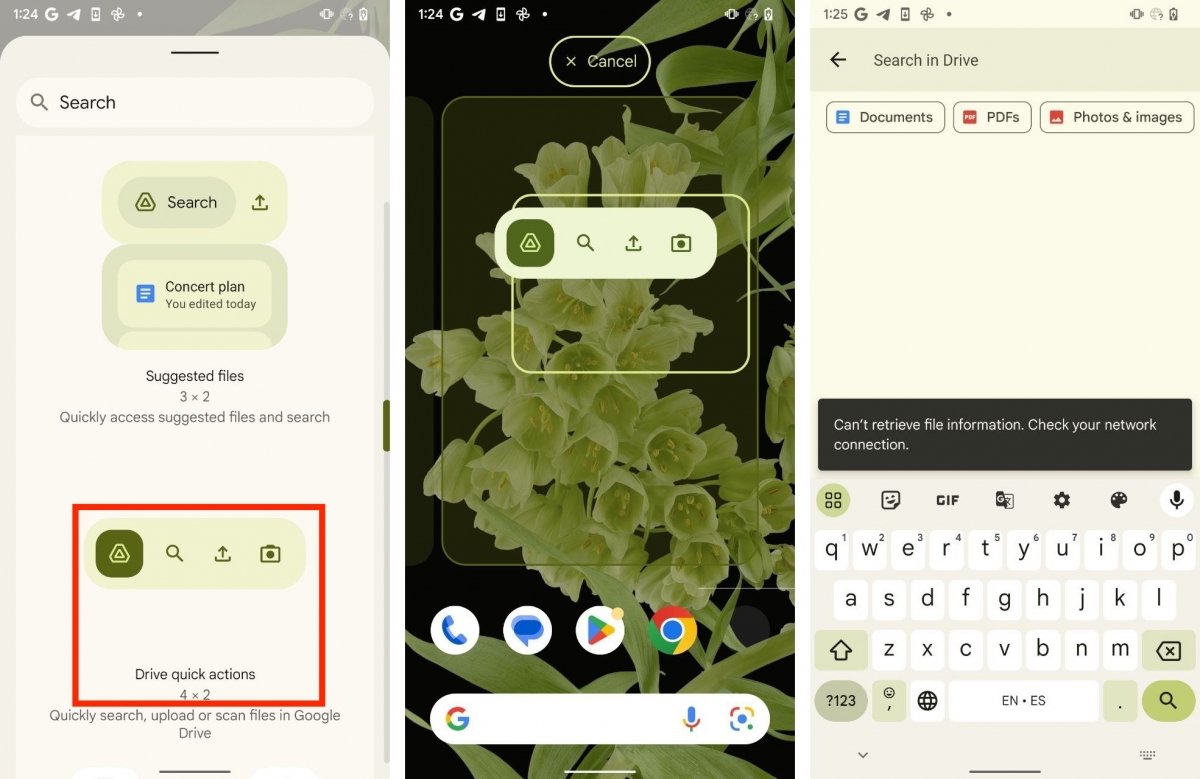 Widget de ações rápidas do Drive
Widget de ações rápidas do Drive
Você pode adicioná-lo assim:
- Entre em Widgets, na tela inicial.
- Encontre a seção Drive e localize o widget chamado Ações rápidas do Drive.
- Faça um toque longo nele, sem tirar o dedo da tela.
- Coloque-o em um espaço vazio da tela inicial.
A partir de agora, graças a este widget, você poderá lançar as seguintes ações diretamente da tela inicial do seu celular:
- Abrir o aplicativo.
- Buscar no Drive.
- Enviar um arquivo.
- Digitalizar um documento.
- Criar um novo documento.
Como usar o widget 3x2 de arquivos sugeridos do Google Drive
E o widget de arquivos sugeridos? Tem um tamanho de 3x2 e permite executar as seguintes ações:
- Procure arquivos recentes ou aqueles que o Drive considera importantes.
- Entre na pesquisa do Google Drive.
- Carregue rapidamente um arquivo da tela inicial.
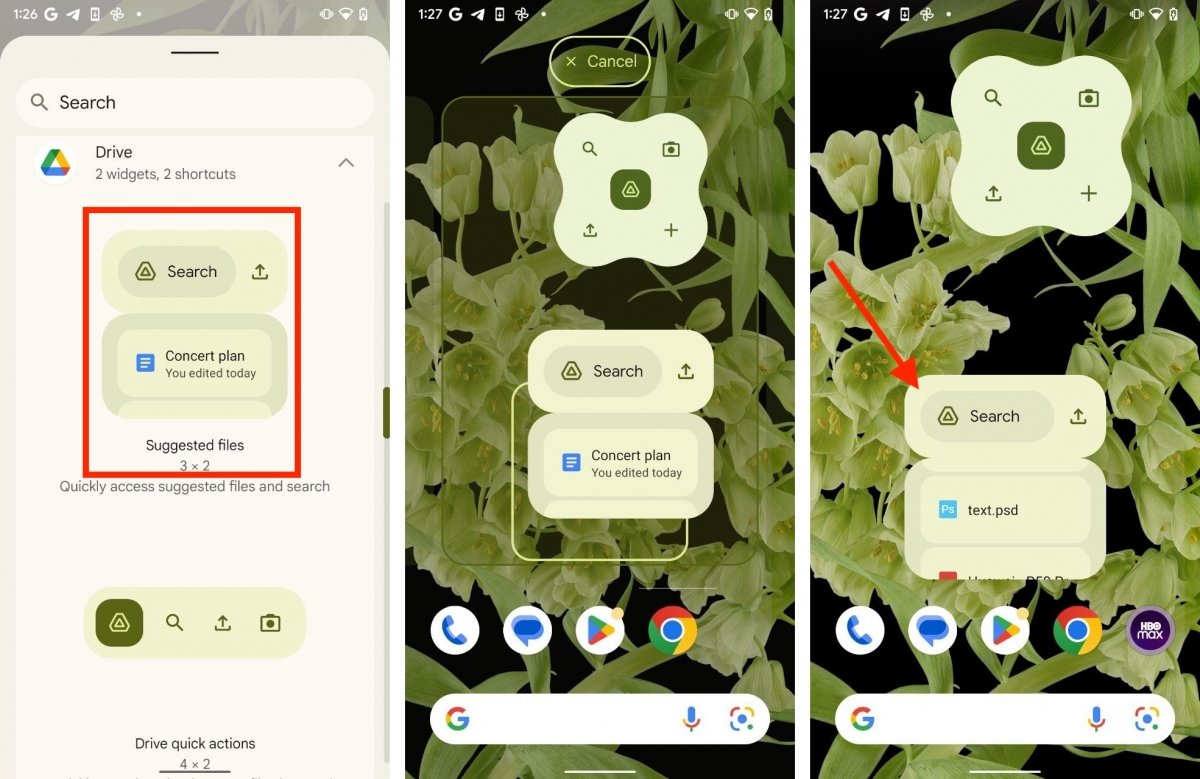 Widget de arquivos sugeridos do Drive
Widget de arquivos sugeridos do Drive
Você pode adicioná-lo à tela inicial da mesma forma que o restante dos widgets. Siga esses passos:
- Entre na seção Widgets, na tela inicial, tocando em um espaço vazio.
- Role até a seção Drive e selecione o widget chamado Arquivos sugeridos.
- Como nos demais casos, com um toque longo sobre ele, sem tirar o dedo da tela, você pode colocá-lo na tela inicial.
- Você precisa de um espaço vazio com pelo menos 3 espaços horizontais e 2 verticais.
Como usar o widget 1x1 do scanner de arquivos do Google Drive
Encerramos este guia falando sobre o widget ou atalho de 1x1 do scanner do Google Drive. É verdade que o widget de ações rápidas já tem acesso direto a esta função, mas neste caso encontramos uma peculiaridade interessante. Quer saber qual é?
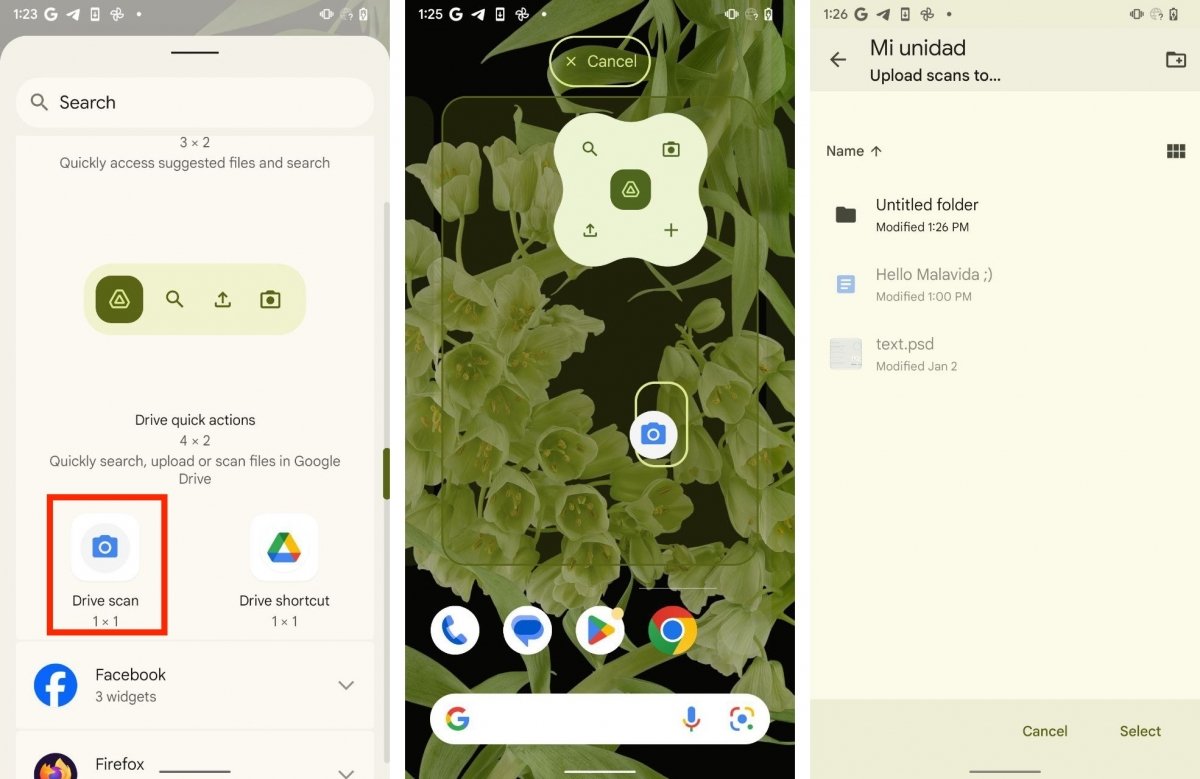 Atalho do scanner de unidade
Atalho do scanner de unidade
Dê uma olhada nas etapas mencionadas abaixo para descobrir:
- Entre na seção de Widgets da tela inicial e abra a seção Drive.
- Pressione e segure sem tirar o dedo da tela no Drive: escanear.
- Envie o atalho para a área da tela inicial de sua preferência.
- Agora, selecione a pasta para onde deseja enviar os arquivos digitalizados a partir deste atalho.
- Você pode criar um novo diretório diretamente no explorador de arquivos do Drive.
Como você pode ver, a singularidade deste botão é que ele permite escolher antecipadamente qual será o destino de todos os arquivos digitalizados. Assim, você pode adicionar quantos atalhos quiser ao scanner, cada um vinculado a uma pasta diferente.