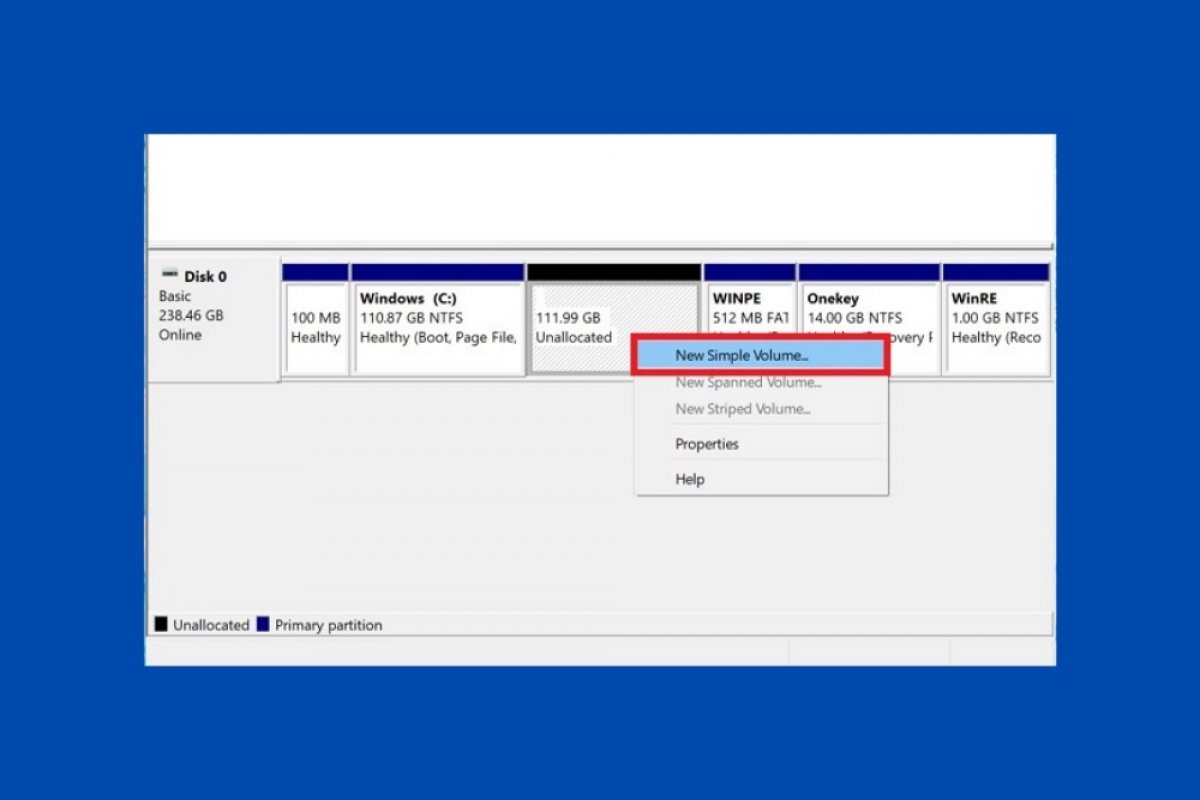Entre os utilitários de gerenciamento do Windows 10, encontramos o gerenciador de discos. Esta ferramenta completa te ajudará a controlar o armazenamento do seu computador sem muitas complicações. Neste artigo, nos focamos na criação de partições e explicamos como criar uma para dividir seu disco rígido em várias unidades.
O primeiro passo será acessar o gerenciador de discos. Para isso, clique na tecla do Windows e escreva create and format hard disk partitions. Escolha o primeiro resultado.
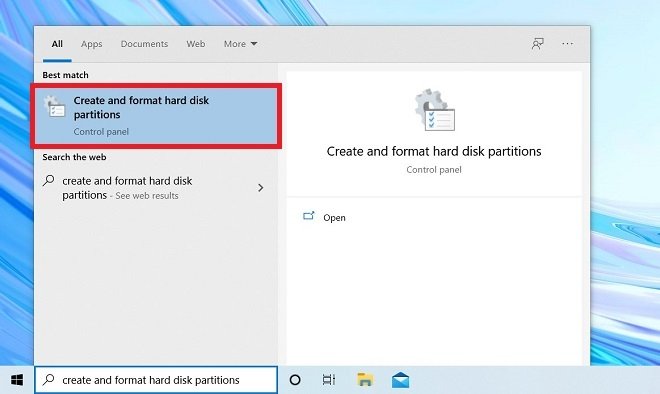 Abrir gerenciador de discos
Abrir gerenciador de discos
Na lista de discos e partições, escolha a partição que deseja dividir. Nesse caso utilizaremos a unidade do sistema. Clique nela, depois clicar com o botão direito do mouse e selecione Shrink Volume.
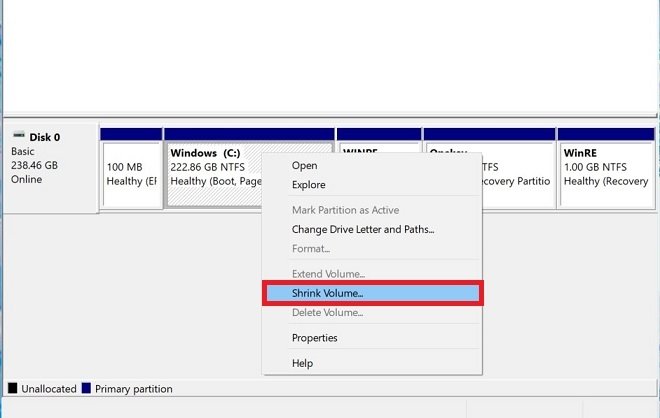 Reduzir o volume
Reduzir o volume
No campo numérico, especifique a capacidade da nova unidade. Por defeito, o Windows permite separar o máximo de espaço sem comprometer os arquivos que já estão na partição original. Depois de definir o tamanho total da nova partição, clique em Shrink.
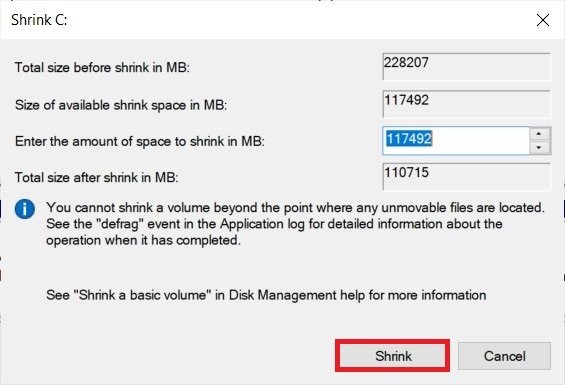 Espaço para reduzir
Espaço para reduzir
Agora, terá espaço não formatado no disco que poderá usar para criar uma nova partição. Esse espaço é identificado com a etiqueta Unallocated de cor preta. Com o botão direito do mouse, abra o menu de opções e clique em New Simple Volume.
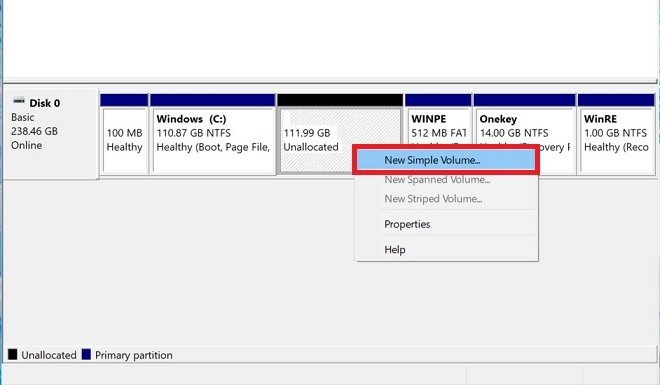 Criar nova partição
Criar nova partição
Use o assistente para criar uma nova partição. Primeiro, escolha o tamanho da nova unidade. Clique em Next para continuar.
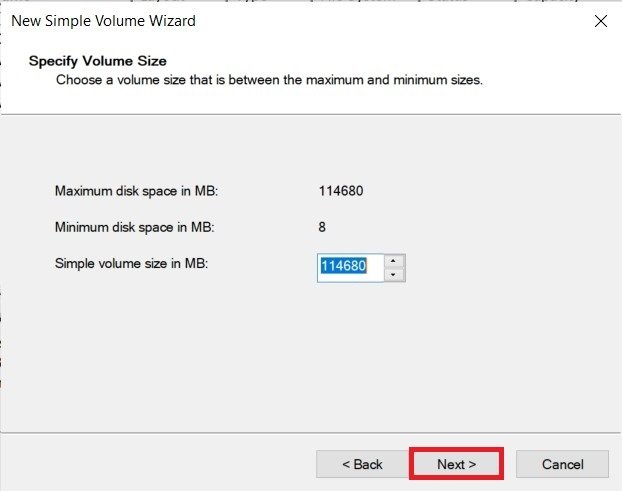 Escolher o tamanho da nova partição
Escolher o tamanho da nova partição
Escolha uma letra à nova partição que sirva como identificador. Use Next para prosseguir.
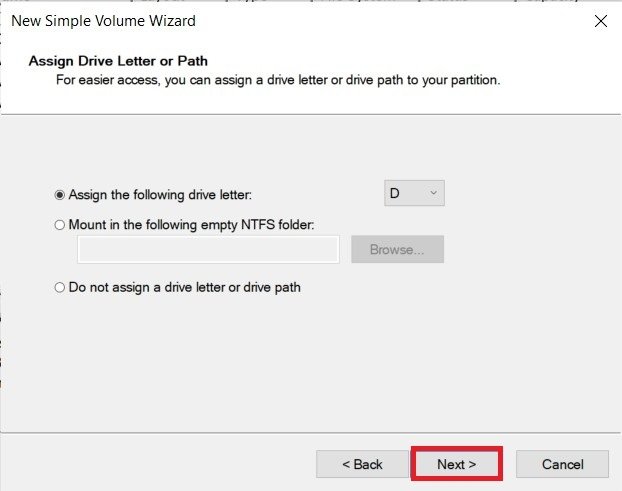 Definir uma nova letra à unidade
Definir uma nova letra à unidade
E finalmente, selecione o sistema de arquivos e delegue um nome. Clique em Next para seguir.
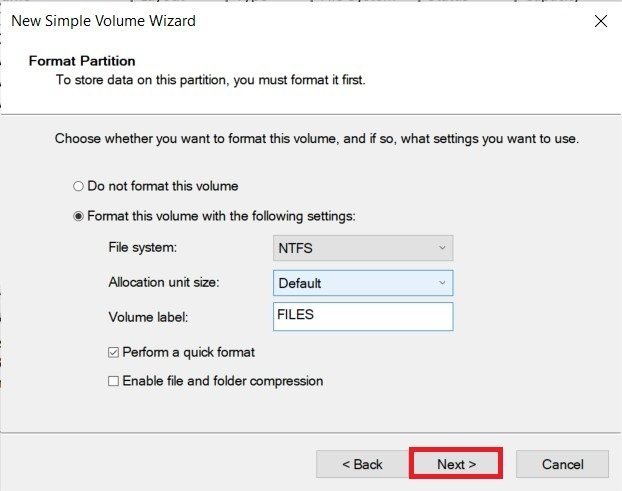 Nome do novo volume
Nome do novo volume
Depois de finalizar o processo, ir até o explorador de arquivos e verifique as mudanças aplicadas corretamente.
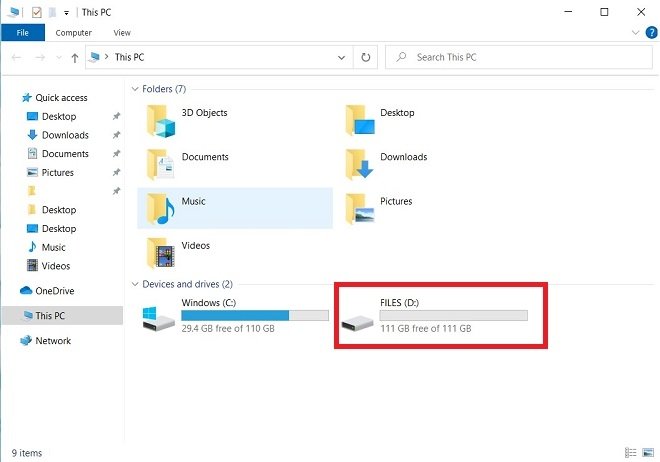 Nova unidade Neste Equipamento
Nova unidade Neste Equipamento
A partir desse momento, você já pode usar cada partição para propósitos diferentes, como exemplo, instalar aplicativos ou armazenar seus documentos importantes.