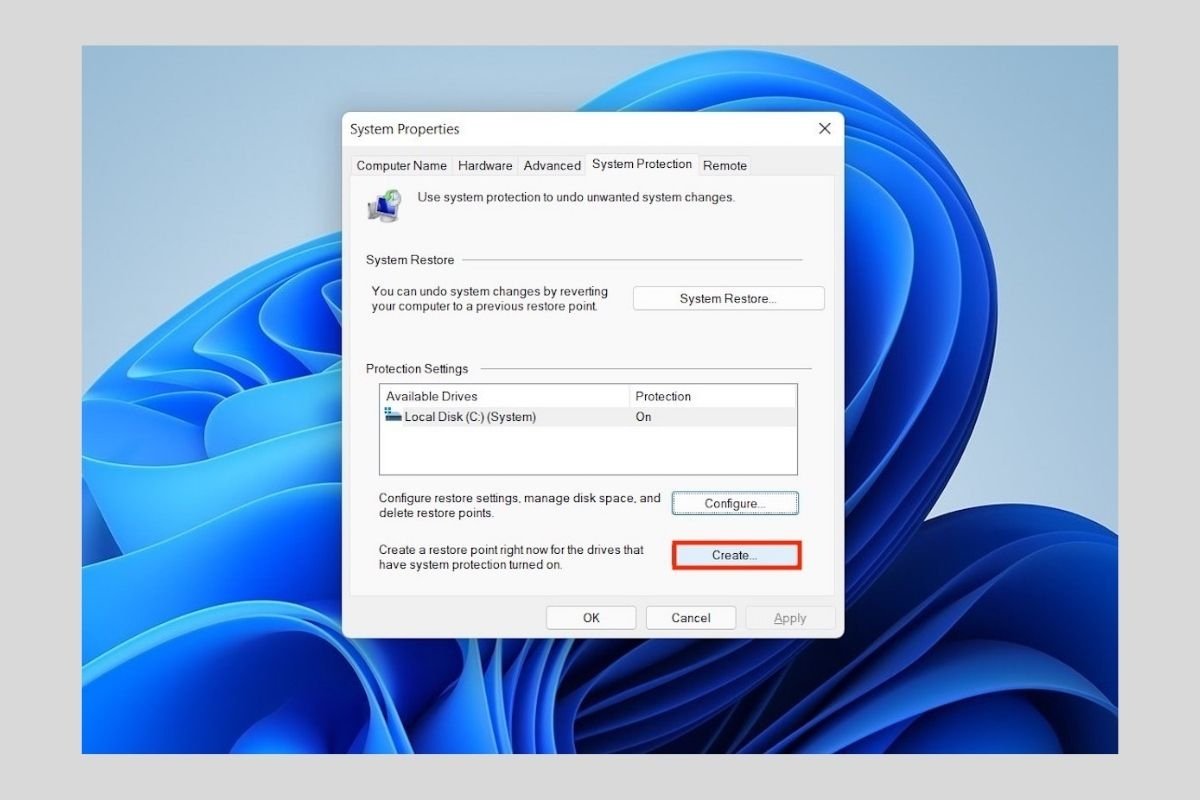O Windows 11 inclui uma ferramenta que permite restaurar o sistema a um ponto anterior caso você sofrer erros graves no funcionamento do seu PC. Neste guia explicamos como utilizar os pontos de restauração no Windows 11. Também explicamos o que são exatamente e como removê-los do computador para liberar espaço.
O que é um ponto de restauração no Windows 11?
Os pontos de restauração do Windows 11 são copias exatas das configurações do sistema e o conteúdo do disco rígido. Seu principal objetivo é retornar o computador a um estado anterior caso o sistema apresentar falhas e erros depois de aplicar uma nova configuração. Eles podem ser criados de forma manual e automaticamente. Por exemplo, o próprio sistema gera um quando são instalados aplicativos ou são feitas outras modificações.
Quando é aconselhável criar pontos de restauração? Principalmente, na hora de fazer operações delicadas no Windows 11, como aplicar mudanças no registro ou atualizar drivers. E se você acabou de instalar o sistema do zero, também pode ser muito útil criar um ponto de restauração caso algo pare de funcionar durante a configuração inicial.
Como criar um ponto de restauração no Windows 11?
Agora que você já sabe um pouco mais sobre essa função do Windows 11, veja como criar seus próprios pontos de restauração de forma manual. A primeira coisa que você precisa fazer é abrir a pesquisa do sistema. Em seguida escreva sysdm.cpl. Clique no primeiro resultado que aparecerá na tela.
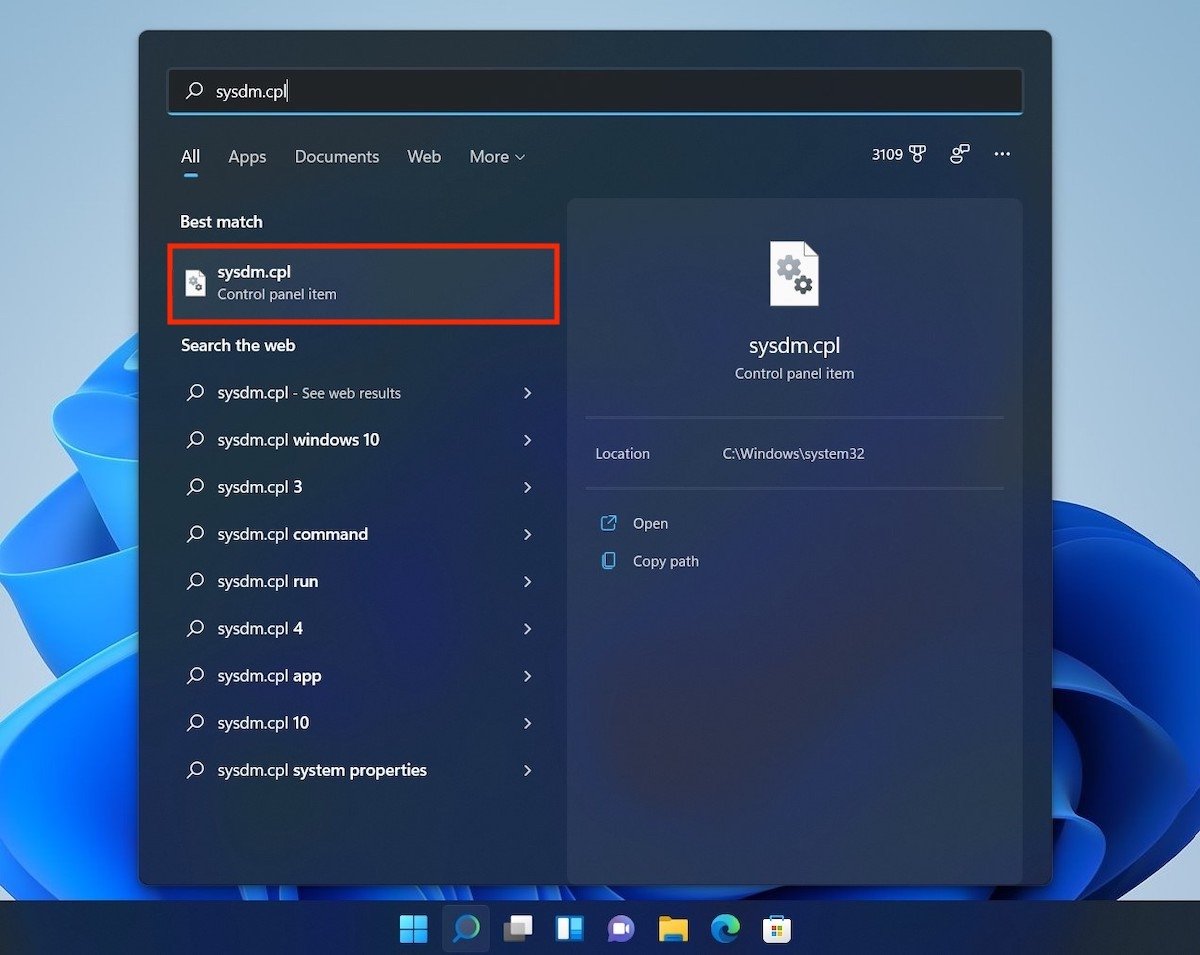 Abrir informações do sistema
Abrir informações do sistema
Na janela pop-up, abra a aba System Protection.
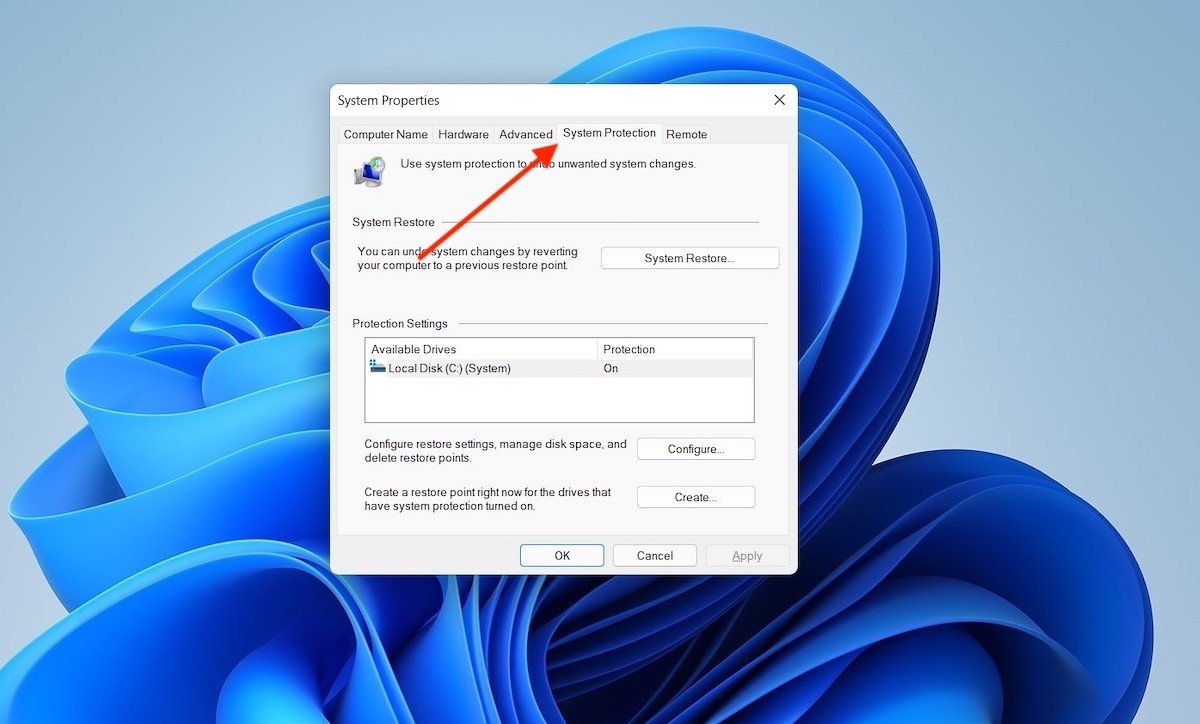 Proteção do sistema
Proteção do sistema
Depois, clique no botão Configure.
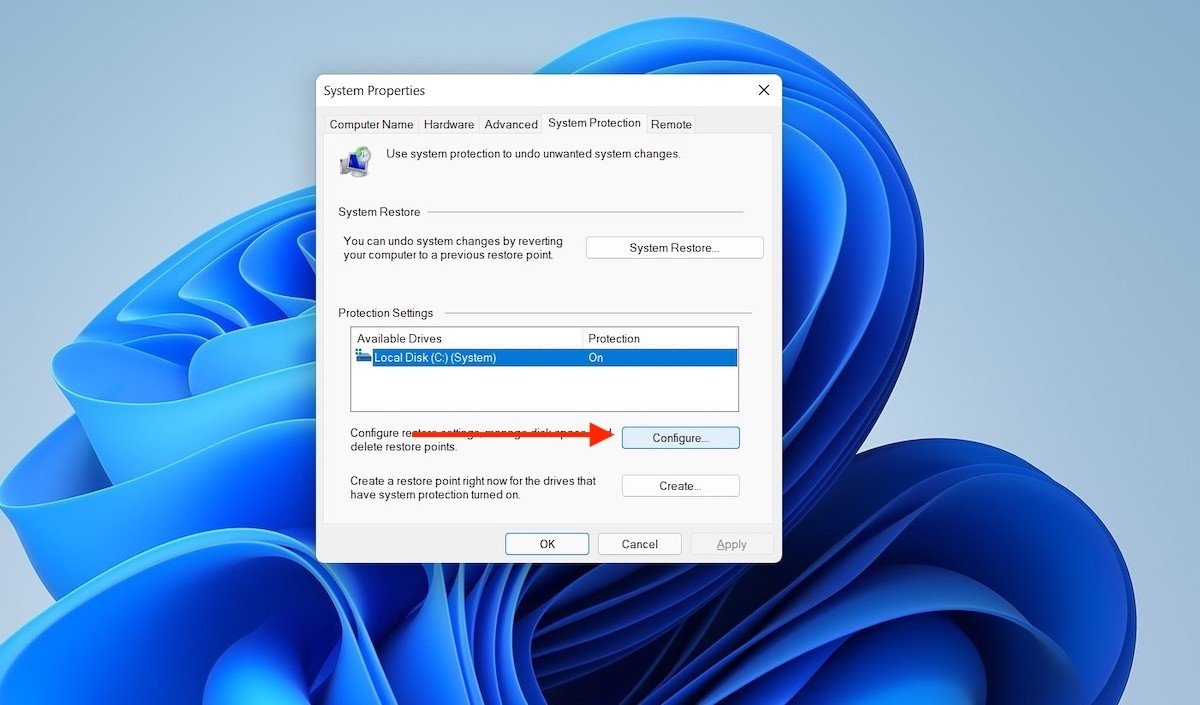 Configurar unidade
Configurar unidade
Verifique que a caixa Turn on system protection esteja ativada corretamente. Se for assim, clique em OK para sair.
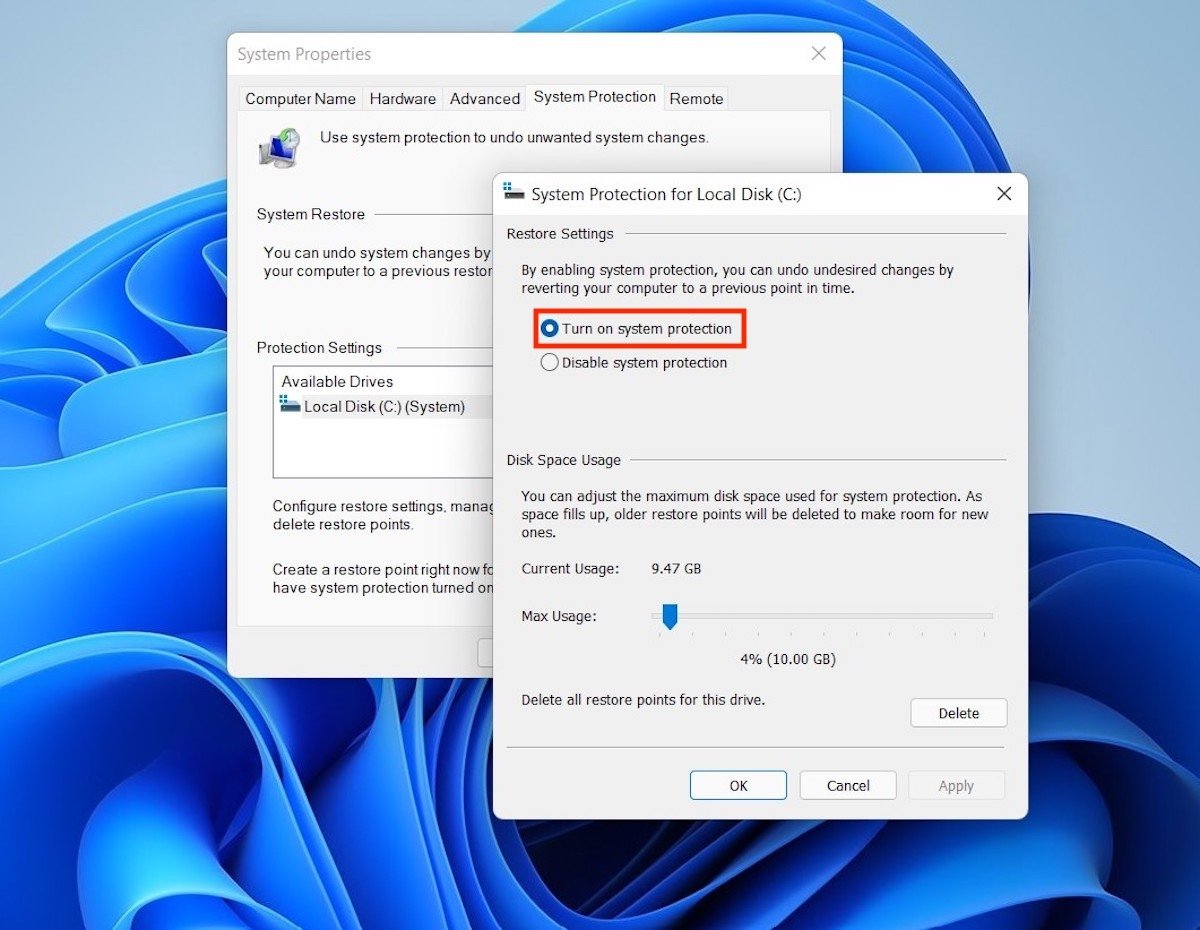 Ativar proteção do sistema
Ativar proteção do sistema
Agora é o momento de criar um ponto de restauração manual. Clique no botão Create.
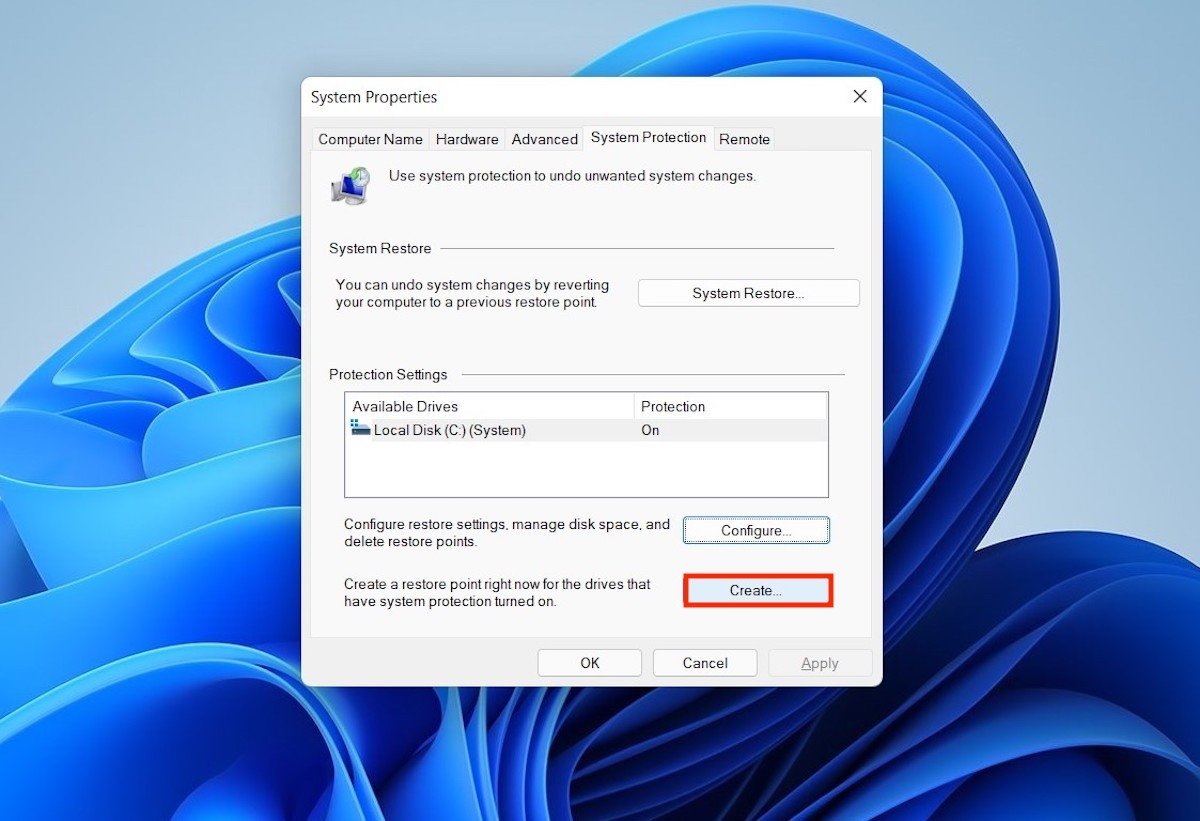 Criar ponto de restauração
Criar ponto de restauração
Coloque uma etiqueta no seu ponto de restauração. Recomendamos que você seja descritivo neste campo para que no futuro consiga identificá-lo facilmente. Use Create para iniciar o processo.
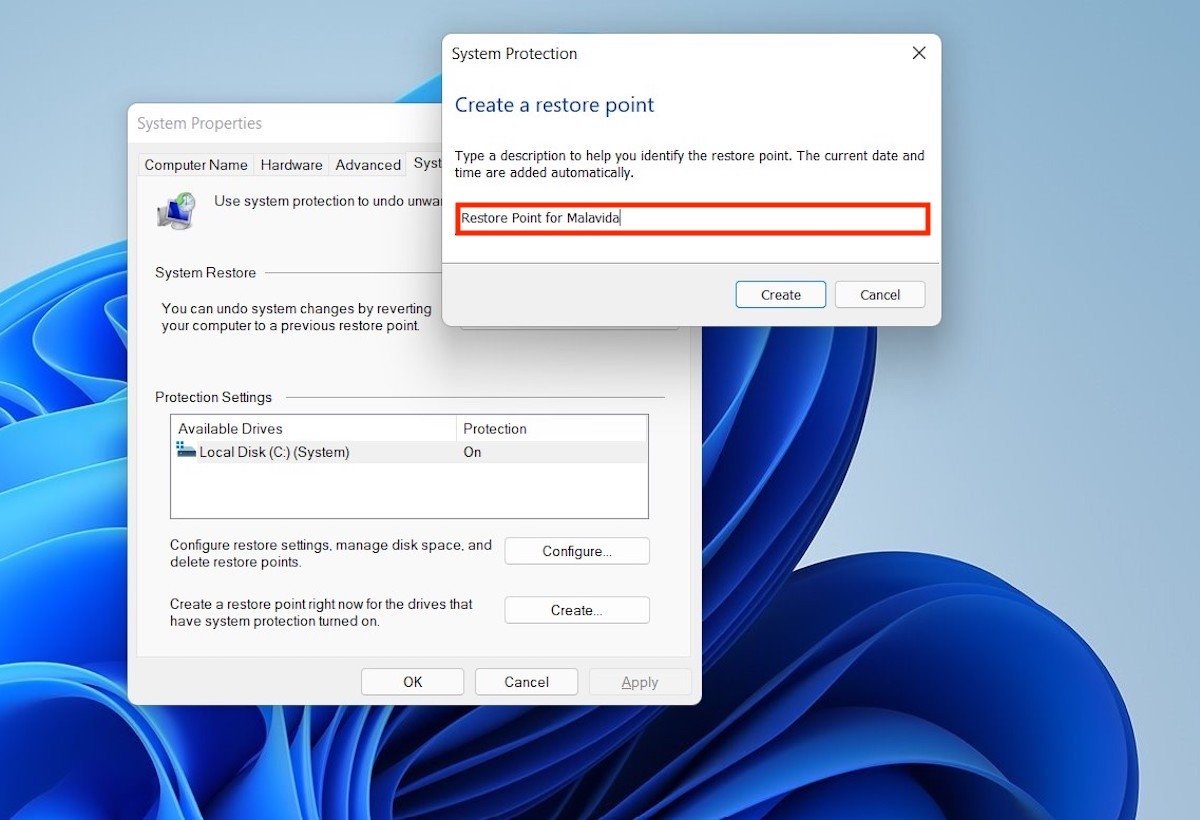 Adicionar descrição ao ponto de restauração
Adicionar descrição ao ponto de restauração
Aguarde a conclusão da criação do ponto de restauração.
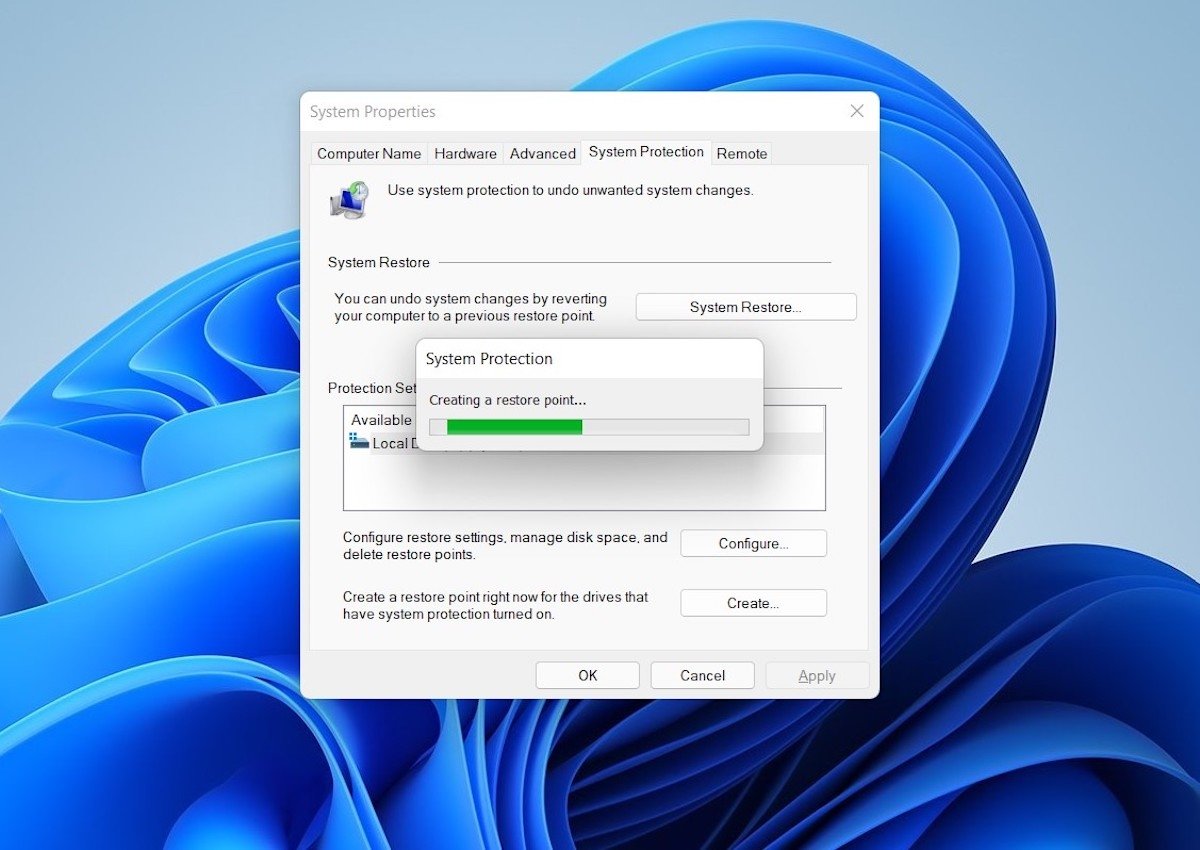 Processo de criação iniciado
Processo de criação iniciado
A partir desse momento, você já pode realizar com tranquilidade as mudanças previstas no sistema. Se acontecer algum erro durante a configuração que você vai aplicar, a única coisa que precisa fazer para recuperar o estado anterior do sistema é redefinir o ponto de recuperação. Mas como fazer isso?
Como reiniciar o PC com um ponto de restauração?
Redefinir um ponto de restauração é quase tão fácil quanto criar um. Na mesma janela de antes, System Properties, clique no botão System Restore.
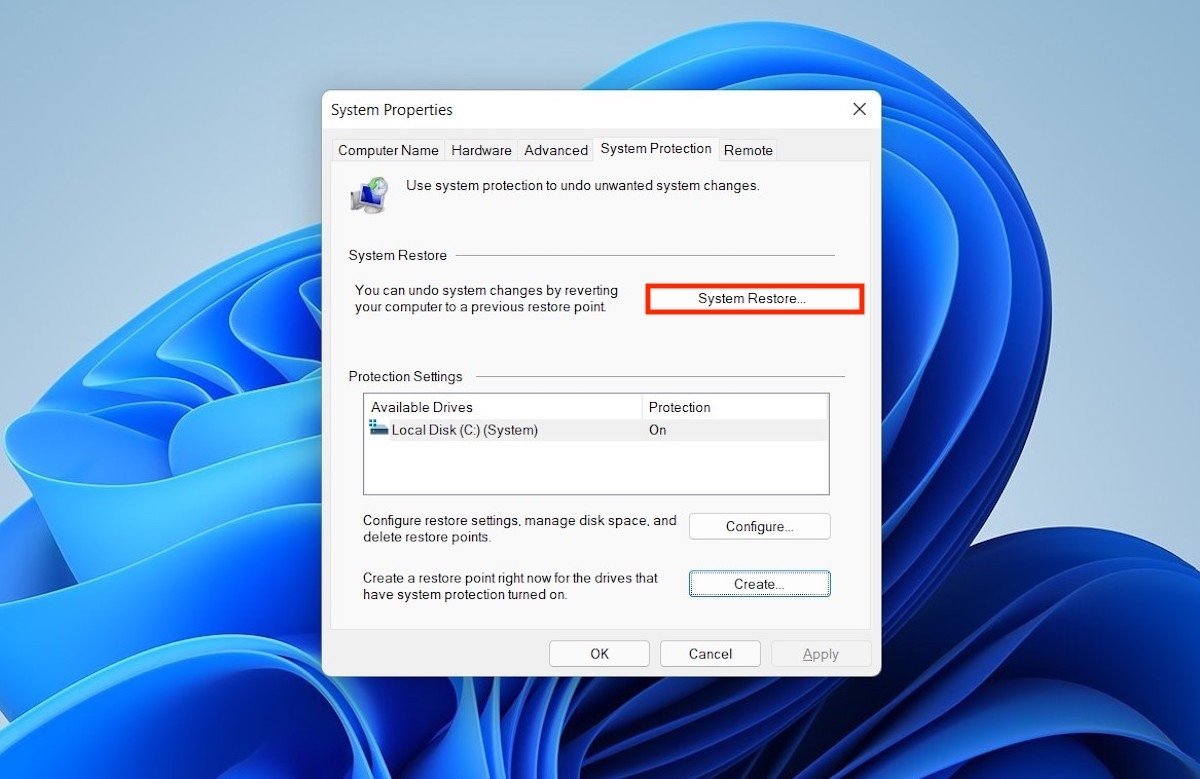 Iniciar restauração de um ponto anterior
Iniciar restauração de um ponto anterior
Use Next para pular ao próximo passo do assistente.
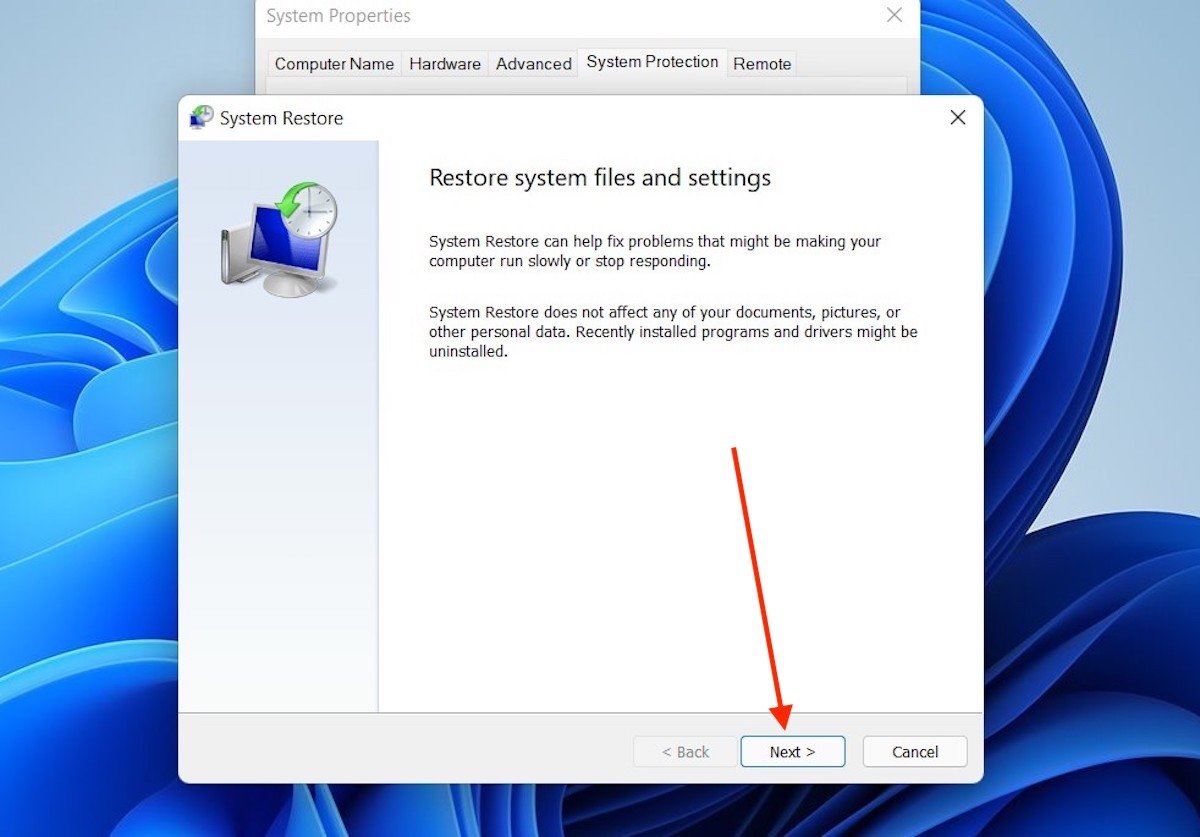 Assistente de restauração
Assistente de restauração
Selecione o ponto de restauração que deseja recuperar. Par ver todos os que estão disponíveis, ative a caixa Show more restore points. Você vai reparar que, além do ponto que criou manualmente, o Windows 11 criou outros automaticamente. Clique em Next para continuar.
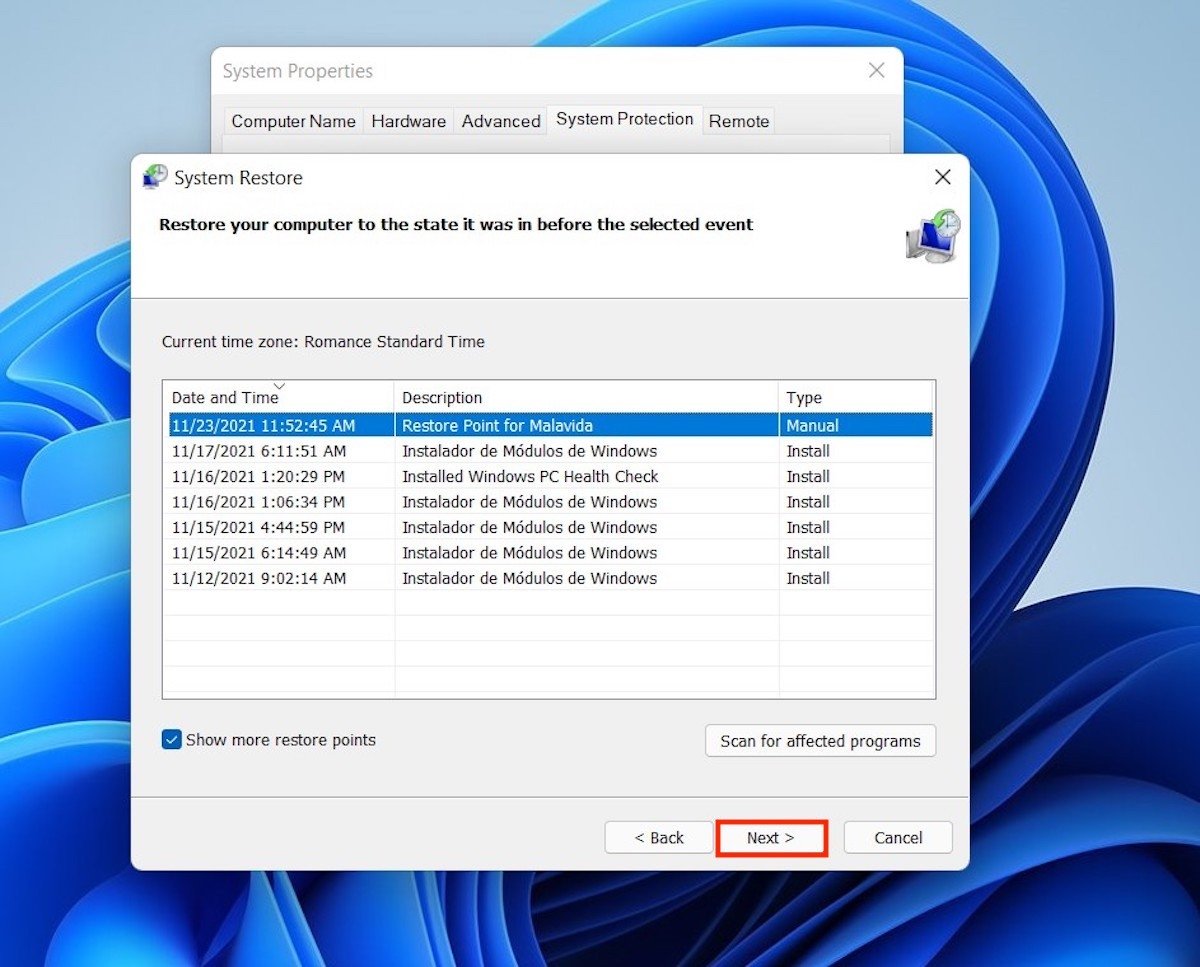 Restaurar ponto anterior do sistema
Restaurar ponto anterior do sistema
Verifique quais aplicativos serão afetados com o link Scan for affected programs. Se você estiver satisfeito, confirme a restauração do ponto com o comando Finish.
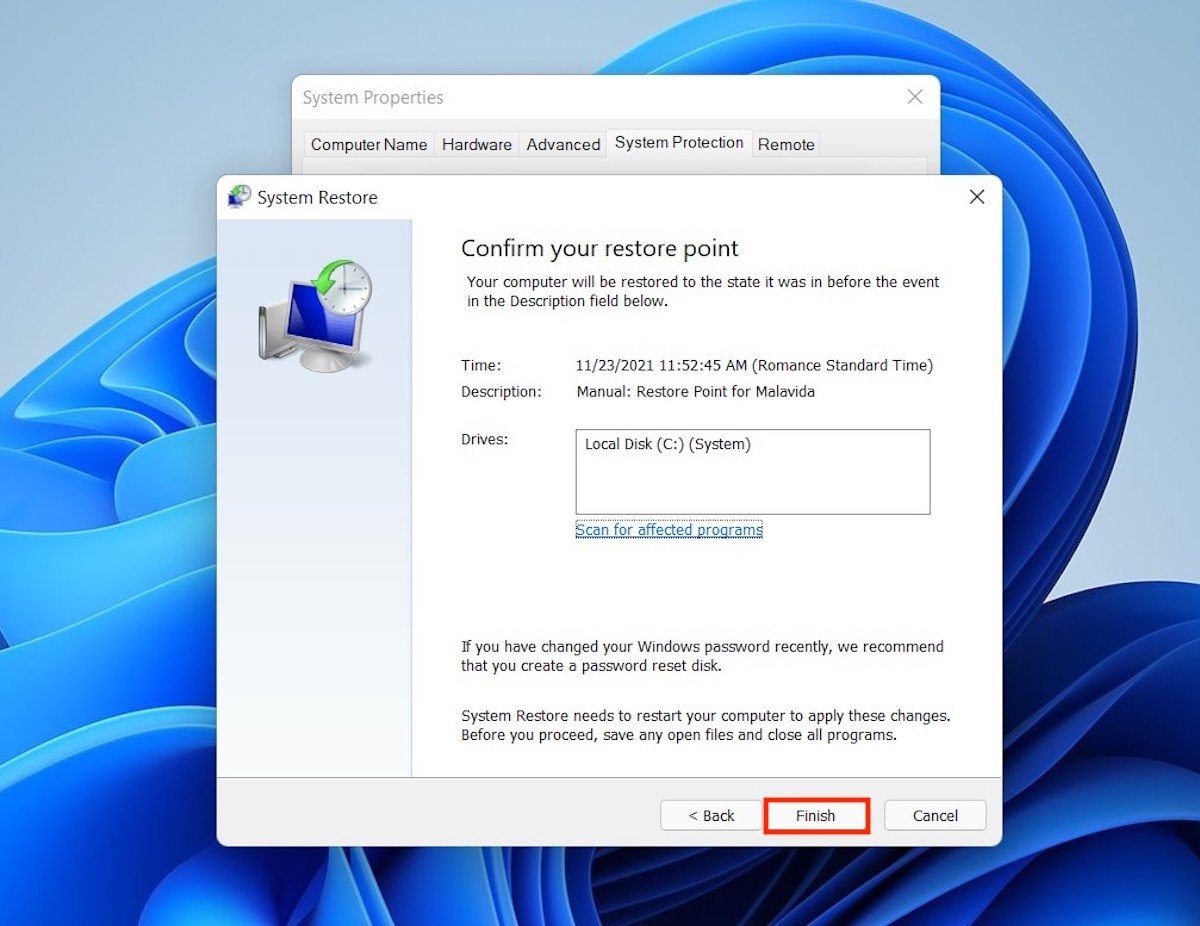 Confirmar restauração
Confirmar restauração
O computador será reiniciado e retornará ao estado exato no qual se encontrava quando foi criado o ponto de restauração. Isso poderia incluir a exclusão de alguns arquivos e a desinstalação de alguns aplicativos.
Como remover todos os pontos de restauração?
Se por algum motivo você deseja remover os pontos de restauração do seu computador, talvez porque ter pouco espaço no disco rígido, retorne ao System Properties e abra a aba System Protection. Em seguida, clique em Configure.
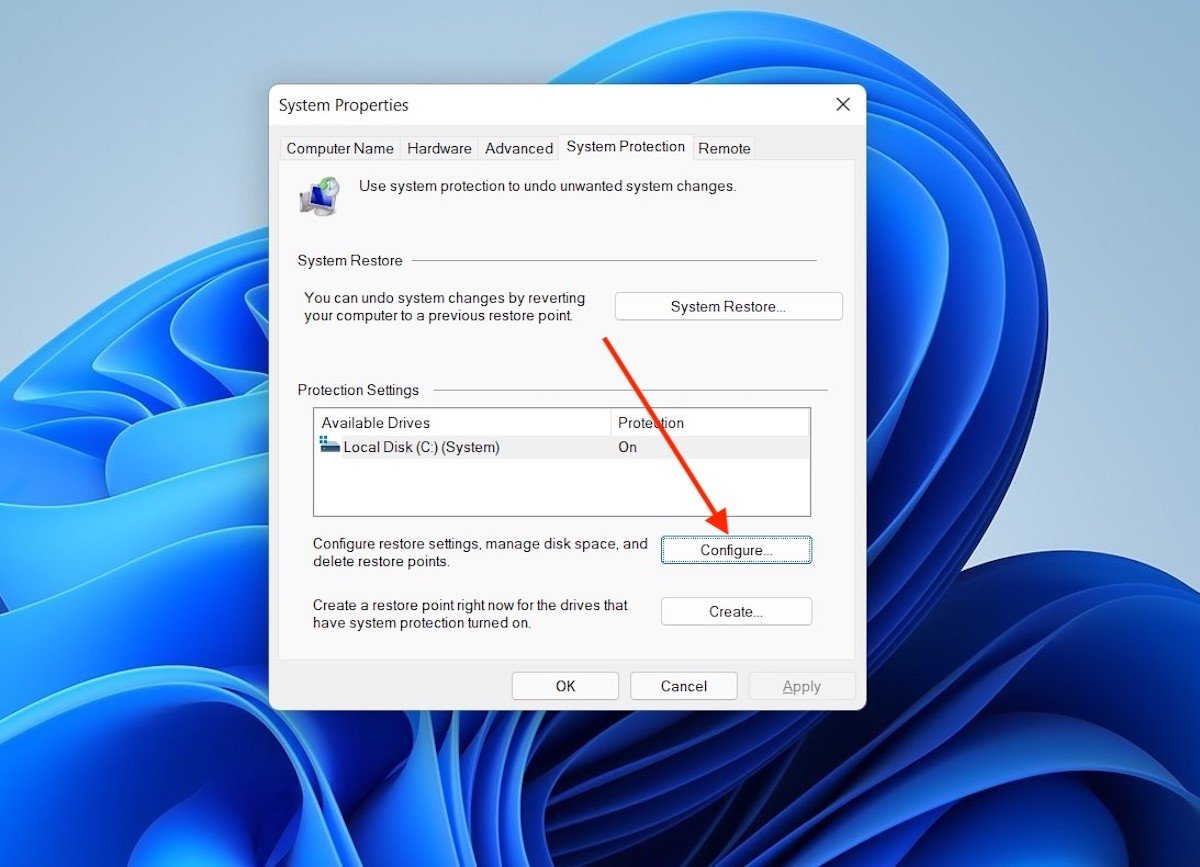 Configuração para exclusão de pontos de restauração
Configuração para exclusão de pontos de restauração
No diálogo pop-up, clique em Delete.
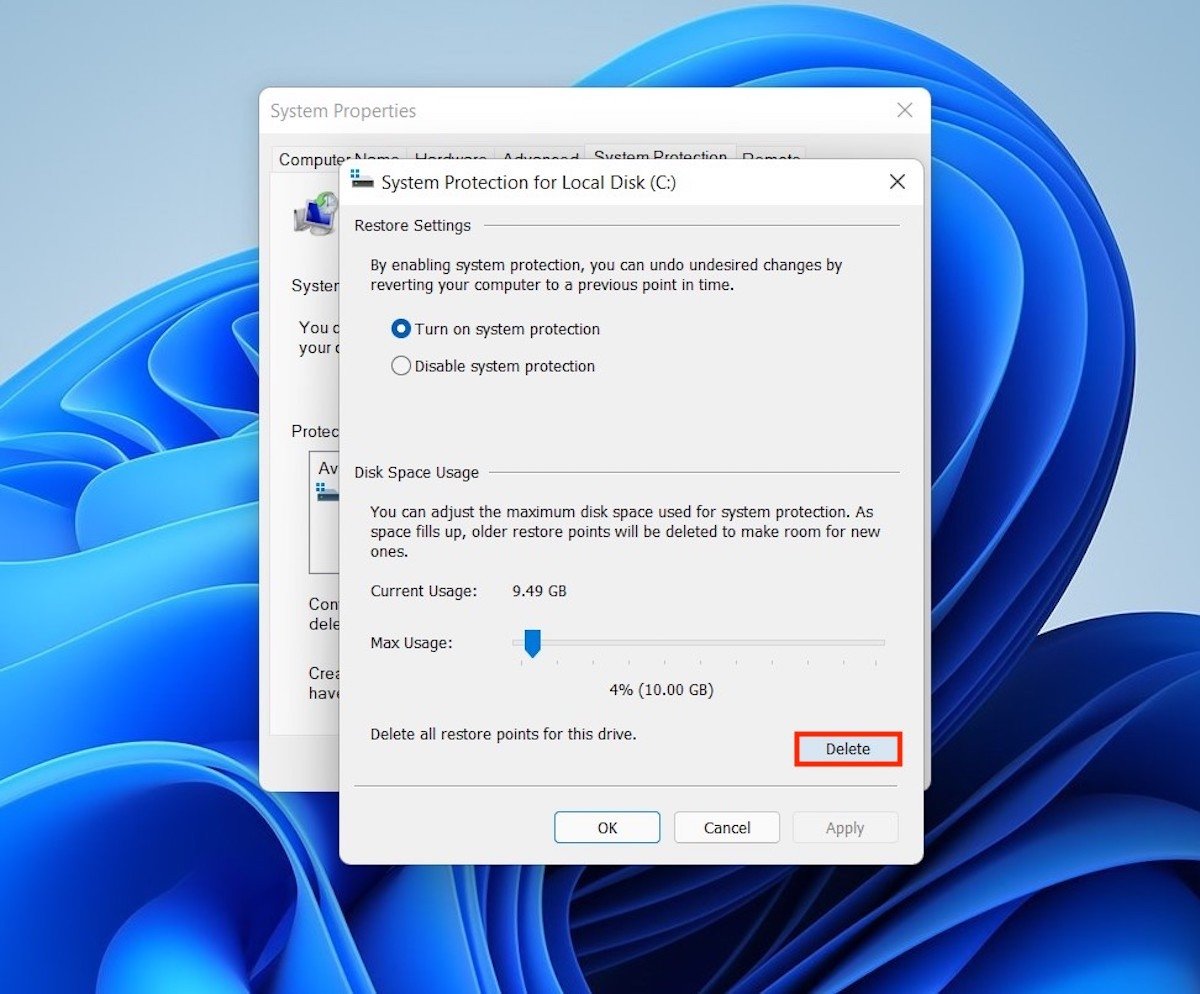 Excluir todos os pontos de restauração
Excluir todos os pontos de restauração
Use o botão Continue para confirmar a exclusão de todos os pontos de restauração.
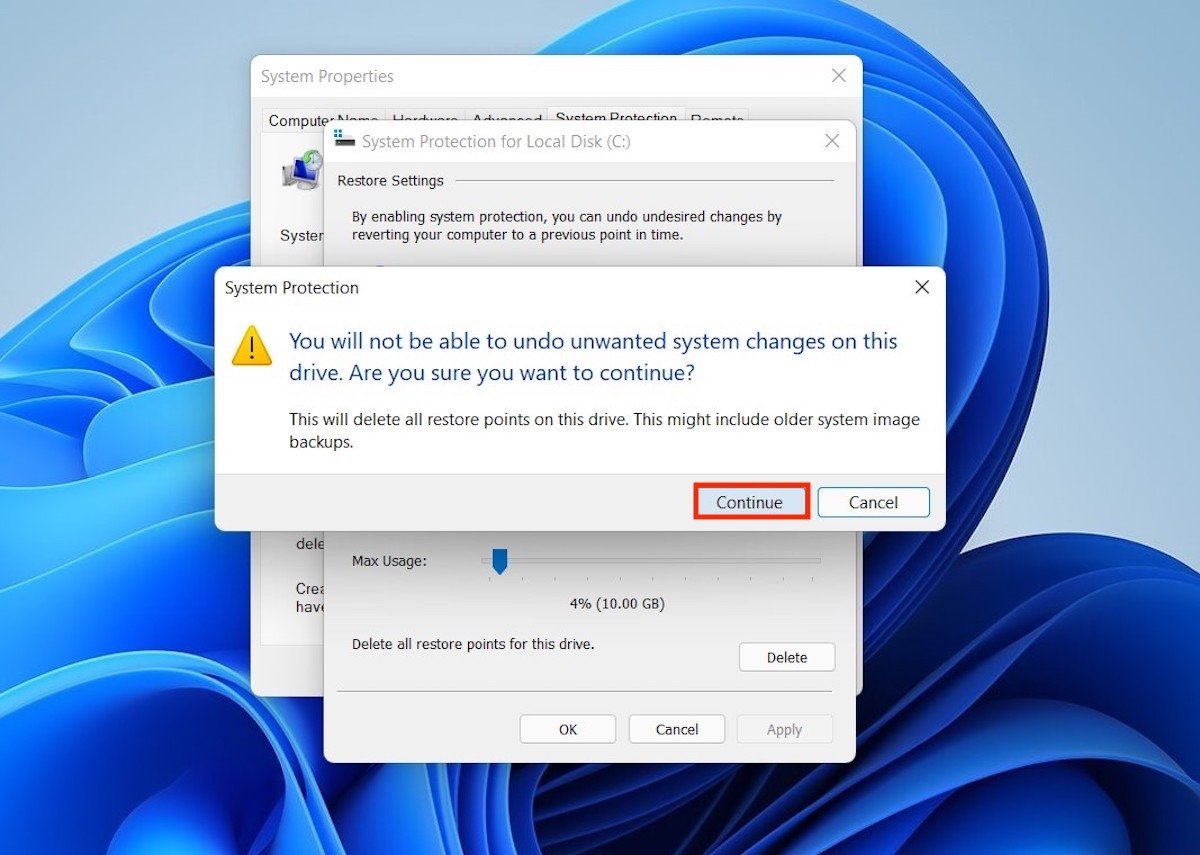 Confirmar exclusão de todos os pontos de restauração
Confirmar exclusão de todos os pontos de restauração
Dessa forma tão simples você terá removido todos os pontos criados até o momento. Saiba que o Windows 11 os recriará automaticamente quando, por exemplo, você instalar um aplicativo. Se não quer isso aconteça, selecione a opção Disable system protection.