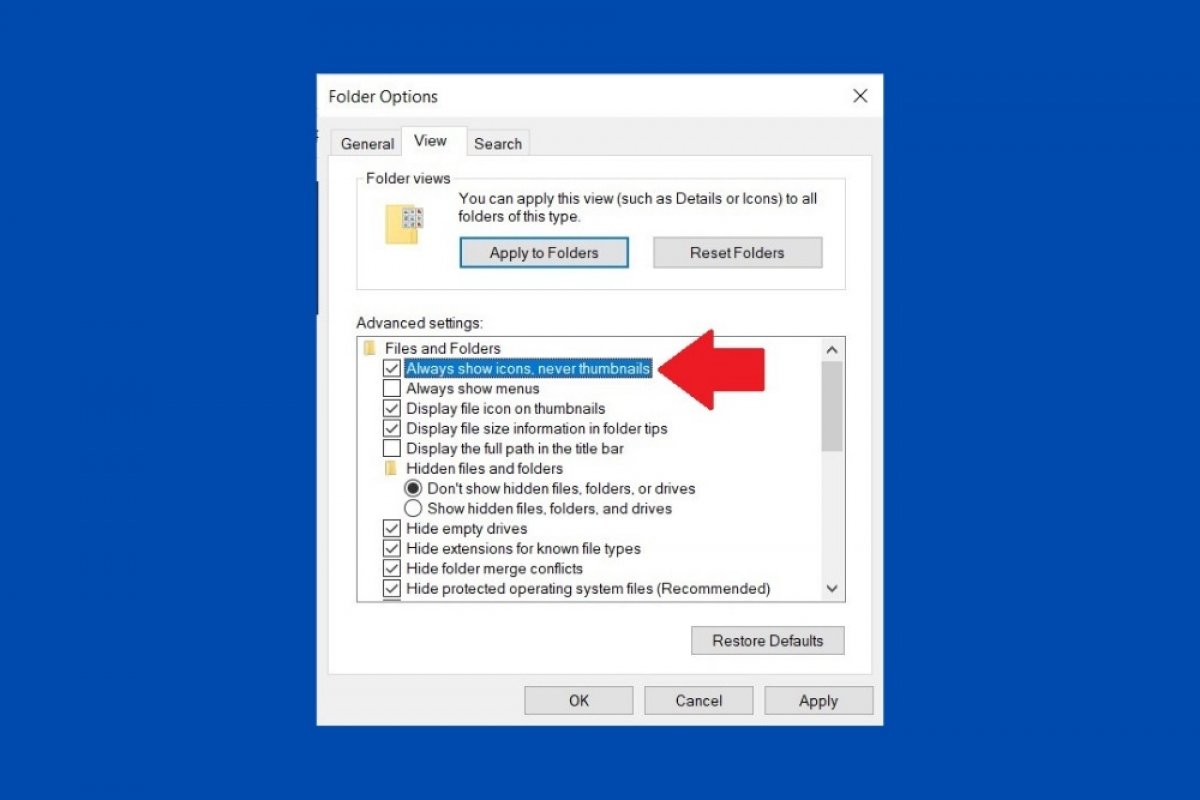O explorador de arquivos do Windows 10 pode ser personalizado com uma infinidade de opções. Uma delas é ativação das miniaturas em arquivos gráficos. Embora esta função seja muito útil para conhecer rapidamente o conteúdo de cada arquivo, pode afetar gravemente o desempenho do sistema, sobretudo, quando abrimos uma pasta lotada de imagens. Para evitar essa situação, você pode solicitar ao explorador que mostre o ícone de cada arquivo, em vez da pré-visualização.
Para isso, abra qualquer pasta e clique em View.
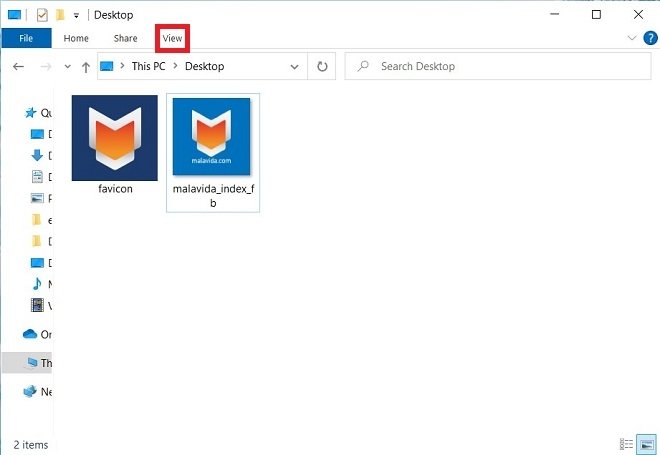 Abrir configurações de visualização
Abrir configurações de visualização
Abra a janela de opções adicionais com o botão Options.
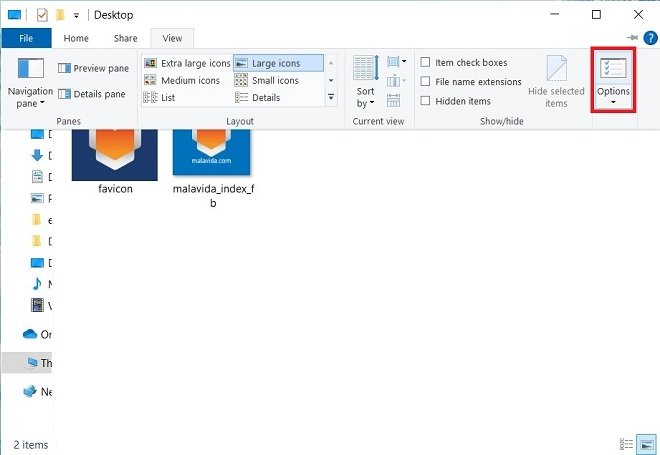 Abrir outras opções de visualização
Abrir outras opções de visualização
Na janela pop-up, abra a aba View. Em seguida, na seção Files and Folders, localize a opção Always show icons, never thumbnails. Ative essa função marcando o quadrado localizado no canto esquerdo.
Para salvar as mudanças, use o botão Apply. Depois feche a janela de opções para verificar qual é o resultado.
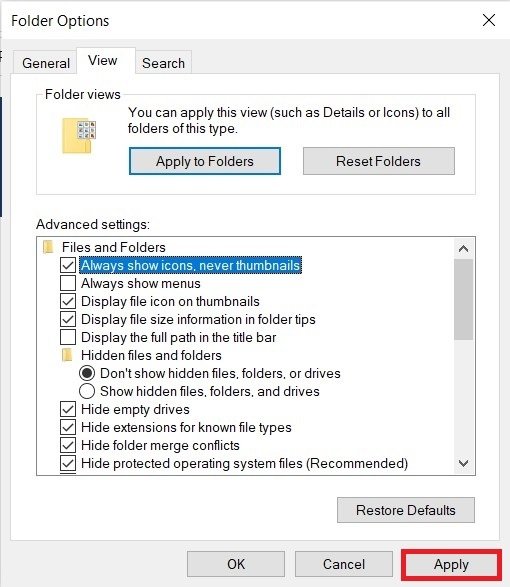 Aplicar para salvar mudanças
Aplicar para salvar mudanças
Se você for para um diretório onde são hospedados os arquivos gráficos, verá que já não aparece uma pré-visualização. Em vez disso, o explorador de arquivos carregará o ícone predeterminado em cada caso. Para essa regra só existe uma exceção. Os arquivos ICO continuarão desfrutando da sua própria miniatura porque, em si mesmos, são um ícone.
Essa configuração se aplica a todas as pastas do sistema. No entanto, se você quer aplicar apenas uma pasta em específico, poderá usar as visualizações do explorador de arquivos que não mostram as miniaturas de pré-visualização. Por exemplo, abrindo novamente a aba View, você pode ativar a visualização Details.
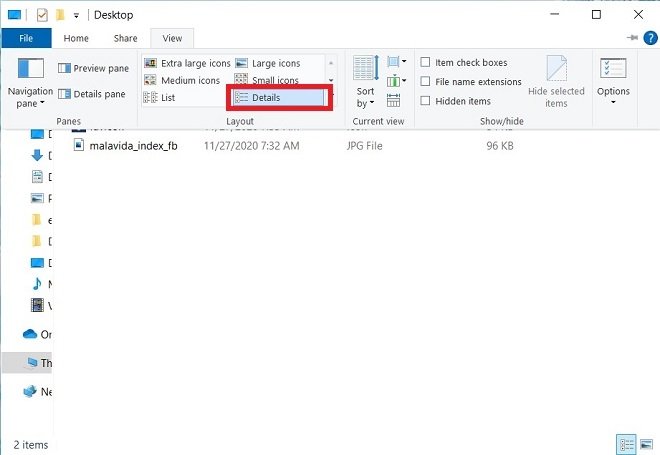 Mudar a visualizações de detalhes
Mudar a visualizações de detalhes
As outras duas visualizações que não mostram miniaturas são Small icons e List. É possível usar qualquer uma dessas três para evitar que o Windows carregue as pré-visualizações de seus arquivos de imagem.