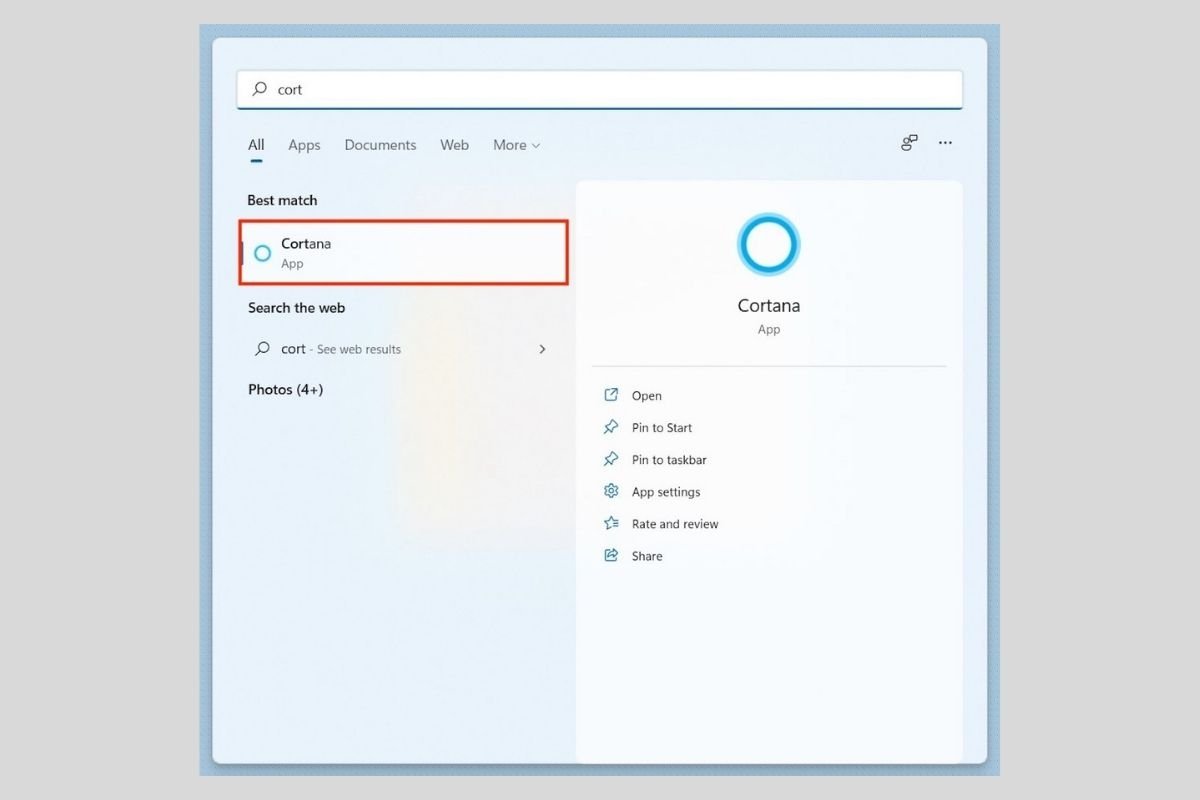Cortana é a proposta da Microsoft na área dos assistentes de voz. Embora de início foi proposto como uma boa alternativa ao Alexa e ao Google Assistant, acontece que nunca acabou de convencer aos usuários. Se esse for o seu caso, é bem provável você se perguntar como desativar esse utilitário de seu PC. Nas seguintes seções mostramos algumas formas.
Desativar Cortana nas configurações do Windows 11
O primeiro método é acessar as configurações do Windows 11. Faça isso no Menu Iniciar ou com a combinação de teclado Windows + I.
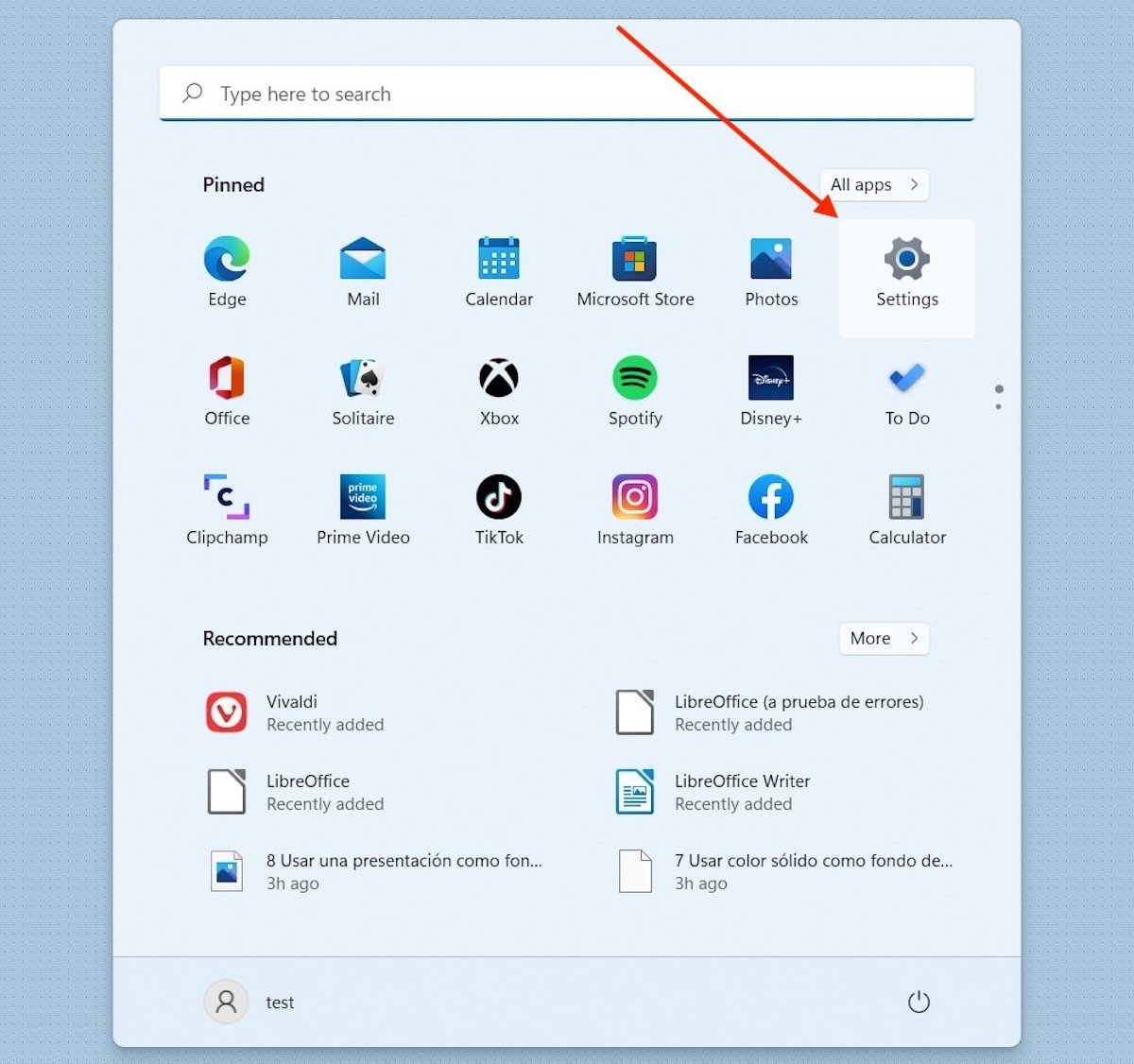 Abrir as configurações do Windows 11
Abrir as configurações do Windows 11
Em seguida, clique em Apps e depois em Apps & features.
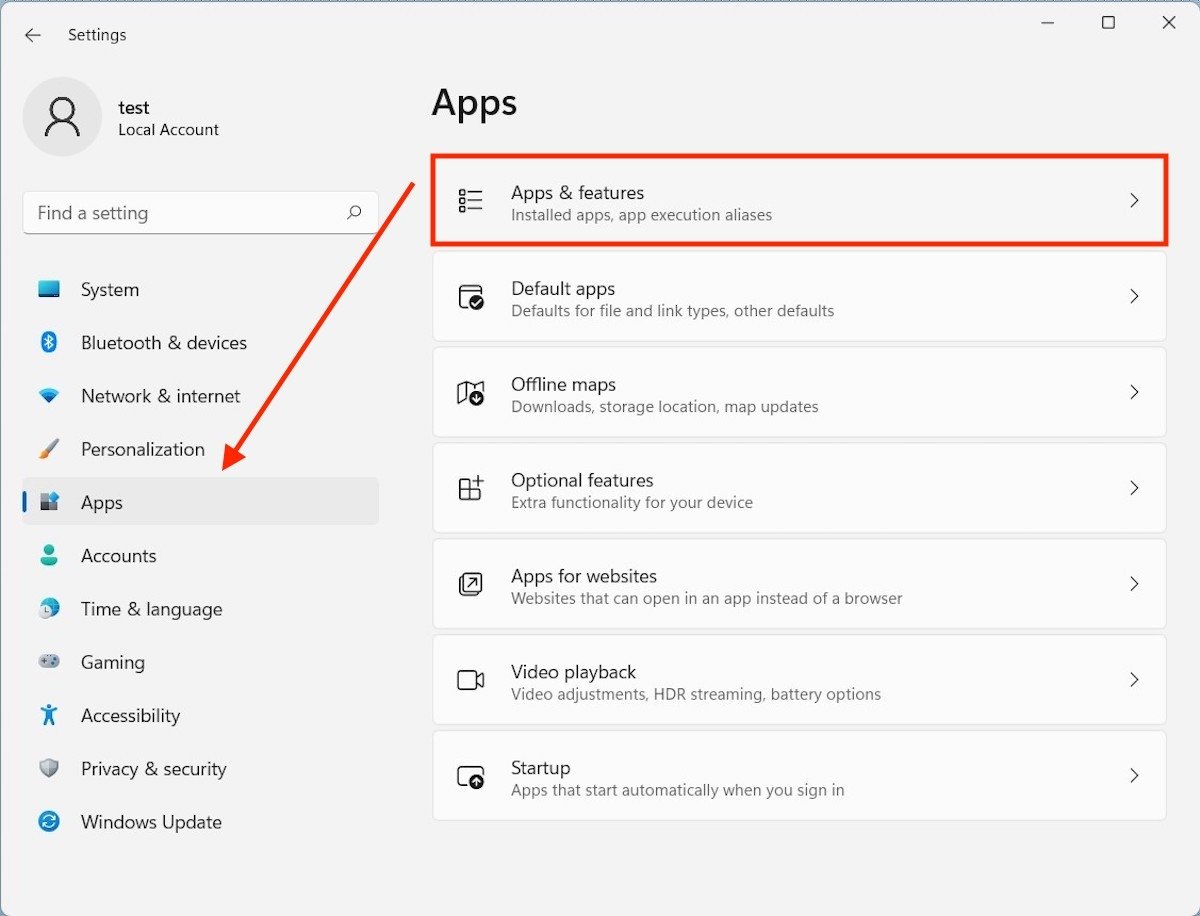 Aplicativos e características do Windows
Aplicativos e características do Windows
Aguarde que o aplicativo carregue a lista completa de programas instalados em seu computador. Em seguida, localize Cortana na lista. É muito fácil de fazer isso porque os aplicativos são organizados em ordem alfabética. Quando visualizar Cortana, clique nos três pontos verticais que você verá no canto direito da janela. Finalmente, clique em Advanced options para continuar.
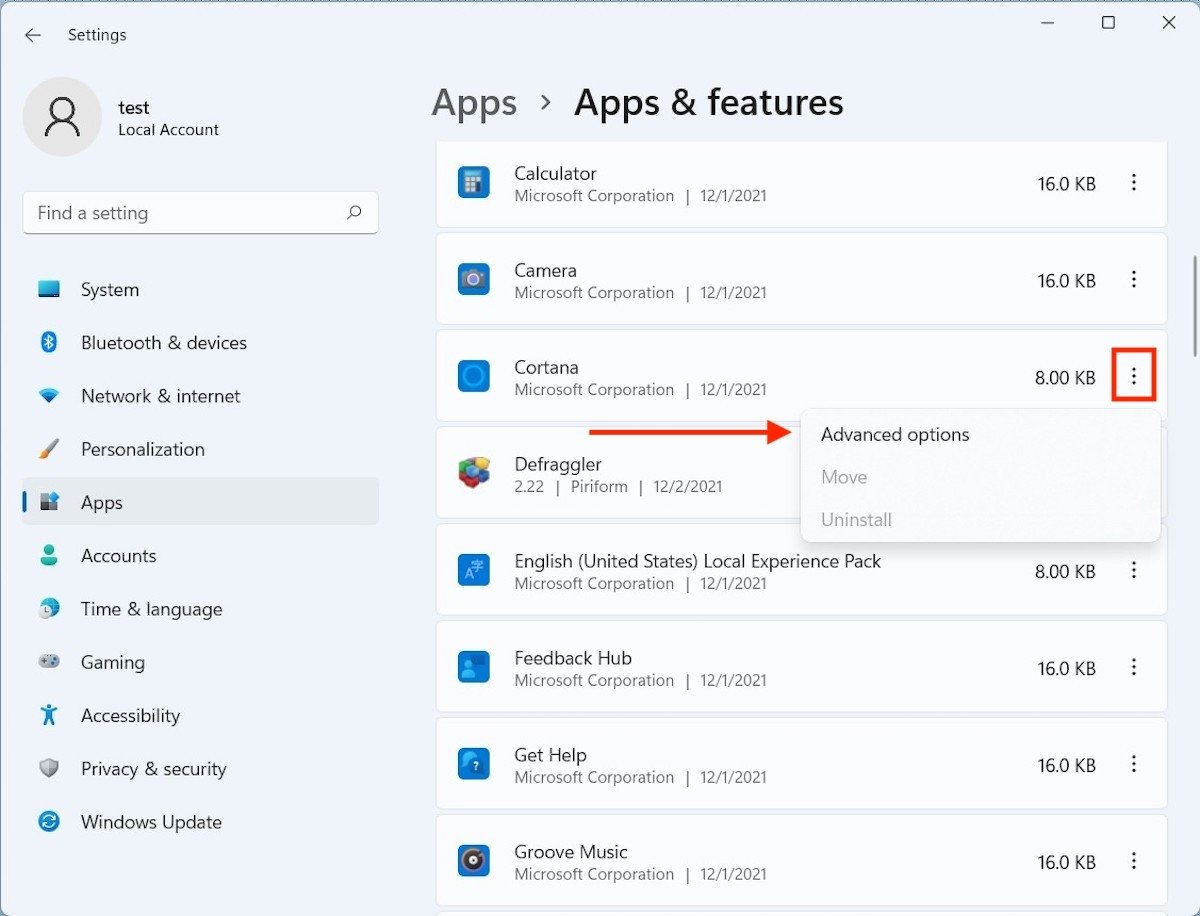 Opções avançadas de Cortana
Opções avançadas de Cortana
Desative as opções Microphone e Cortana, tal e como verá na seguinte imagem. Além disso, defina a opção Let this app run in background em Never.
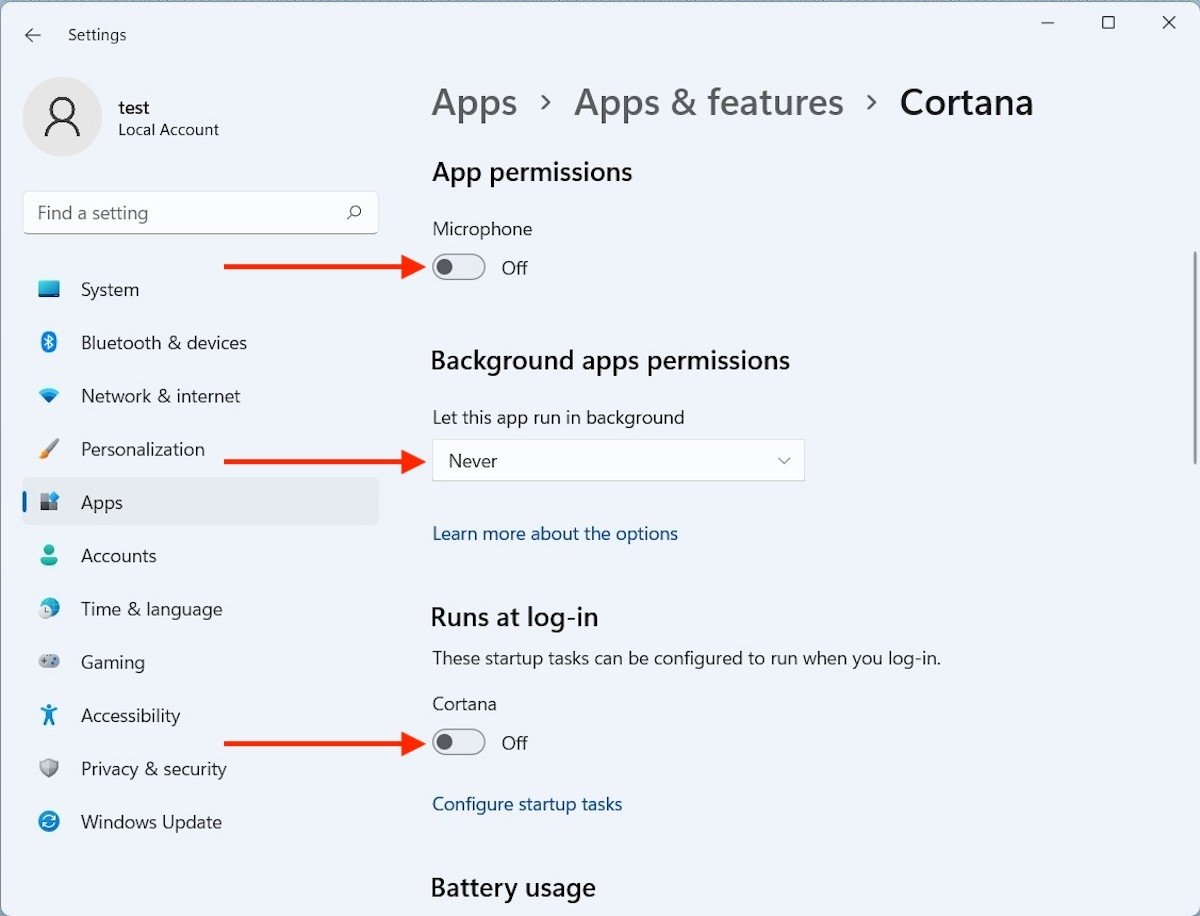 Remover Cortana da inicialização
Remover Cortana da inicialização
Ao fazer essas alterações Cortana será desabilitada de seu computador. No entanto, se você fizer uma busca rápida verá que não desapareceu completamente.
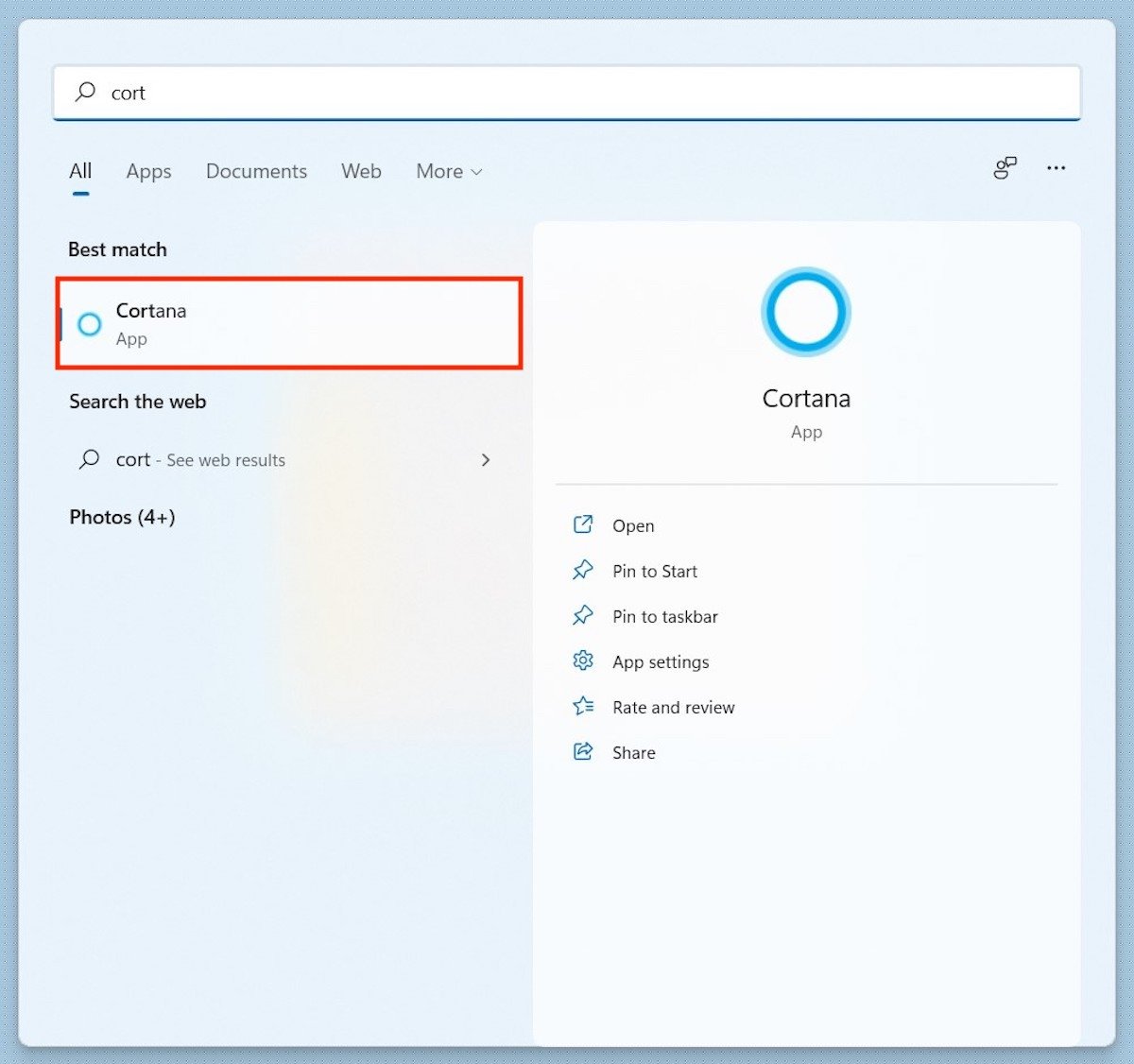 Cortana presente no Windows
Cortana presente no Windows
Existe alguma forma de remover Cortana completamente? Sim, graças a um comando lançado desde PowerShell.
Removendo Cortana completamente com o PowerShell
Para acessar PowerShell basta procurá-lo e clicar em Run as administrator.
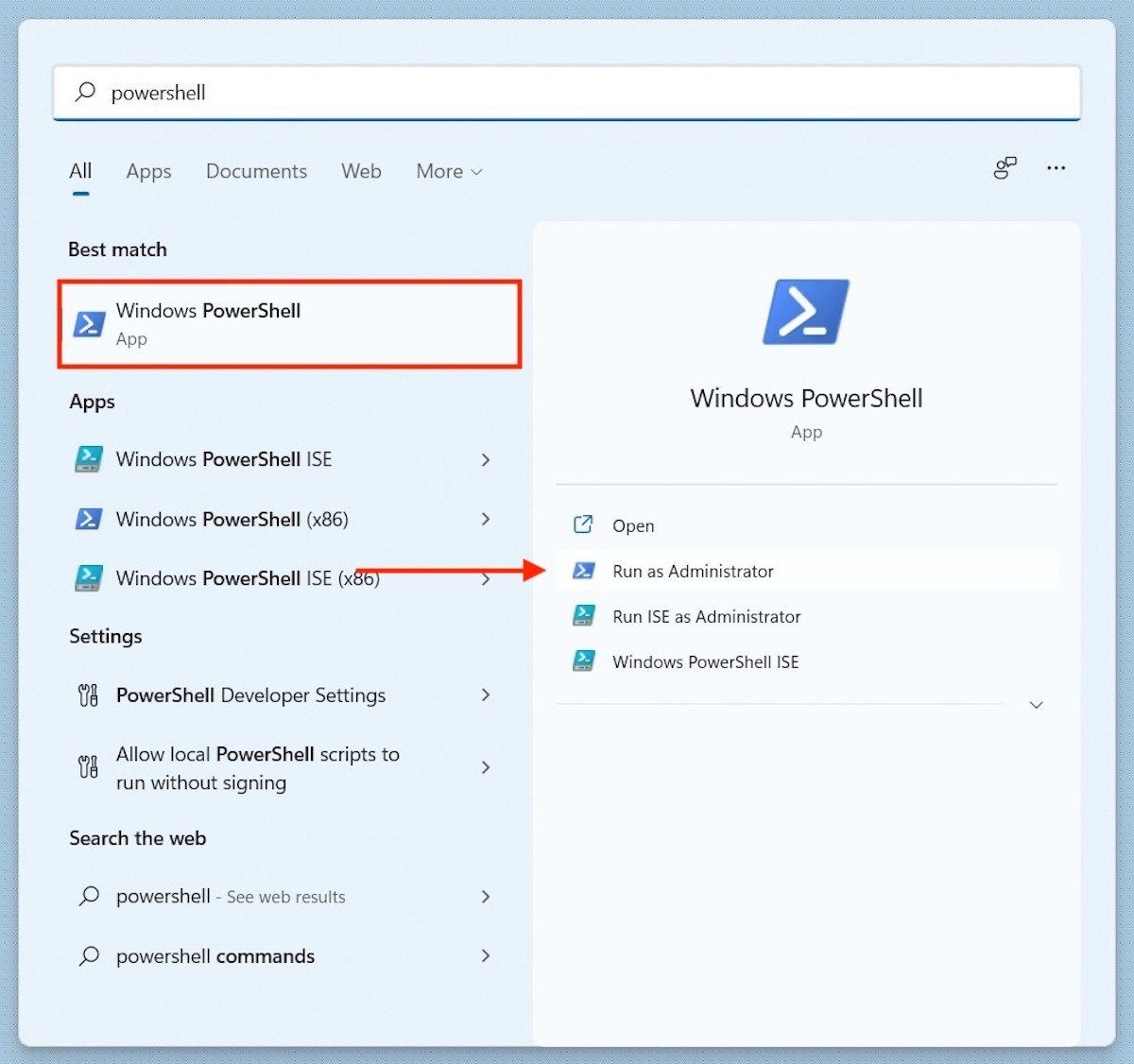 Lançar PowerShell como administrador
Lançar PowerShell como administrador
Em seguida, digite o seguinte comando:
Get-AppxPackage -allusers Microsoft.549981C3F5F10 | Remove-AppxPackage
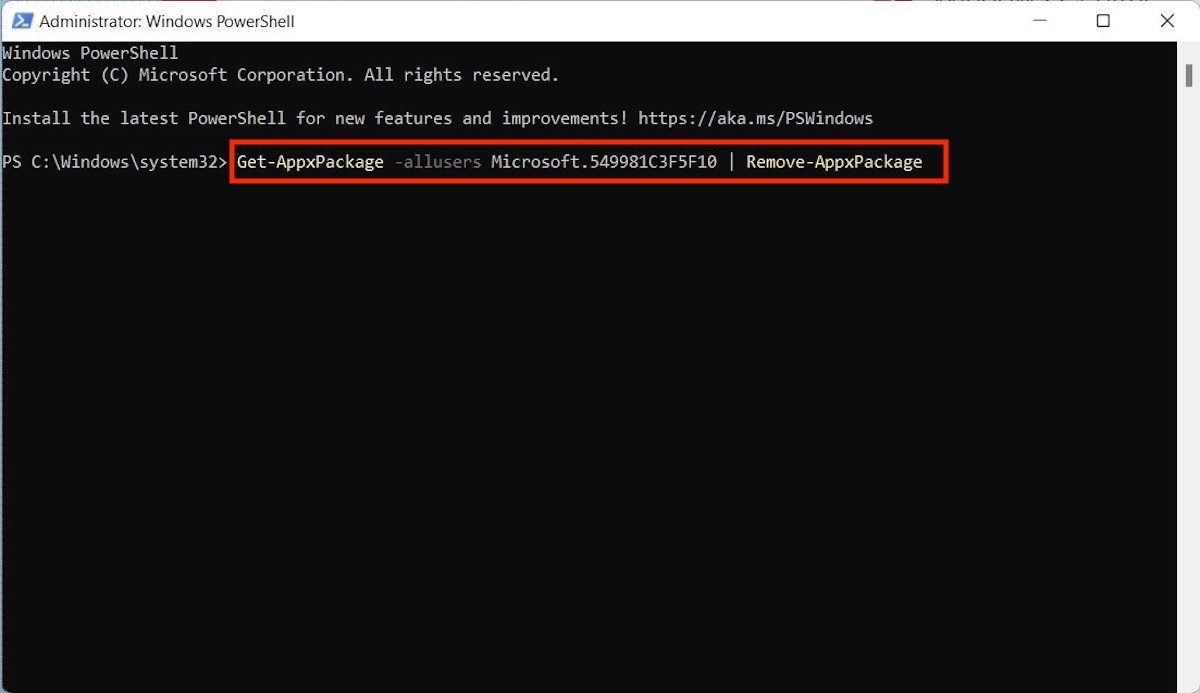 Desinstalar a Cortana de vez
Desinstalar a Cortana de vez
Clicando na tecla Intro, o comando terá efeito e Cortana será removida completamente do computador. Não se esqueça que se quiser recuperar essa ferramenta a qualquer momento, está disponível na loja de aplicativos.