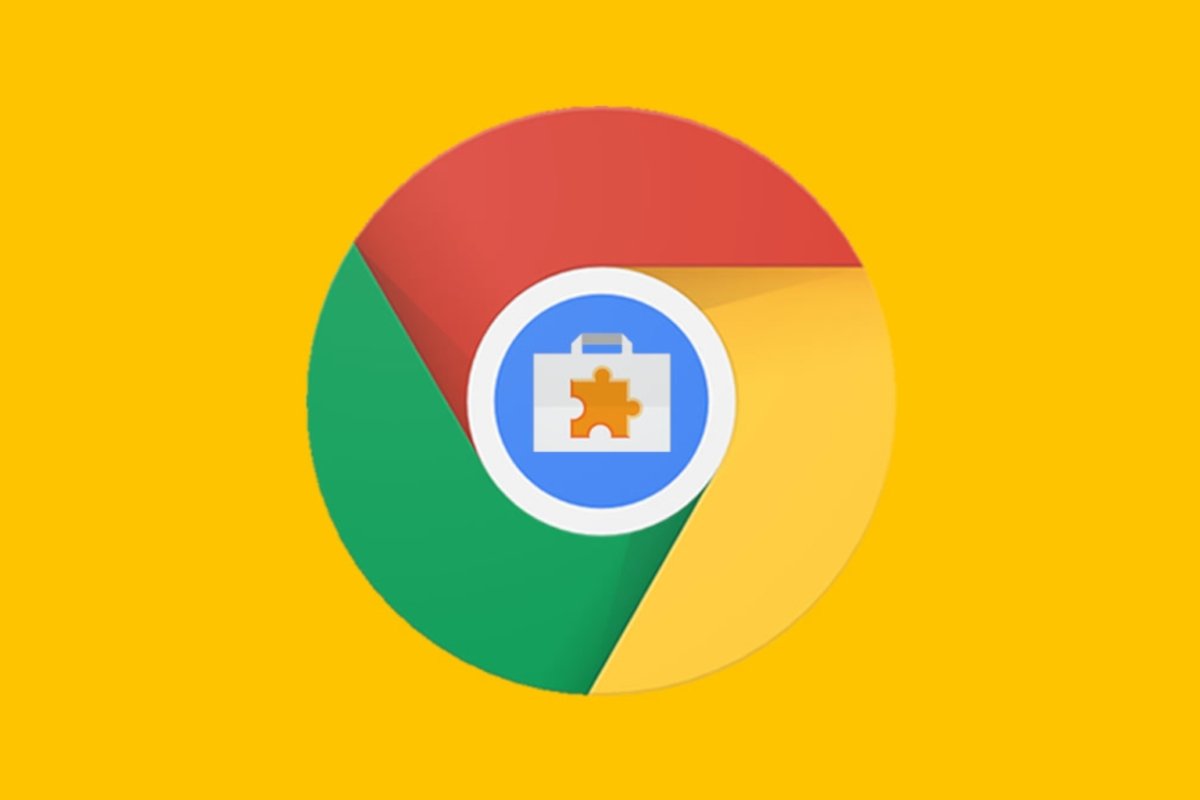Para melhorar sua experiência, o Google Chrome tem um sistema de extensões que permitem você fazer muitas mais tarefas do que um navegador web faz. No entanto, pode chegar o momento no qual você precise se desfazer de algumas delas. Você tem duas opções: desinstalá-la ou desativá-la. Veja como fazer ambos processos.
Desinstalar extensões
Quando tivermos certeza de que não queremos voltar a usar uma extensão, temos a opção de desinstalá-la. A diferença entre esta opção e desativá-la é que desinstalar, a extensão deixará de ocupar espaço no seu HD. Para começar a desinstalação, abra o Google Chrome e o menu. Para isso, clique no botão de três pontos verticais localizado no canto superior direito da tela.
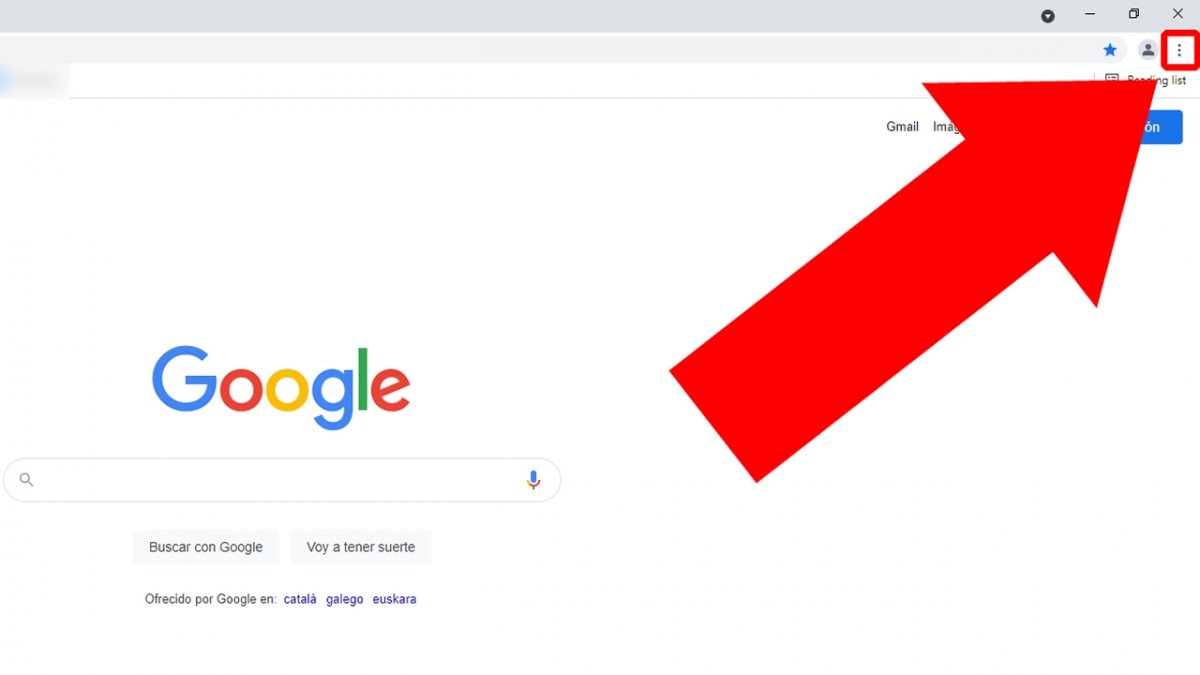 Clique nos três pontos verticais para abrir o menu do Google Chrome
Clique nos três pontos verticais para abrir o menu do Google Chrome
Abrirá um menu com várias opções. Coloque o mouse sobre More tools.
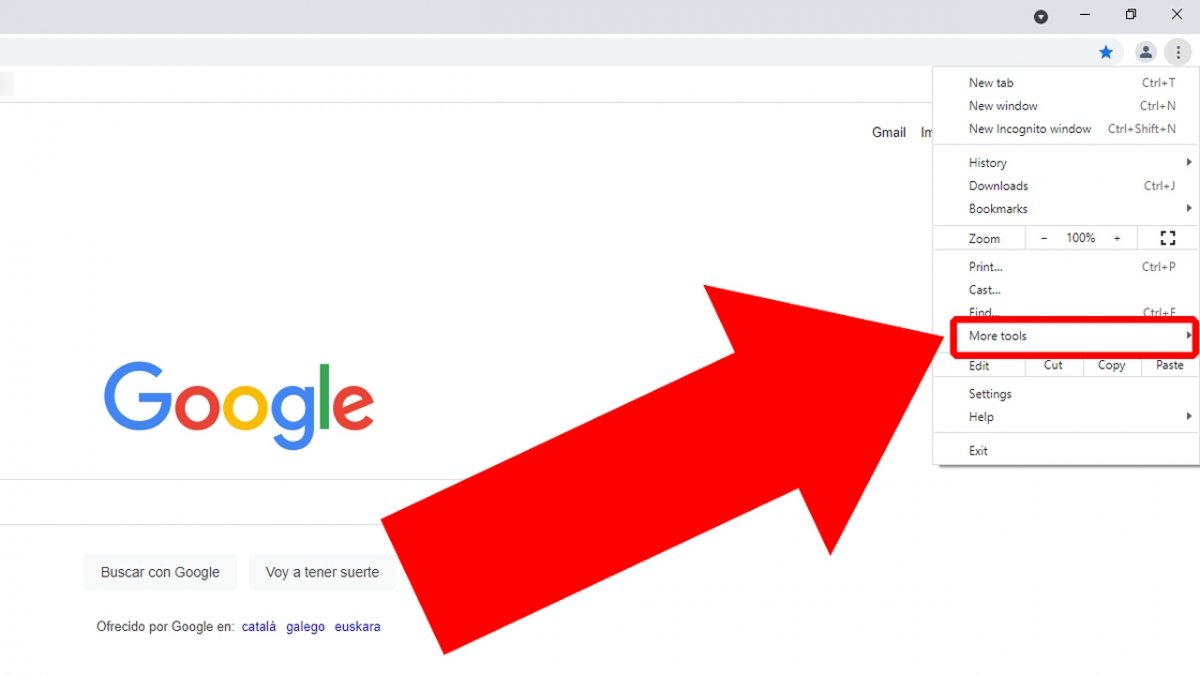 Mantenha o mouse sobre More tools
Mantenha o mouse sobre More tools
Agora abrirá outro menu do lado esquerdo, clique em Extensions.
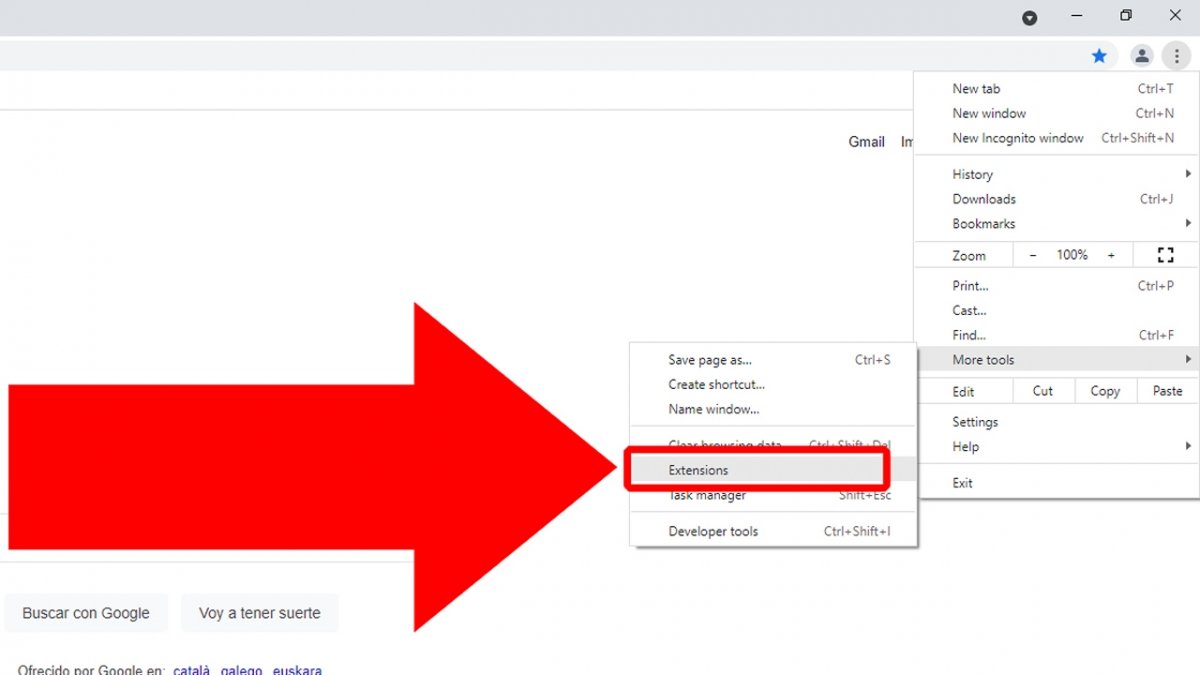 Clique em Extensions
Clique em Extensions
Abrirão todas as extensões instaladas no Google Chrome. Procure aquela que deseja eliminar e clique no botão Remove.
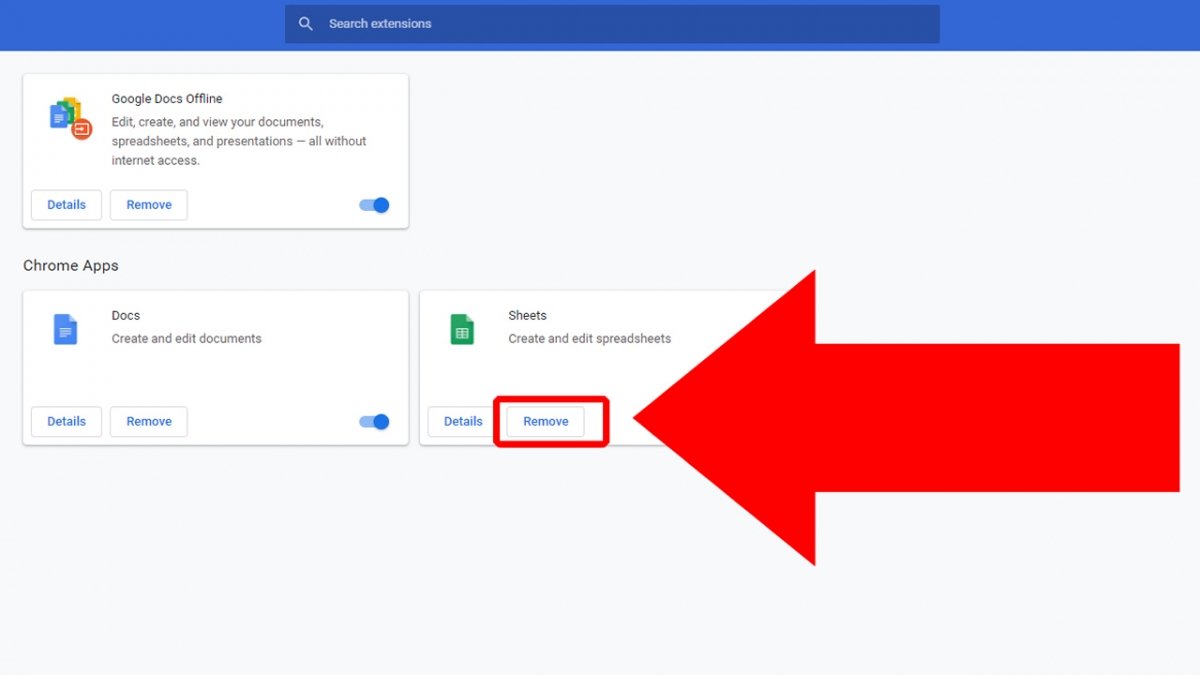 Procure a extensão que deseja remover e clique em Remove
Procure a extensão que deseja remover e clique em Remove
Abrirá uma mensagem de confirmação, clique novamente em Remove para efetuar a desinstalação da extensão.
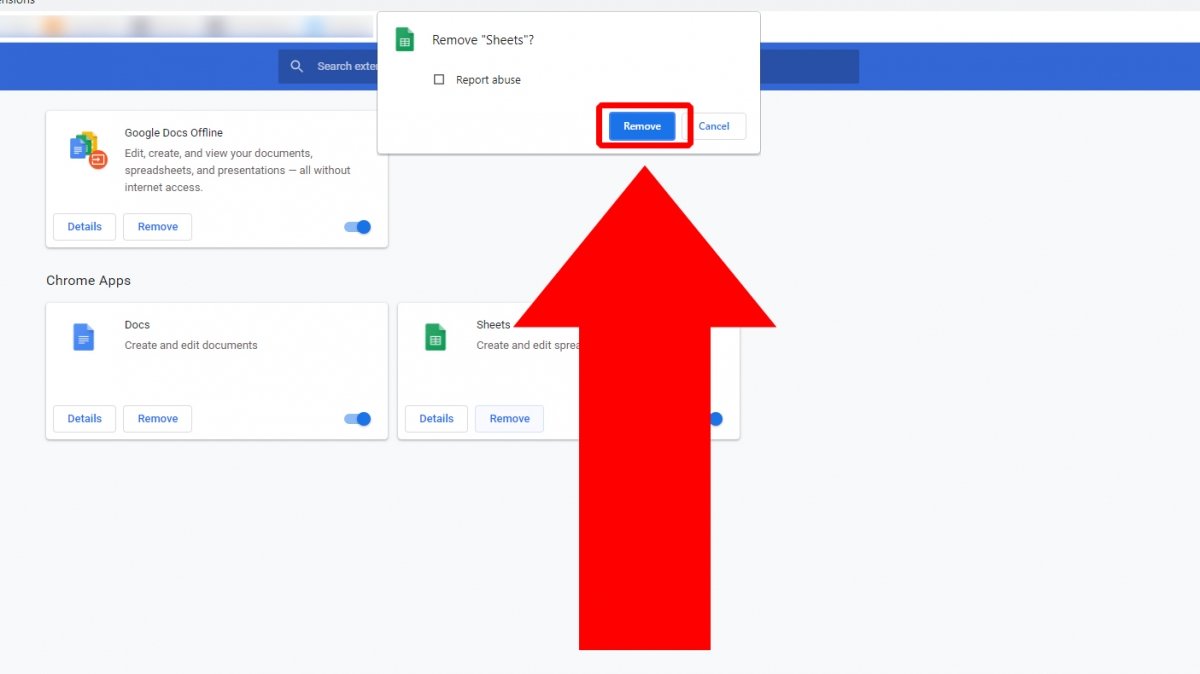 Clique em Remove para hacer realizar a desinstalação
Clique em Remove para hacer realizar a desinstalação
Desativar uma extensão
Desativar uma extensão permite que o Google Chrome não seja carregado com extensões ativas, mas poderá continuar usando essa extensão sempre que você precisar apenas ativando-a. Os passos são semelhantes à desinstalação. Clique no ícone com três pontos verticais para abrir o menu do Google Chrome.
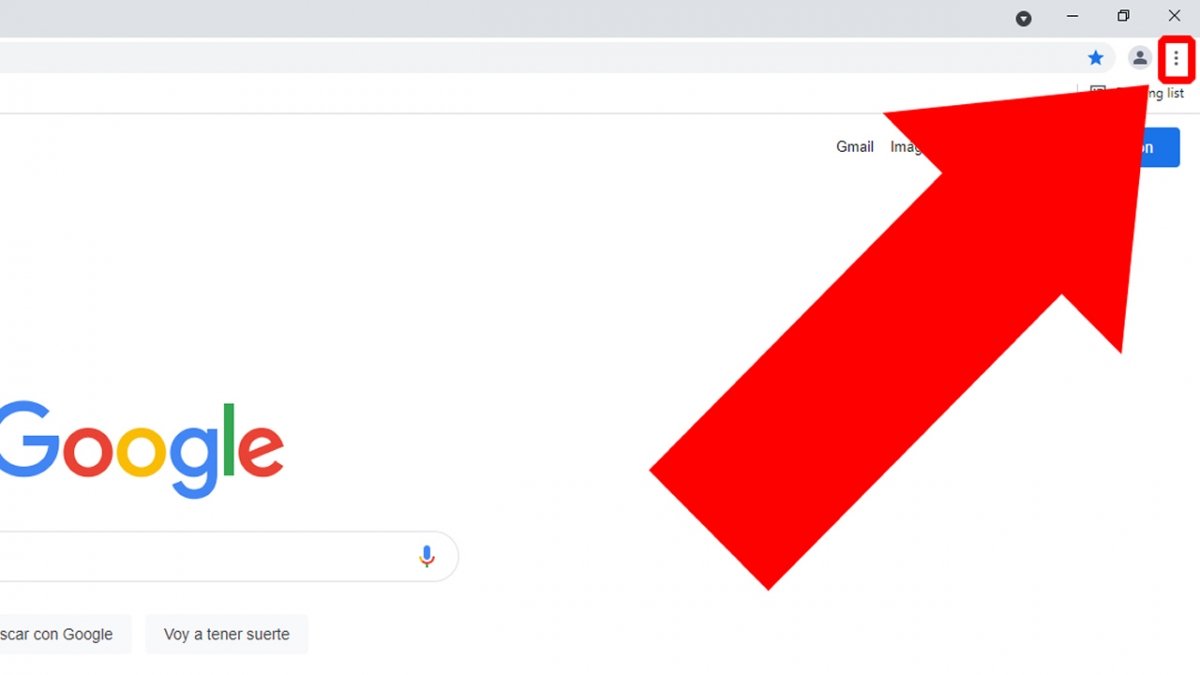 Clique nos três pontos verticais para acessar o menu
Clique nos três pontos verticais para acessar o menu
Coloque o mouse sobre More tools.
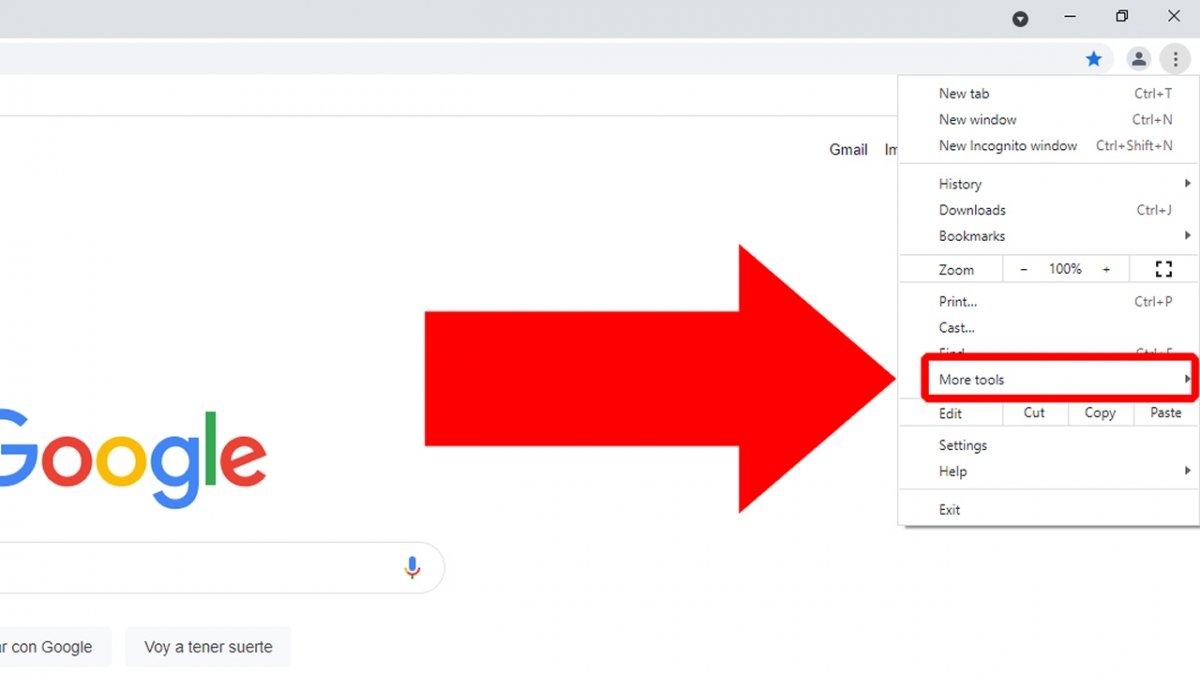 Coloque o mouse sobre More tools
Coloque o mouse sobre More tools
No menu que abrirá no lado esquerdo, clique em Extensions.
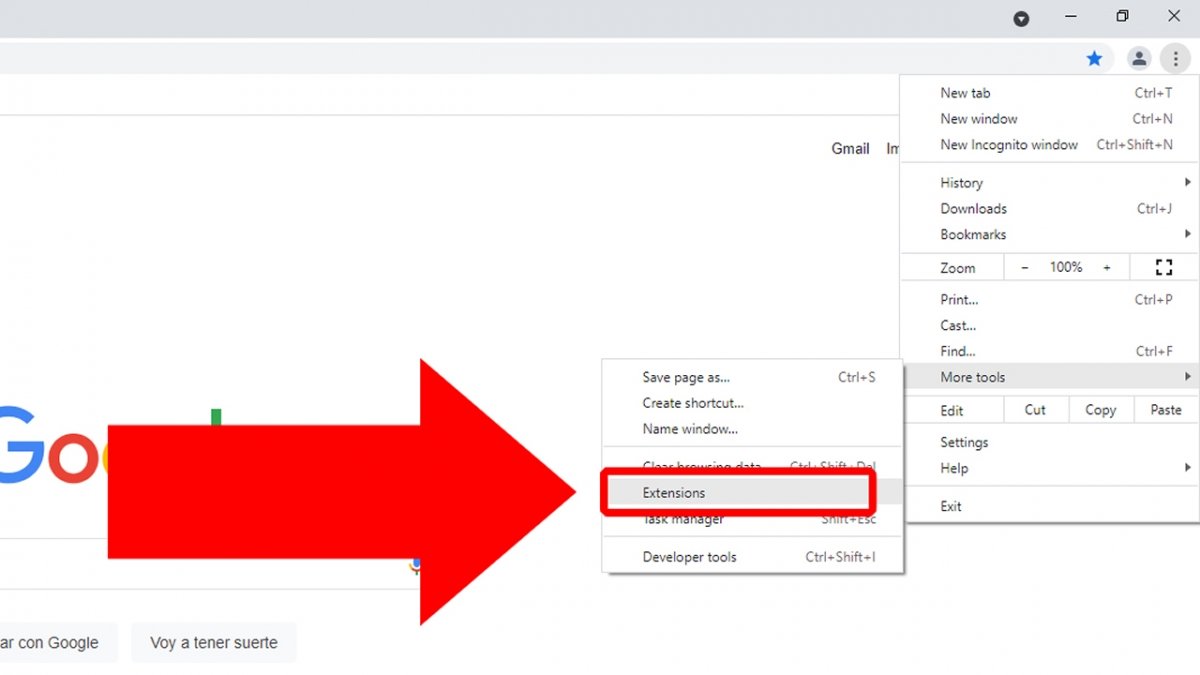 Clique em Extensions para acessar as extensões do Google Chrome
Clique em Extensions para acessar as extensões do Google Chrome
Abrirão as extensões instaladas no Google Chrome. Para desativar uma, basta encontrá-la e clicar no botão deslizante azul.
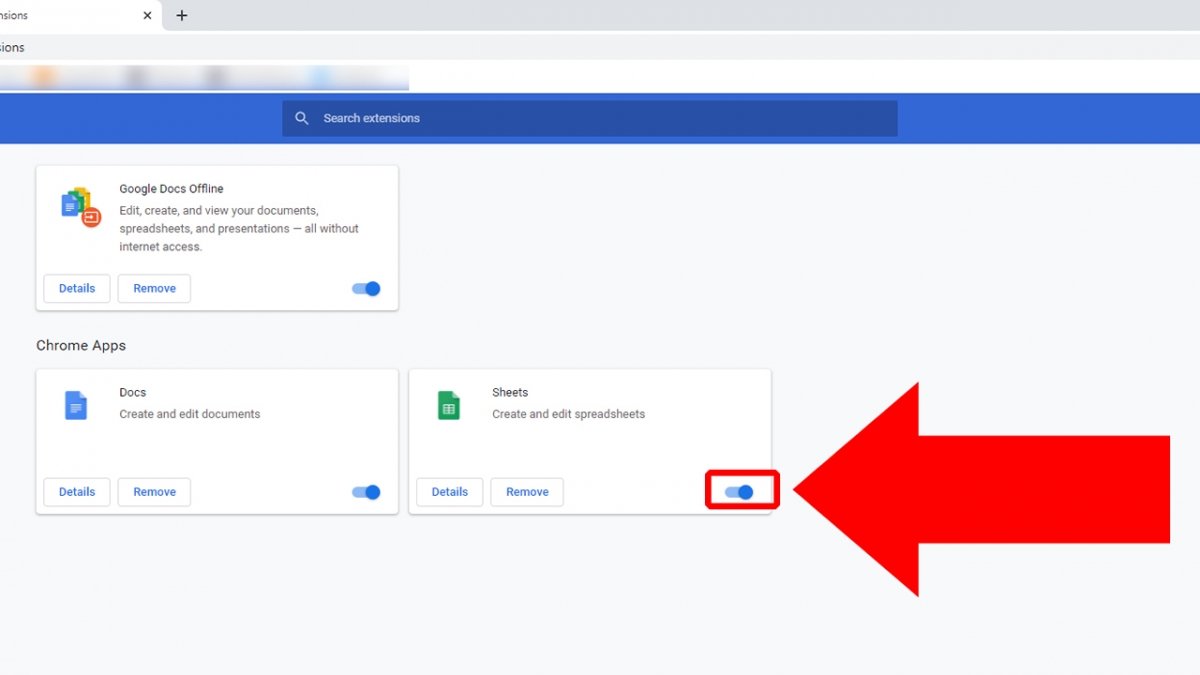 Clique no botão deslizante para desativar a extensão
Clique no botão deslizante para desativar a extensão
Você verá que o botão deslizante ficará cinza. Se você quer restaurar a extensão, basta clicar novamente nesse botão.
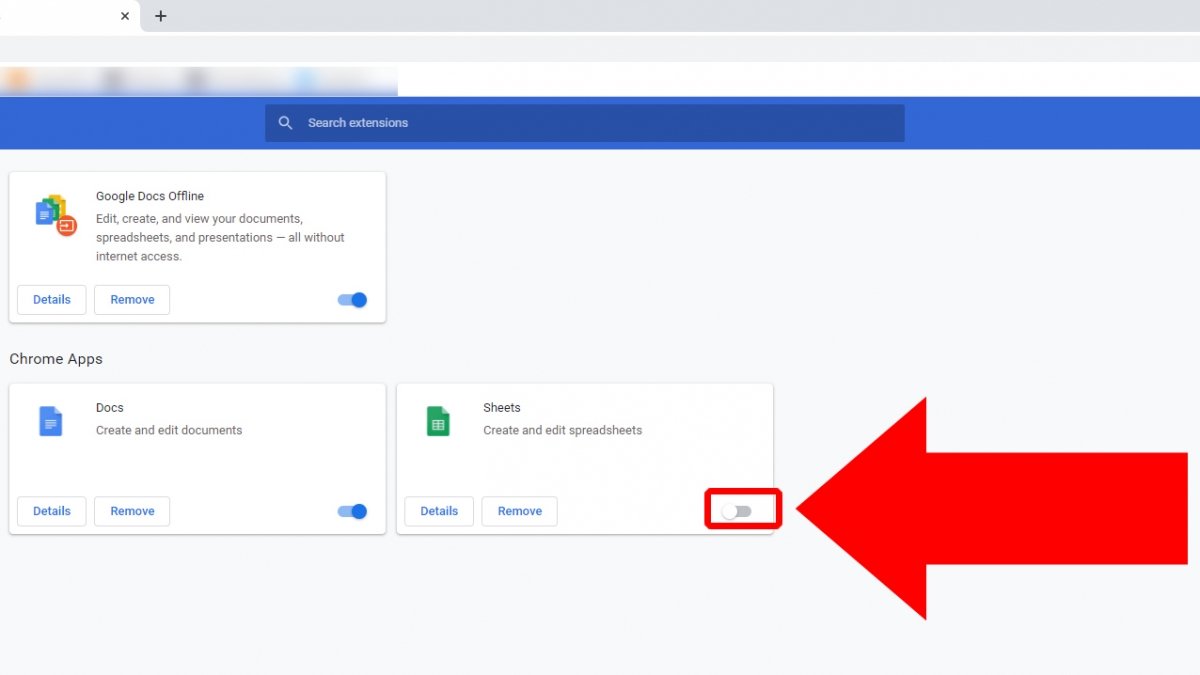 Clicando novamente reativará a extensão
Clicando novamente reativará a extensão
E com isso agora você já sabe como desativar e desinstalar extensões no Google Chrome.