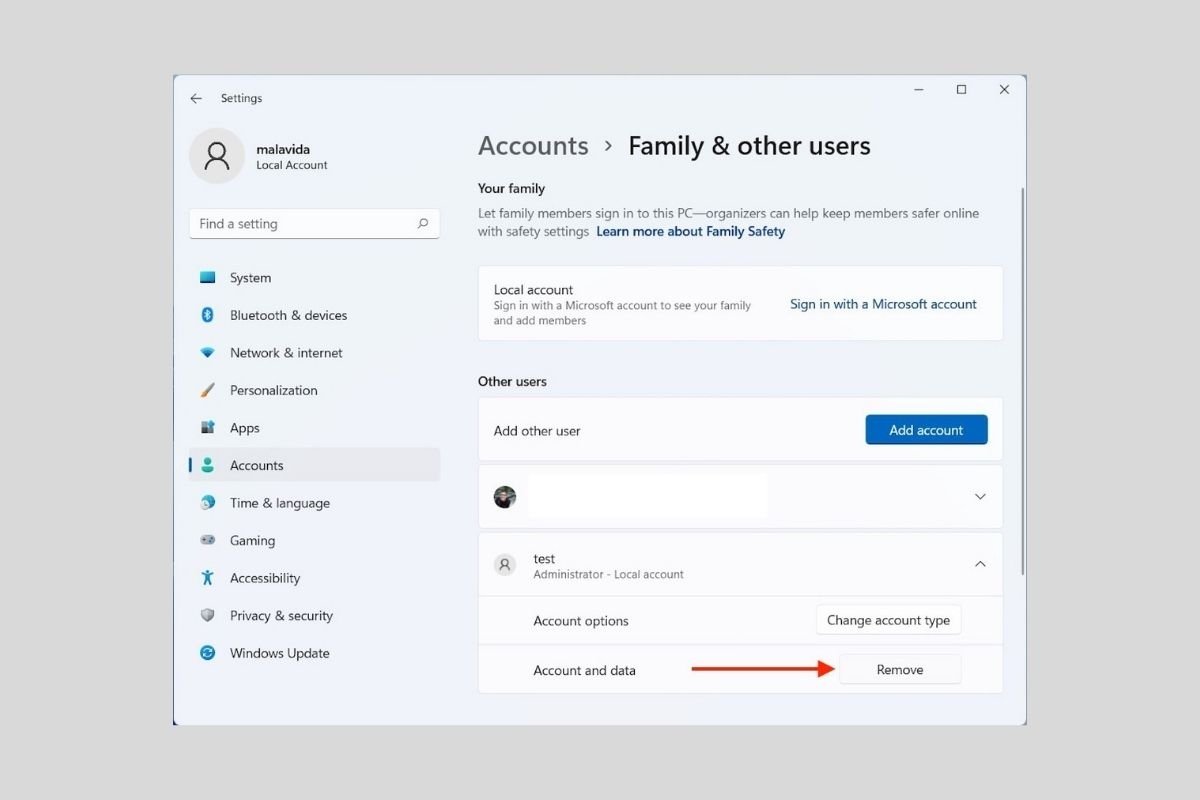Excluir sua conta no Windows 11 é muito fácil. Talvez pense em excluir um usuário para deletar todos os dados vinculados a ele. Ou você deseja começar do zero sem a necessidade de reinstalar todo o sistema operacional. Seja qual for o motivo pelo qual você deseja remover um usuário no seu computador, aqui verá quais são os métodos mais eficientes.
Excluir qualquer conta de usuário no Windows 11
Começamos por uma das mais comuns, a exclusão de uma conta no Windows 11. Você deverá ficar ciente que com esse processo poderá remover os seguintes tipos de usuários:
- Contas locais não vinculadas a um perfil da Microsoft.
- Contas que fizeram login com um perfil da Microsoft.
O primeiro passo é abrir as configurações do sistema.
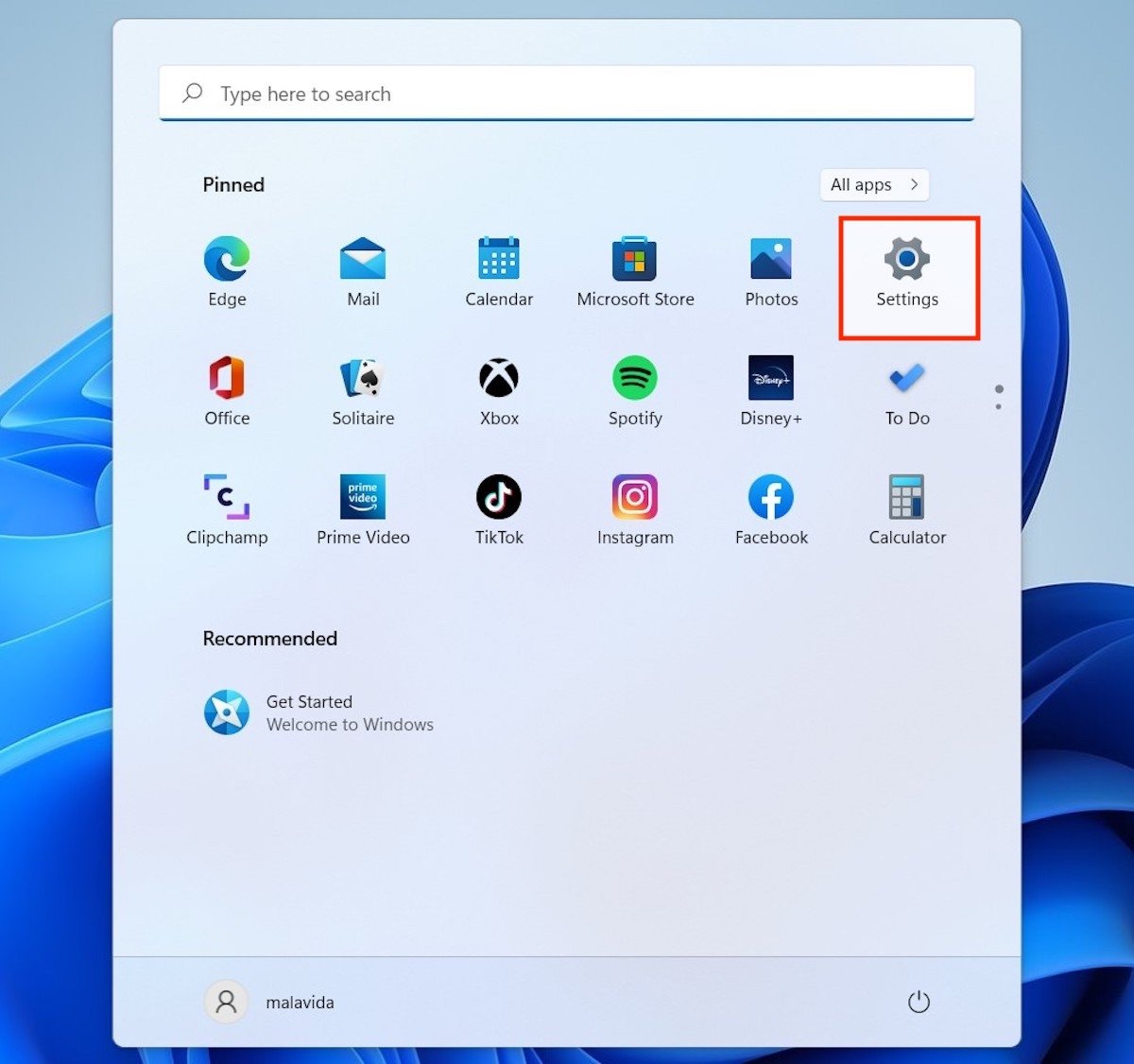 Abrir as configurações do Windows 11
Abrir as configurações do Windows 11
Em seguida, ir até a seção Accounts. No canto direito você verá uma série de opções. Escolha Family & other users.
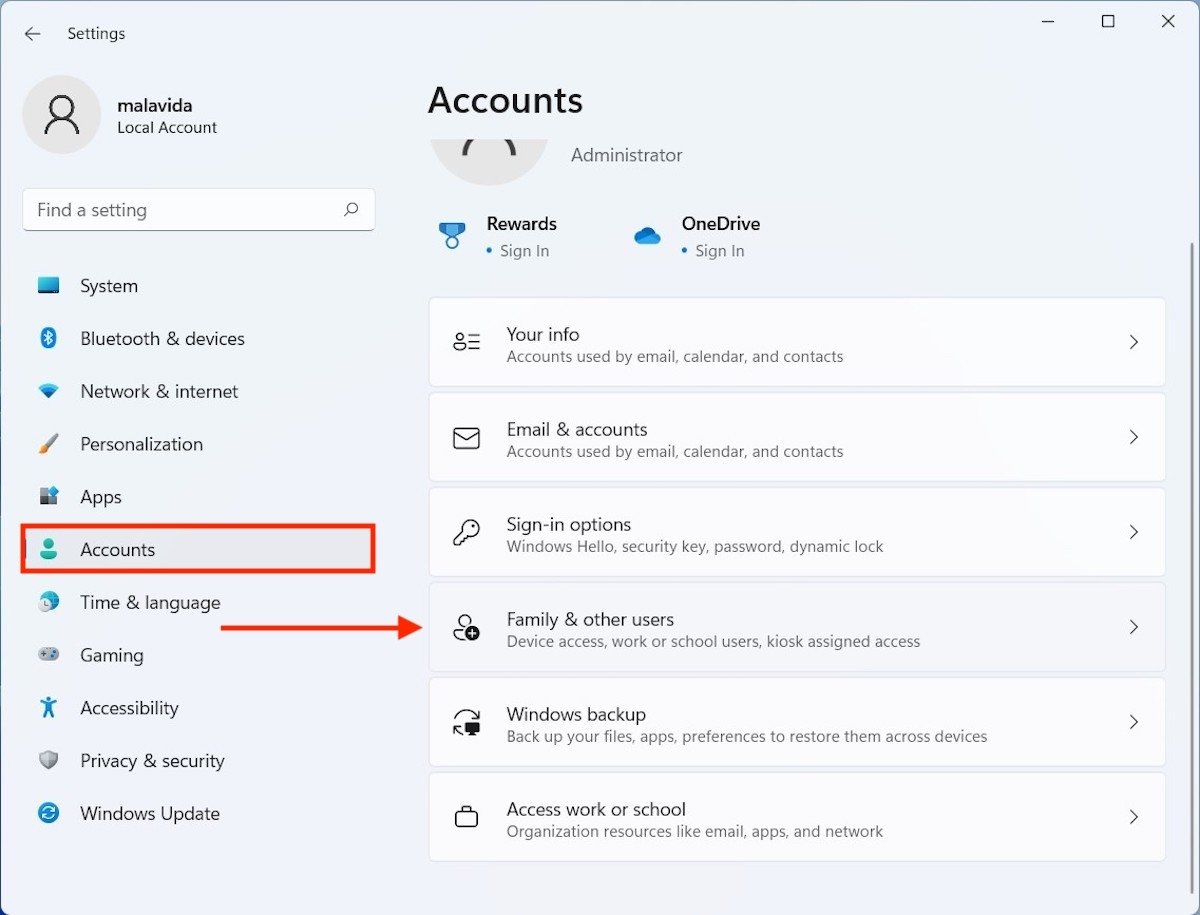 Opções de usuários
Opções de usuários
Agora você está no lugar certo para excluir qualquer conta de usuário no Windows. No entanto, é hora de você se perguntar se possui uma conta secundária. Se não for assim, será impossível excluir sua conta atual porque o computador ficaria sem usuários. Como você pode solucionar esse problema? Se a conta que você deseja deletar for a única disponível, clique no botão Add account.
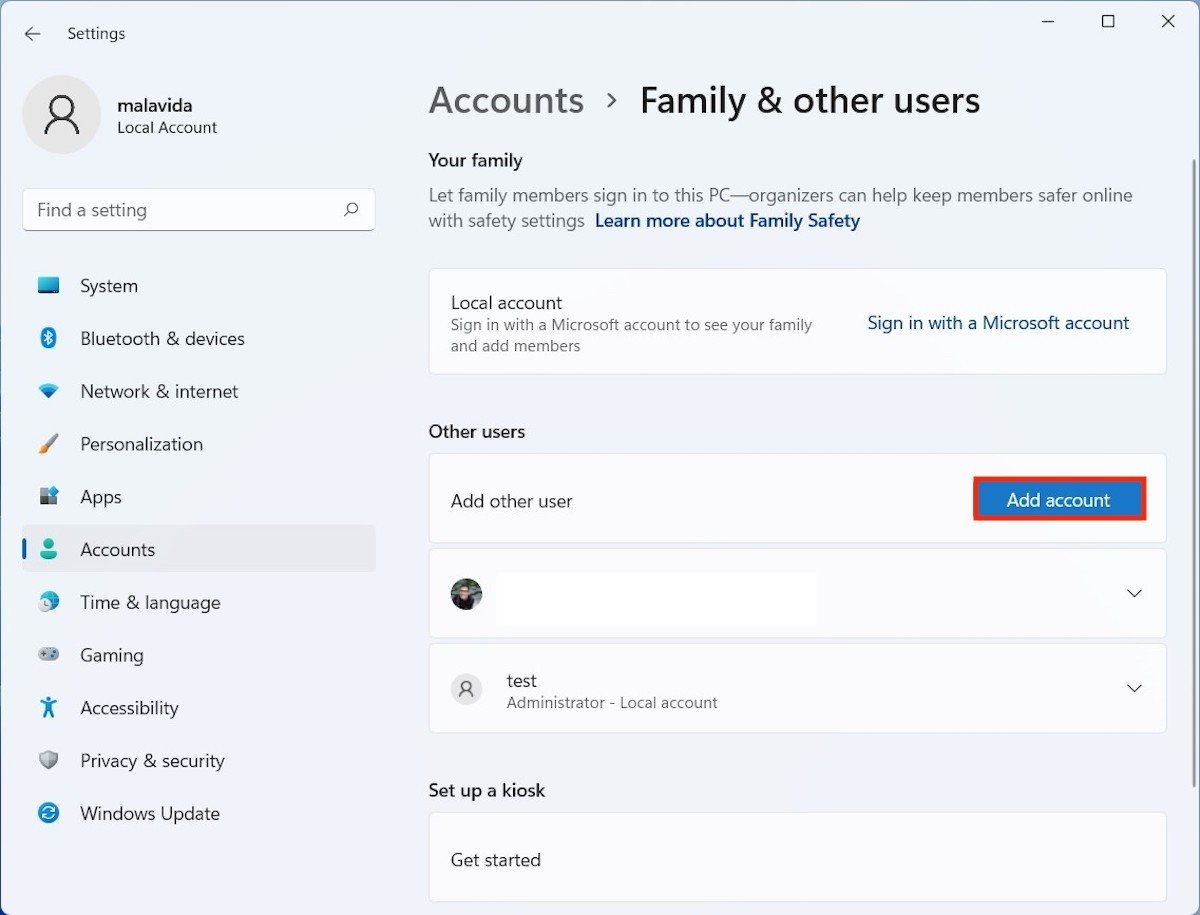 Adicionar uma nova conta
Adicionar uma nova conta
Na seguinte janela não coloque nenhuma conta da Microsoft. Em vez disso, clique em I don't have this person's sign-in information.
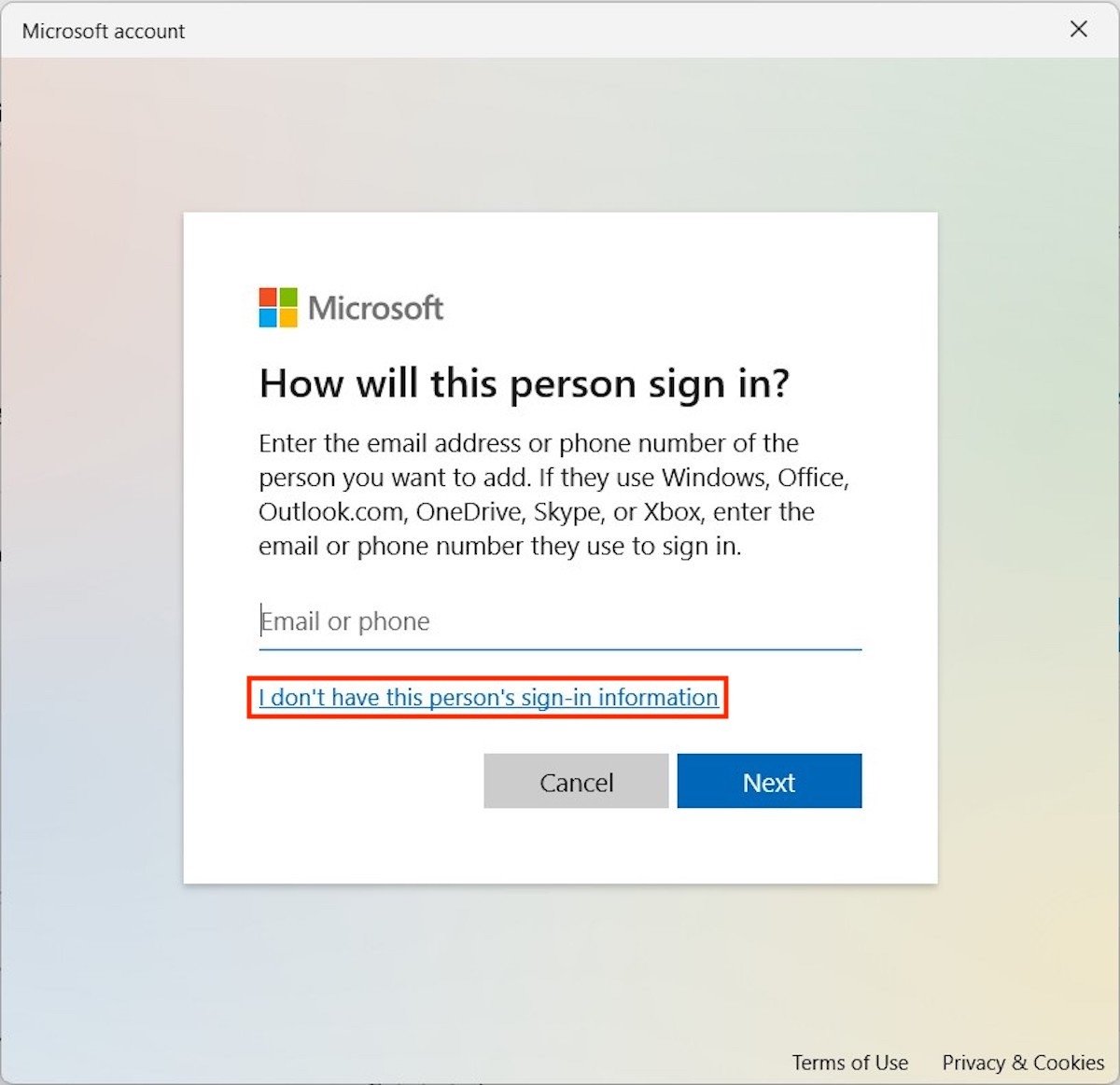 Adicionar uma conta local
Adicionar uma conta local
Novamente, evita criar uma nova conta com o botão Add a user without a Microsoft account.
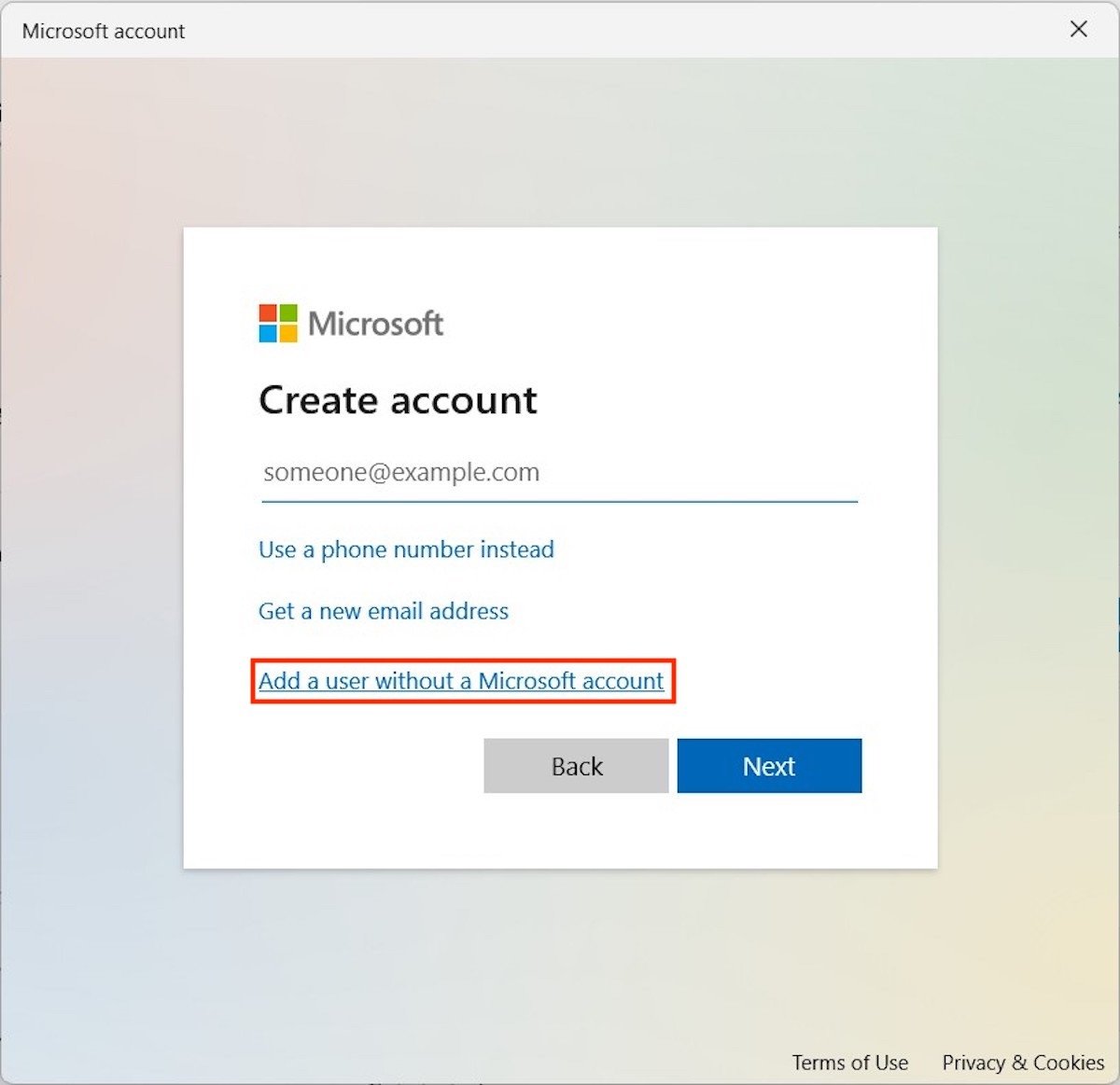 Adicionar uma conta sem perfil da Microsoft
Adicionar uma conta sem perfil da Microsoft
Indique o nome de usuário da conta secundária e a senha. Depois, clique em Next para continuar.
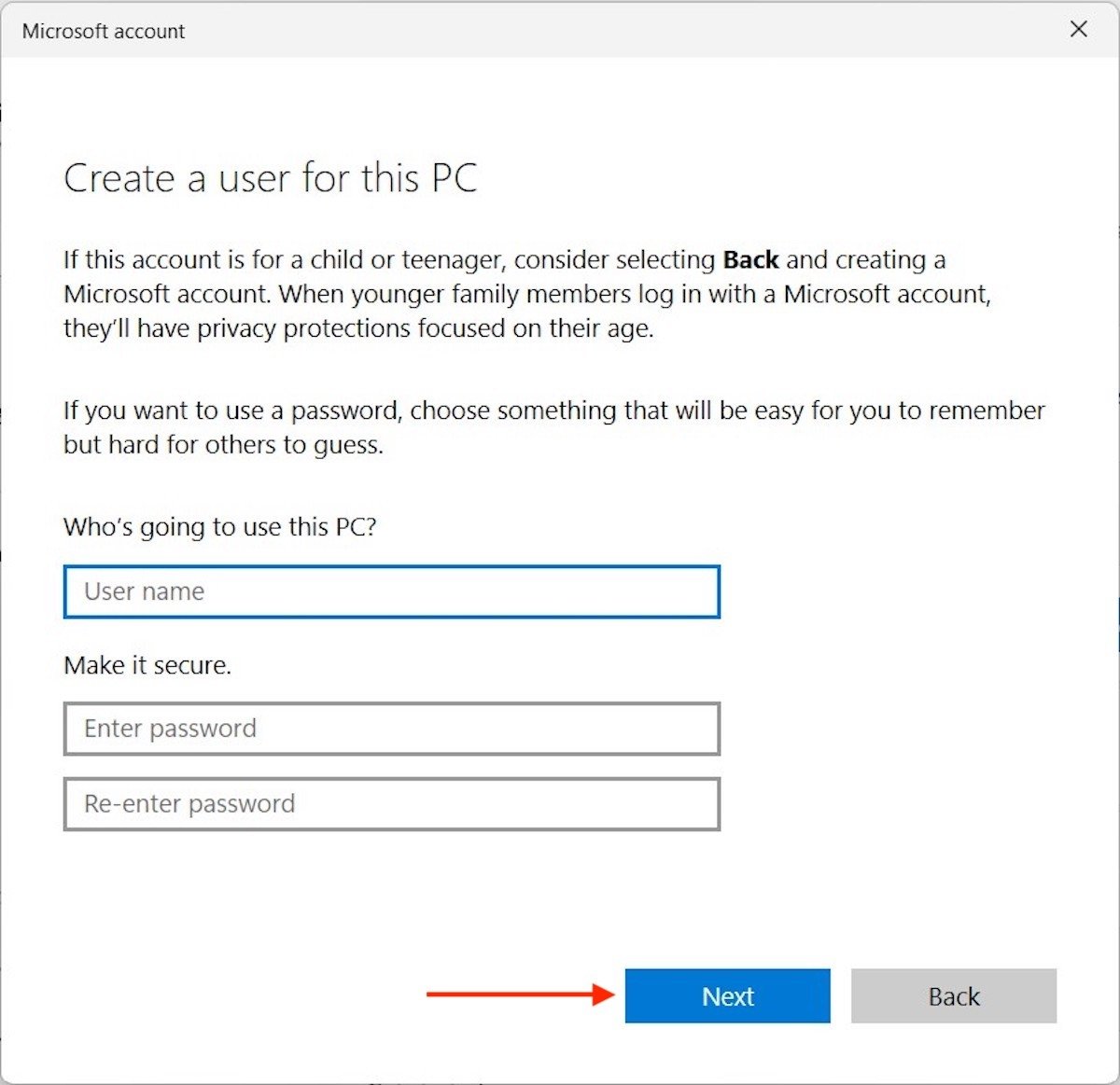 Completar campos da conta
Completar campos da conta
Volte para a seção Family & other users. Abra as opções da conta que acabou de gerar e use o botão Change account type para delegar a ela mais privilégios.
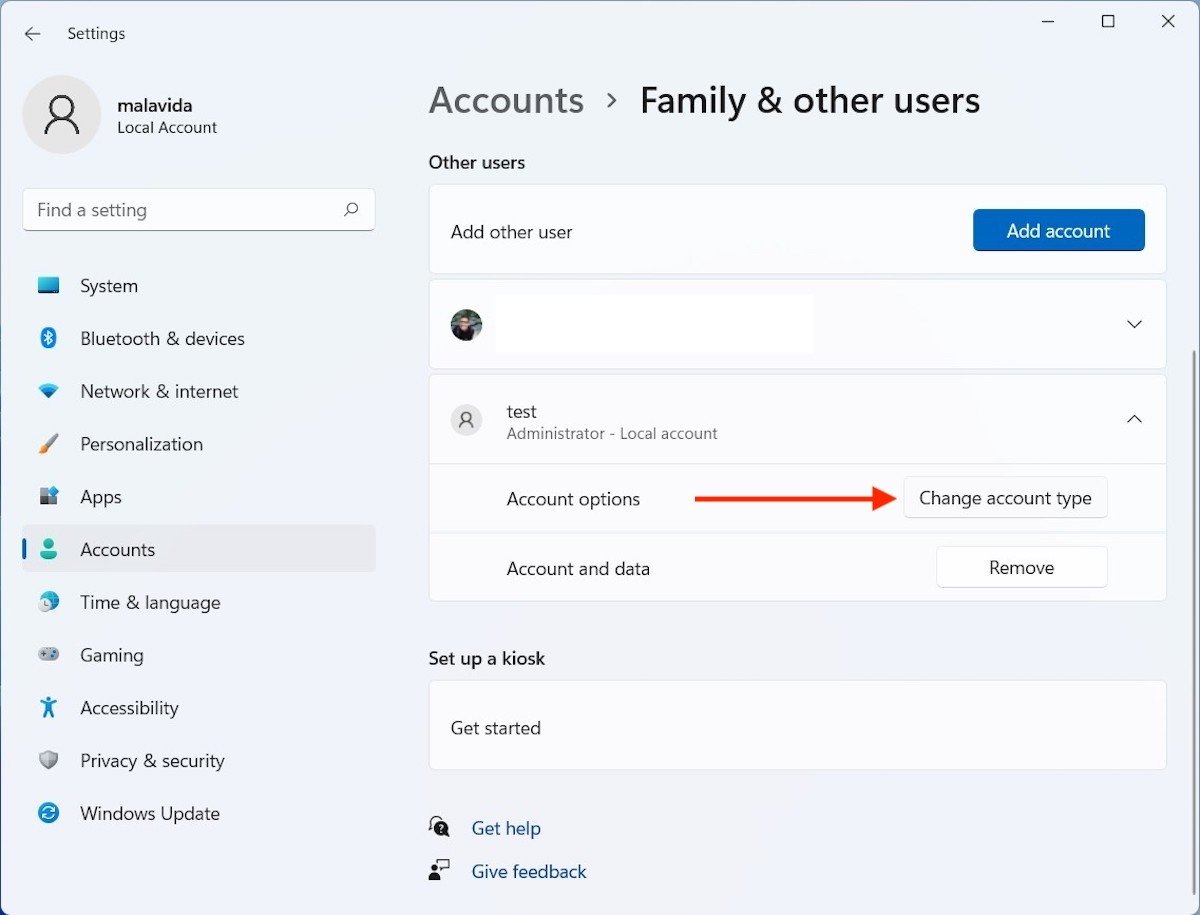 Mudar o tipo da conta
Mudar o tipo da conta
Na lista suspensa Account type, escolha Administrator.
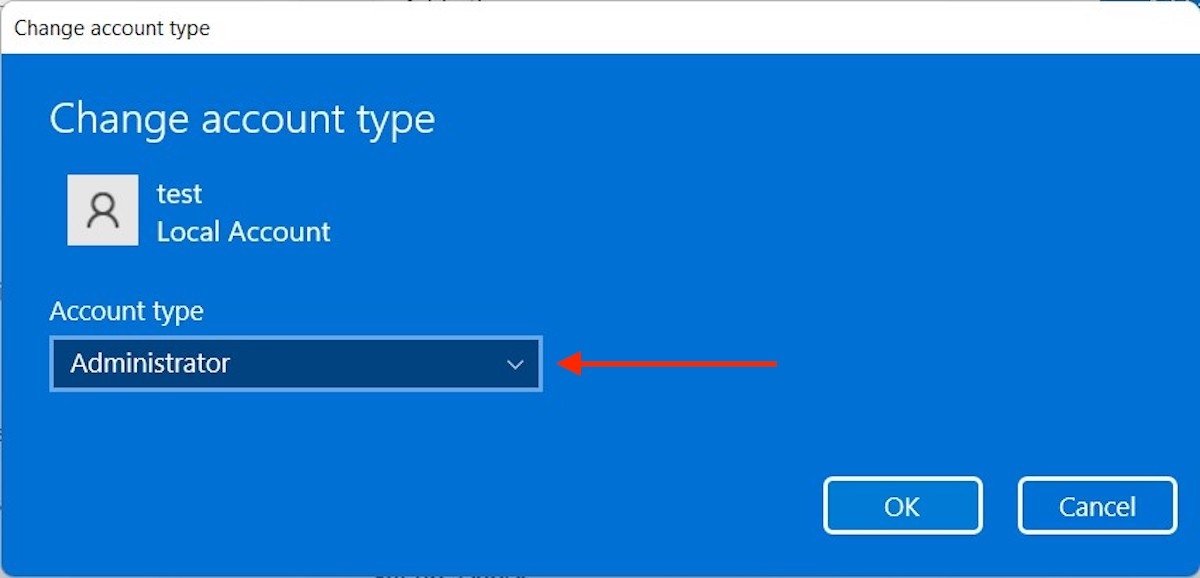 Delegar privilégios de administrador à conta
Delegar privilégios de administrador à conta
Antes de continuar, fazemos um breve resumo de tudo o que você fez até agora:
- Você acessou as configurações de usuários.
- Como você não tinha nenhuma conta adicional, você criou uma.
- Finalmente, você delegou privilégios de administrador para que ele seja capaz de deletar usuários.
Agora, feche sessão e vá até a mesma seção da nova conta que você habilitou. Clique na seta para ver todas as opções do usuário que você deseja excluir. Clique em Remove para proceder.
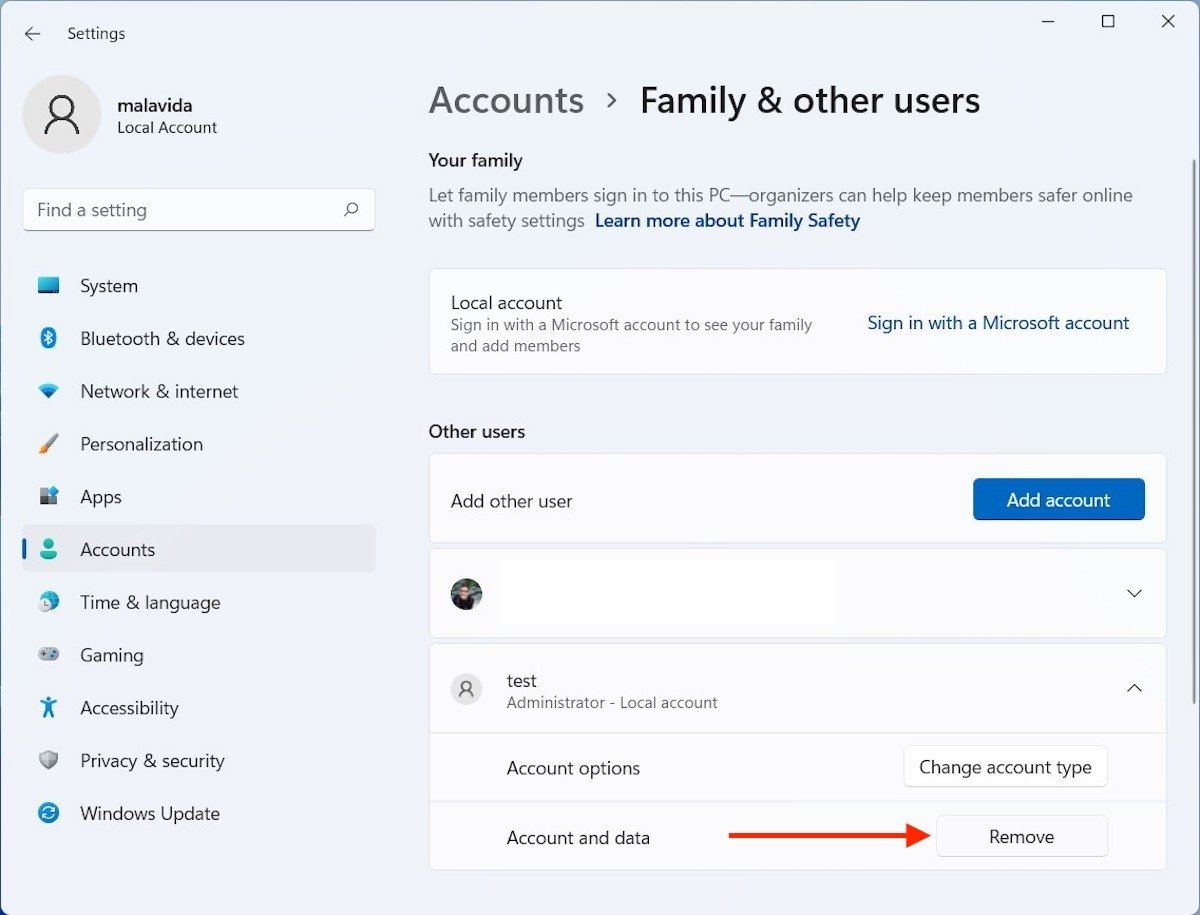 Excluir conta de usuário
Excluir conta de usuário
No diálogo pop-up clique no botão Delete account and data.
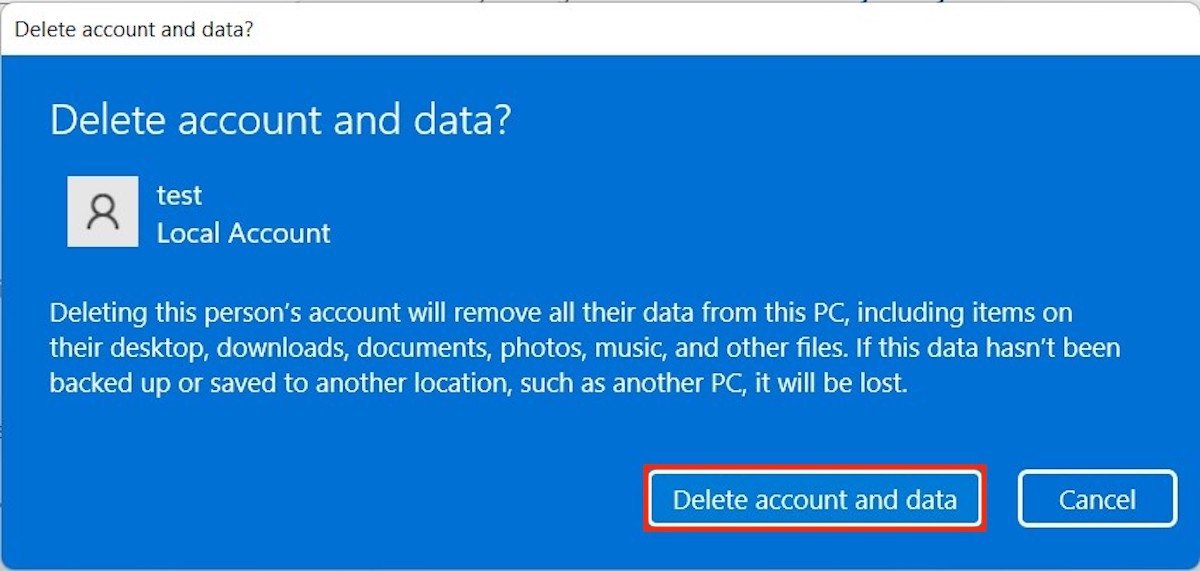 Confirmar a exclusão
Confirmar a exclusão
O usuário terá sido removido completamente e, junto com ele, todos seus dados e aplicativos.
Exclua uma conta da Microsoft e mude para uma conta local
O segundo caso que tratamos agora neste guia é excluir uma conta da Microsoft e desvinculá-la de um usuário. Ao contrário do processo anterior, este não exclui os arquivos do usuário. Apenas encerra a sessão nos serviços da empresa. Da mesma forma, não será necessário ter uma conta adicional.
Novamente, tudo começa no aplicativo de configurações. Abra Accounts e clique em Your info.
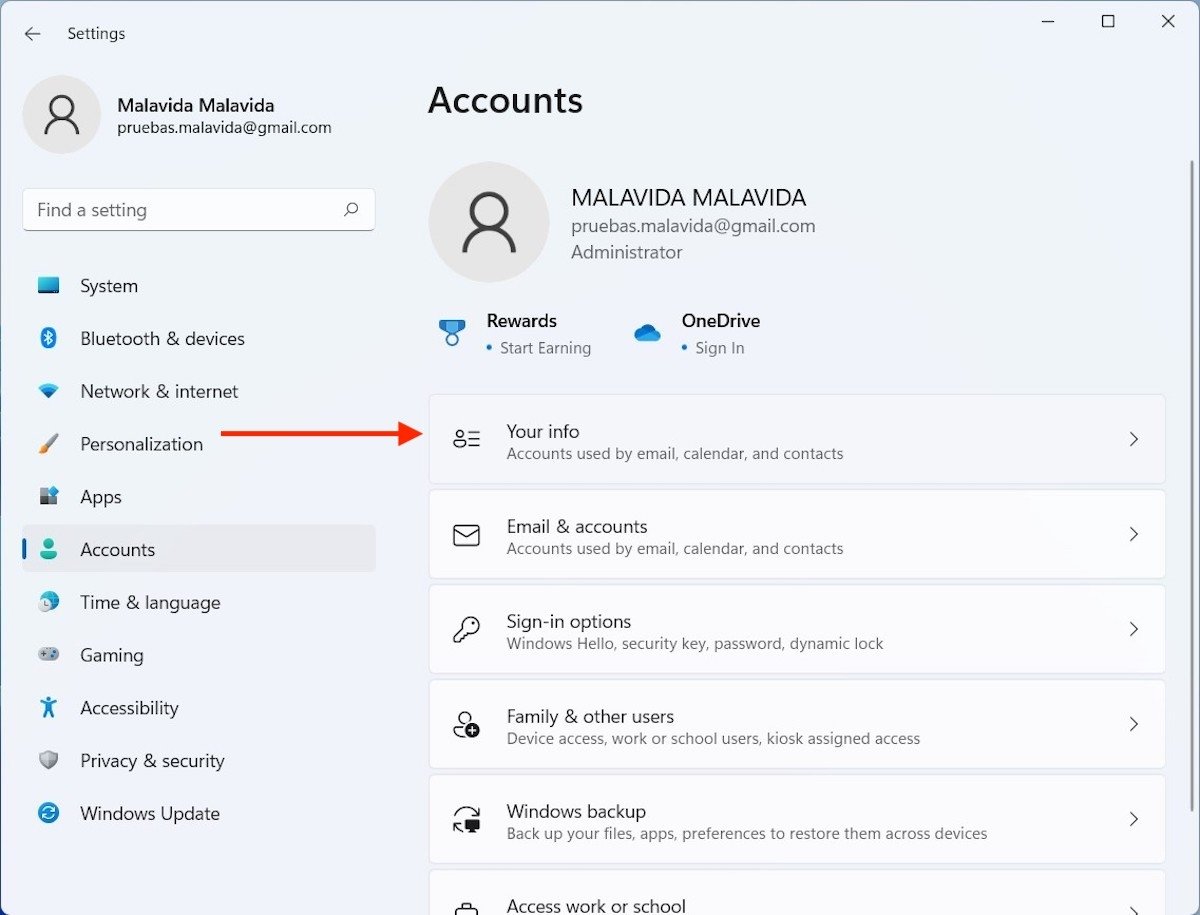 Informações da conta
Informações da conta
Clique no link que você verá ao lado do Microsoft account denominado Sign in with a local account instead.
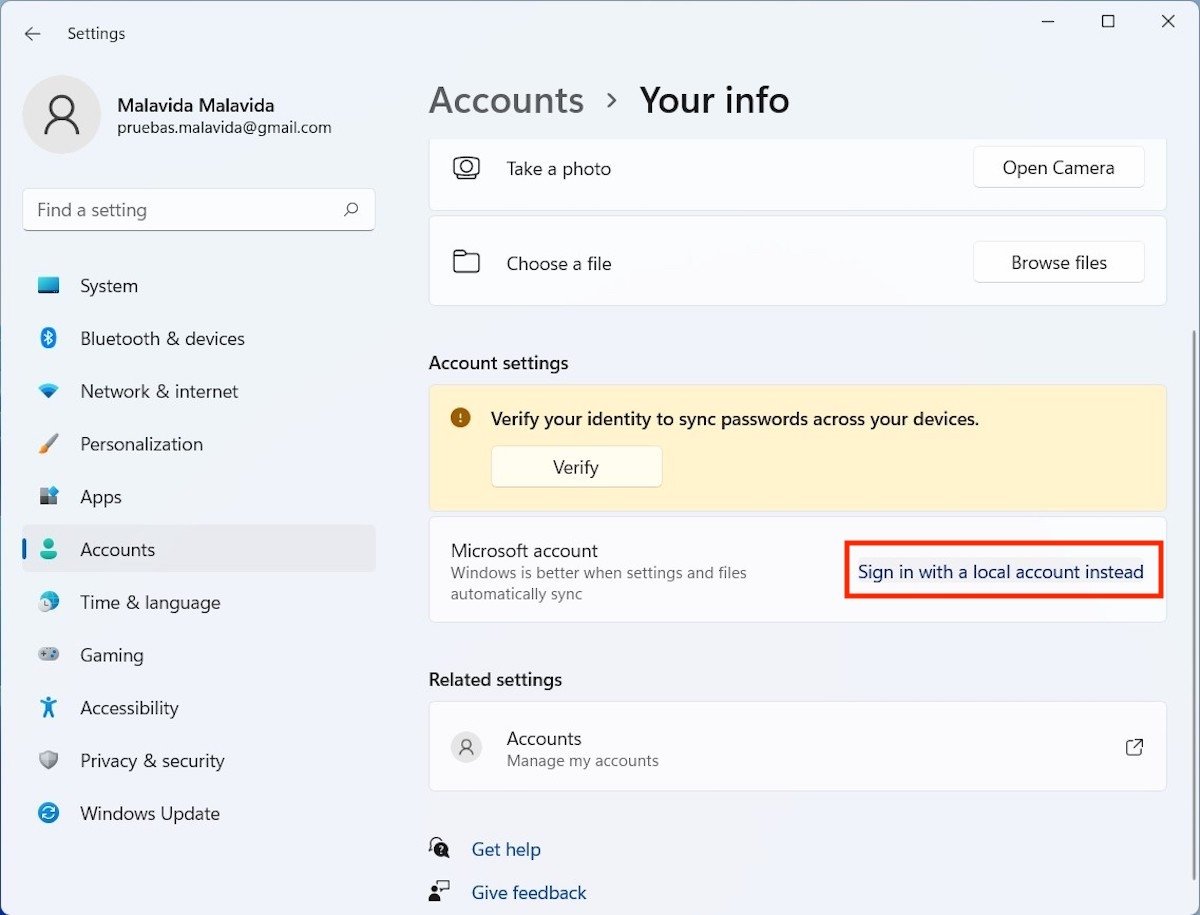 Excluir conta da Microsoft
Excluir conta da Microsoft
Na tela aparecerá um assistente que te ajudará a fazer todo o processo de desvinculação. Use o botão Next para começar.
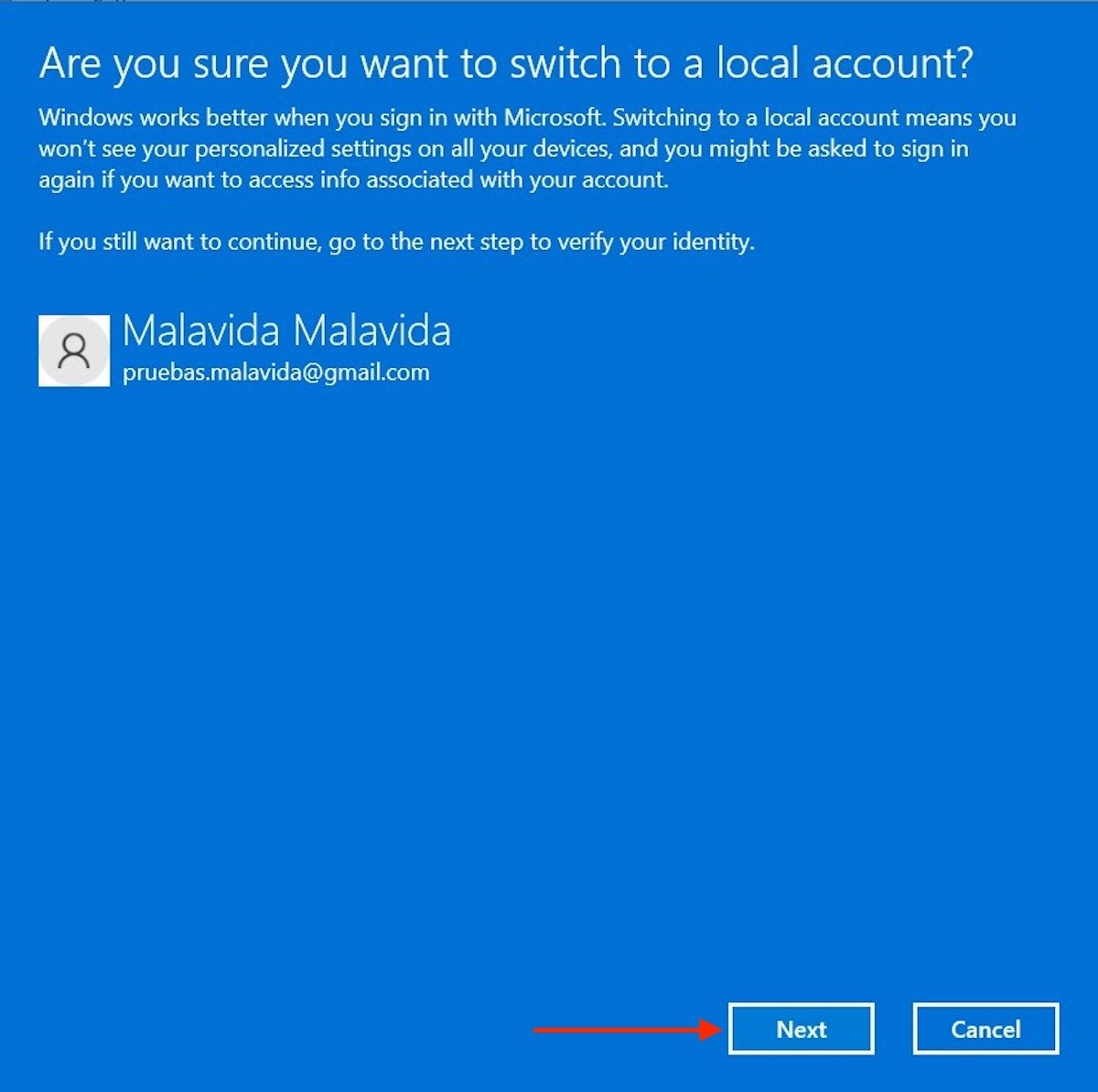 Confirmar a exclusão da conta da Microsoft
Confirmar a exclusão da conta da Microsoft
Insira a senha da sua conta da Microsoft e clique em Ok.
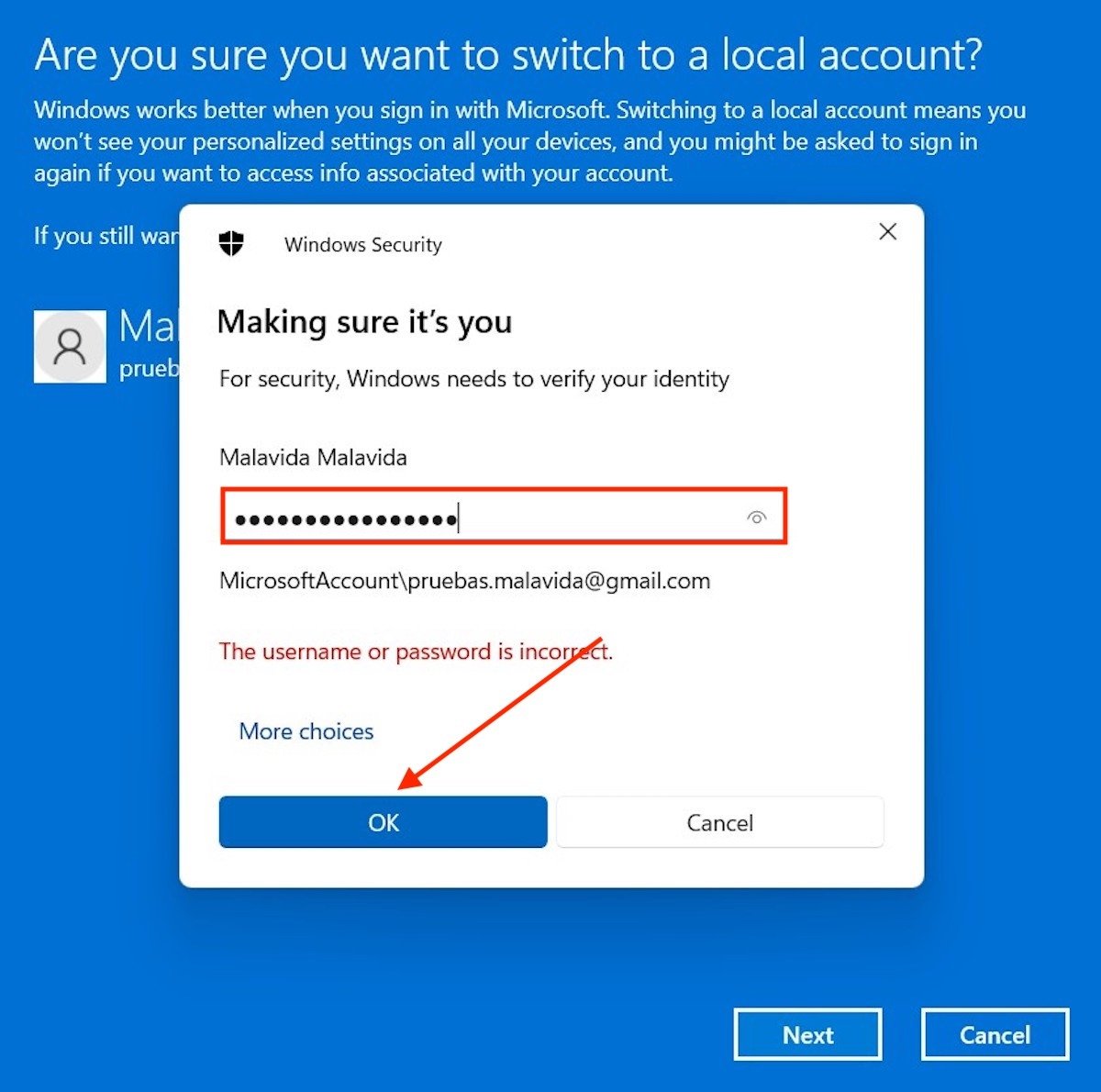 Identificação com a senha da conta da Microsoft
Identificação com a senha da conta da Microsoft
Chegou o momento de adicionar toda a informação necessária à sua conta local. Indique o nome de usuário e a senha que você deseja utilizar a partir desse momento. Prossiga com o botão Next.
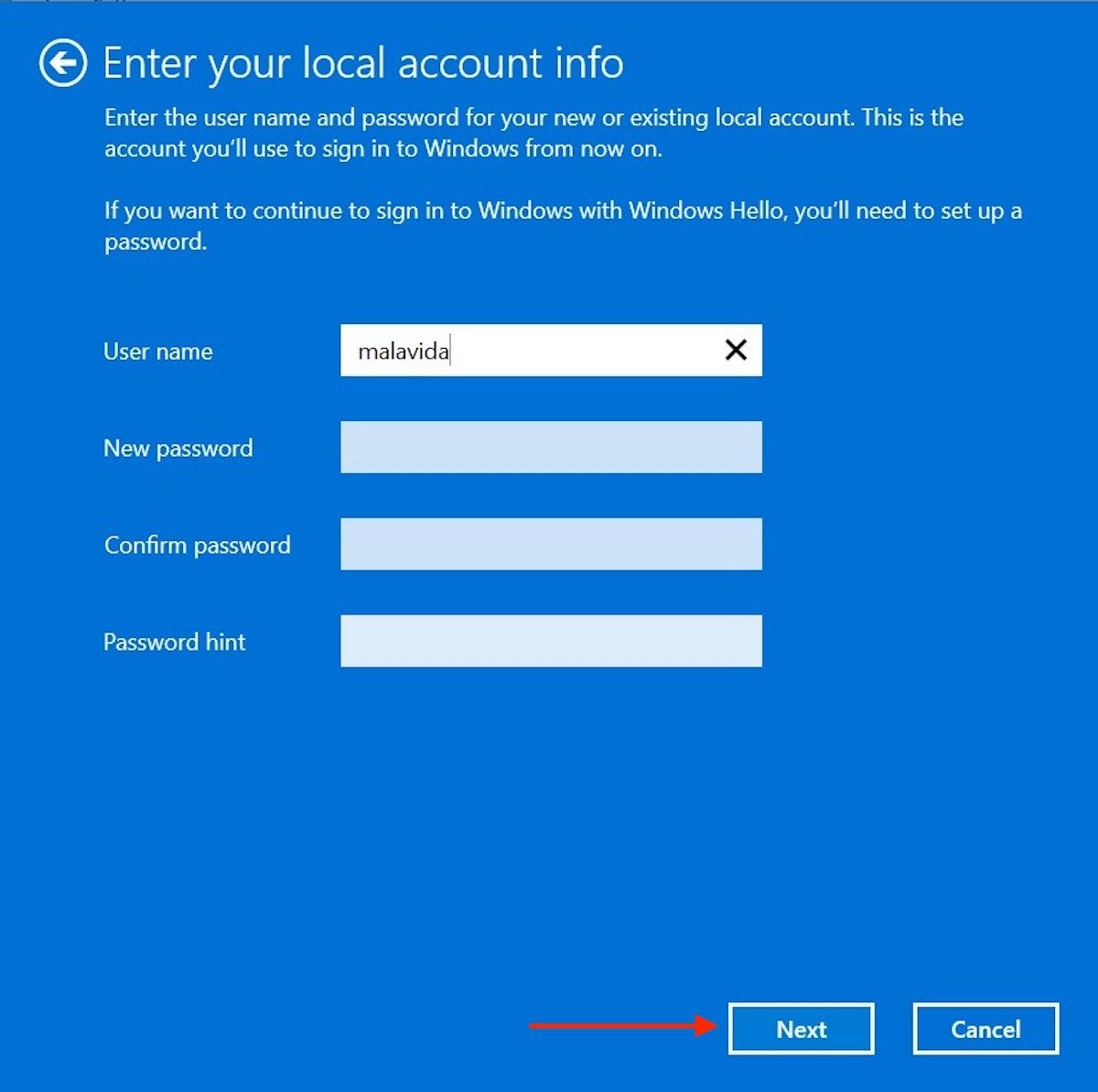 Criar um novo usuário local
Criar um novo usuário local
E pronto. Você já removeu a conta da Microsoft do seu computador. Agora você tem um usuário local que não está vinculado aos serviços online integrados no Windows. O último passo é clicar em Sign out and finish. Sua sessão será encerrada e deverá acessar com sua nova senha.
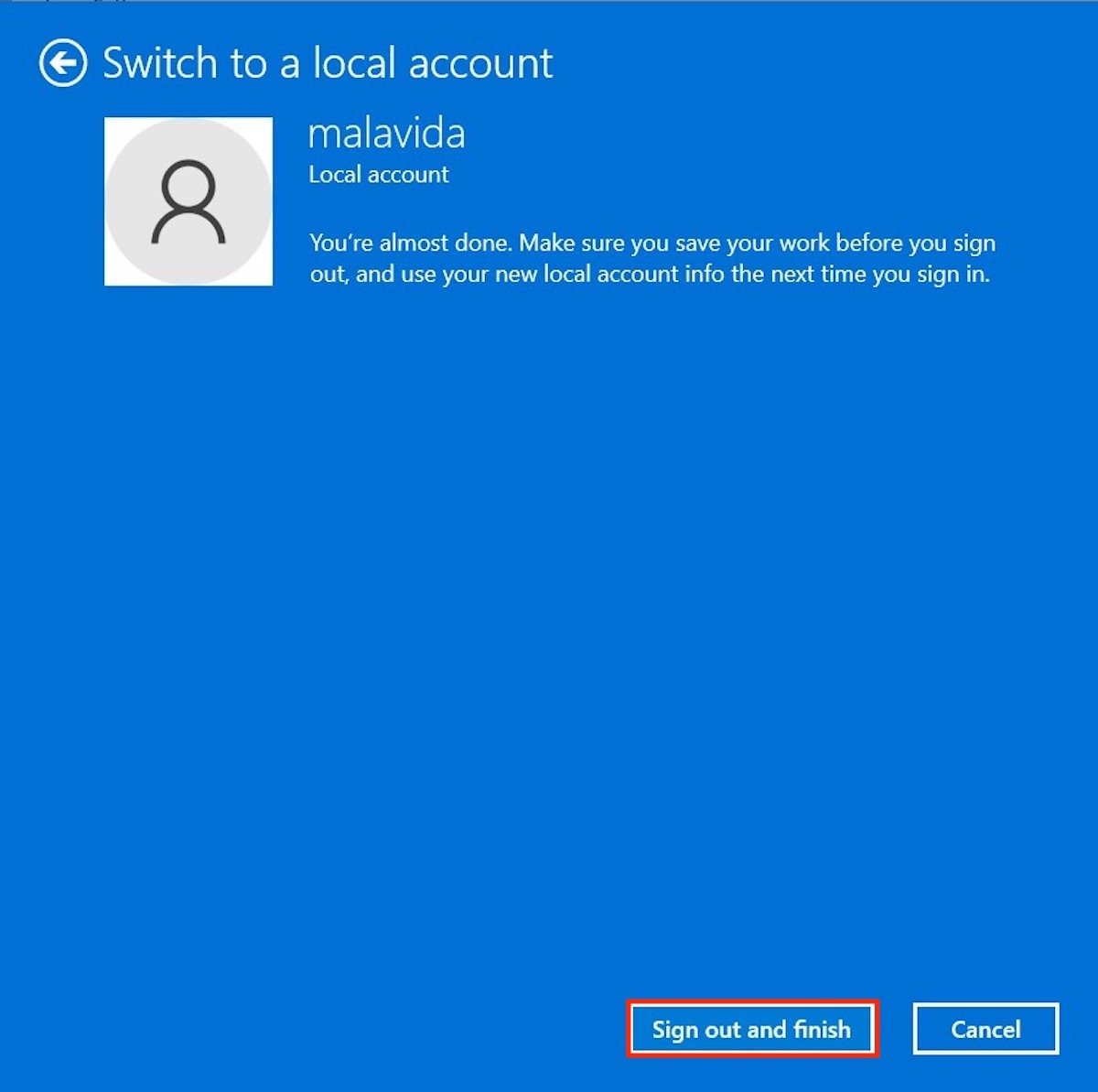 Encerrar sessão e finalizar o processo
Encerrar sessão e finalizar o processo
Para verificar se tudo saiu bem, abra as configurações do sistema e preste atenção no canto superior esquerdo.
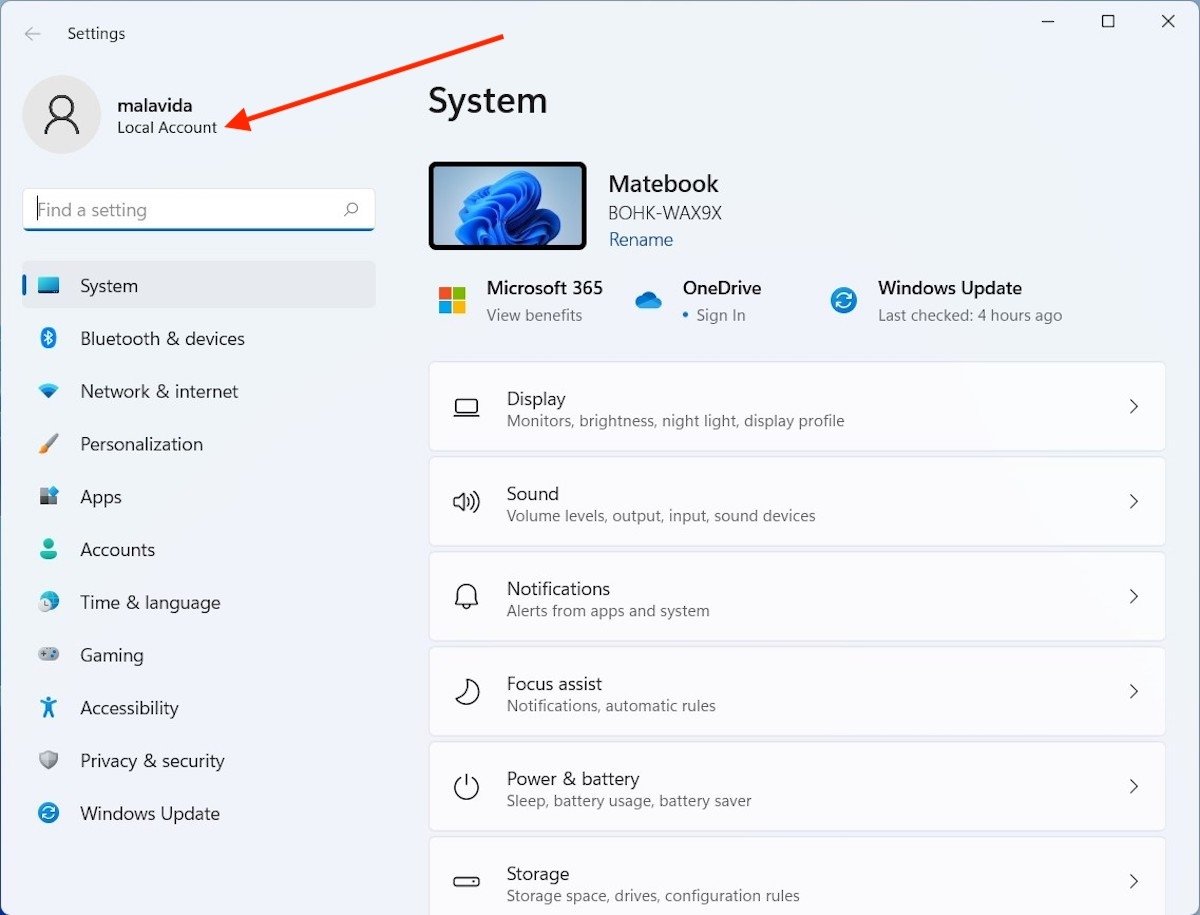 Confirmar criação da conta local
Confirmar criação da conta local
Onde anteriormente aparecia o seu e-mail associado ao perfil da Microsoft agora aparece o identificador Local Account.