Fazer um backup é uma ação que recomendamos você fazer cada certo tempo, especialmente em seu computador Windows 11 você armazena informações importantes. Não se esqueça que em qualquer momento seu PC pode sofrer um contratempo que provoque uma perda irreparável de seus dados. È verdade que existem alguns métodos para recuperar arquivos perdidos no Windows, mas nem sempre são eficientes. Então, o que você pode fazer para manter seus documentos seguros? Confira conosco.
Como criar um backup do Windows 11 manualmente
Criar um backup manualmente é uma das formas mais simples de gerar duplicatas de seus documentos e protegê-los ante eventuais perdas de dados. Siga os seguintes passos para fazer você mesmo:
- Conecte o disco ríido externo ou o lápis de memória ao seu computador.
- Abra duas janelas do explorador do Windows e divida a tela em duas com elas.
- Em uma das janelas, acesse o interior de seu disco rígido. Adicione uma pasta específica para o backup se achar necessário.
- Localize os arquivos que deseja copiar utilizando a segunda janela do explorador de arquivos.
- Arraste os documentos do local original para o local do disco rígido.
Repita o processo tantas vezes achar necessário para gerar um backup completo.
Prós e contras de seguir este método
Prós:
- É muito simples de fazer.
- Você não precisa de programas.
- Serve qualquer dispositivo de armazenamento, desde um disco rígido até um cartão SD.
Contras:
- Não é um processo automático. É necessário você lembrar de criar um backup com frequência.
Como criar um backup programado no Windows 11
A segunda forma de produzir um backup no Windows 11 é usar a ferramenta que encontrará no Painel de Controle. Uma vez lá, clique no link Backup and Restore (Windows 7).
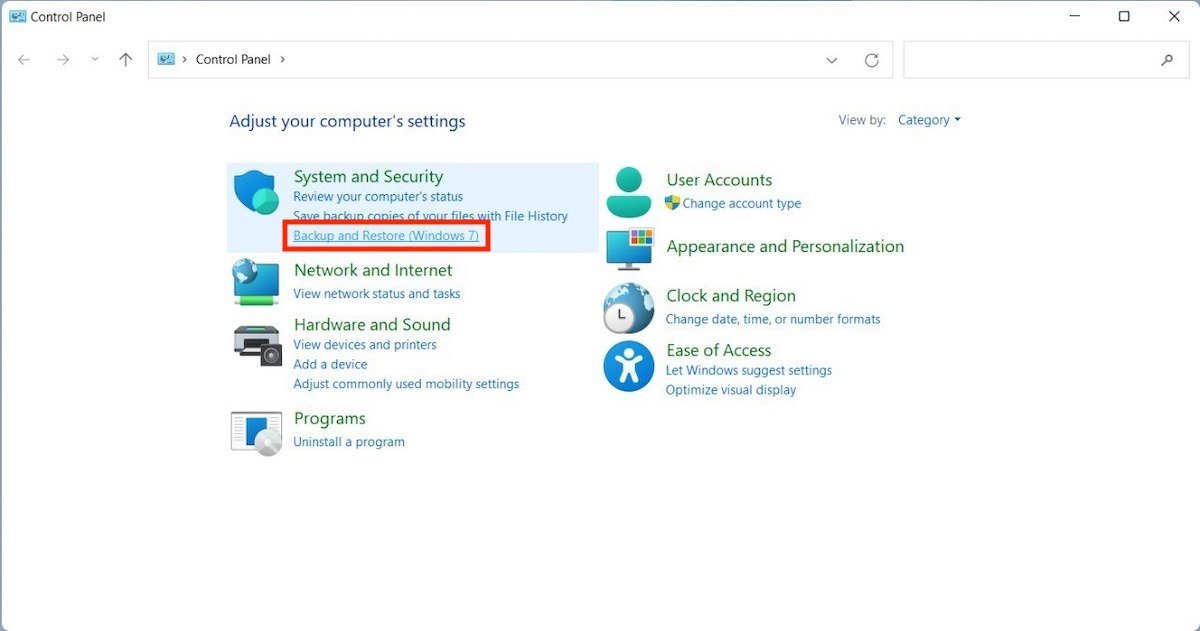 Abrir ferramenta de backup
Abrir ferramenta de backup
Clique no botão Set up backup para iniciar o assistente de criação de backup agendado.
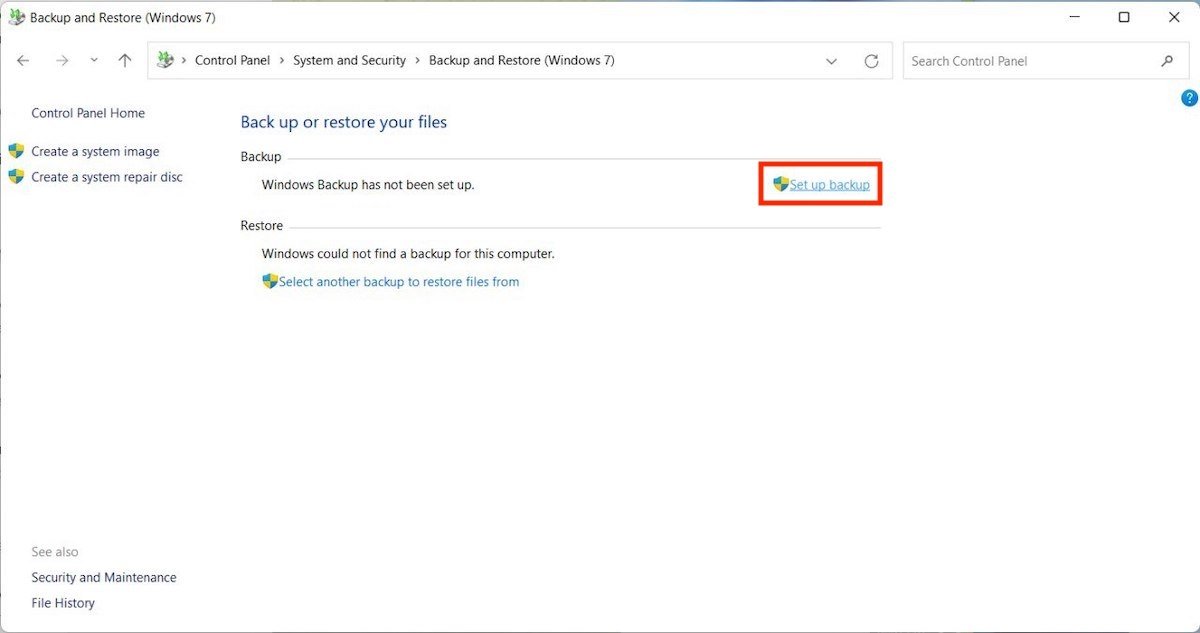 Iniciar um backup
Iniciar um backup
Selecione a unidade que você deseja utilizar e clique em Next para continuar.
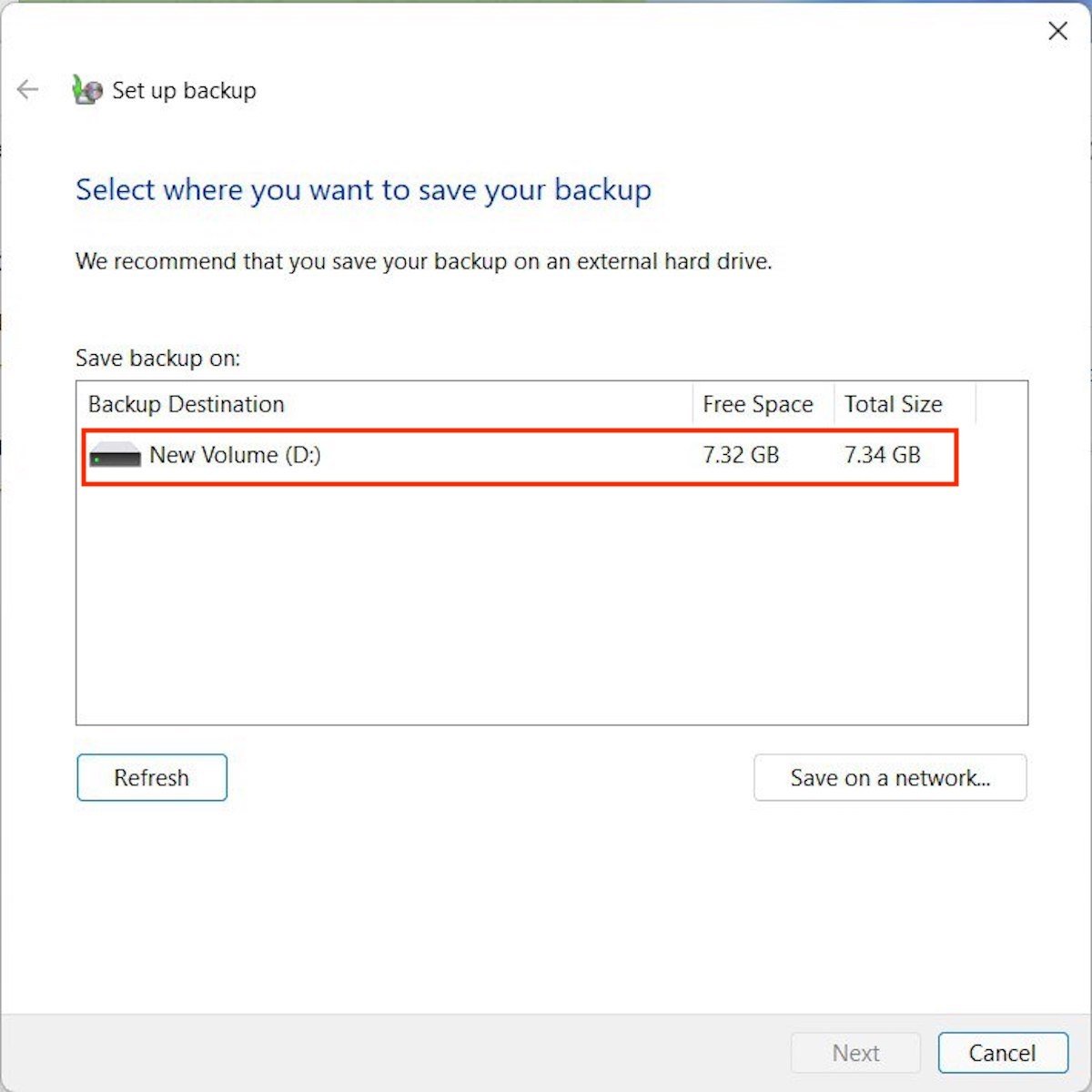 Selecionar o volume
Selecionar o volume
Decida se quer ou não deixar o Windows escolher quais arquivos copiar. Geralmente, selecionando a opção Let Windows choose todos seus arquivos importantes serão copiados. Contudo, se você deseja adicionar alguma pasta específica, marque Let me choose.
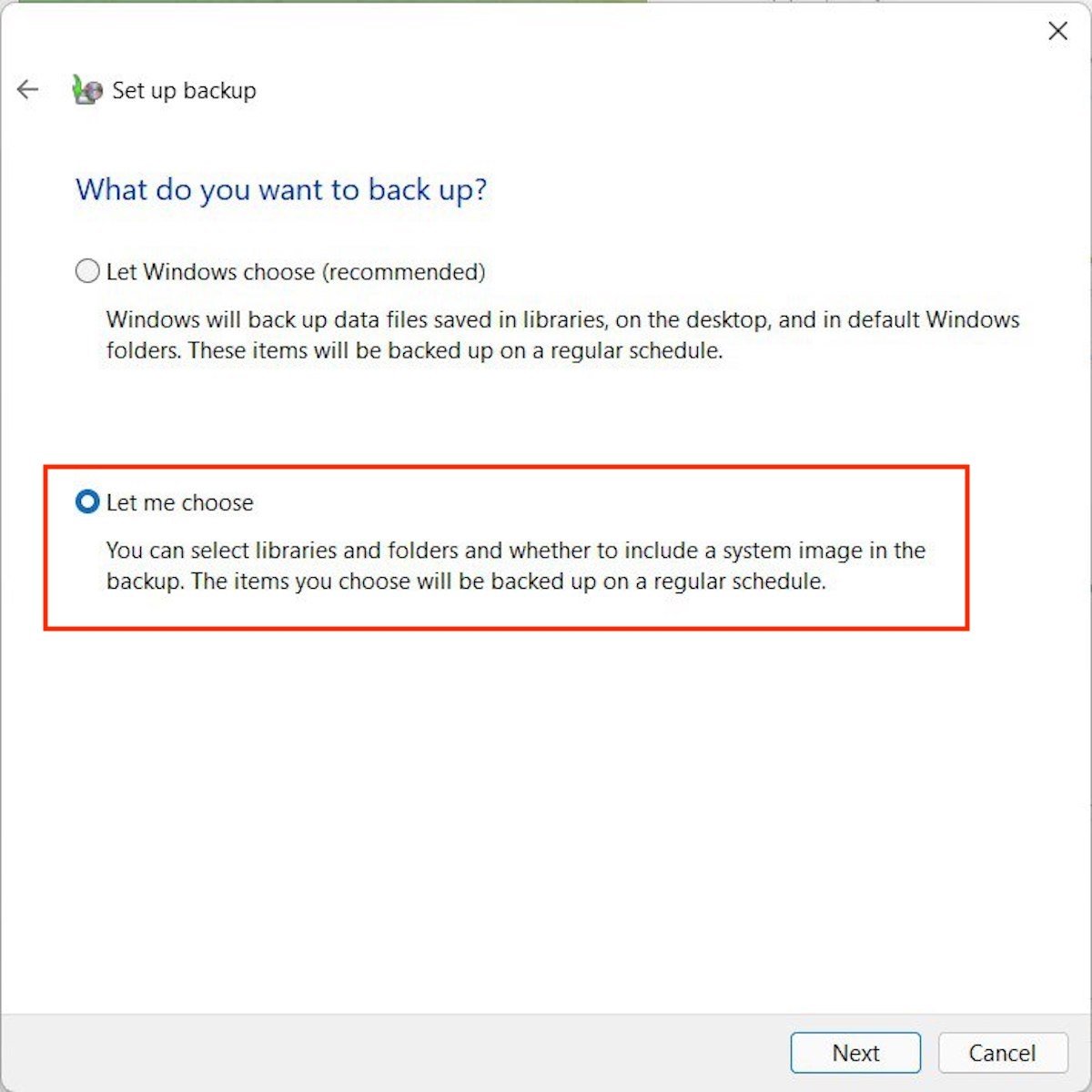 Escolher os diretórios a serem copiados
Escolher os diretórios a serem copiados
Marque as caixas que verá ao lado de cada diretório para indicar ao Windows que deve incluí-lo no backup.
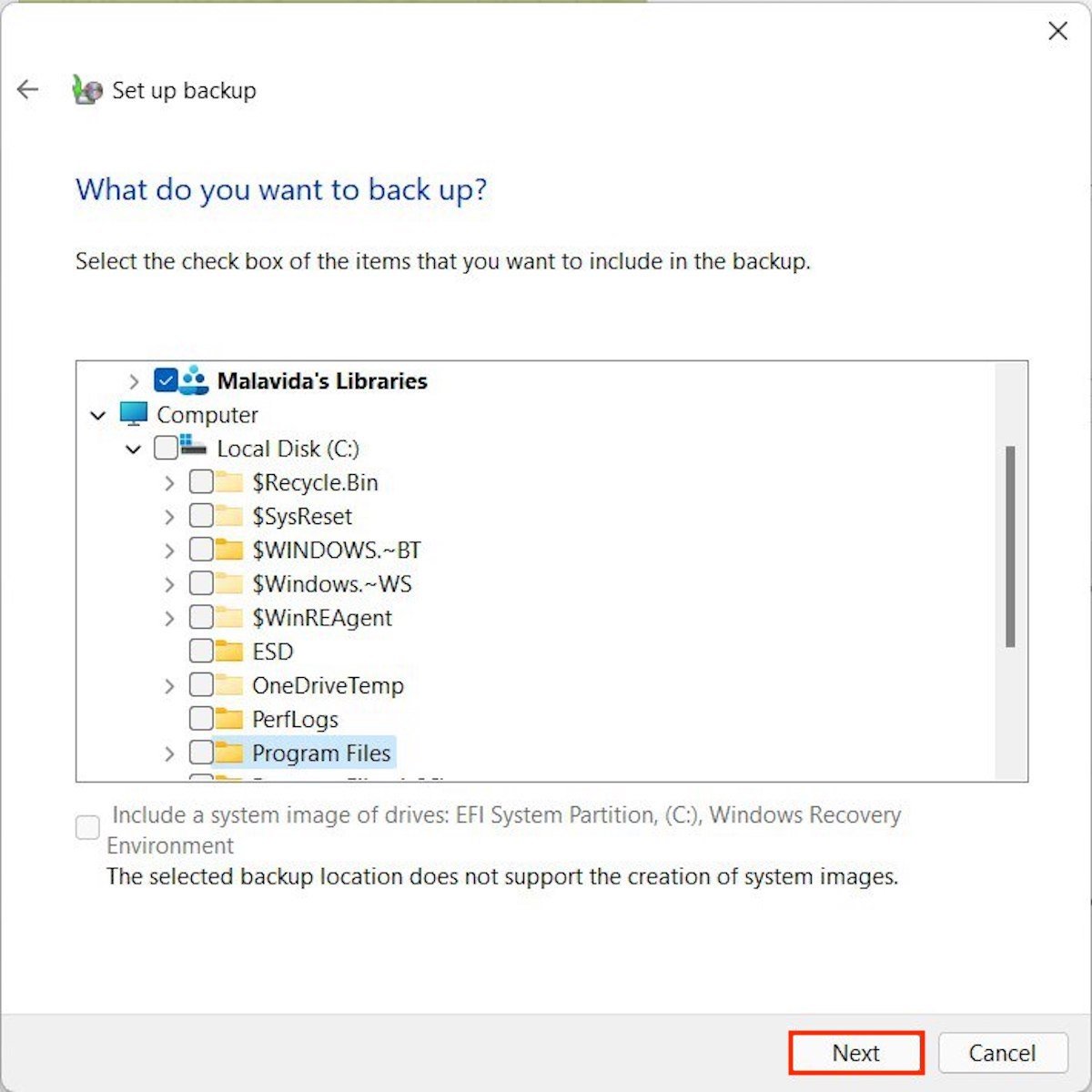 Selecionar pastas específicas
Selecionar pastas específicas
No próximo passo, agende o backup para ser feito automaticamente. Não se esqueça de manter conectado ao seu PC o disco que você selecionou.
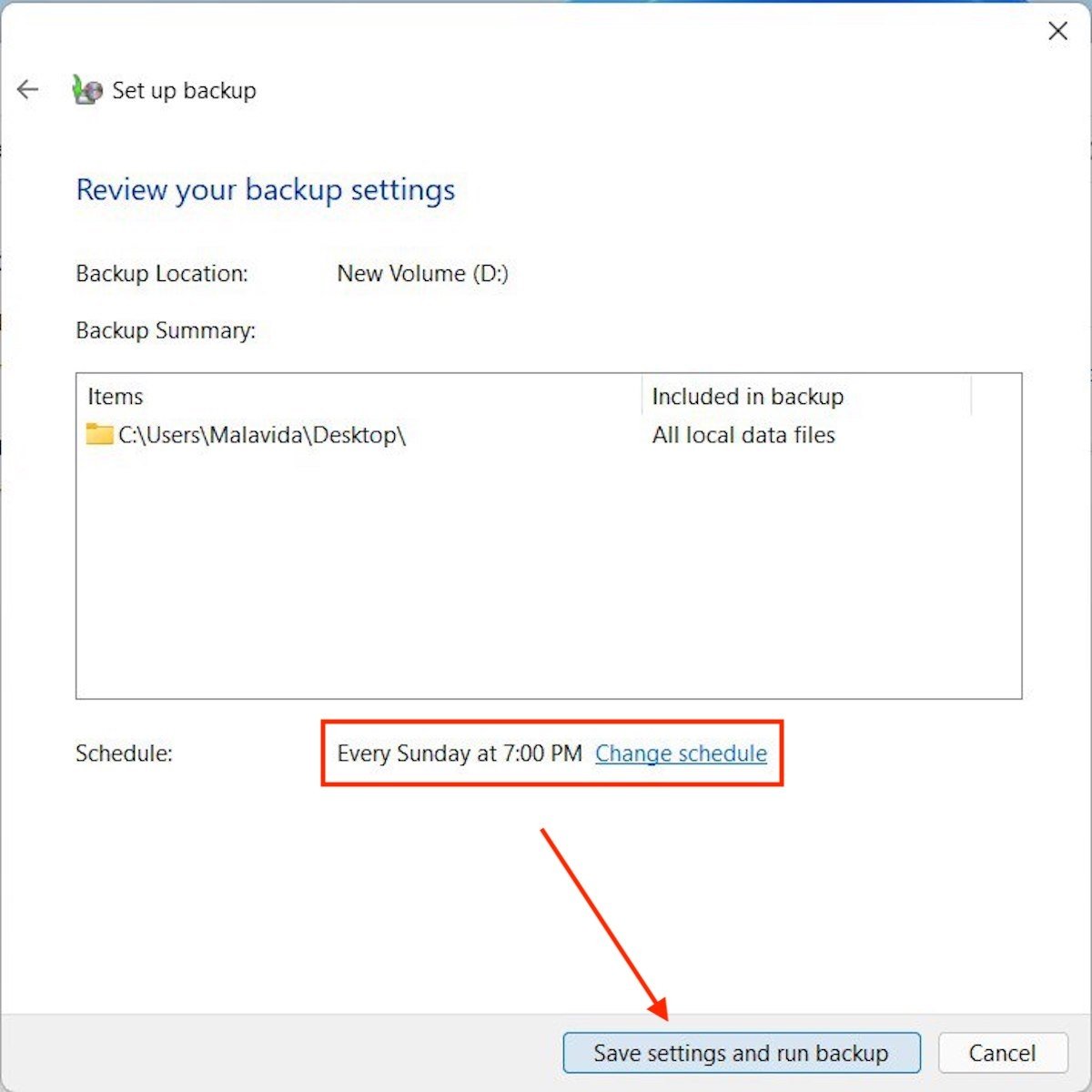 Agendar o backup e inicie-o
Agendar o backup e inicie-o
Em qualquer caso, para iniciar um backup imediatamente, pressione em Backup now.
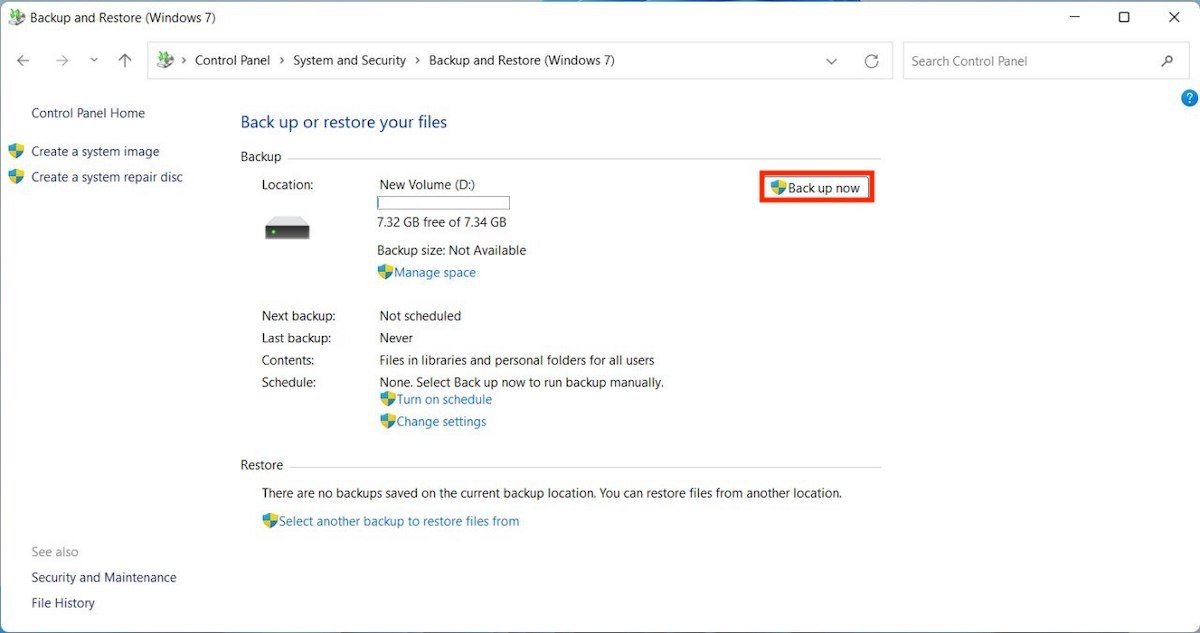 Iniciar o backup neste momento
Iniciar o backup neste momento
Feche o Painel de Controle e aguarde que os backups sejam feitos na hora selecionada.
Prós e contras de seguir este método
Prós:
- Permite criar um backup dos arquivos.
- Aceita a programação da cópia, o que o ajudará a não se preocupar.
Contras:
- Se você agendar o backup, deverá se lembrar de conectar o disco rígido no momento em que ele for inicializado.
Como criar um backup de todo o disco no Windows 11
Tudo o que foi citado até agora corresponde aos truques destinados a proteger seus arquivos pessoais. No entanto, o Windows 11 também oferece uma forma de copiar completamente o disco rígido do sistema. E o melhor de tudo, está localizado na mesma seção que visitamos antes. Agora, neste caso é necessário você clicar em Create a system image.
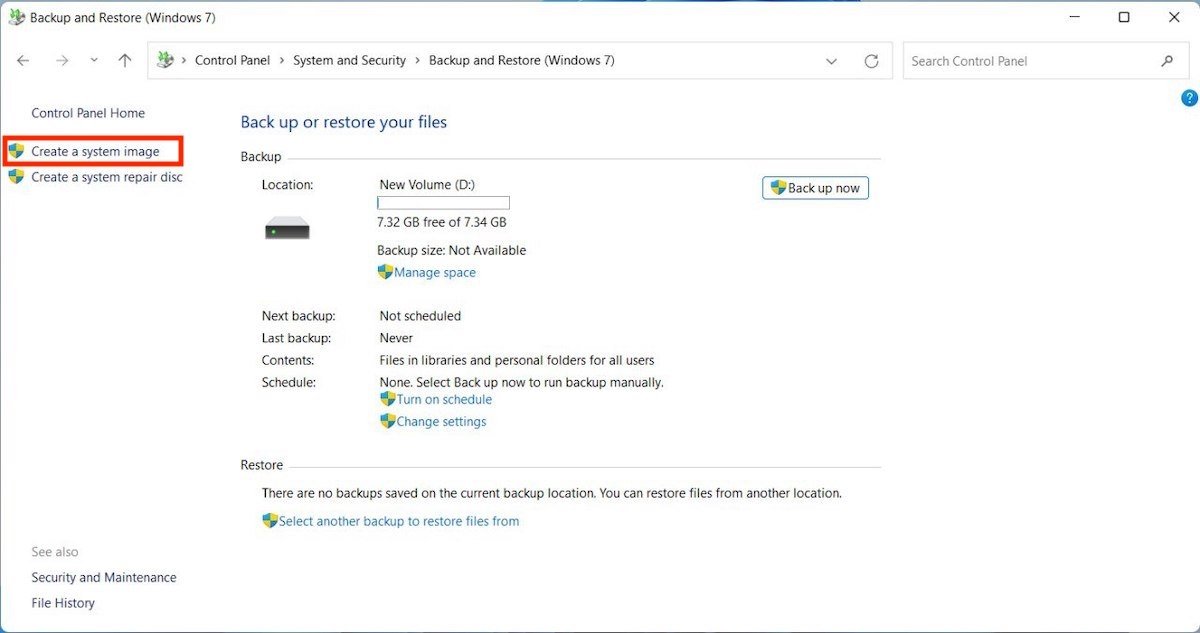 Criar uma imagem do sistema
Criar uma imagem do sistema
Na janela pop-up, selecione On a hard disk e escolha a unidade na qual você deseja executar o processo de backup.
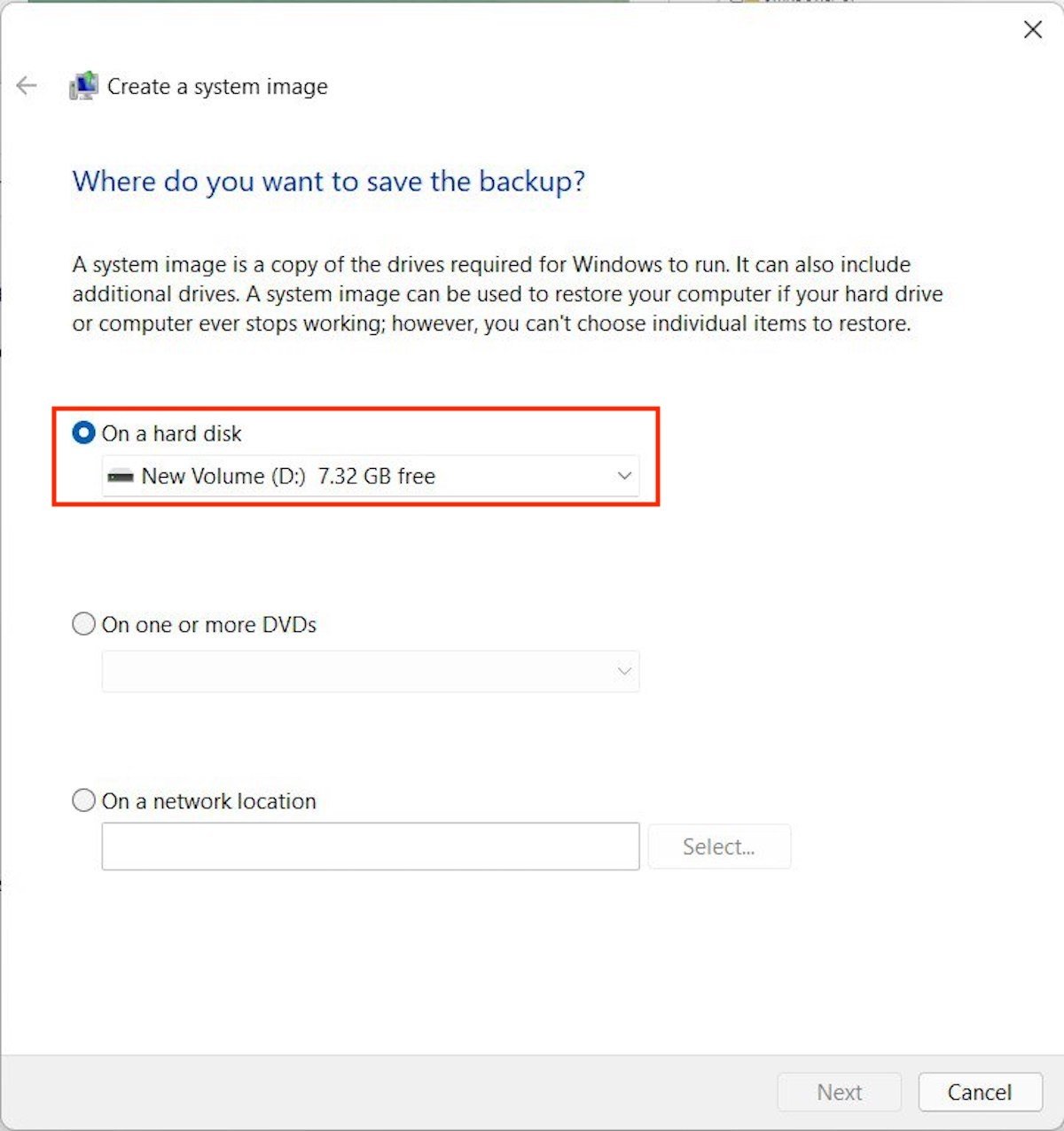 Selecionar a unidade para fazer uma cópia do disco
Selecionar a unidade para fazer uma cópia do disco
Siga os passos do assistente para gerar uma cópia rastreada da unidade do sistema. Se em algum momento você precisar restaurá-lo, visite Restore dentro da seção Bakcup and Restore (Windows 7) do Painel de Controle.
Prós e contras de seguir este método
Prós:
- Crie uma pasta exata da unidade, incluindo o sistema e os arquivos pessoais.
Contras:
- Crie um disco rígido de grandes dimensões para seguir esses passos.
- O tempo total para fazer a cópia pode ser longo.
Como criar una copia de seguridad con OneDrive no Windows 11
Finalmente, passamos as instruções para criar os backups no Windows 11 graças à nuvem. O serviço melhor integrado com o sistema da Microsoft não é outro do que o OneDrive. Visite a configuração e clique em Accounts. Depois, clique no Windows backup.
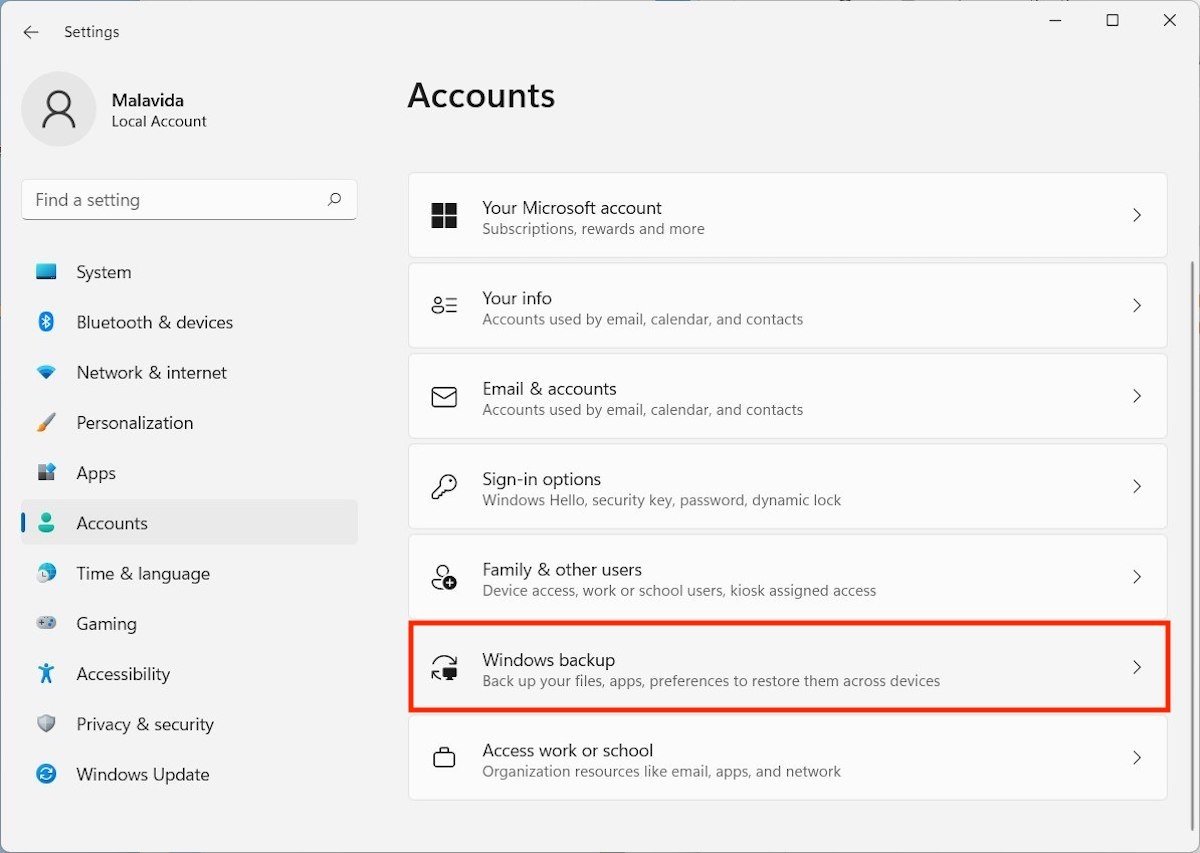 Opções de backup na nuvem
Opções de backup na nuvem
Clique no botão Set up syncing para fazer login com sua conta da Microsoft.
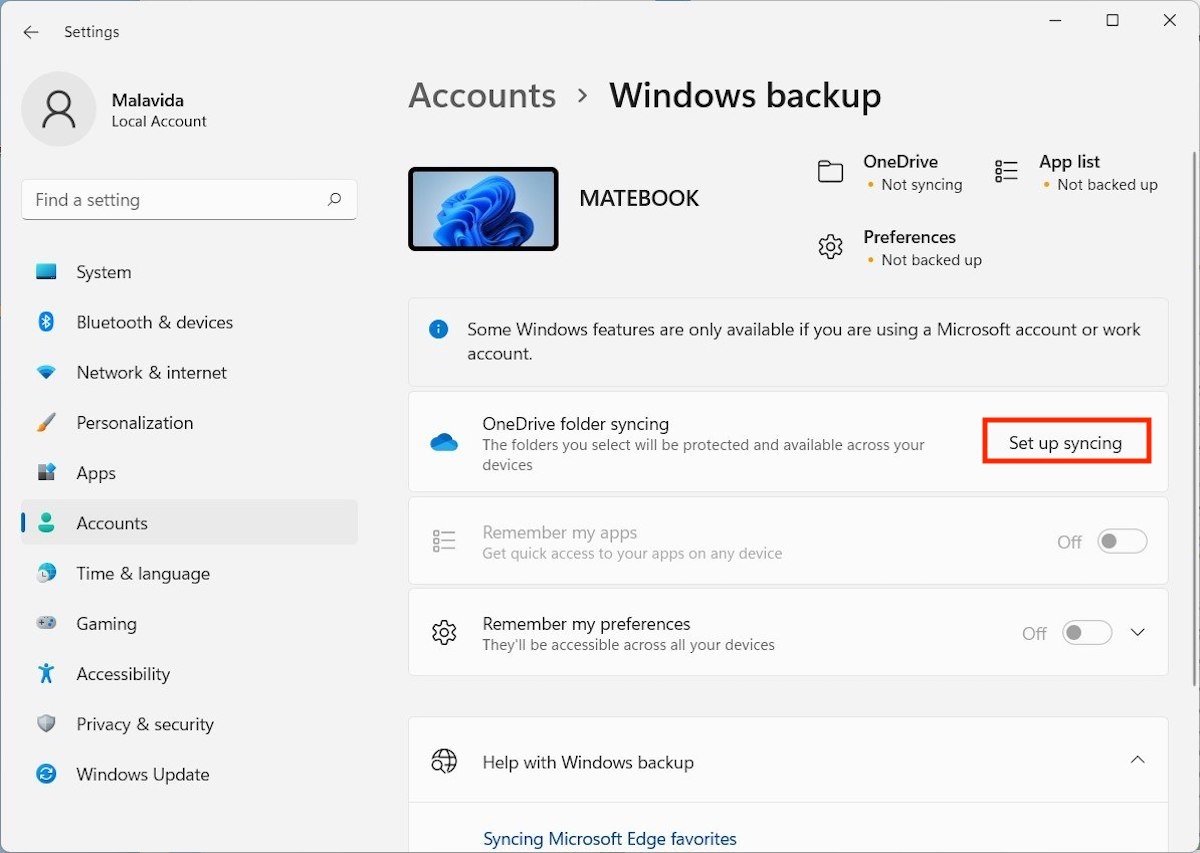 Iniciar a configuração
Iniciar a configuração
Insira as credenciais do seu perfil para prosseguir.
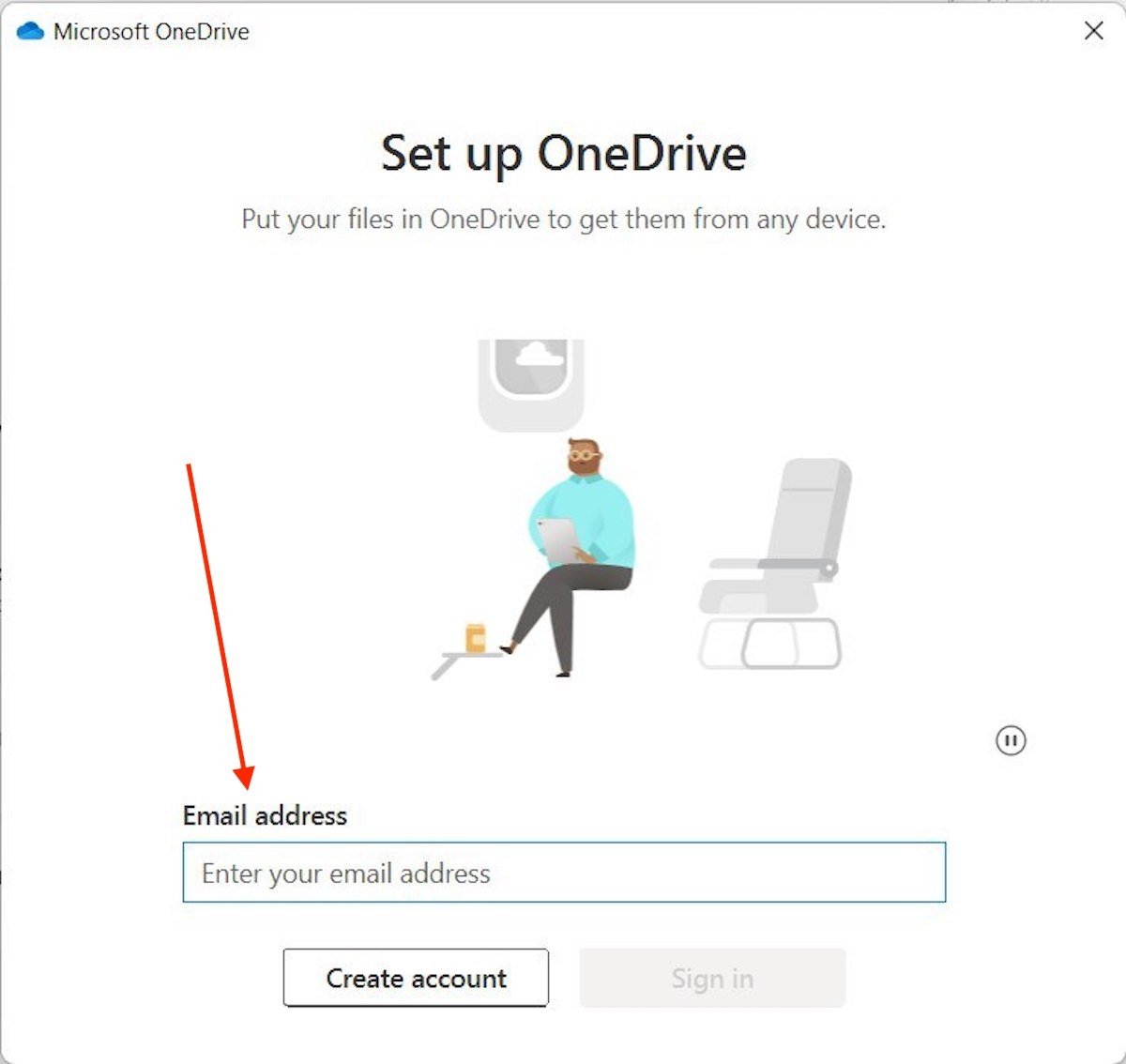 Iniciar sessão com a conta da Microsoft
Iniciar sessão com a conta da Microsoft
Durante o processo, o assistente te informará da pasta que você usará para sincronizar seus arquivos. Se você clicar em Change location poderá modificar o caminho.
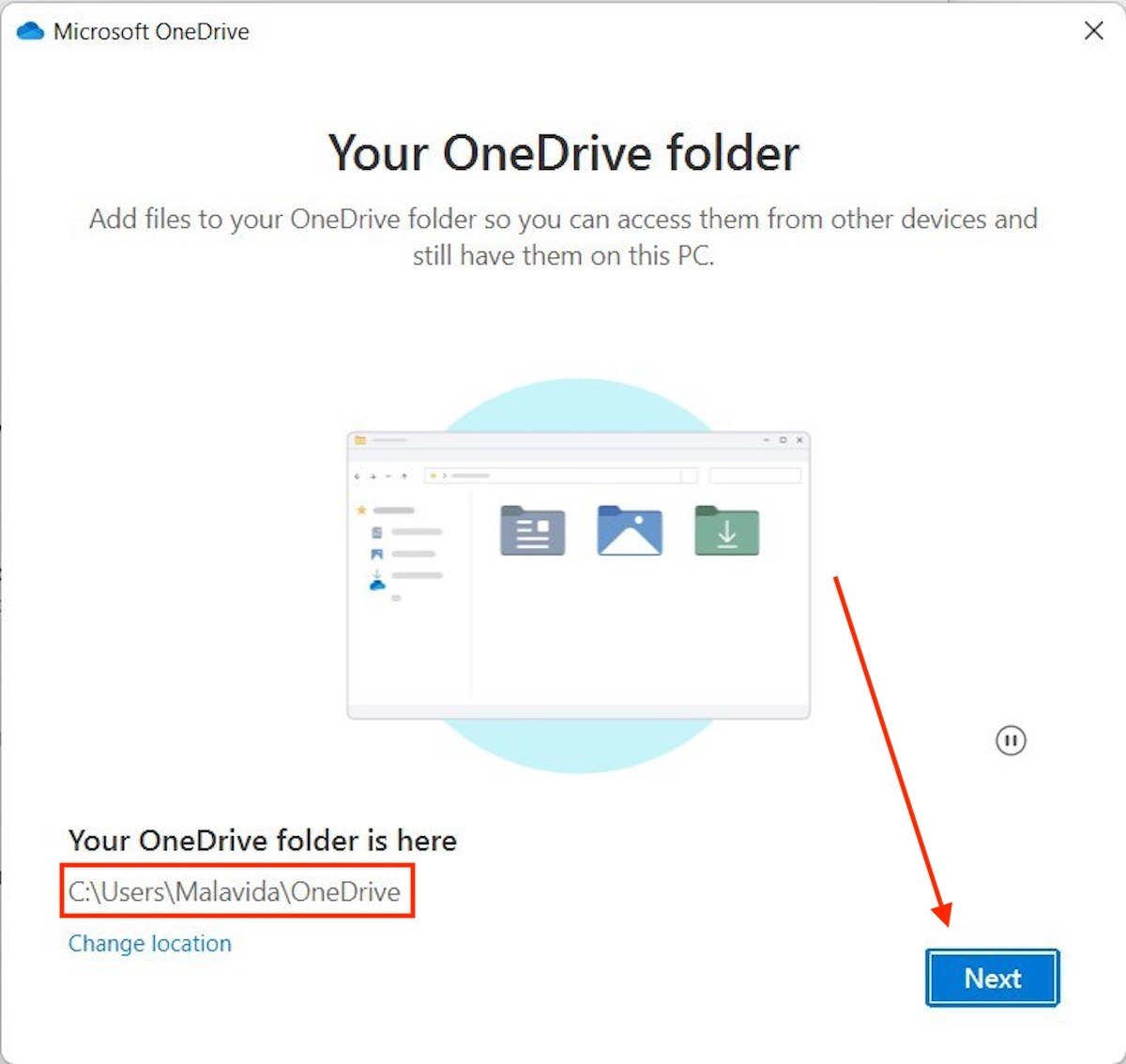 Diretório que será copiado na nuvem
Diretório que será copiado na nuvem
Finalmente, selecione as pastas adicionalis que deseja sincronizar, como Documentos, Área de Trabalho ou Imagens.
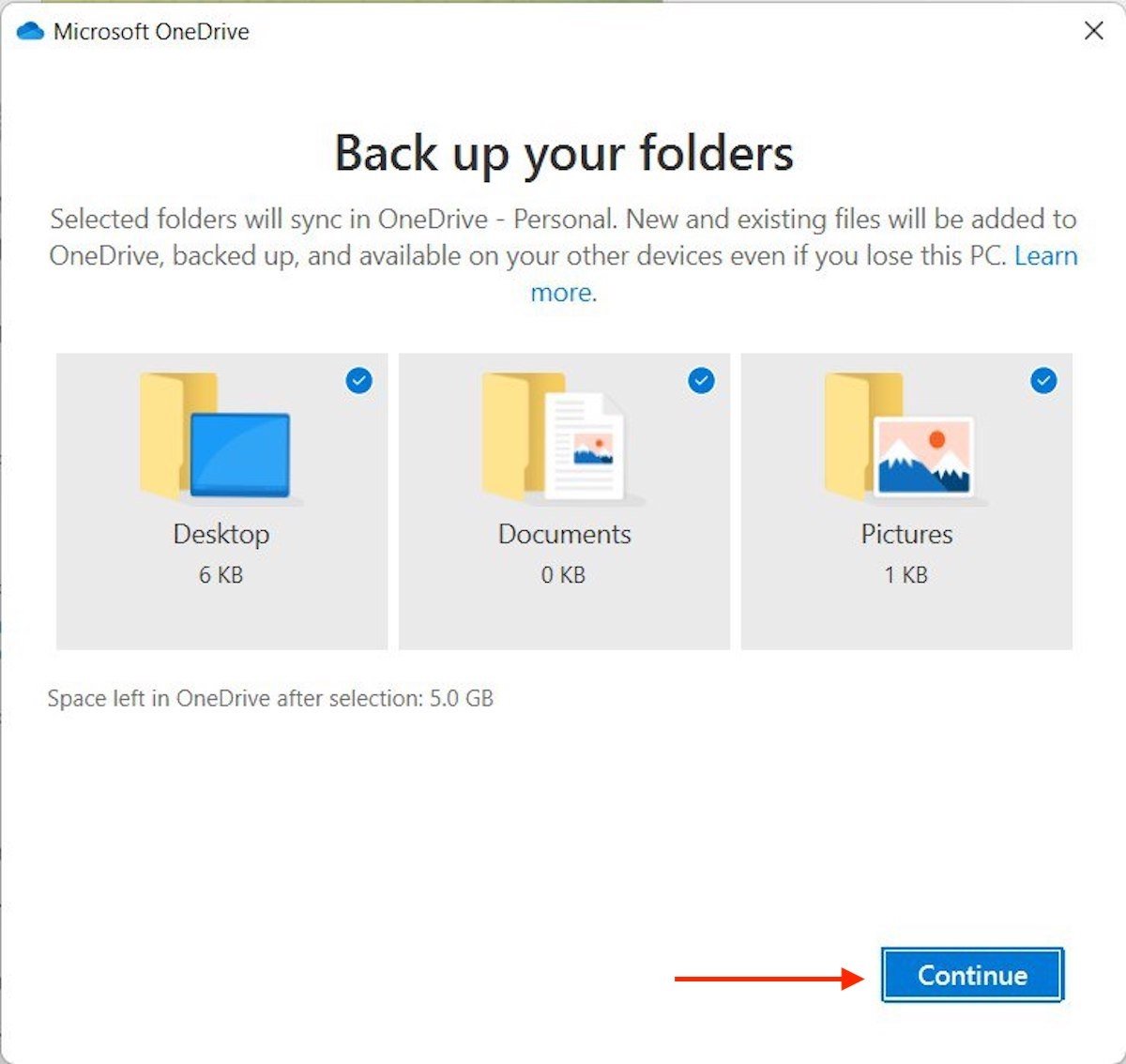 Criar cópia de outros diretórios
Criar cópia de outros diretórios
Lembre-se que para manter em segurança um arquivo basta arrastá-lo para a pasta OneDrive. Sem demora, será criada uma cópia na nuvem.
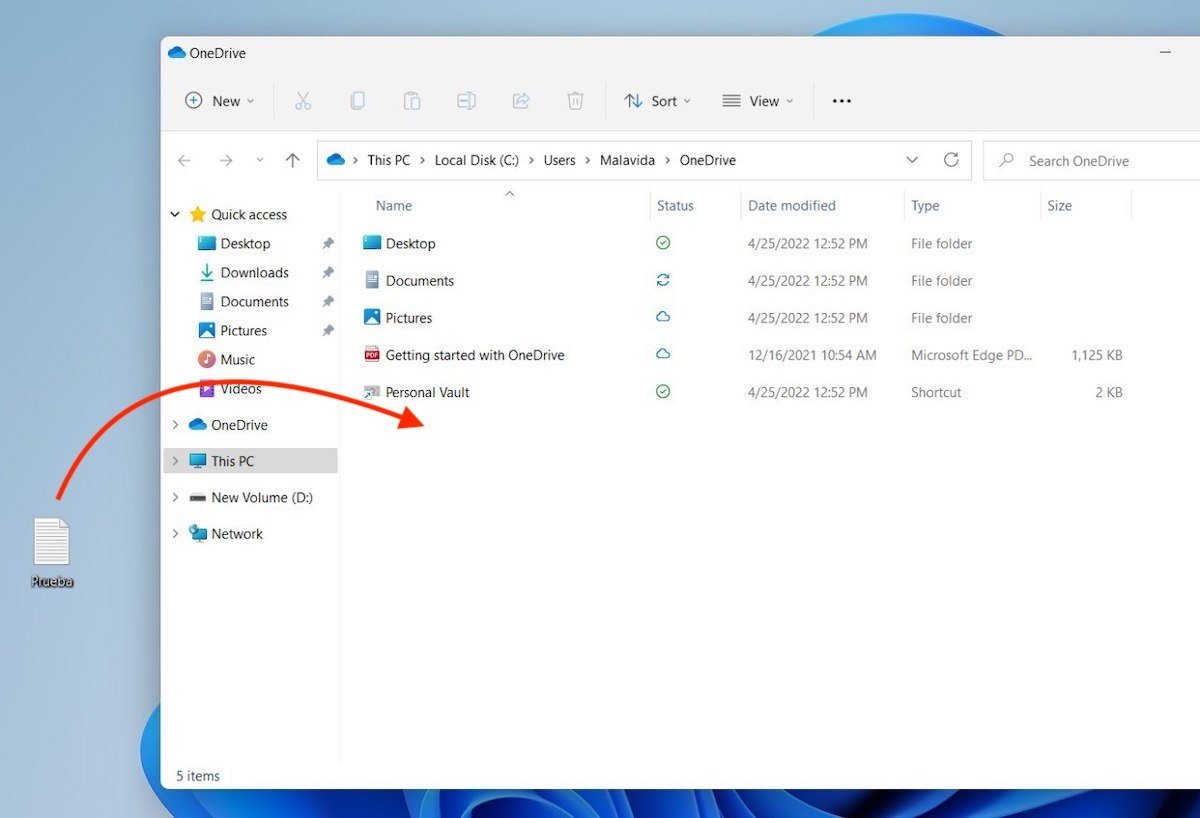 Carregar um arquivo para o Onedrive
Carregar um arquivo para o Onedrive
Claro, se você ativou a sincronização dos diretórios Documentos, Área de Trabalho ou Imagens, te servirá de igual forma levar seus arquivos lá para fazer um backup no Windows 11.
Prós e contras de seguir este método
Prós:
- É um dos métodos mais confortáveis. Qualquer mudança feita nos documentos são sincronizadas com a nuvem.
- Serve para ter os mesmos arquivos em vários computadores.
Contras:
- Depende de uma conta da Microsoft.
- O espaço gratuito é pequeno, apenas 5 GB.



