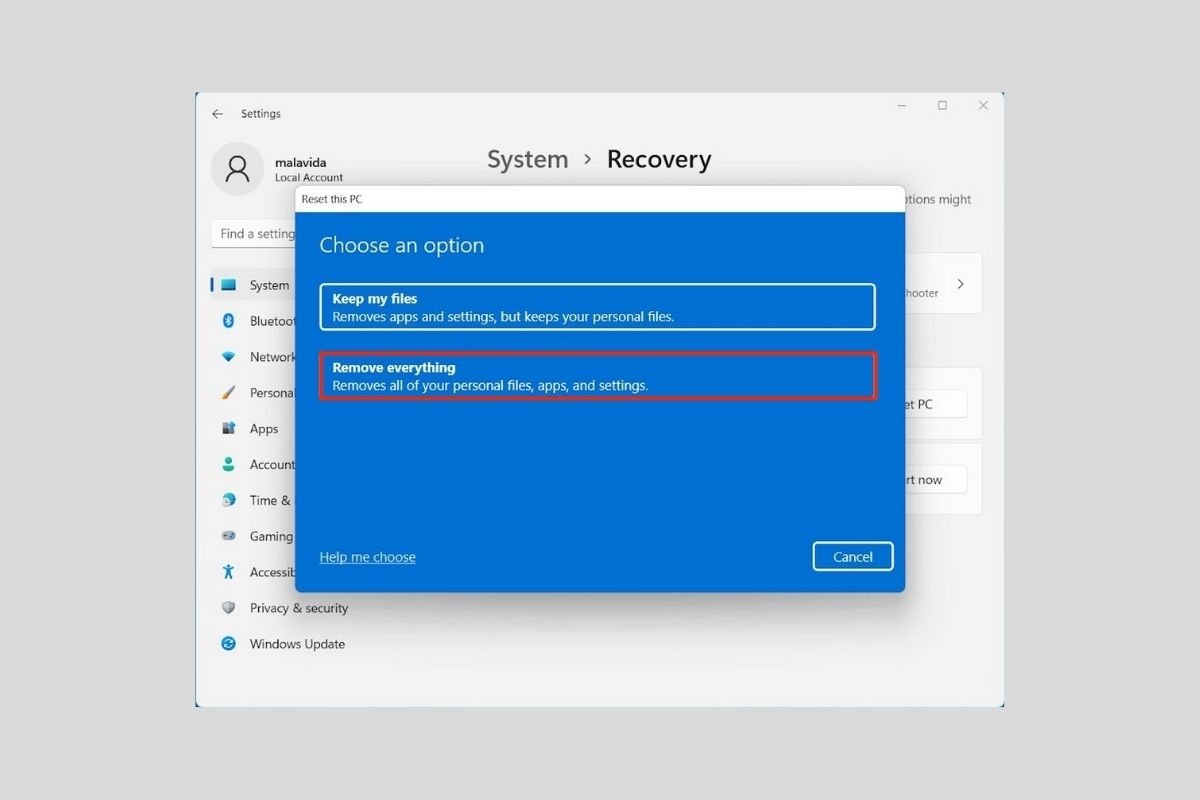Formatar o computador pode ser a solução para muitos problemas. Por exemplo, se você atualizou do Windows 10 para o Windows 11, então talvez tenha problemas de desempenho ou erros frequentes. Algo semelhante acontece se você tem o costume de instalar e desinstalar muitos programas. Nesse caso, a melhor forma de limpar seu PC completamente é reiniciá-lo. Existem dois procedimentos para fazer isso que você deve conhecer e falaremos neste guia sobre eles.
Como formatar um computador no aplicativo de configuração
Começamos falando do método mais simples para formatar seu computador. O encontrará no aplicativo de configurações, facilmente localizável no menu iniciar. Também você pode usar a combinação Windows + I para acessar as opções.
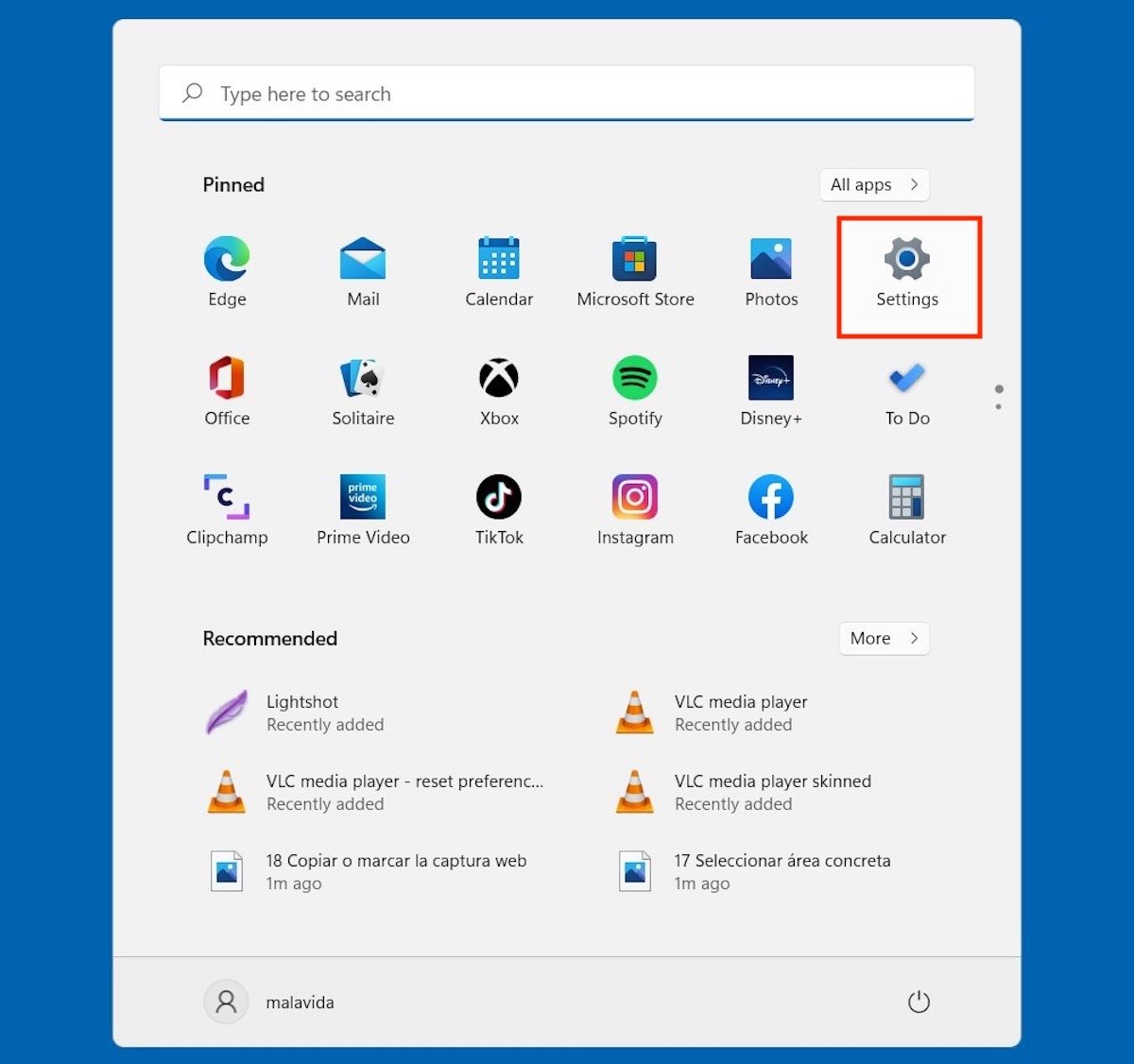 Abrir as configurações do Windows 11
Abrir as configurações do Windows 11
Uma vez lá, ir até a seção System e clique em Recovery.
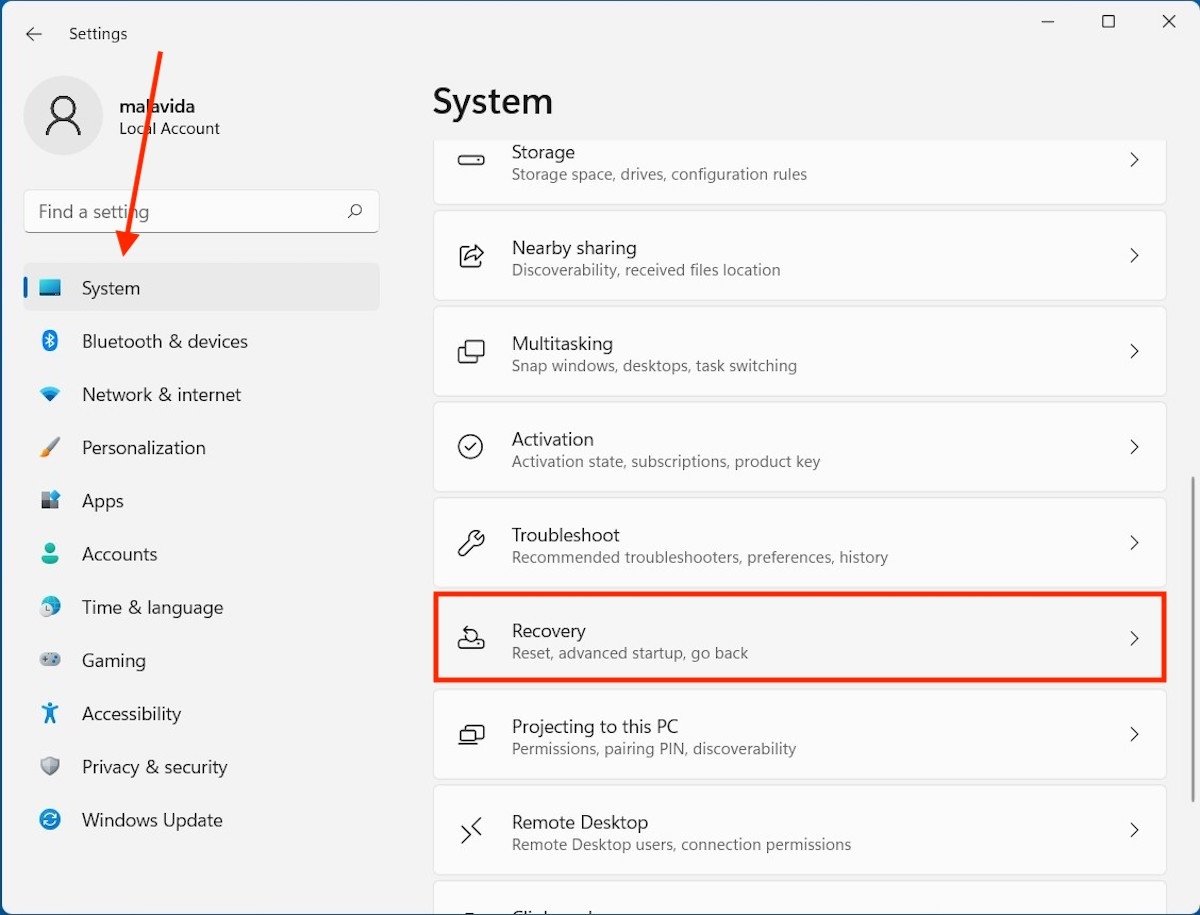 Abrir opções de recuperação
Abrir opções de recuperação
Clique no botão Reset PC.
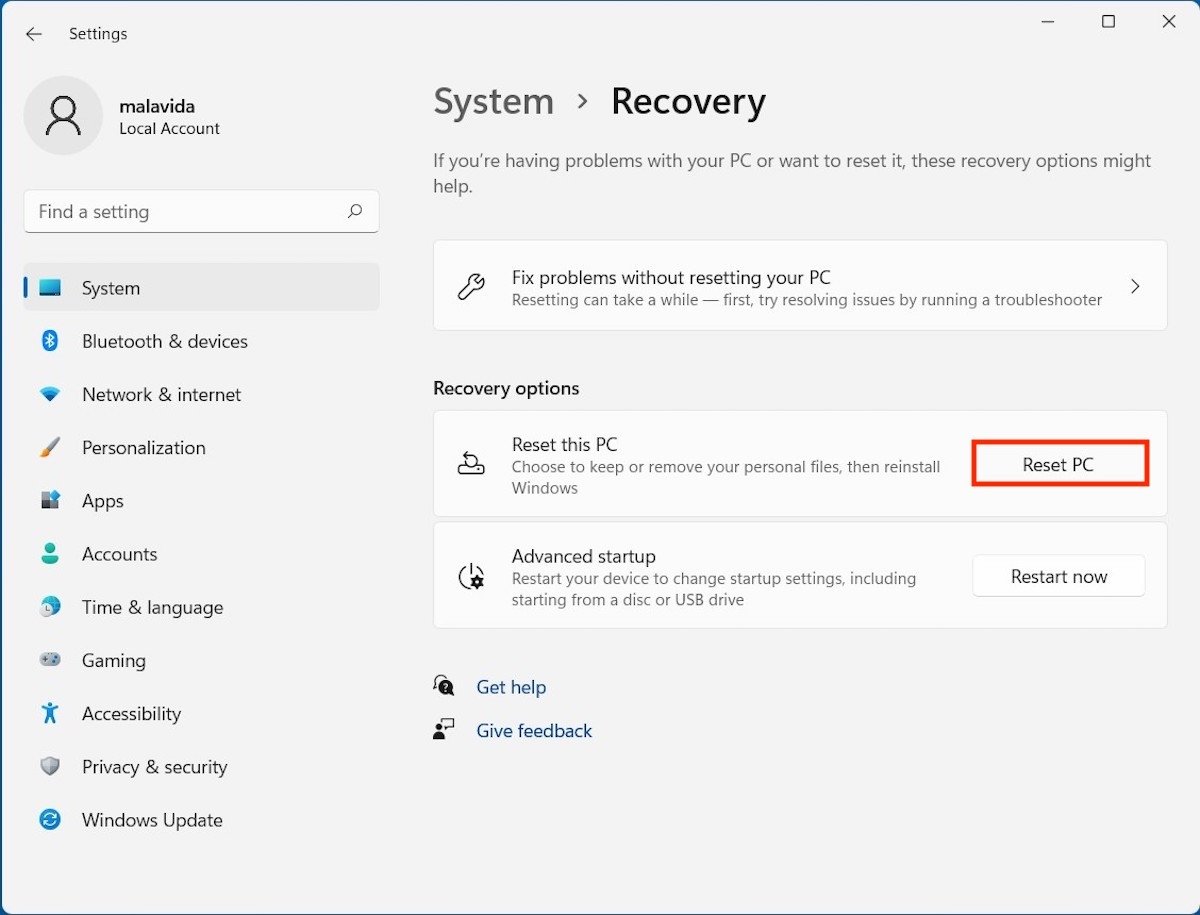 Restaurar o PC
Restaurar o PC
Na janela pop-up verá duas opções. Embora exista uma forma de reiniciar o computador mantendo os arquivos existentes, o mais recomendável é Remove everything. Fazendo essa escolha você conseguirá aplicar uma limpeza mais profunda ao sistema. No entanto, não se esqueça que será indispensável fazer um backup de seus arquivos mais importantes, já seja na nuvem ou em qualquer outro suporte.
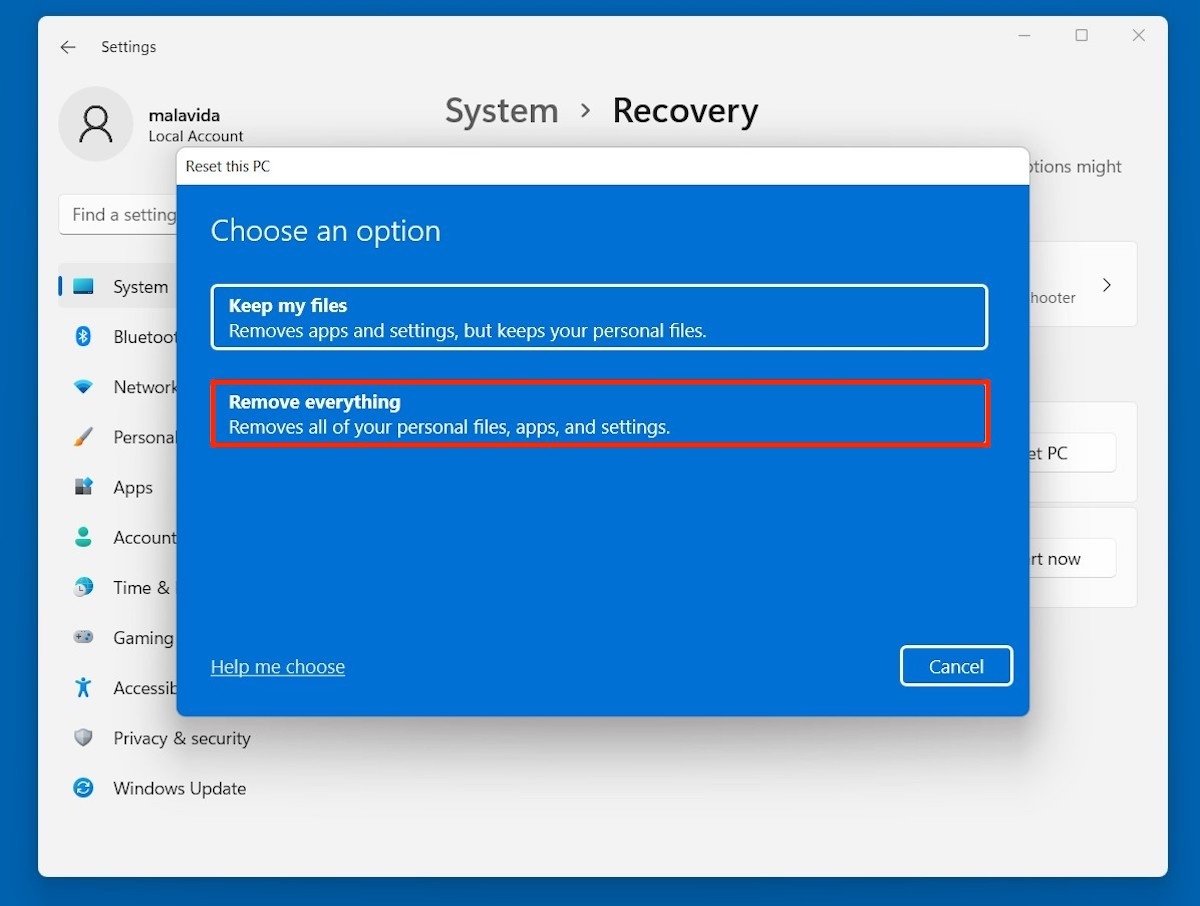 Eliminar todos os arquivos
Eliminar todos os arquivos
No próximo passo, escolha se deseja reinstalar o Windows 11 desde a nuvem ou localmente. A primeira opção te permite ter a última versão disponível publicada pelar Microsoft, embora com um processo mais lento devido ao download implícito. Por outro lado, você tem a opção Local reinstall, que é mais rápida porque não é necessário baixar todo o sistema operacional novamente. Acontece que não importa muito qual você escolher, já que em ambos os casos o sistema se restaura completamente e remove todos os arquivos.
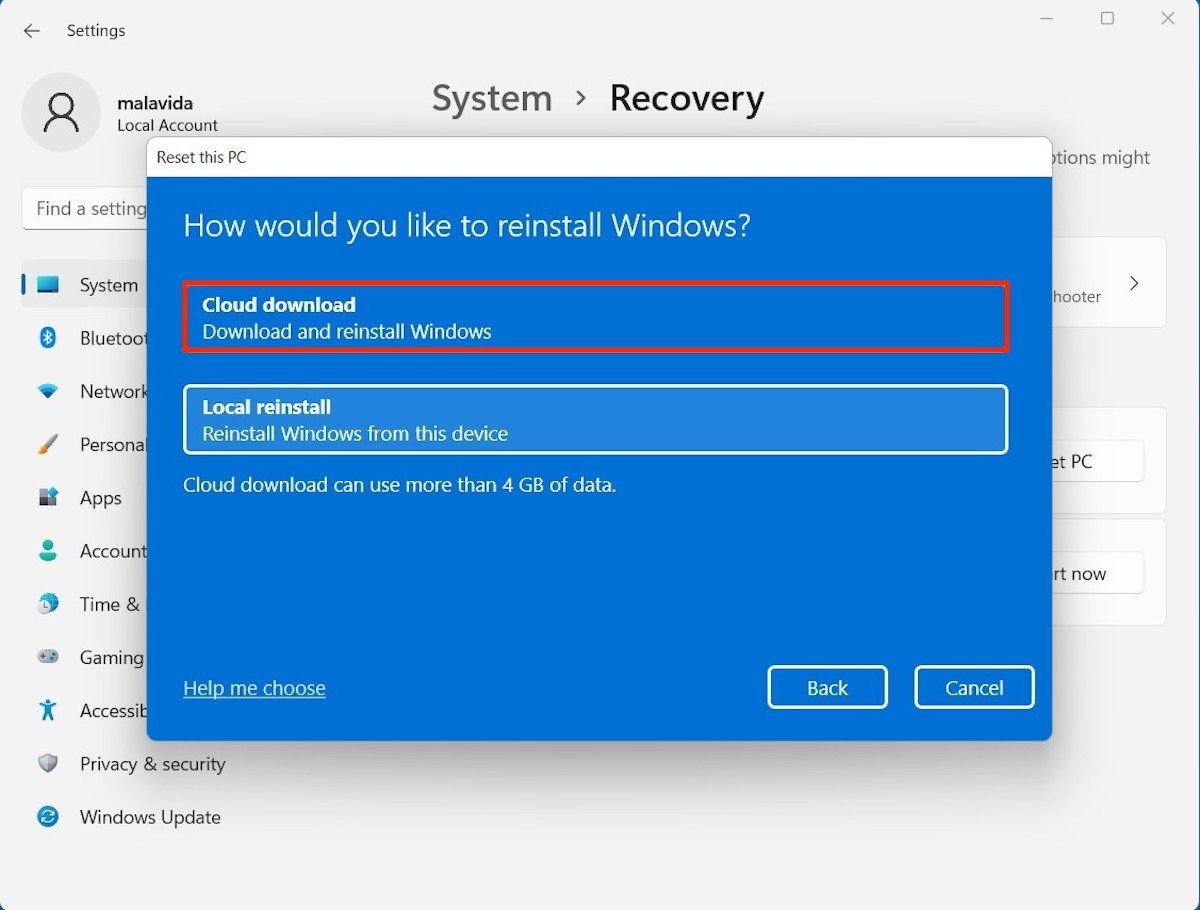 Tipo de instalação
Tipo de instalação
Dê uma olhada ao resumo de opções que você verá em Additional settings. Se todo está correto, clique em Next para começar o processo.
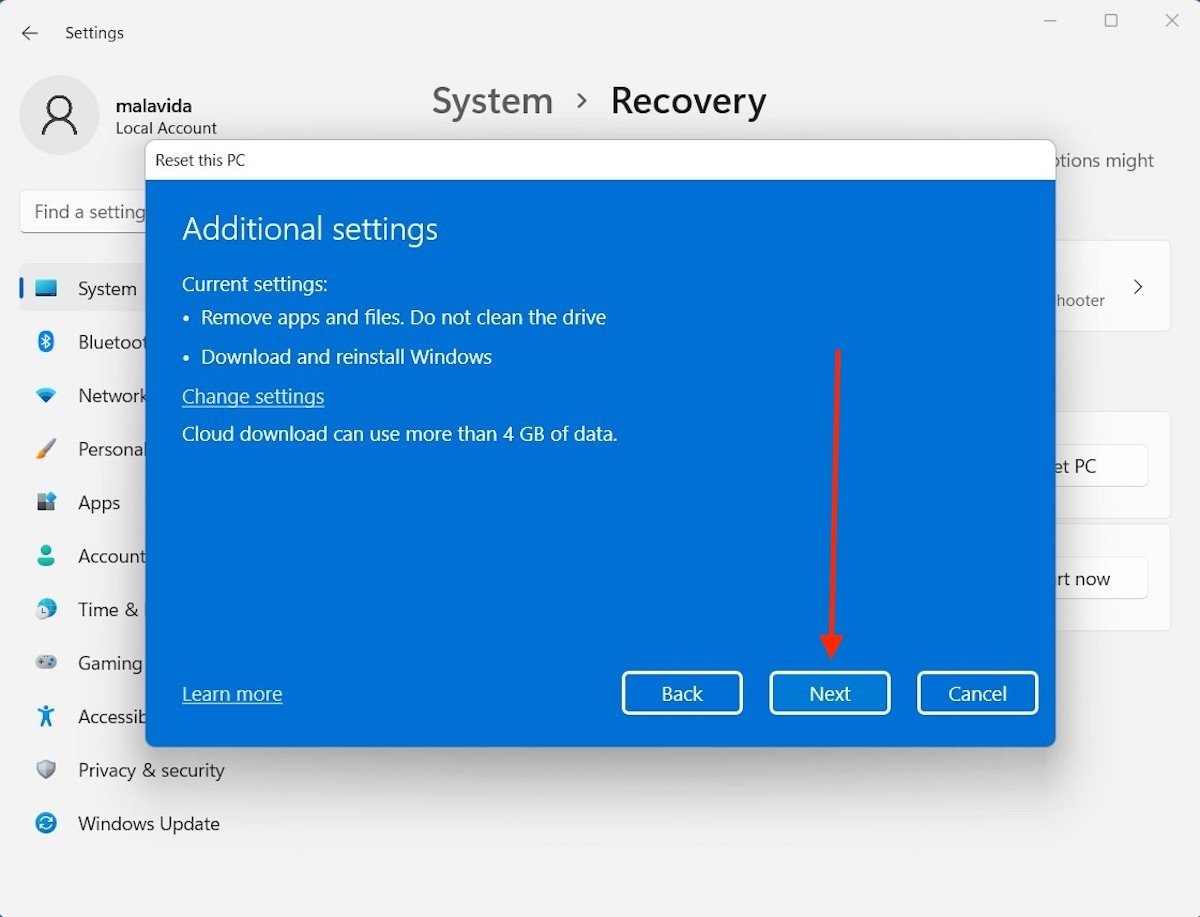 Iniciar o processo de restauração
Iniciar o processo de restauração
Dependendo do modo escolhido, a reinstalação do Windows 11 demorará mais ou menos. Em qualquer caso, restaurar um PC leva geralmente entre 30 minutos e uma hora.
Como formatar um computador com um USB inicializável
Como alternativa, sempre você pode formatar o PC com um USB inicializável. A Microsoft oferece uma ferramenta que permite criar um lápis de memória para reinstalar o Windows 11. Faça o download gratuito usando o link disponível logo abaixo nesta mesma página.
Em seguida, rode o programa e aceite os termos e condições.
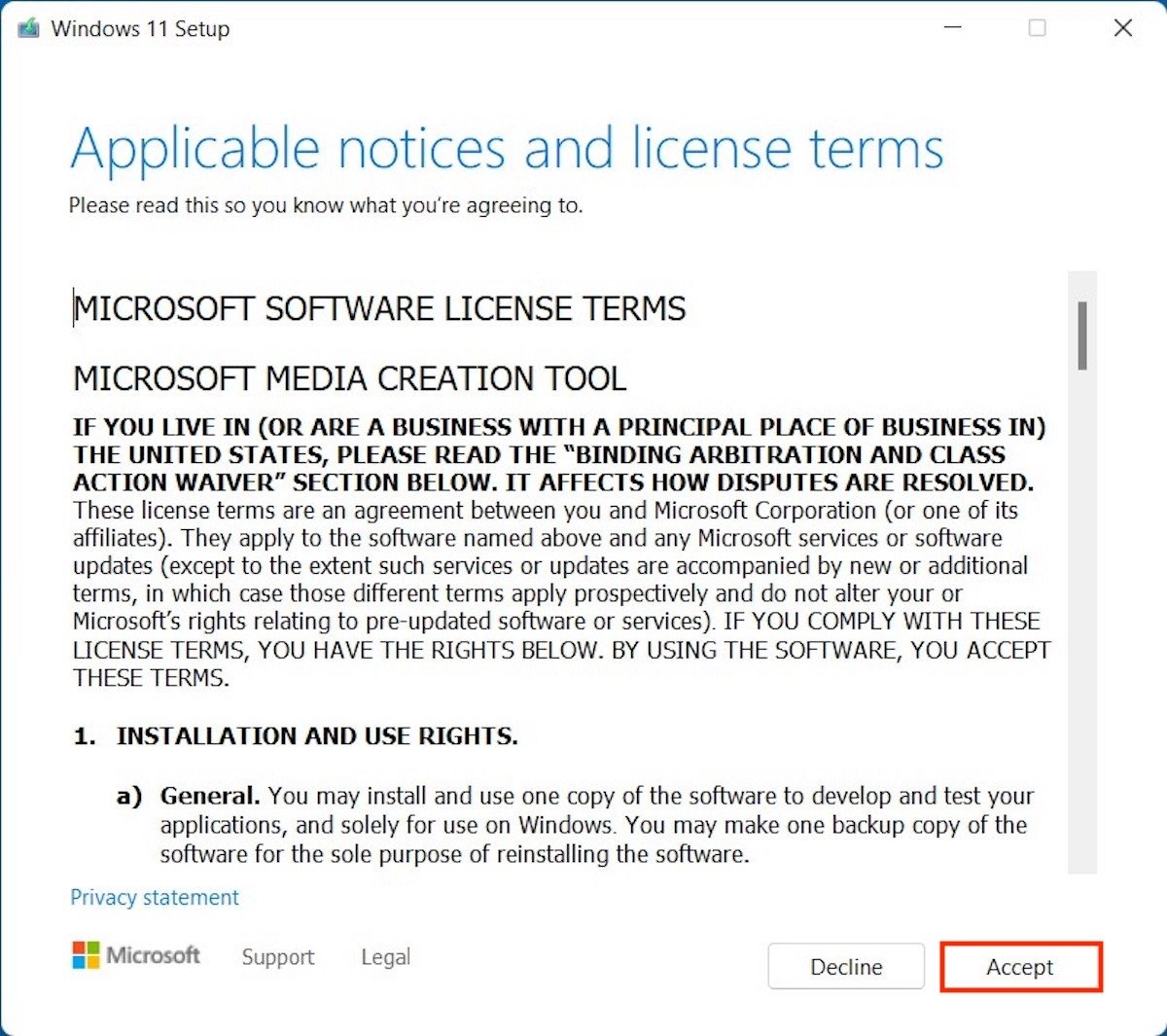 Aceitar termos e condições
Aceitar termos e condições
Escolha o idioma e a edição do Windows 11 para continuar. Na maioria dos casos, o mais recomendável é manter ativada a caixa Use the recommended options for this PC. Clique no botão Next para proseguir.
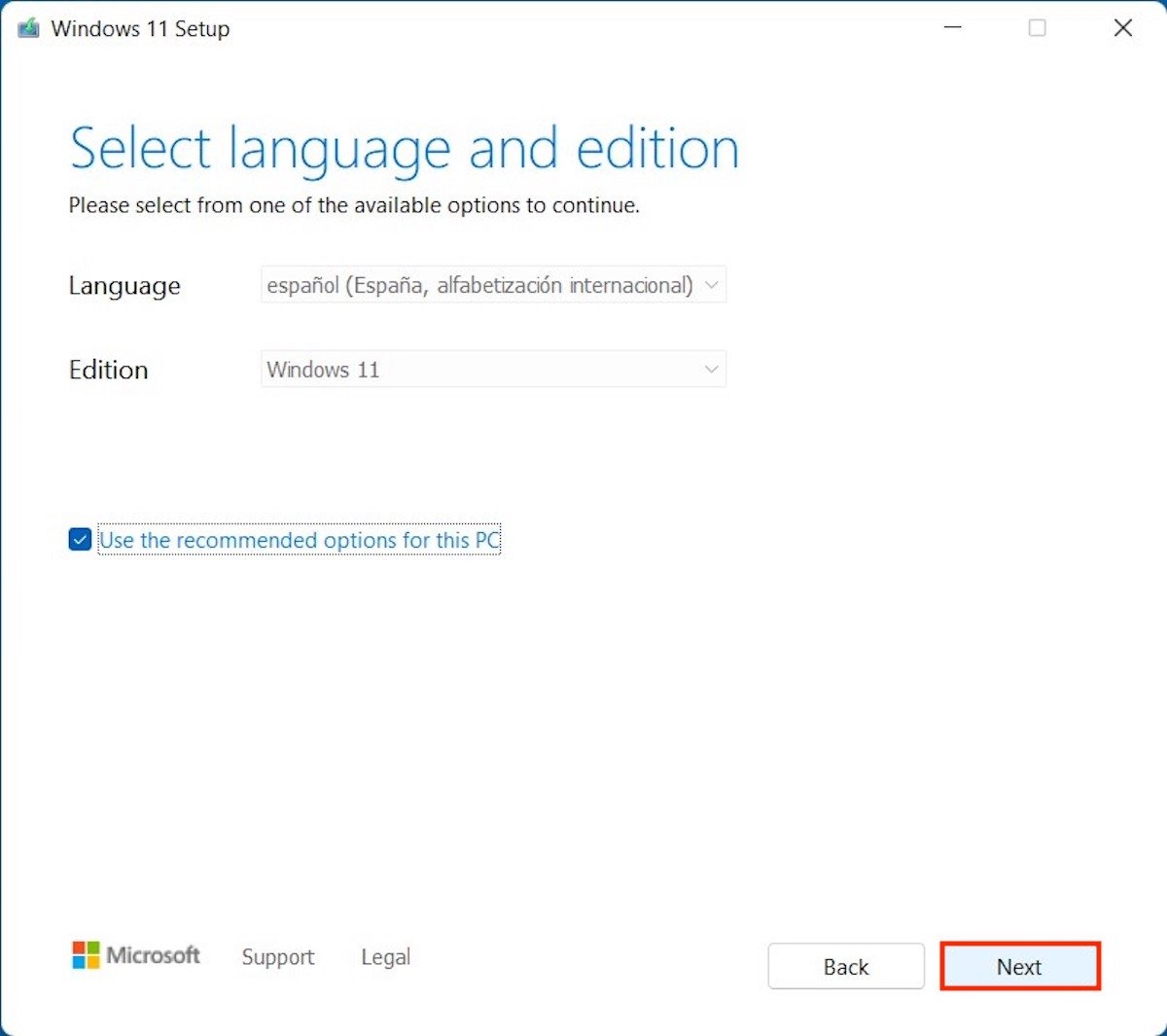 Selecionar edição do Windows
Selecionar edição do Windows
Como sua intenção é criar um USB inicializável para formatar o computador e não apenas baixar o ISO do Windows 11, marque a opção USB flash drive. Novamente clique em Next para pular o próximo passo.
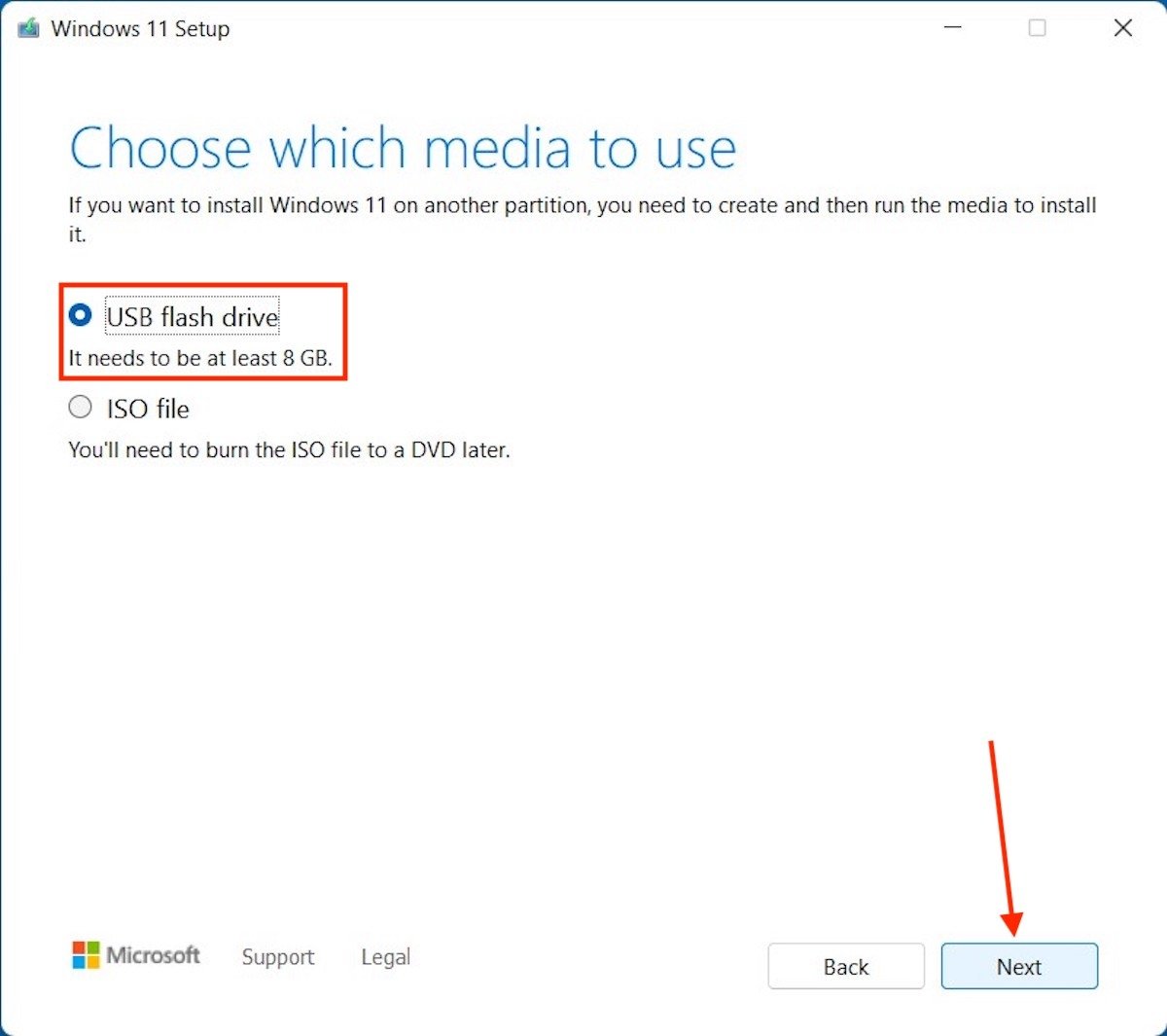 Selecionar unidade USB inicializável
Selecionar unidade USB inicializável
Escolha o dispositivo USB que deseja usar.
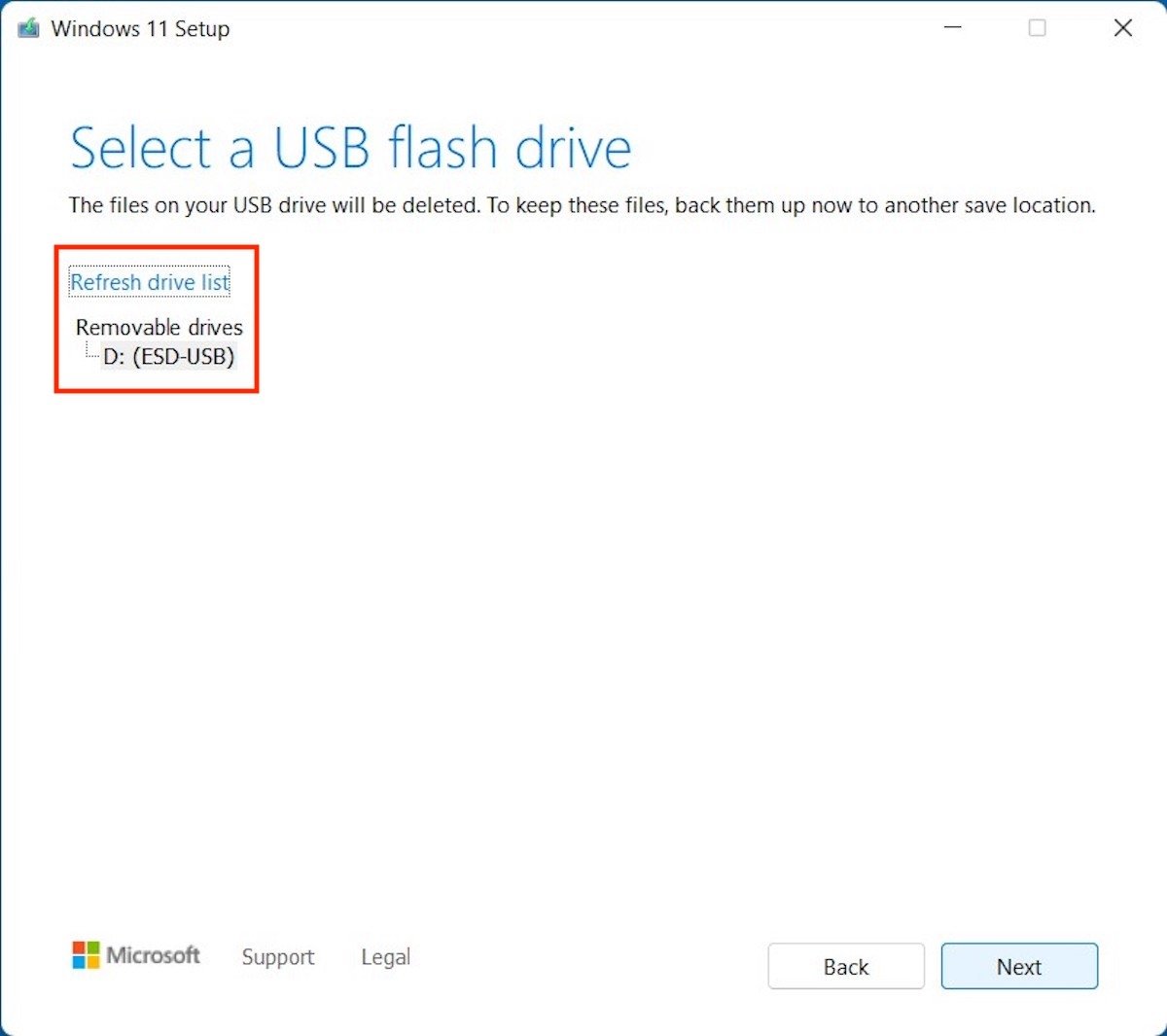 Escolher a unidade específica
Escolher a unidade específica
Finalmente, o assistente começará a gerar o lápis de inicialização.
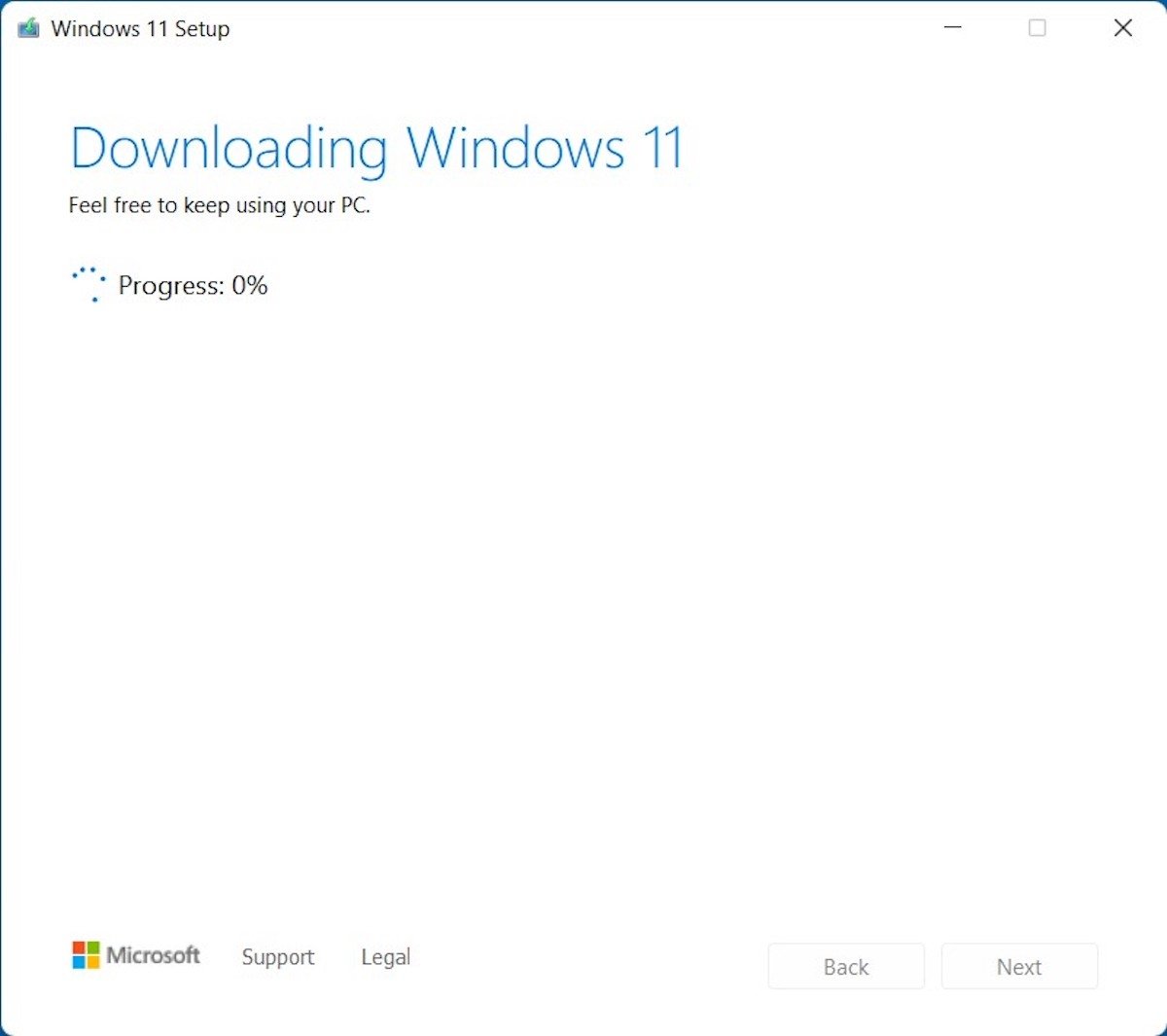 Aguarde que a unidade de inicialização seja criada
Aguarde que a unidade de inicialização seja criada
Claro, não bastará ter uma memória USB com o Windows 11 para formatar o computador. Agora é necessário ligá-lo com o seu computador e reiniciar o sistema. Defina o USB como dispositivo primário de inicialização na BIOS e aguarde o instalador aparecer na tela.
Escolha o idioma e clique em Next para continuar.
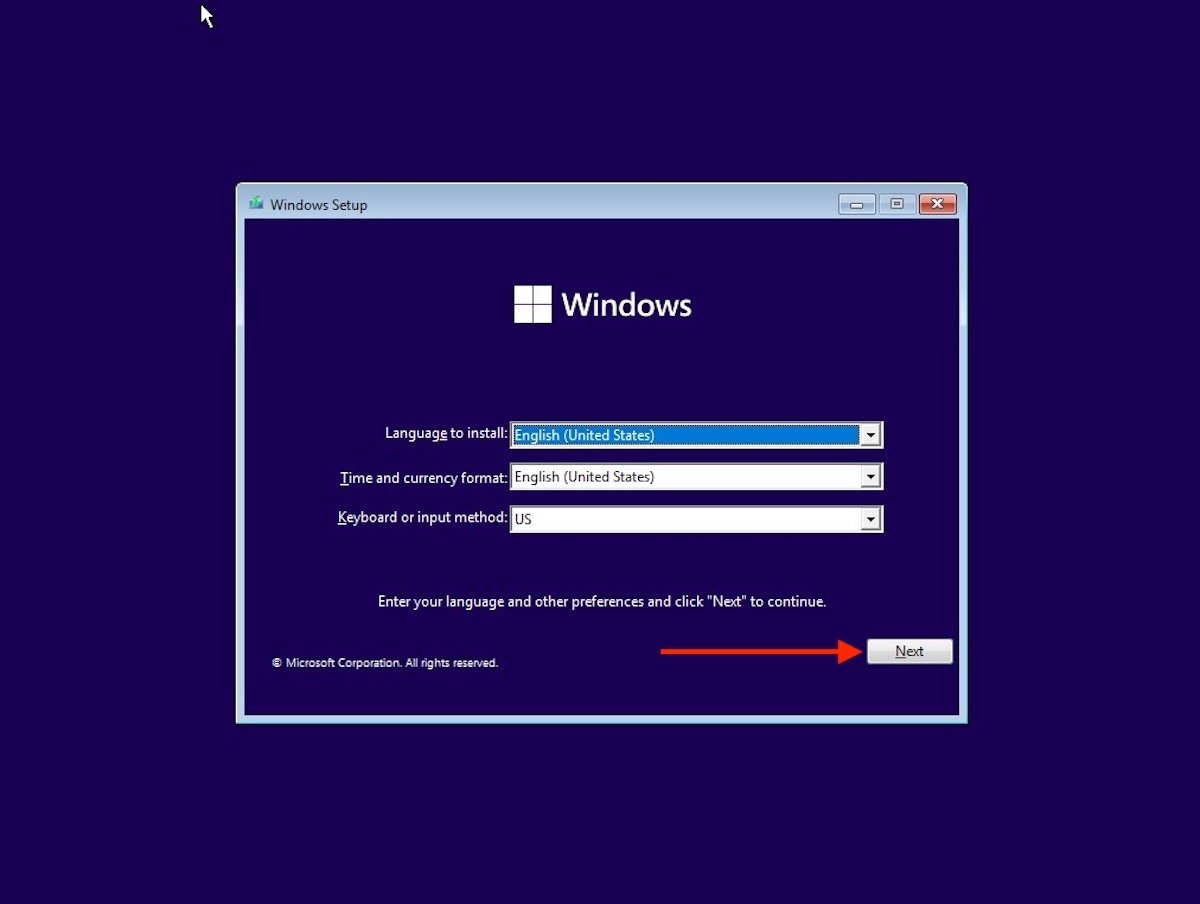 Selecionar idioma durante a instalação
Selecionar idioma durante a instalação
Clique em Install now.
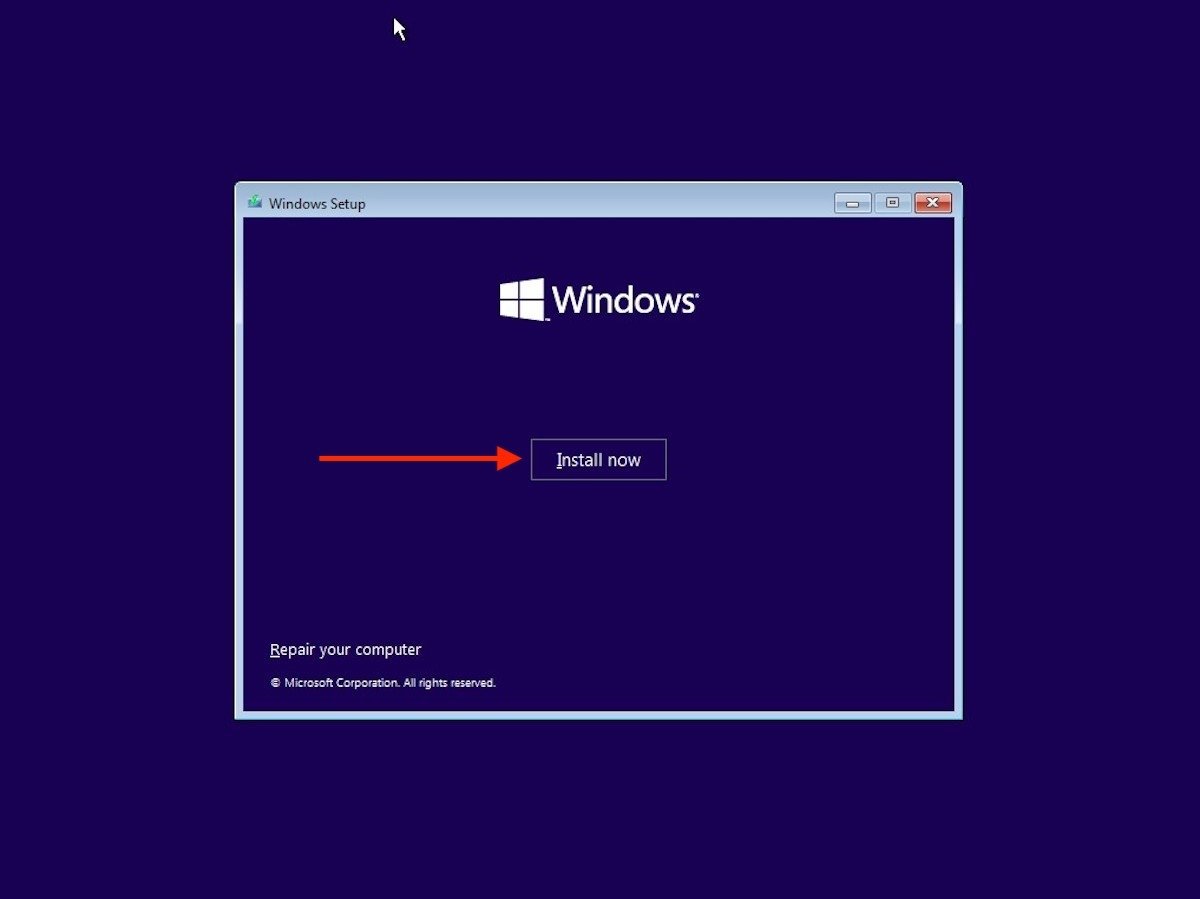 Instalar o Windows 11
Instalar o Windows 11
Siga os passos que vão aparecendo na tela até chegar na seção Which type of installation do you want?. Lá, selecione a opção Custom: Install Windows only (advanced).
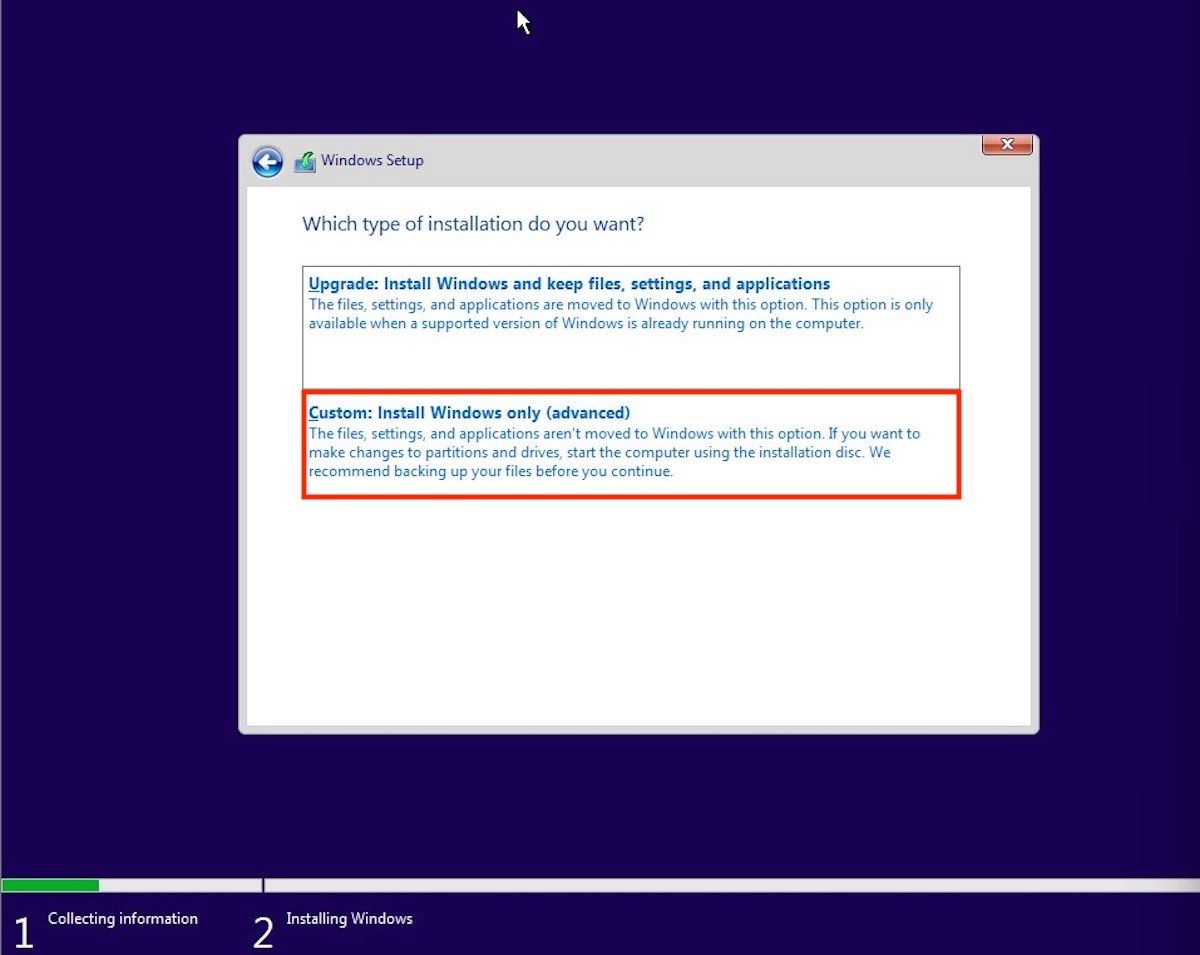 Instalação personalizada
Instalação personalizada
Então, como seu computador terá suas próprias partições, use o botão Delete para removê-las. Faça isso com aquela que hospedam o sistema operacional. Se você tem um disco ou partição secundária, tenha cuidado de não a excluir. Você pode perder dados.
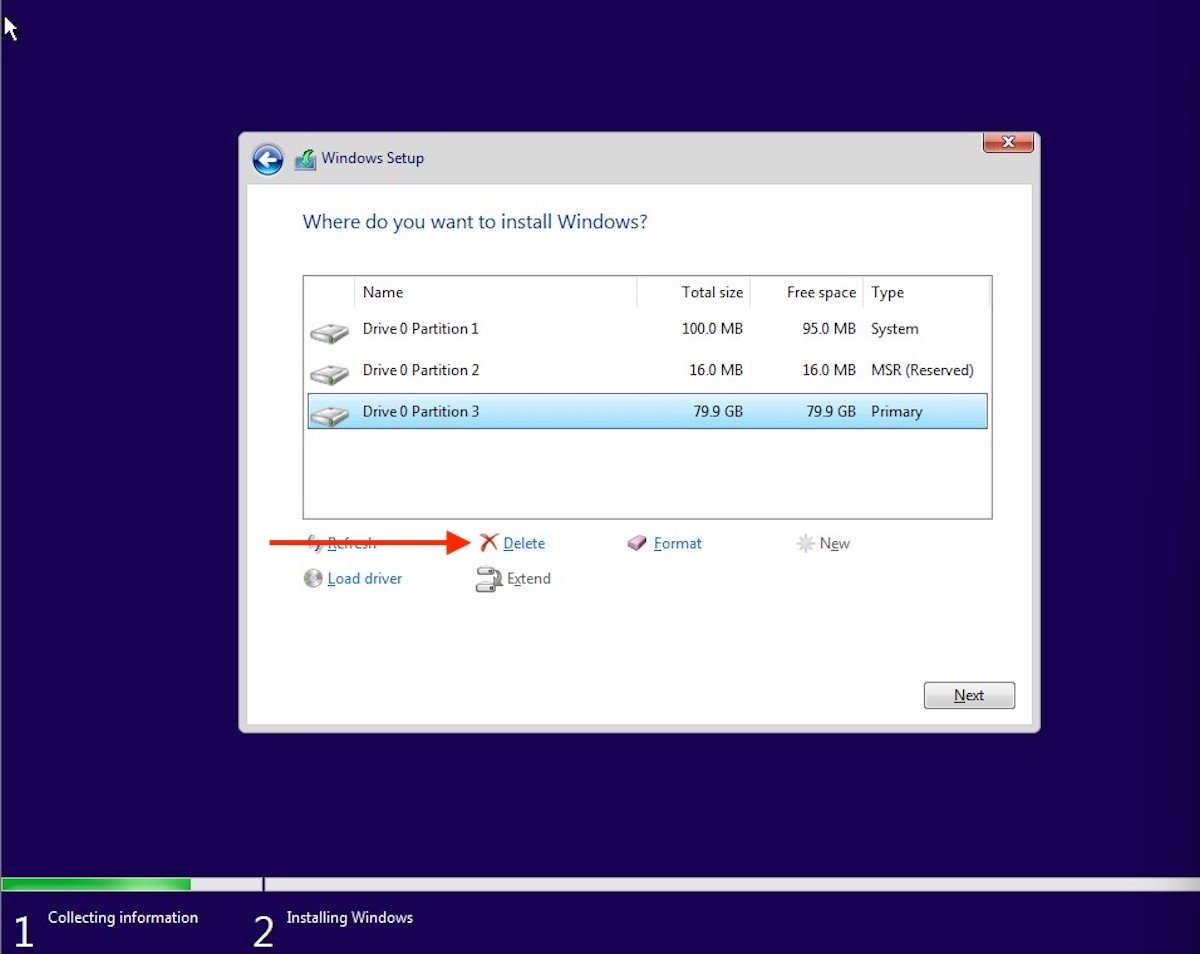 Eliminar partições atuais
Eliminar partições atuais
Depois de excluir todas as partições do sistema, selecione o espaço não selecionado e clique em New.
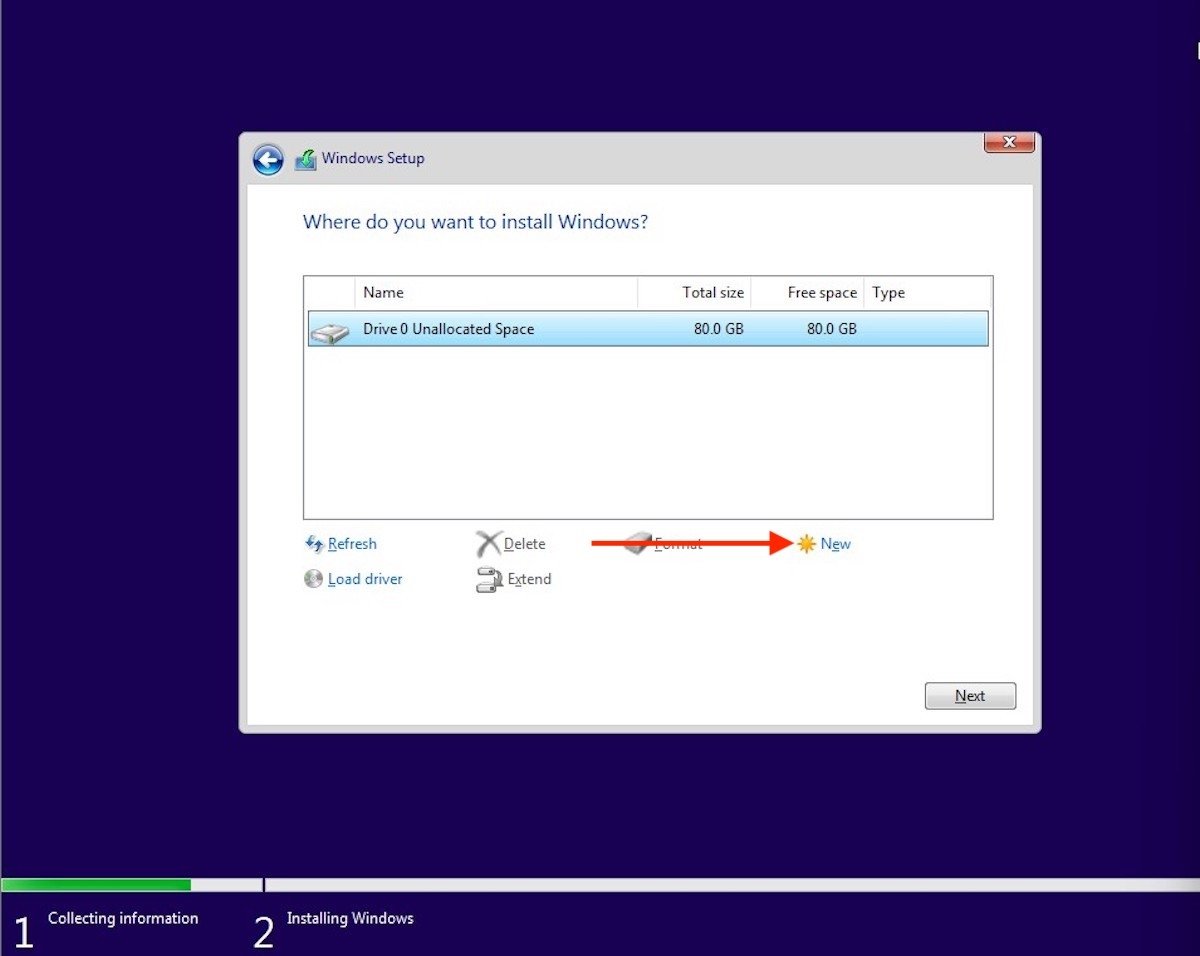 Criar uma nova partição
Criar uma nova partição
Indique o espaço disponível para a nova partição. Em seguida, use o botão Apply para salvar as mudanças.
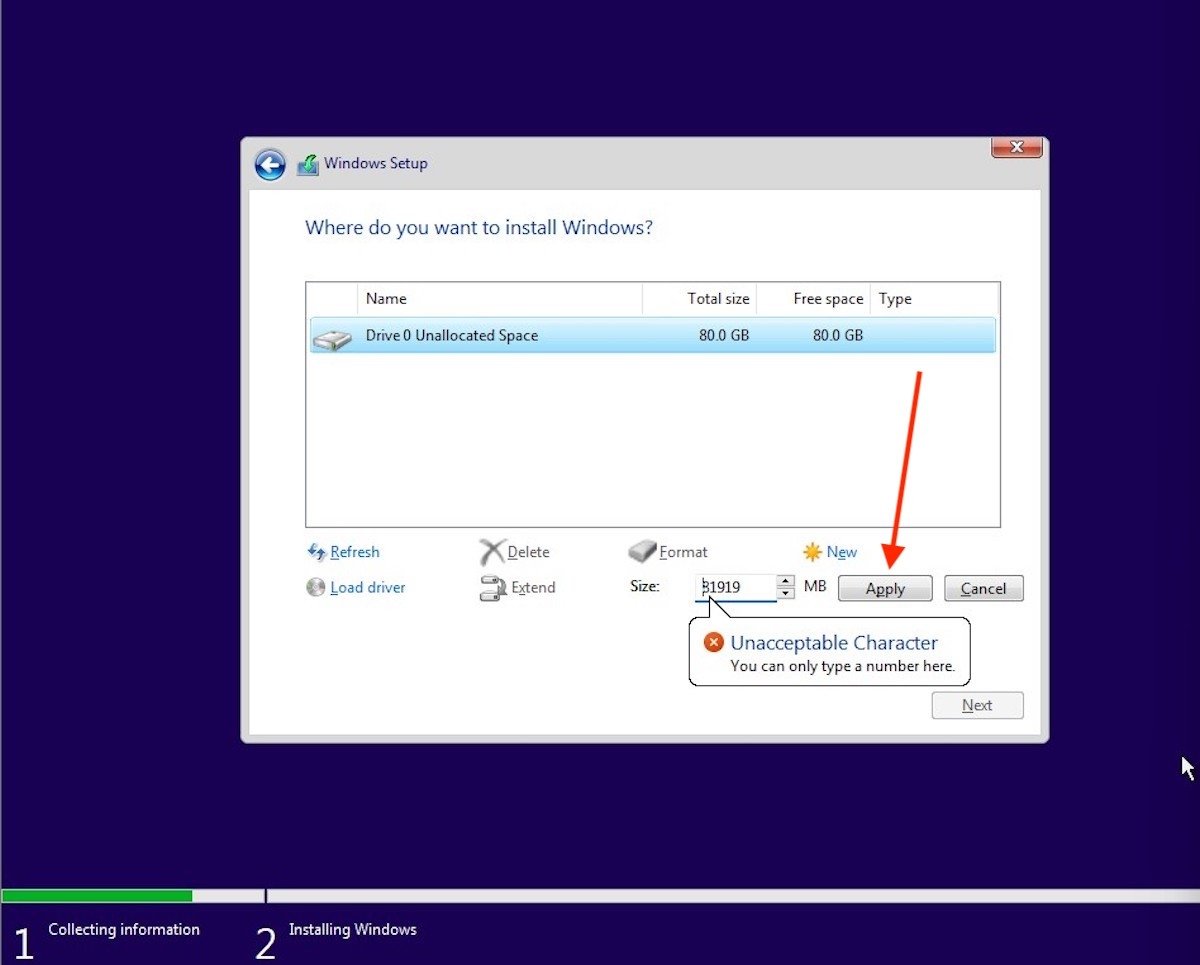 Designar o tamanho
Designar o tamanho
Escolha a nova partição já formatada para instalar o sistema operacional.
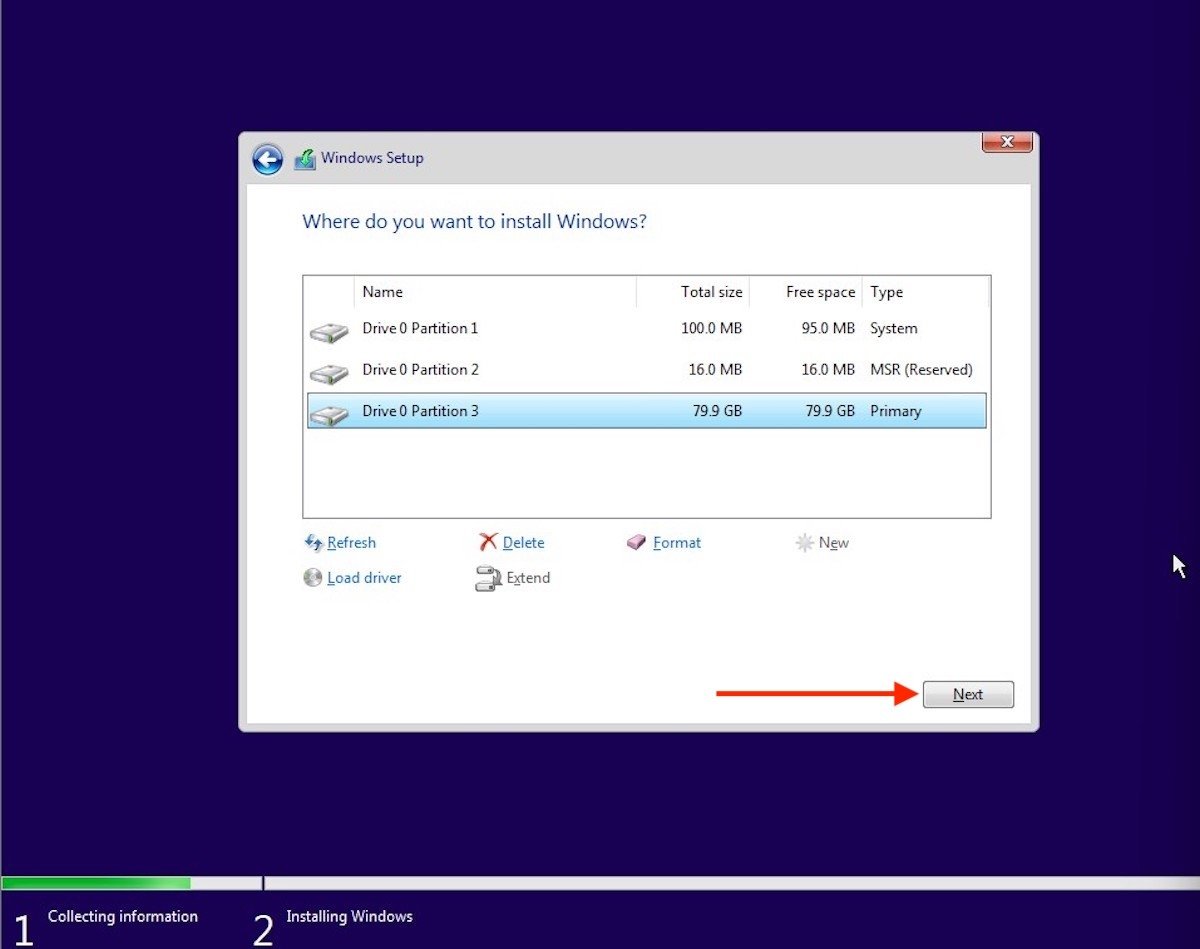 Novas partições criadas
Novas partições criadas
Siga as indicações que aparecem na tela para completar a instalação do Windows 11. O computador será reiniciado várias vezes durante o processo. Não se preocupe, é completamente normal.