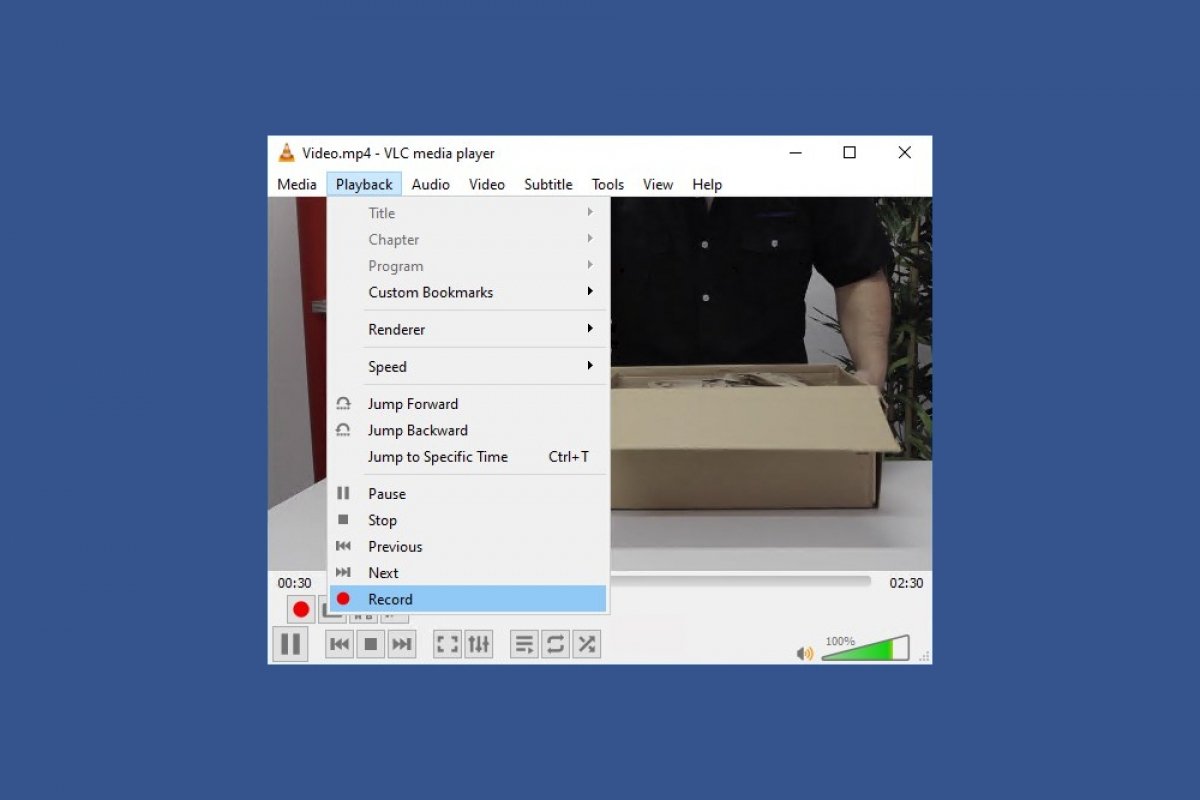VLC permite gravar vídeo de até 4 fontes diferentes: os próprios vídeos que se reproduzem no programa, a área de trabalho de seu PC e o que acontece nele, a própria webcam de seu equipamento se conta com alguma, ou um cartão sintonizador de TV. Te explicaremos como pode gravar vídeo em todos os casos.
Gravar vídeos em reprodução no VLC
Você pode gravar diretamente um vídeo em reprodução. Pode servir se o sinal chega via streaming ou quer capturar imagens de um DVD, para dar alguns exemplos. Para isso aperte a opção View da barra superior de ferramentas para abrir seu menu de opções e clique sobre Advanced Controls.
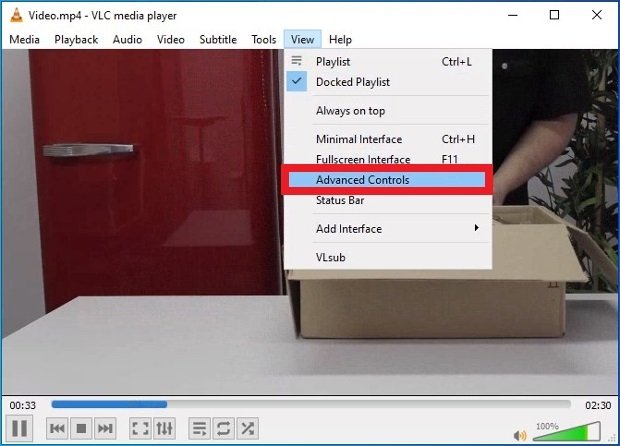 Ver os controles avançados no VLC
Ver os controles avançados no VLC
Com certeza pode observar como na interface aparecem novos botões de controle. Um deles contém um círculo vermelho, similar ao dos reprodutores de fitas de vídeo e cassete dos de toda vida. Para começar e finalizar a gravação somente tem que apertar sobre ele enquanto se reproduz o vídeo ou o áudio.
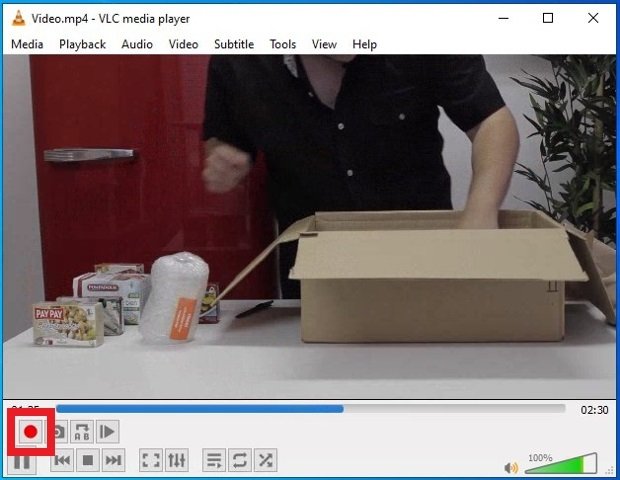 Botão para iniciar a captura de vídeo no VLC
Botão para iniciar a captura de vídeo no VLC
Pode parar a gravação quando quiser apertando o mesmo botão do círculo vermelho. Os arquivos resultantes se encontrarão na pasta Vídeos que Windows configurou em seu disco rígido.
Gravar a área de trabalho do PC
O reprodutor oferece a possibilidade de capturar o que acontece na área de trabalho do seu PC, pode ser útil para criar tutoriais em vídeo ou para capturar imagens que se reproduzam por qualquer meio na tela. Abra o software e no menu superior acesse Media > Open Capture Device.
 Abrir o menu dedicado aos dispositivos de captura de vídeo
Abrir o menu dedicado aos dispositivos de captura de vídeo
Na nova janela emergente, deve selecionar Desktop no menu suspenso da opção Capture mode, acima de tudo. Dessa forma indicamos ao VLC que deve registrar a área de trabalho.
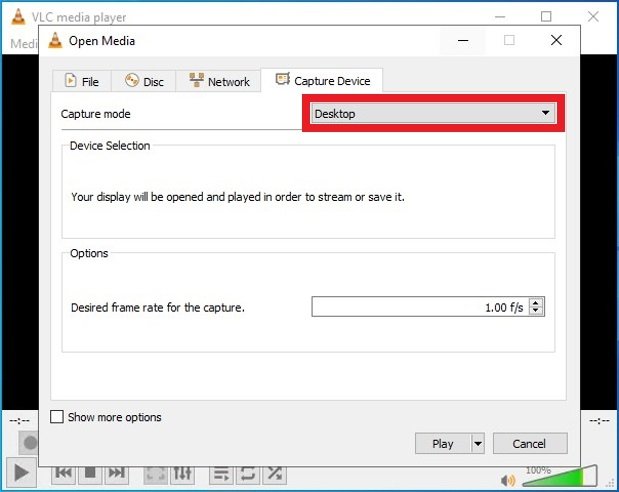 Seleção do modo de captura de vídeo do VLC
Seleção do modo de captura de vídeo do VLC
Selecione a taxa de frames a qual deve gravar o VLC. O ideal é 24 para conseguir um vídeo final fluido, mas pode atribuir taxas mais altas se te interessar os detalhes caso o vídeo seja maior ou pesado ou taxas mais baixas, por exemplo para sessões de gravação longas como poderia ser uma vigilância.
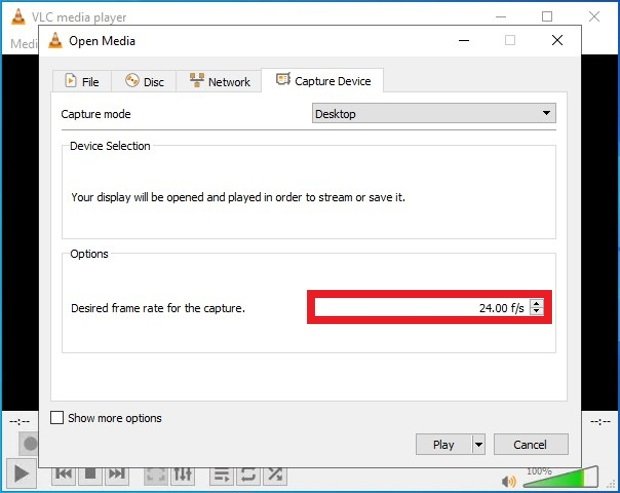 Seleção de frames para realizar a gravação
Seleção de frames para realizar a gravação
Se apertar Show more options na parte inferior terá acesso a alguns ajustes adicionais como selecionar tempos exatos de início e fim da gravação ou reproduzir de forma simultânea algum outro arquivo multimídia. Na parte inferior direita está o botão Play, ao acioná-lo diretamente se inicia a gravação da tela.
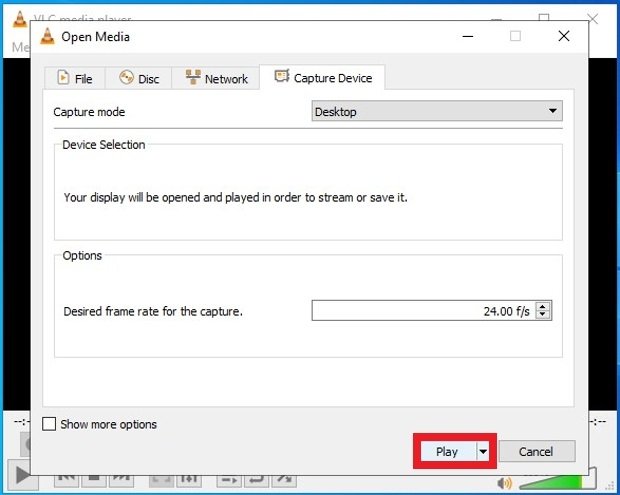 Botão para iniciar a gravação da tela
Botão para iniciar a gravação da tela
Gravar a imagem da webcam
A terceira opção para gravar vídeo é registrar a imagem capturada por uma webcam. Para fazer isso aperte a opção Media da barra superior de ferramentas para suspender seu menu e selecione Open Capture Device...
 Abrir o menu dedicado aos dispositivos de captura de vídeo
Abrir o menu dedicado aos dispositivos de captura de vídeo
Diante de você aparecem diferentes abas. Na primeira delas, em Capture mode, escolha DirectShow no menu suspenso. Selecione em Device name a webcam de seu PC. Por último, escolha o nome do dispositivo de áudio que utilizará, se quiser para gravar som.
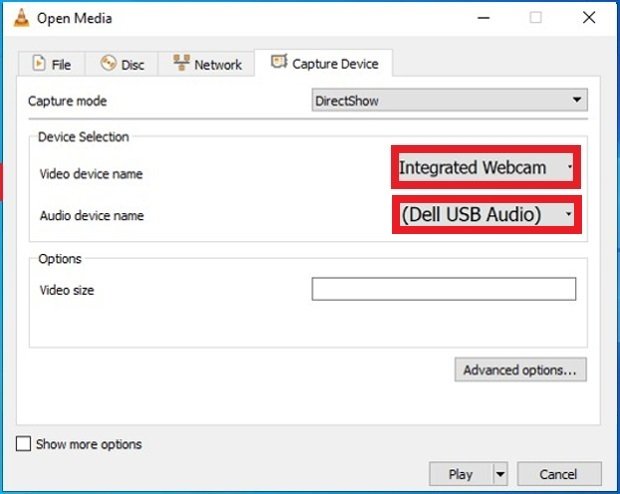 Seleção de dispositivos de captura de vídeo e áudio
Seleção de dispositivos de captura de vídeo e áudio
Gravar o sinal de um cartão de TV
VLC Media Player em suas funções de gravação também permite capturar vídeo procedente da televisão. Reproduza os passos que explicamos no método anterior, mas no lugar de escolher como dispositivo de vídeo a webcam, selecione desta vez em Capture Mode a opção TV-digital.
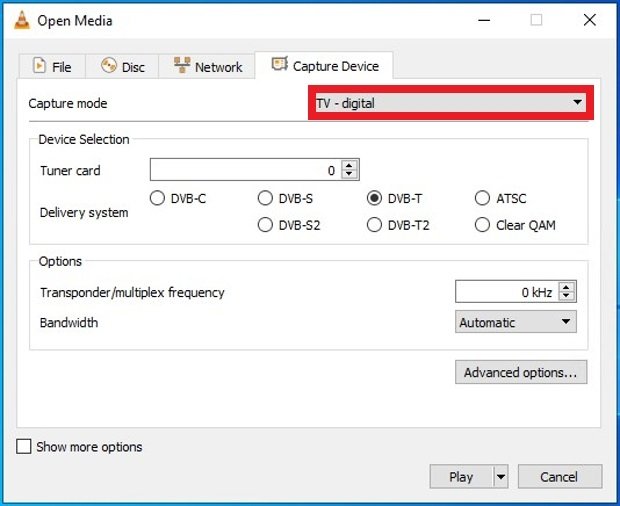 Seleção de TV Digital como sinal de entrada de vídeo
Seleção de TV Digital como sinal de entrada de vídeo
Depois selecione o cartão sintonizador e o sistema de entrada do sinal.
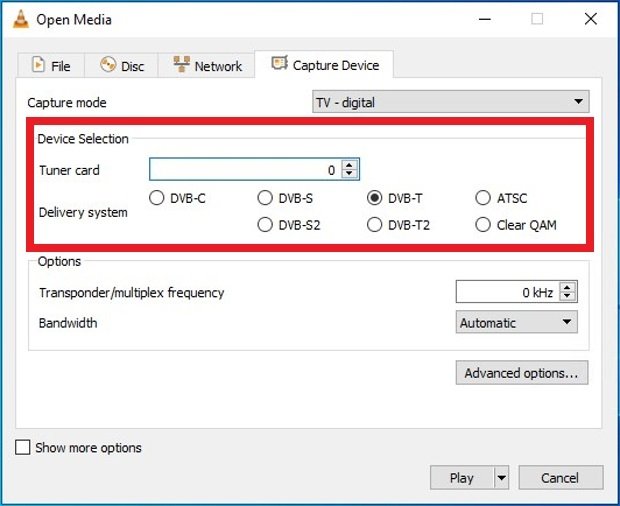 Seleção de dispositivo de TV
Seleção de dispositivo de TV
Por último ajuste em Options a frequência e a largura da banda da emissão.
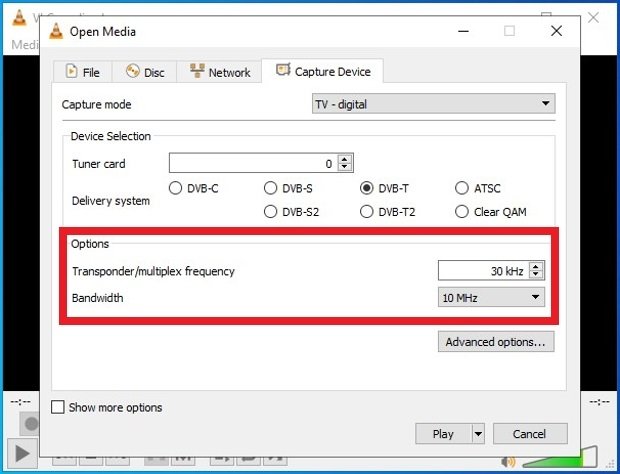 Opções para a gravação do sinal de TV
Opções para a gravação do sinal de TV
Aperte Play no canto inferior direito para começar com a gravação.
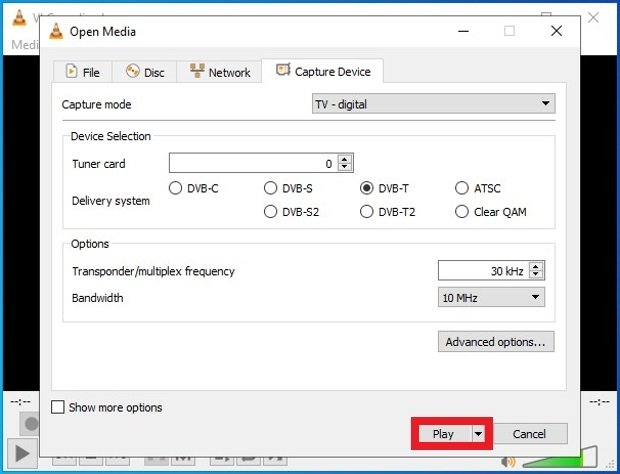 Botão para começar a gravar o sinal de TV
Botão para começar a gravar o sinal de TV