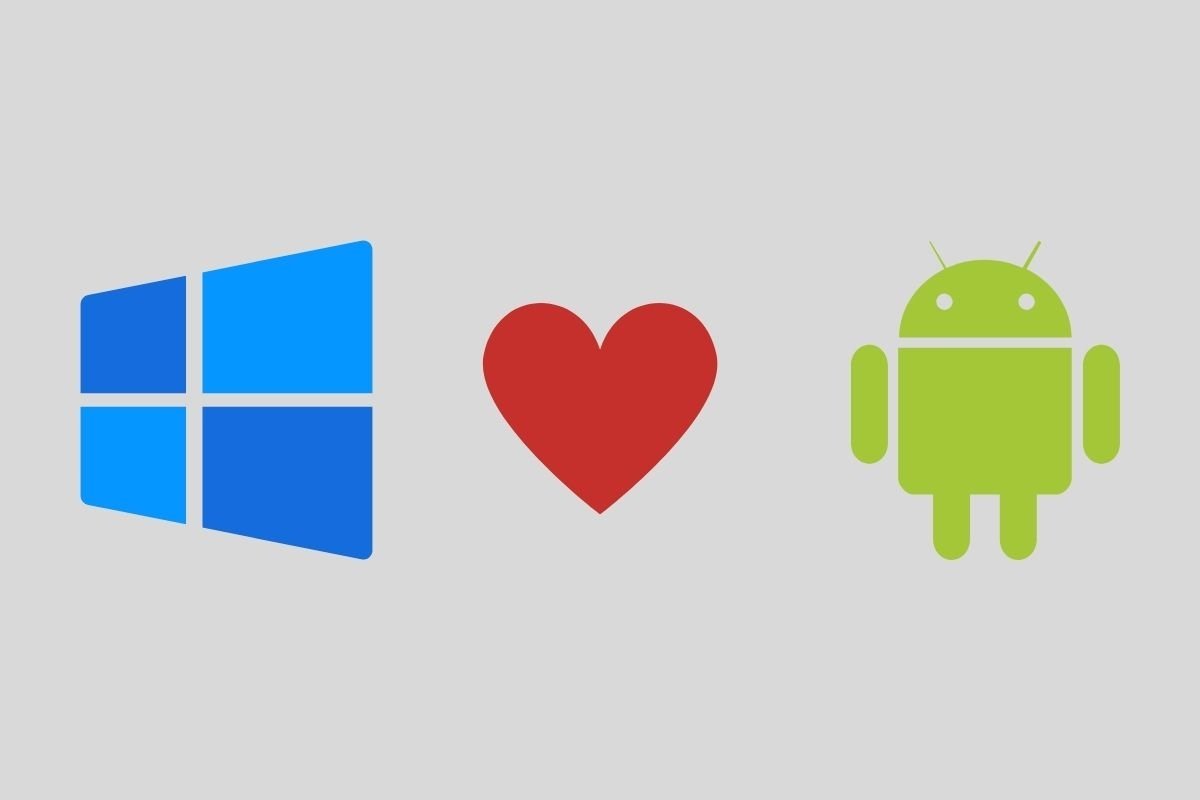Uma das principais novidades que a Microsoft inseriu em seu novo sistema operacional é a possibilidade de rodar aplicativos Android de forma nativa. Este guia foi escrito com o objetivo de ajudá-lo a implementar essa função em seu computador.
Ative os componentes necessários do Windows 11
Para rodar aplicativos Android no Windows 11, primeiro você habilitar alguns componentes adicionais do sistema. Para fazer isso, digite Turn Windows features on or off em sua pesquisa. Clique no primeiro resultado que aparecer.
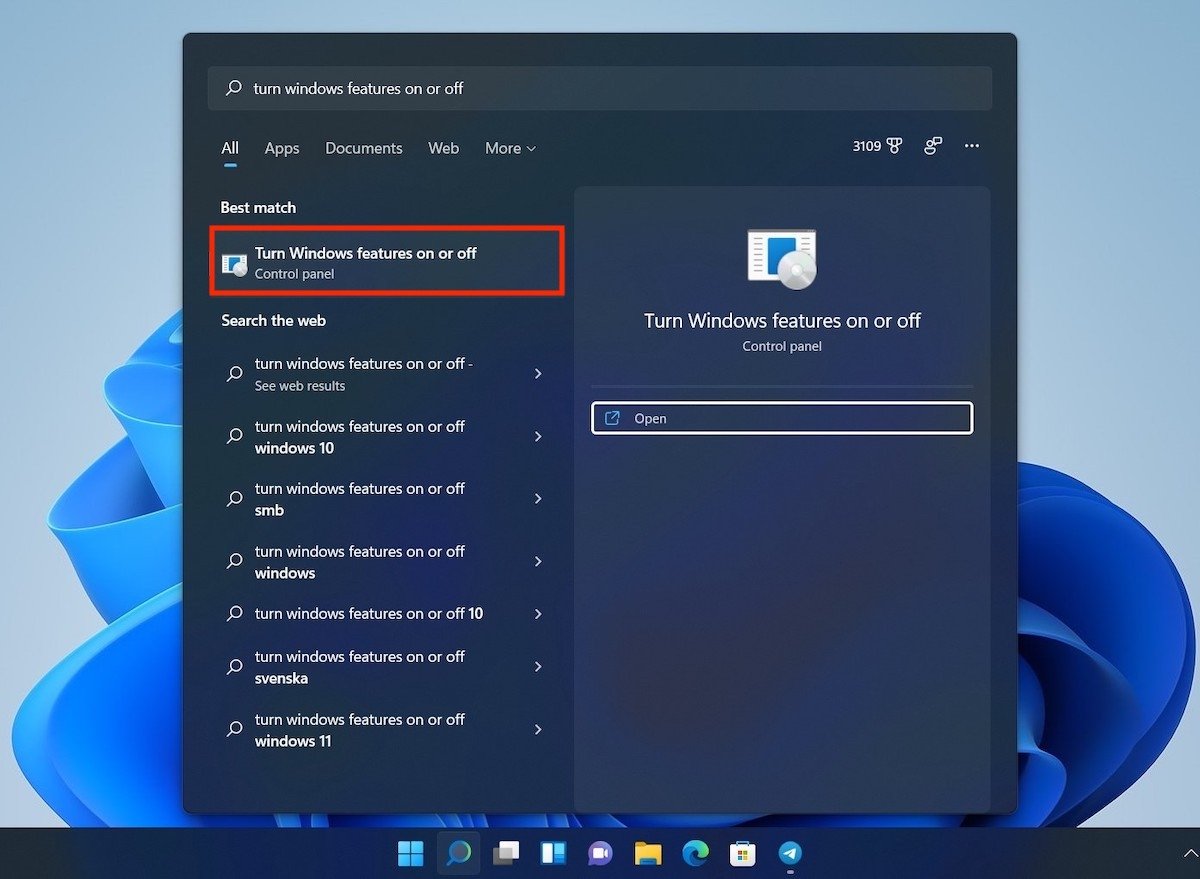 Ativar ou desativar características do Windows
Ativar ou desativar características do Windows
Na janela pop-up, localize as entradas Virtual Machine Platform e Windows Hypervisor Platform. Marque as caixas que verá ao lado delas.
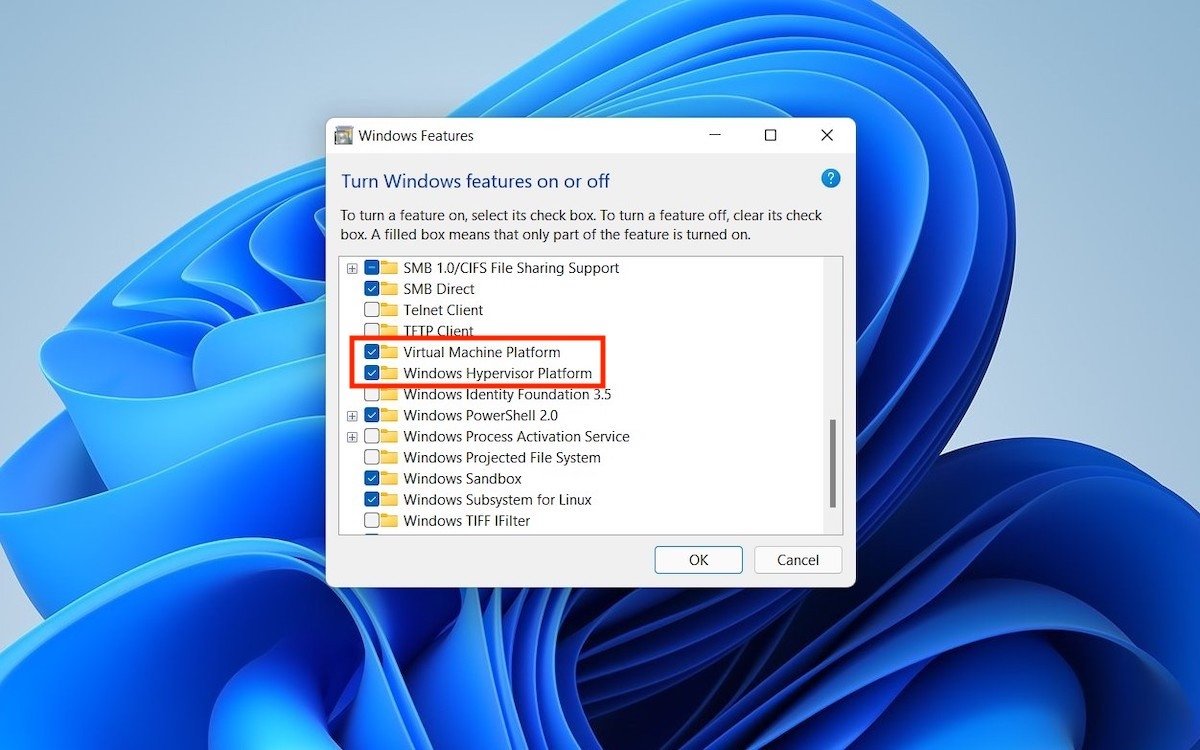 Ativar máquina virtual e hypervisor
Ativar máquina virtual e hypervisor
É possível que, para aplicar as mudanças, seja necessário reiniciar o computador.
Junte-se ao programa Insider
No momento em que escrevo este artigo, a instalação de aplicativos Android no Windows 11 estava reservada apenas aos usuários pertencentes ao programa Insider. São aqueles que recebem versões preliminares do sistema operacional para ajudar a Microsoft a melhorar seu software. Espera-se que a empresa elimine esse requisito e os aplicativos Android cheguem a todos os usuários.
Se ainda esse requisito for necessário, a única coisa que você precisa fazer é abrir configurações, clicar em Windows Update e também em Windows Insider Program. Em seguida, clique em Get started para vincular seu computador. Lembrando que você precisa fazer login com sua conta da Microsoft desde o site oficial do programa Insider.
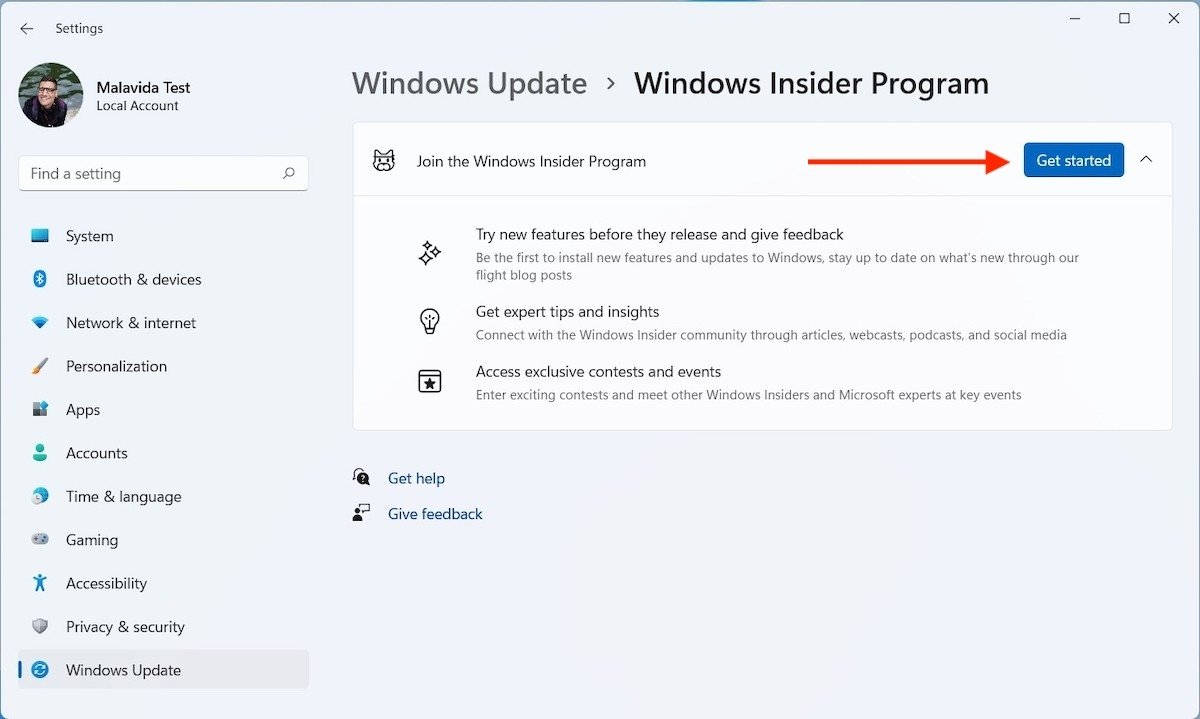 Entrar no programa Insider
Entrar no programa Insider
Após inserir as credenciais, selecione o canal Beta. Depois, use Continue para pular ao próximo passo.
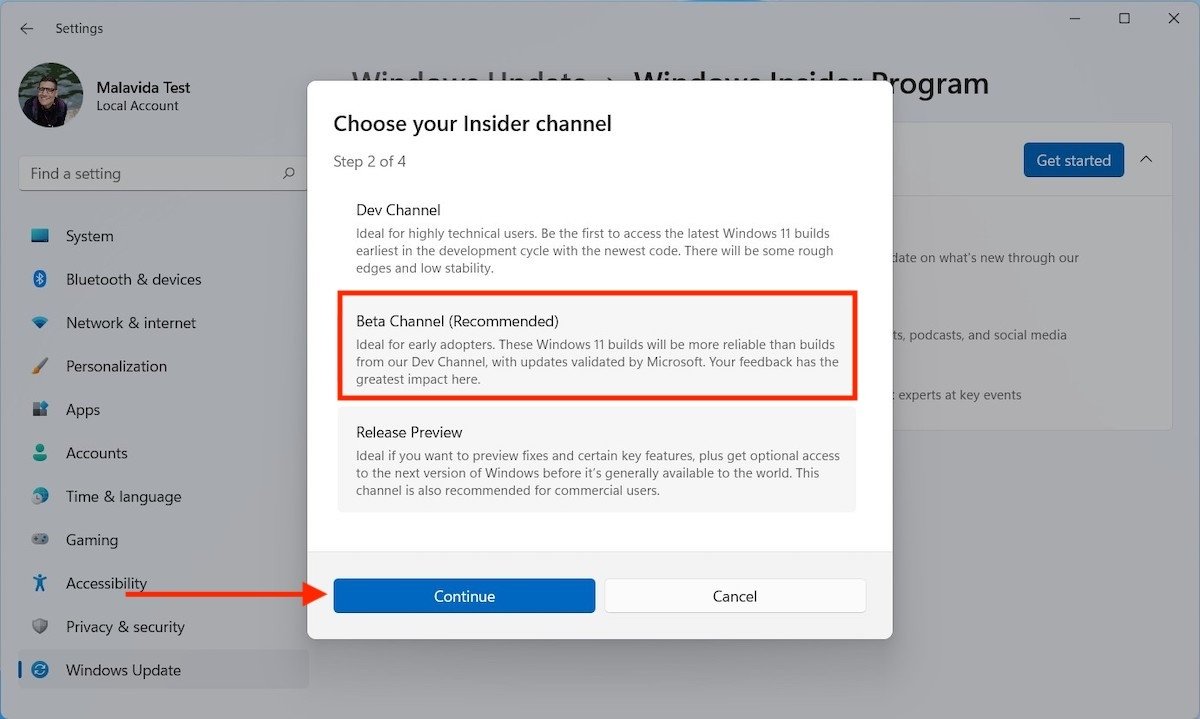 Junta-se ao canal beta
Junta-se ao canal beta
Novamente, prossiga com o botão Continue.
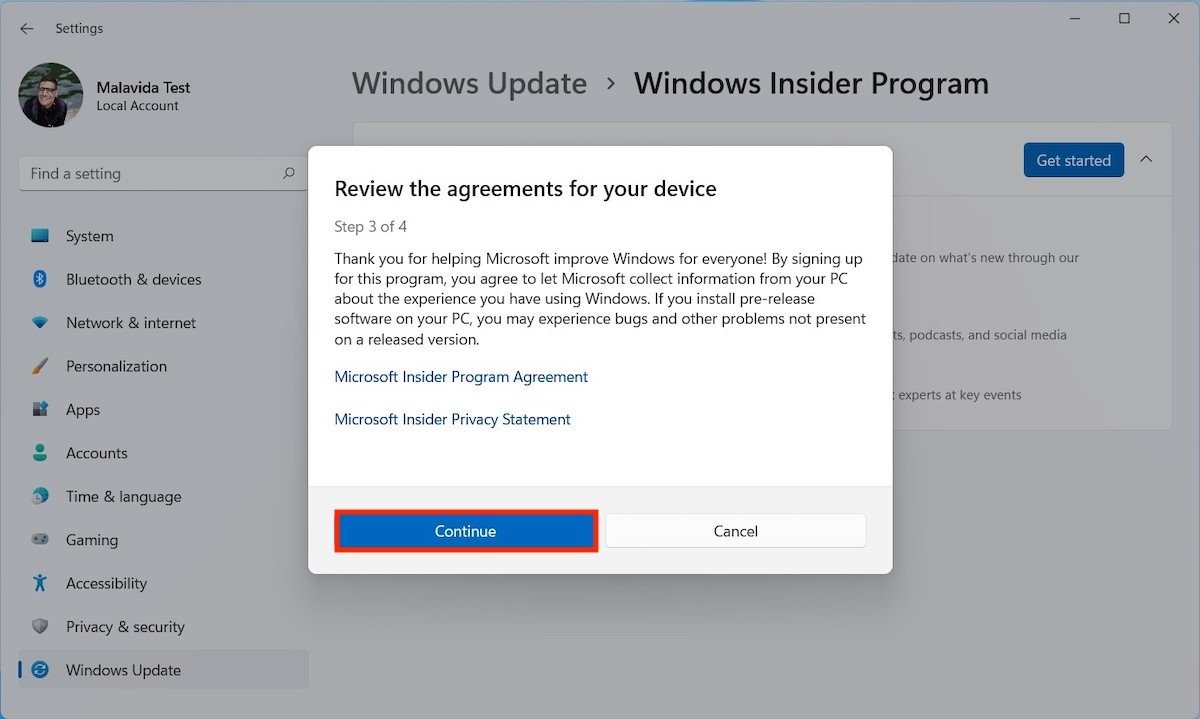 Confirmar adesão ao programa
Confirmar adesão ao programa
Use o comando Restart Now para completar o processo reiniciando o computador.
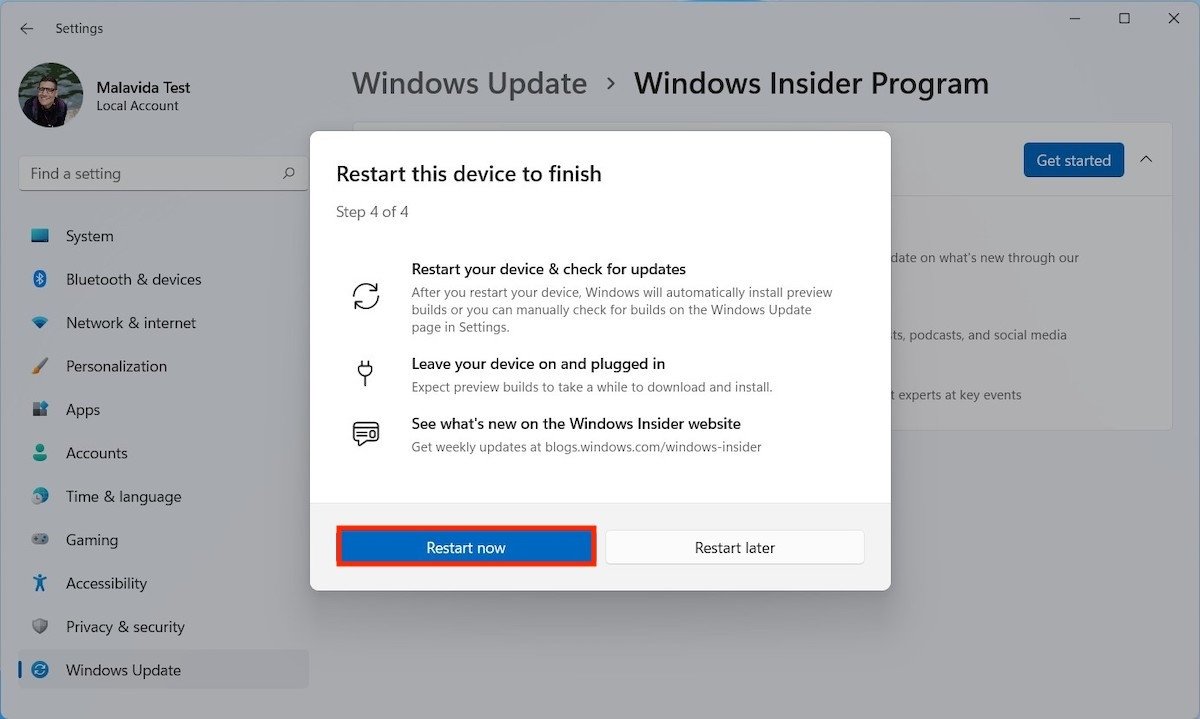 Reiniciar o PC
Reiniciar o PC
Quando ele for reiniciado, você já estará vinculado ao programa Insider e poderá receber as betas correspondentes.
Atualize o Windows 11
Chegou a hora de atualizar o Windows 11. Verifique que todas as atualizações estejam instaladas, pois graças a elas é que seu computador terá as versões preliminares do sistema.
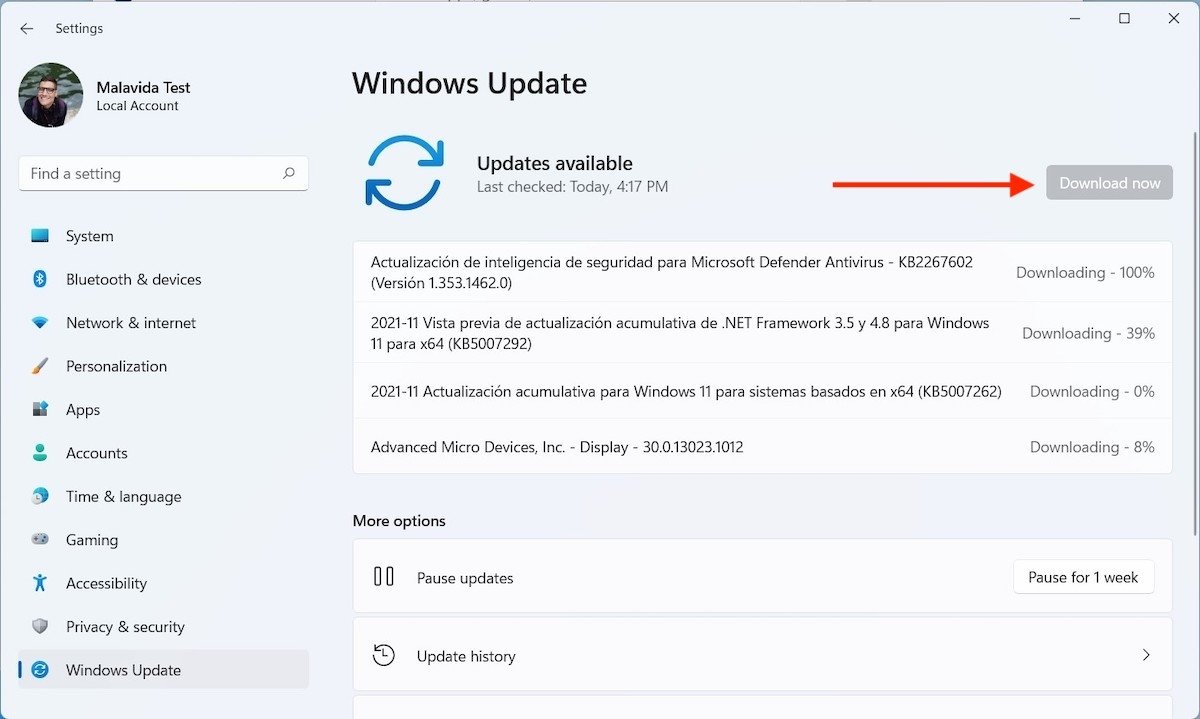 Atualize o Windows 11
Atualize o Windows 11
Dependendo da velocidade da conexão e o desempenho do computador, este processo pode levar alguns minutos.
Baixe e instale o subsistema para Android do Windows 11
Já temos tudo pronto para instalar o Subsistema para Android do Windows 11. Este é o framework no qual os aplicativos Android serão executados em seu computador. Para baixar sua última versão, use o link que verá logo nesta mesma página.
Você obterá um arquivo com a extensão MSIXBUNDLE. Salve-o na pasta que achar melhor. Em seguida, abra a pesquisa e digite PowerShell. Clique em Run as administrator para lançar o console como administrador.
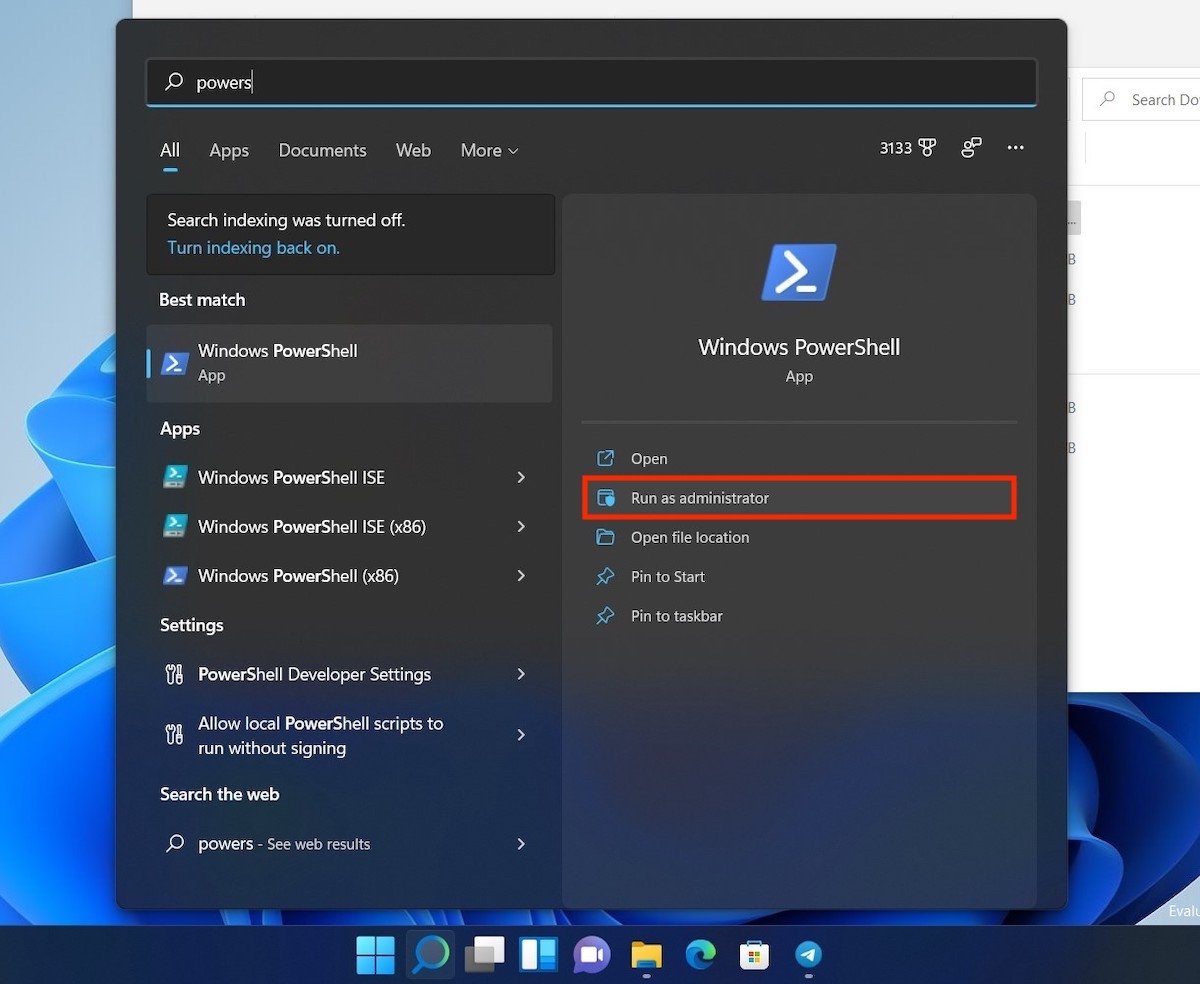 Abrir o Power Shell
Abrir o Power Shell
É hora de instalar WSA (Windows Subsystem for Android) em seu PC. Faça isso com o seguinte comando:
Add-AppxPackage -Path "C:UsersMalavidaDownloadsMicrosoftCorporationII.WindowsSubsystemForAndroid_<versión>.msixbundle"
Lembre-se que deverá mudar o caminho do arquivo para aquele que corresponda no seu caso. Caso contrário, a execução não funcionará. O aspecto do comando deve ser parecido ao que você vê na seguinte imagem.
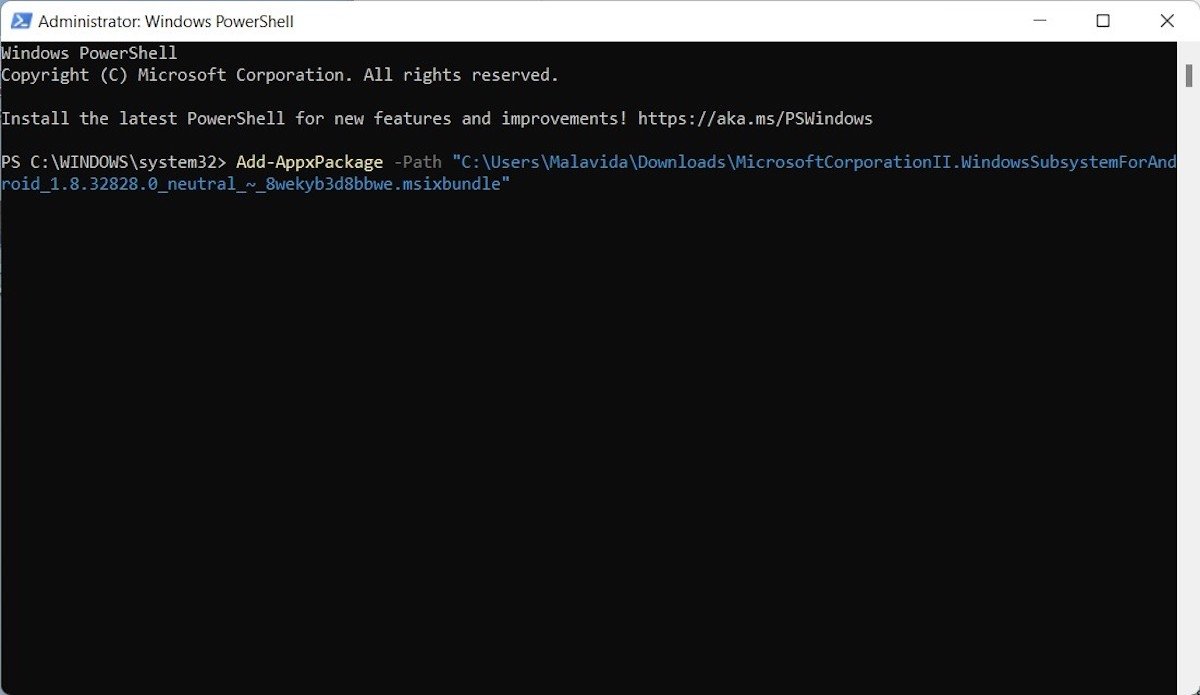 Instalar o WSA
Instalar o WSA
Depois de seguir esses passos, WSA estará instalado em seu computador.
Instale aplicativos na própria loja
No menu iniciar você já terá acesso direto ao subsistema para Android do Windows. Clique nele para ver mais opções.
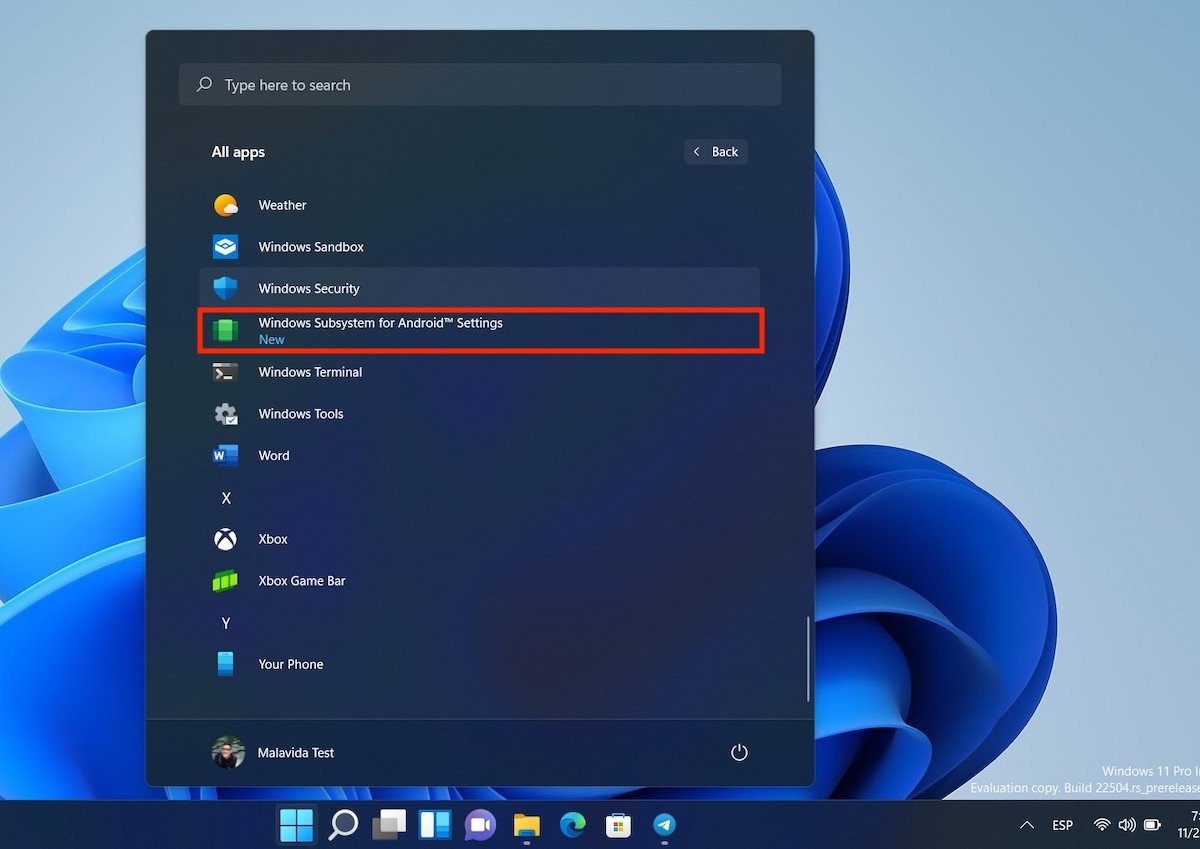 O WSA instalado
O WSA instalado
Primeiro, ative as opções do desenvolvedor. Você precisará deles mais na frente. Depois, clique em Files para “despertar” o subsistema e forçá-lo a instalar a loja de aplicativos Amazon.
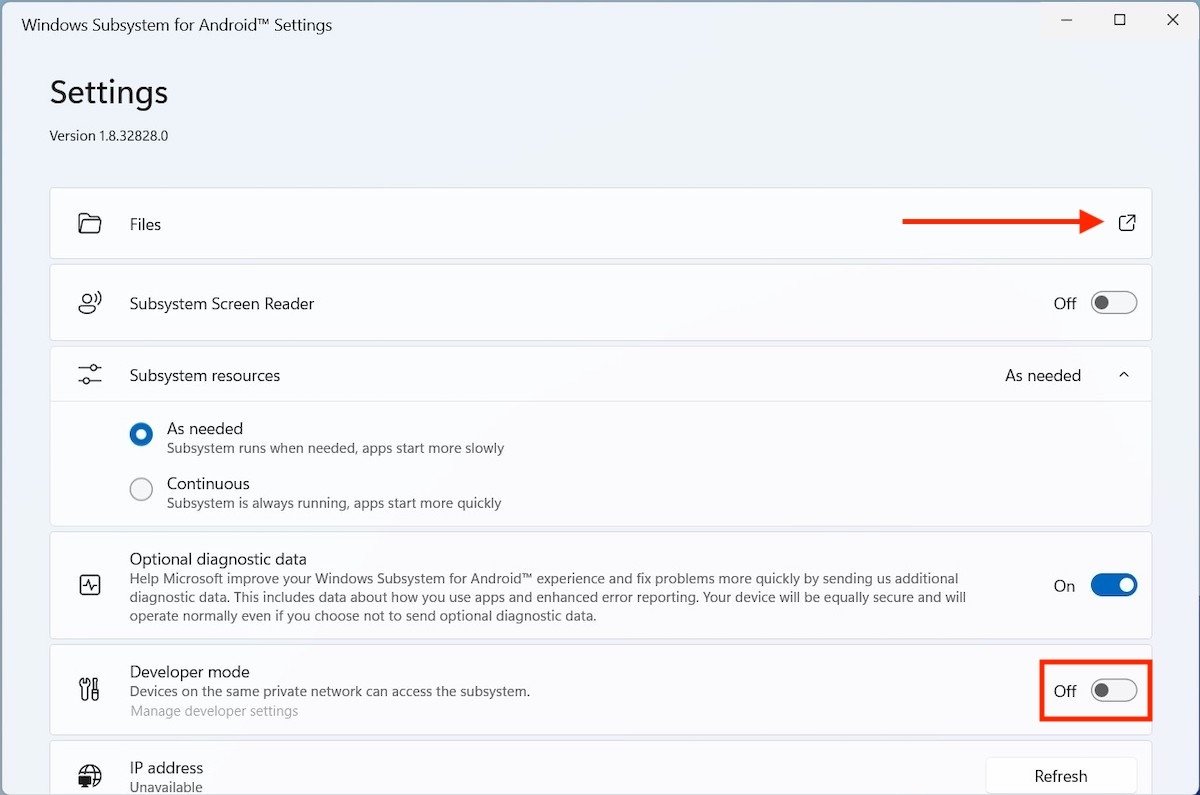 Abrir arquivos para forçar a inicialização
Abrir arquivos para forçar a inicialização
Após a primeira execução, a Amazon AppStore terá sido implementada no computador. Estará disponível no menu iniciar, como se fosse qualquer outro programa.
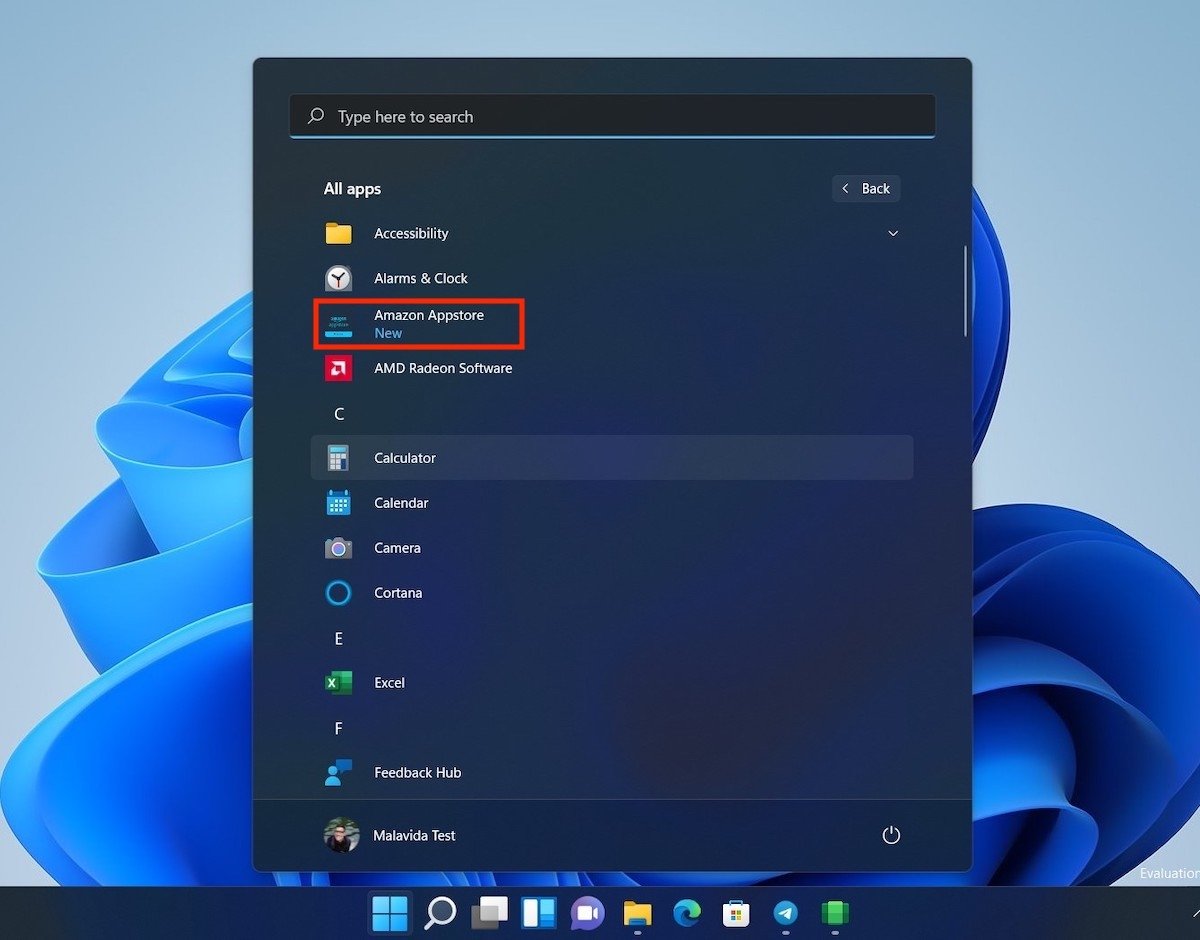 Abrir loja de apps da Amazon
Abrir loja de apps da Amazon
Antes de baixar os aplicativos, é necessário fazer o login. No momento, são aceitas apenas contas da Amazon dos Estados Unidos. É possível mudar a região do seu perfil em configurações da Amazon, embora se você usa com frequência para outros serviços, como Alexa, não o recomendamos.
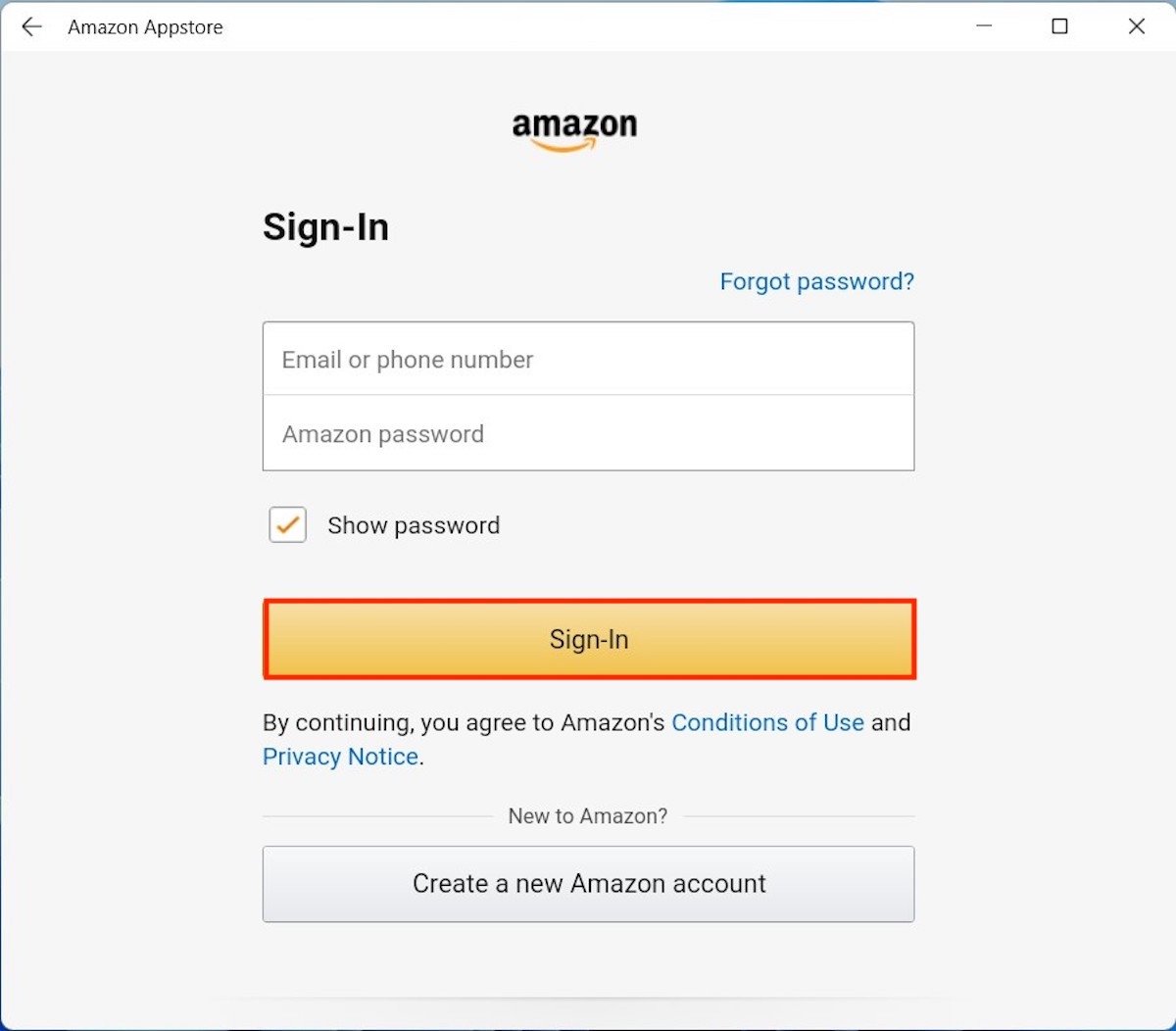 Fazer login com uma conta dos Estados Unidos
Fazer login com uma conta dos Estados Unidos
Com a sessão iniciada, a Store da Amazon aparecerá na tela. Use o botão Get para baixar qualquer aplicativo.
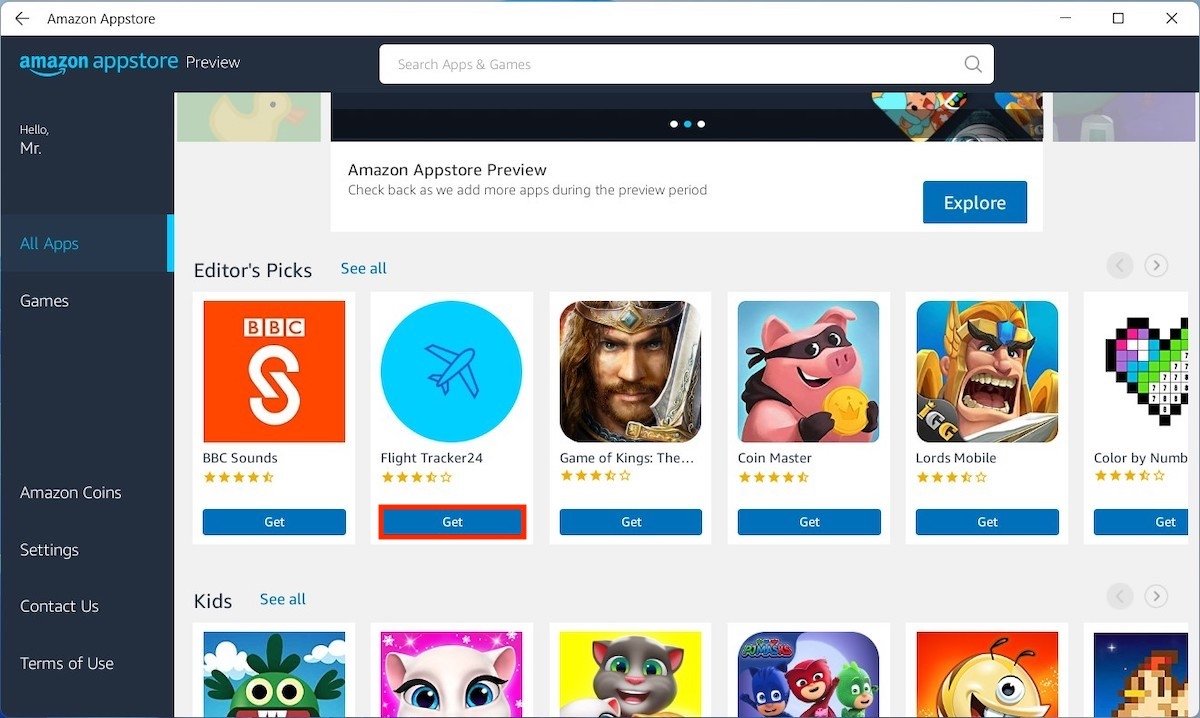 Baixar um aplicativo
Baixar um aplicativo
Cada vez que instalar um aplicativo na Store, ele será adicionado no menu iniciar.
Instale qualquer APK no Windows 11
Se você não tiver uma conta da Amazon configurada com a região e não deseja fazer essa mudança em seu perfil, você tem uma alternativa para usar aplicativos Android no Windows 11. Estamos falando de WSA Toolbox, um utilitário que você pode baixar em Malavida de forma segura e rápida.
Quando você tiver seu executável no computador, clique duas vezes nele. Aqui você verá diversas opções. Por exemplo, Install Aurora Store, que instala uma loja alternativa à Google Play Store com a qual compartilha um catálogo. Da mesma forma, é possível instalar aplicativos diretamente com o APK baixado desde um repositório confiável, como exemplo, Malavida. Para isso basta clicar em Install APK File.
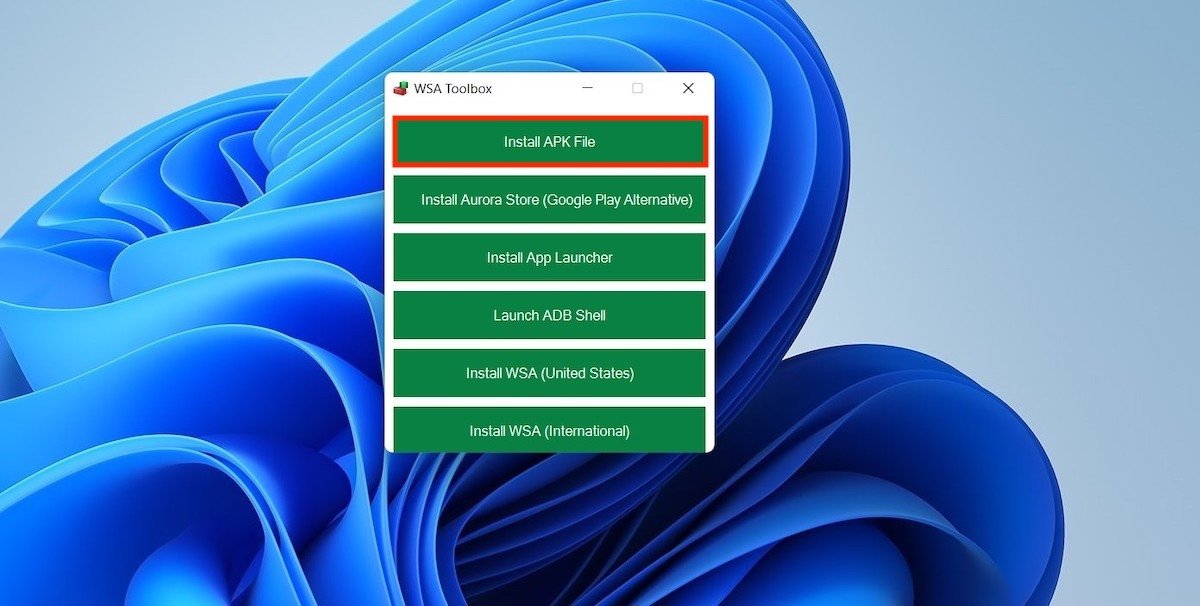 Instalar um APK com WSA Toolbox
Instalar um APK com WSA Toolbox
No nosso caso, testamos com o Spotify. Primeiro baixamos seu APK desde Malavida e, em seguida, o abrimos usando o explorador de arquivos.
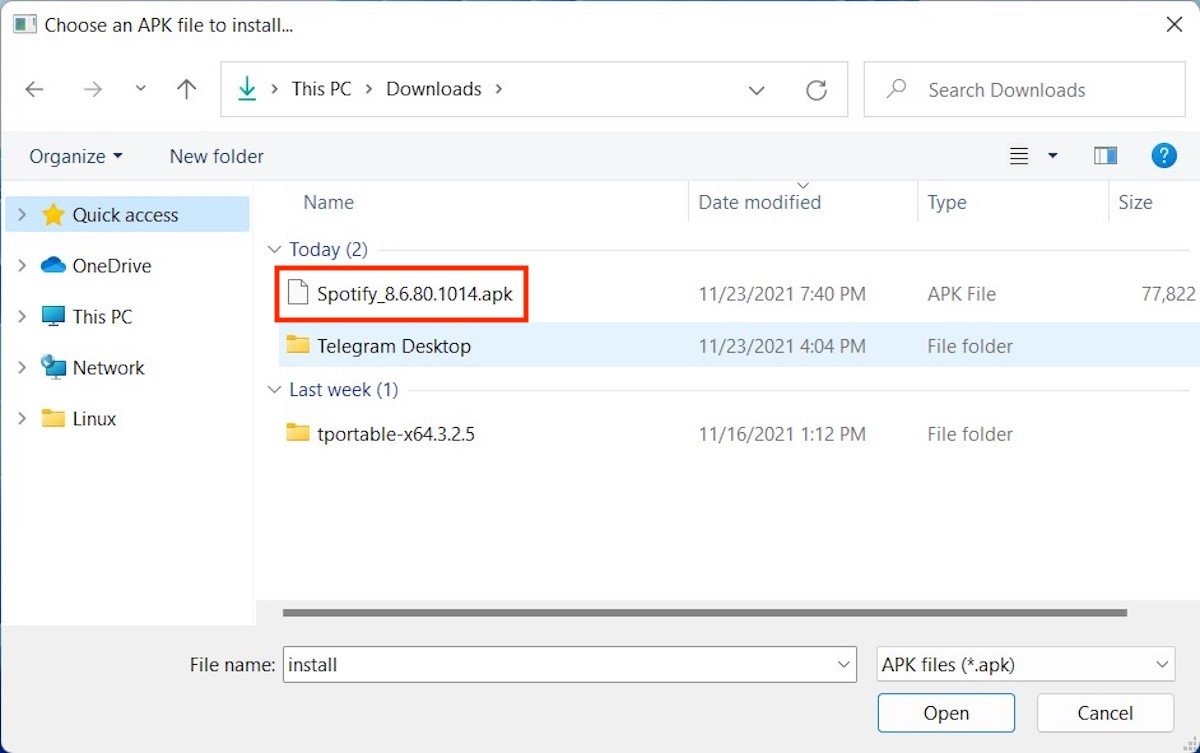 Selecionar o APK
Selecionar o APK
O resultado? O Spotify foi instalado corretamente e fixado no menu iniciar.
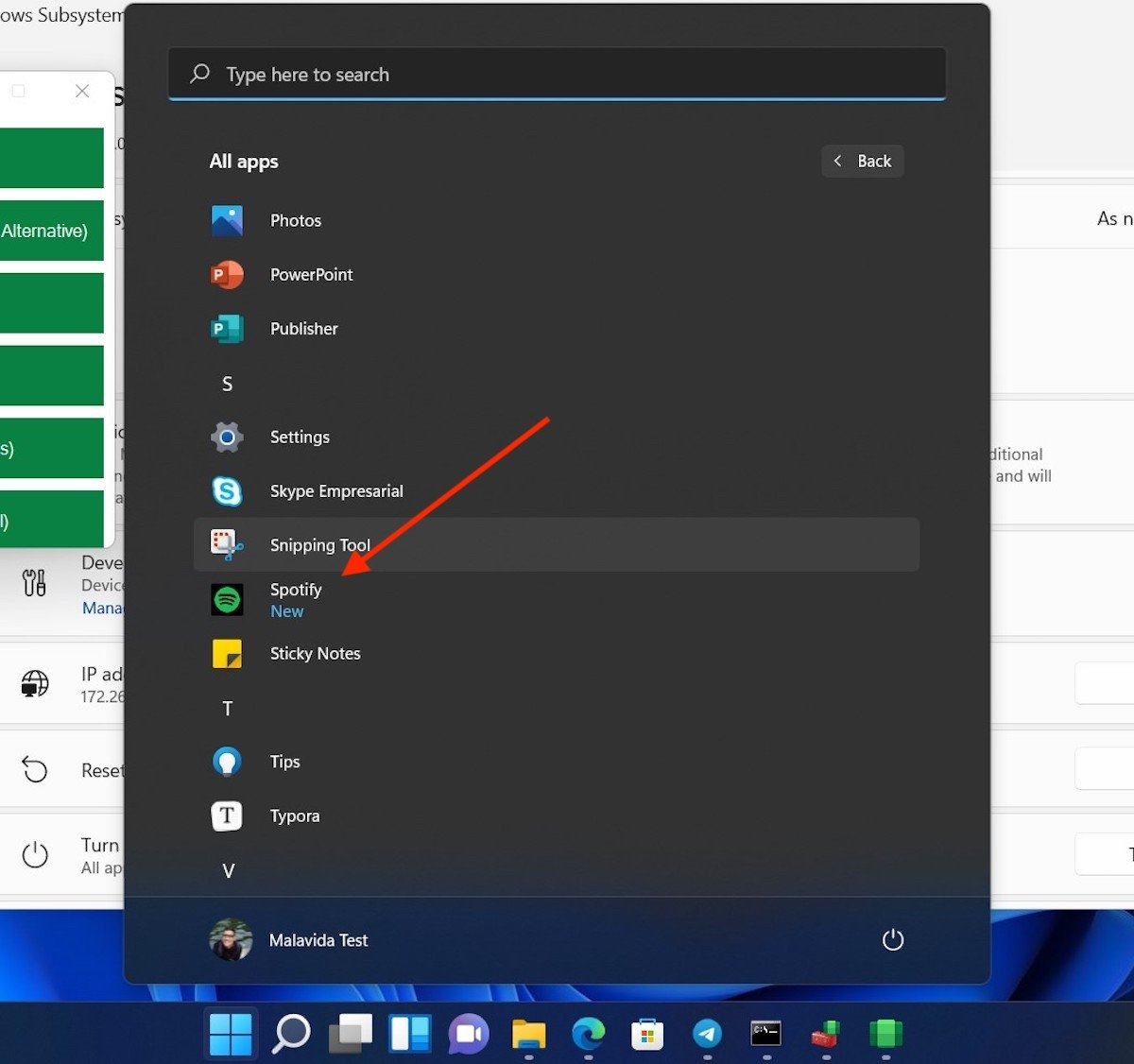 APK instalado corretamente
APK instalado corretamente
Embora esse sistema permita que você teste uma grande quantidade de aplicativos no Windows 11, ele tem algumas limitações. No momento, o catálogo disponível limita-se ao da loja da Amazon. E, caso você não puder acessá-la, sua única opção será baixar o APK de seus aplicativos favoritos. Claro, todos aqueles que dependam dos serviços do Google não funcionarão porque eles, no momento, não estão oficialmente implementados com o subsistema para Android do Windows 11.