Para usar o Kodi em uma Samsung Smart TV você poderá usar diferentes opções mais ou menos complexas: não existe uma versão específica do Kodi para essas TVs, ne na sua web nem entre os apps disponíveis na loja da Samsung. Infelizmente as TVs dessa marca já têm seu próprio sistema operacional (Tizen).
No entanto, sim existem algumas soluções para desfrutar do Kodi dessa forma, embora passem por ter diferentes dispositivos. Vejamos cada caso detalhadamente.
Usar Kodi no Samsung Smart TV com Chromecast
Se você tem um Chromecast é possível usar o Kodi na sua TV através dele com um smartphone. Para consegui-lo, e sabendo que já tem perfeitamente configurado seu Chromecast e o Google Home instalado no seu celular para gerenciá-lo, a primeira coisa que deverá fazer é baixar e instalar o Kodi para Android com o botão Download disponível no final deste tutorial. Clique o botão verde também nas seguintes janelas para ter o APK e faça a instalação tal e como faria com qualquer outro arquivo APK.
O próximo passo é instalar um app de casting que permita enviar conteúdo de mídia com o seu celular para o dispositivo. O Kodi e não instala no Chromecast, mas sim roda no celular de onde enviaremos o sinal depois para o dispositivo. Como Kodi não inclui nenhuma função nativa para fazê-lo, é necessário usar um app de terceiros. Nesse caso recomendamos Web Video Cast, um dos mais populares. Primeiro baixe o arquivo de instalação com o botão verde que disponibilizamos aqui mesmo. Clique nele e repita a operação nas seguintes janelas.
Depois disso você pode iniciar a instalação, bem em notificações que você receberá na tela (pode variar dependendo da versão do Android que você tiver), ou bem procurando o arquivo APK na sua pasta de download.
Se for abrir o app pela primeira vez você verá um tutorial. Pode pular isso clicando em Skip no canto inferior esquerda da tela.
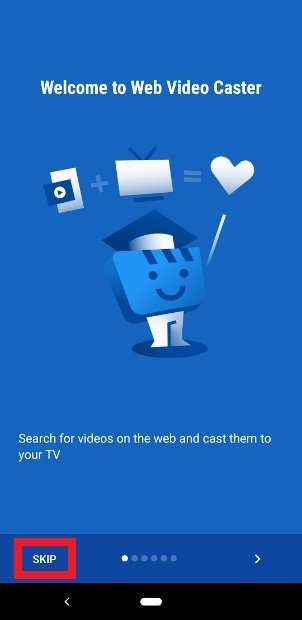 Tutorial de uso do Web Video Cast
Tutorial de uso do Web Video Cast
Agora deverá dar as permissões ao app. Certifique-se de clicar em todos os botões Allow. Depois disso, clique Done no canto inferior direito.
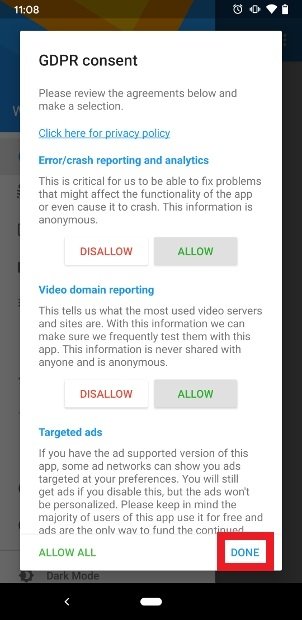 Aceite as permissões do app
Aceite as permissões do app
Nesta janela você é avisado que o app pode mostrar anúncios personalizados se assim você desejar. Clique Yes, I agree o No, thank you. Publicidade verá igual, a única coisa que muda é você aceitar isso, nesse ponto esses anúncios são mais relevantes ou menos dependendo do seu uso.
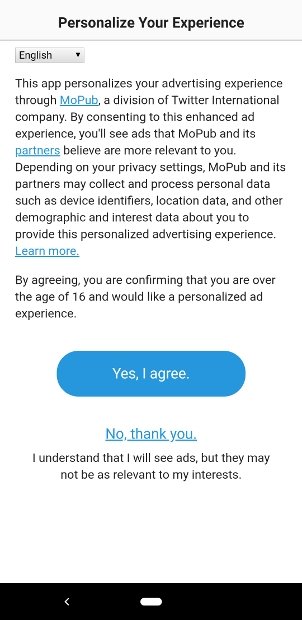 Escolha o tipo de publicidade que você quer ver
Escolha o tipo de publicidade que você quer ver
Confirme sua escolha anterior para ir à interface do app de uma vez por todas. Clique Close Window no canto inferior.
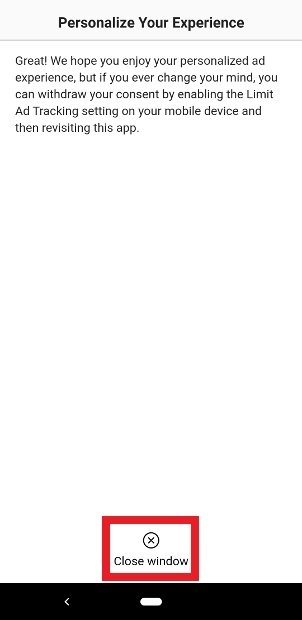 Clique Close windows para fechar essa janela
Clique Close windows para fechar essa janela
Com Web Video Cast já aberto na tela do seu celular, clique no canto superior direito no ícone em forma de TV e uma sinal Wi-Fi.
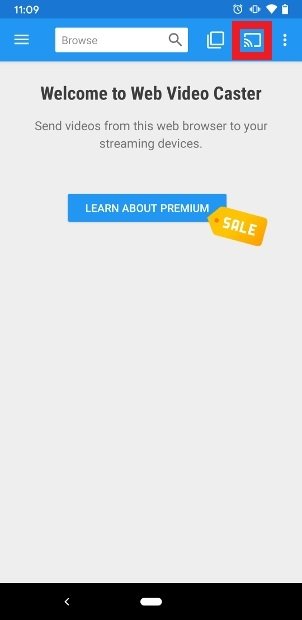 Clique o botão de Cast no canto superior direito
Clique o botão de Cast no canto superior direito
Agora pode escolher qual tipo de dispositivo deseja escanear na sua rede. A primeira opção é o Google Cast, justamente o tipo de dispositivo que estamos configurando nesse exemplo. Certifique-se de marcar a caixa (também você pode marcar o resto de opções já colocados em ação). Uma vez pronto clique Done no canto inferior direito.
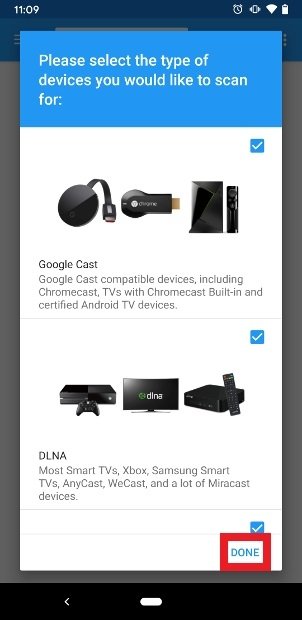 Selecione os dispositivos para escanear
Selecione os dispositivos para escanear
O app começará a escanear todos os dispositivos da sua rede e oferecerá uma lista de dispositivos detectados entre os quais você deverá visualizar o Chromecast que estamos usando. Clique nele.
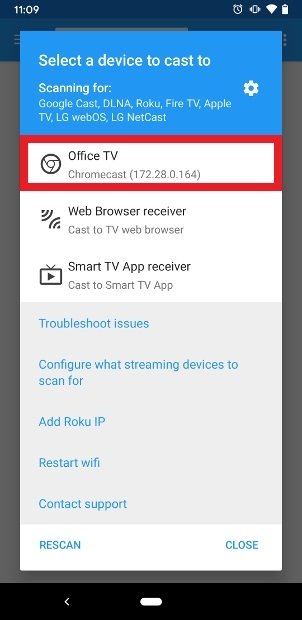 Escolha Chromecast na lista
Escolha Chromecast na lista
Se tudo deu certo agora o ícone em forma de TV do site da Web Video Cast ficará totalmente branca.
Agora você abre o menu lateral esquerdo clicando no ícone das 3 linhas horizontais visível no canto superior esquerdo. Role para baixo e clique na opção Kodi.
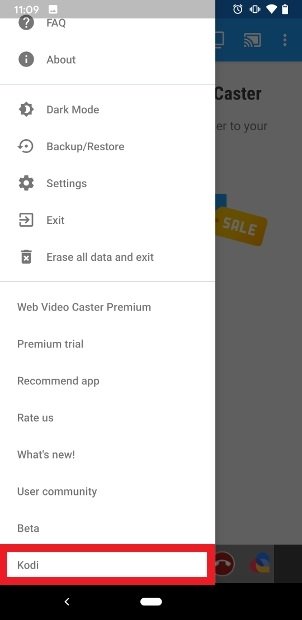 Procure o Kodi no final da lista
Procure o Kodi no final da lista
Android solicitará as permissões para que o app possa acessar os arquivos do seu telefone. Clique em Allow.
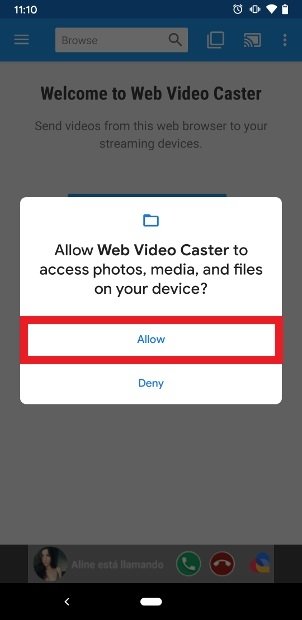 Aceite as permissões para que o app tenha acesso ao seu conteúdo
Aceite as permissões para que o app tenha acesso ao seu conteúdo
Para que a configuração funcione Web Video Caster precisa instalar um arquivo XML adicional o qual permitirá enviar o conteúdo do Kodi na tela. Clique Yes.
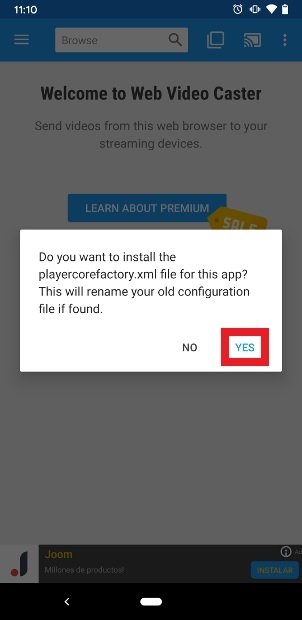 Clique Yes para instalar o arquivo XML
Clique Yes para instalar o arquivo XML
Depois disso você será informado que o arquivo XML foi copiado corretamente no local correspondente e que você deverá reiniciar seu app Kodi. Clique Close e feche a execução do Kodi se estiver ativo.
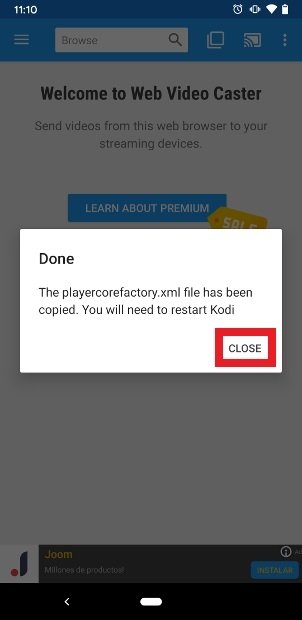 Clique Close e reiniciar o Kodi
Clique Close e reiniciar o Kodi
Agora você pode rodar o Kodi e procurar o conteúdo que deseja assistir como se fosse normalmente.
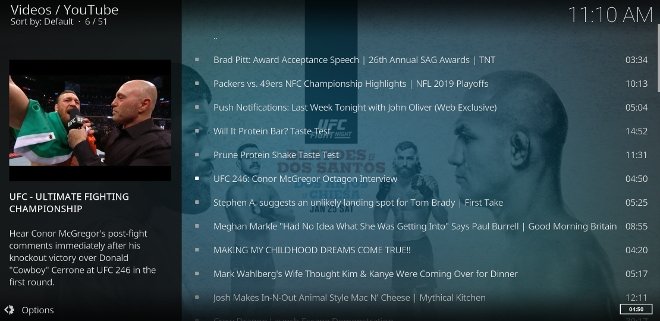 Entre no Kodi e reproduza algum conteúdo
Entre no Kodi e reproduza algum conteúdo
Ao tentar reproduzir o conteúdo uma nova janela perguntará se você quer encaminhar o vídeo através do seu telefone. Clique Yes no canto inferior direito (verifique de marcar a opção Alway do this caso não deseje que apareça novamente essa mesma pergunta no futuro).
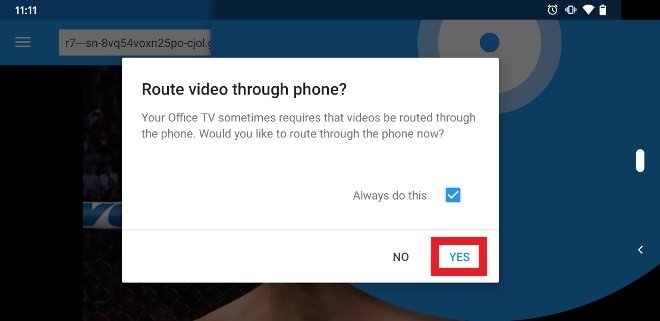 Clique Yes para enviar o conteúdo para a tela
Clique Yes para enviar o conteúdo para a tela
A partir desse momento você poderá assistir o conteúdo na tela da sua TV, e a tela do seu Android atuará como um controle de reprodução.
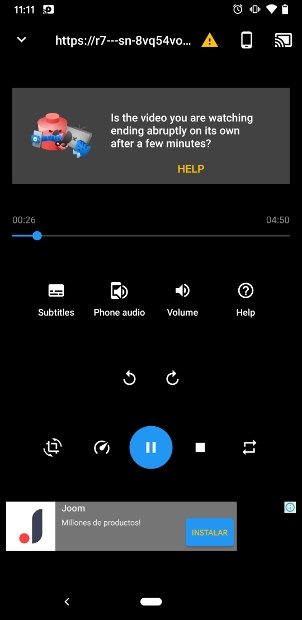 Controles de reprodução do Kodi na tela do Android
Controles de reprodução do Kodi na tela do Android
No canto superior verá uma mensagem que pergunta se o vídeo parou por alguns minutos. As versões do Android mais modernas incluem uma função de otimização da bateria para apps que podem fazer parar a reprodução após alguns minutos. Clique em Help e depois marque a opção Disable Optimizations (Recommended).
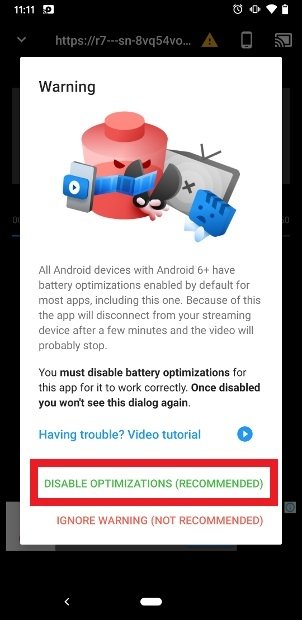 Aviso sobre a otimização da bateria para apps
Aviso sobre a otimização da bateria para apps
Você será redirecionado até configurações. Localize-o na lista do Kodi e clique nele (se a lista estiver vazia ou não ver o Kodi entre as opções, certifique-se de marcar no canto superior da tela a opção All apps para mostrar todos os apps instalados no terminal).
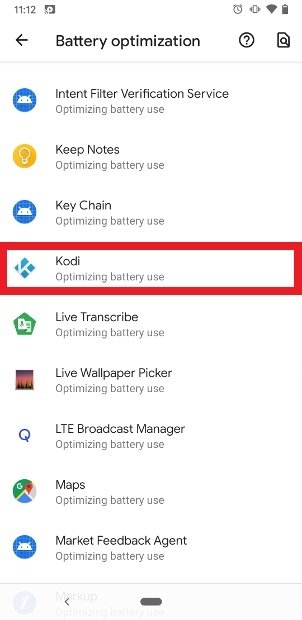 O Kodi na lista de apps para a otimização da bateria
O Kodi na lista de apps para a otimização da bateria
Marque a opção Don’t optimize. Depois disso clique Done.
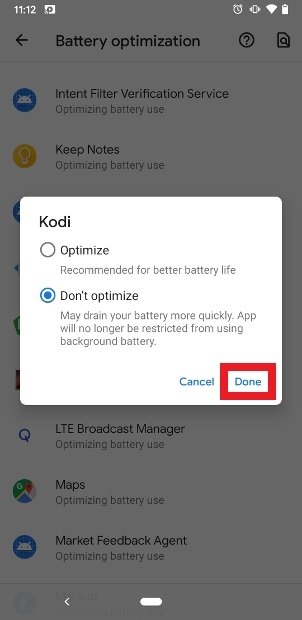 Desativar a opção de otimização da bateria para Kodi
Desativar a opção de otimização da bateria para Kodi
Usar o Kodi no Samsung Smart TV com Amazon Fire Stick
Se você tem um dispositivo Amazon Fire TV é possível instalar nele a versão de Android do Kodi. Veja a seguir como usar o Kodi em uma Samsung Smart TV usando um Amazon Fire Stick para você não se perder no caminho seguindo umas dicas.
Usar Kodi no Samsung Smart TV com uma TV Box
Os TV Box são pequenos dispositivos conectados com uma TV para transformá-la em uma Smart TV. É verdade que à nossa TV já uma Smart TV, mas como já falamos de início ele usa o sistema operacional Tizen e não Android. Por isso uma solução para instalar o Kodi é usar algum desses dispositivos equipados com Android e capazes de instalar arquivos APK como o Kodi.
Se você tem um TV Box existem um par de opções para instalar o Kodi. A primeira é óbvia: aproveitar o próprio navegador web para visitar nosso site, baixar de lá o Kodi e executar a instalação.
Agora acesse seu Android TV e procure o app Browser, o navegador web que vem pré-instalado no sistema operacional.
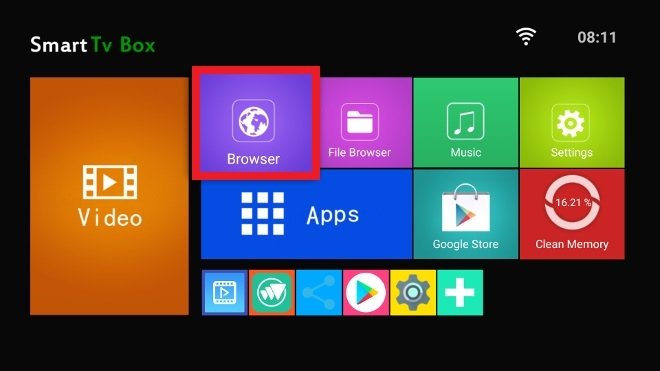 Navegador web integrado em uma Android TV Box
Navegador web integrado em uma Android TV Box
Agora é o momento de acessar nosso site. Insira o endereço URL na barra de endereço e clique Enter. Uma vez dentro use o buscador para encontrar o Kodi, insira o nome no quadro de buscas e clique na lupa no canto direito.
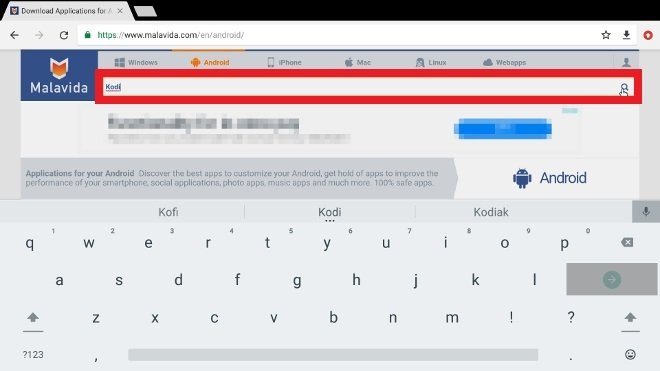 Use o buscador para encontrar Kodi
Use o buscador para encontrar Kodi
Em poucos segundos você verá os resultados da sua busca. Basta clicar na entrada do Kodi.
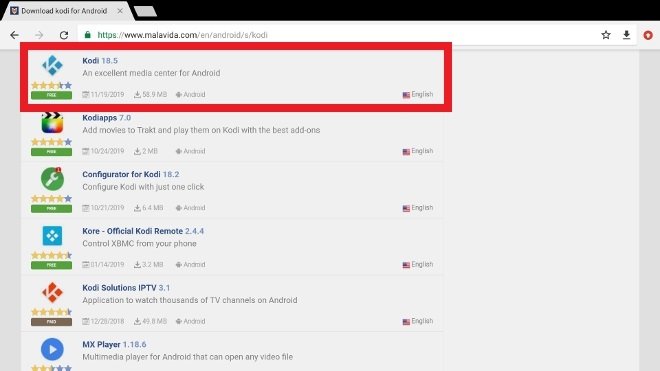 Acesse Kodi nos resultados da busca
Acesse Kodi nos resultados da busca
Use o botão verde Download para baixar o APK do media center. Clique novamente o mesmo botão verde nas seguintes janelas para confirmar o download.
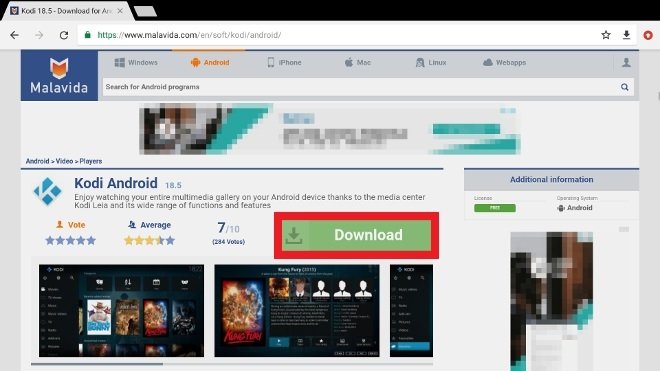 Clique no botão verde de download
Clique no botão verde de download
Depois de completar o download você tem duas opções, abrir o arquivo na mesma notificação que aparece na tela com o botão Open (pode variar entre versões do Android) ou bem procurar o APK na sua pasta de downloads para executá-lo de lá.
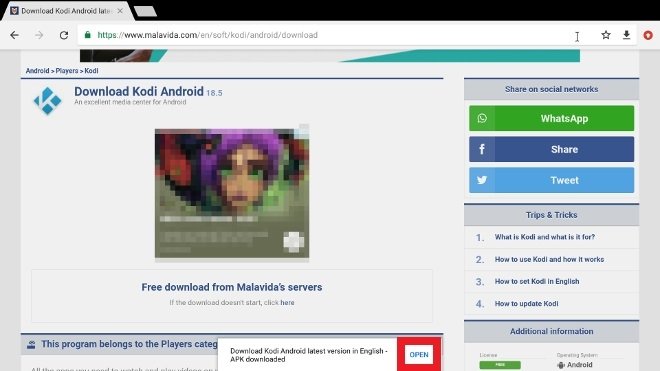 Clique Open para abrir o APK baixado
Clique Open para abrir o APK baixado
Clique Install no canto inferior direito para começar com o processo de instalação.
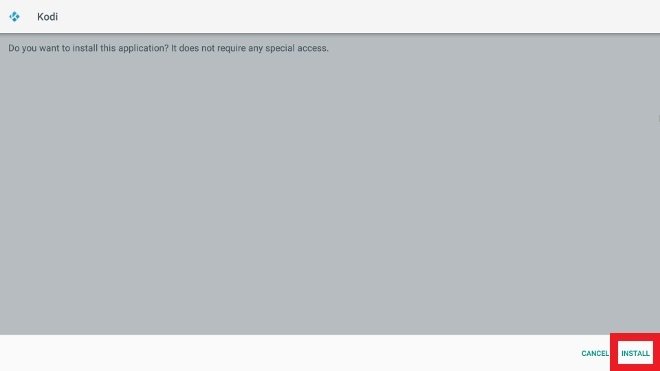 Clique Install no canto inferior direito
Clique Install no canto inferior direito
Quando a instalação estiver completa clique Open para abrir o app do Kodi. Também você poderá abrir o app a partir desse momento no ícone que foi criado automaticamente no seu menu de apps instalados.
 Clique Open para abrir o app instalado
Clique Open para abrir o app instalado
A primeira coisa e aceitar as permissões de acesso para seu conteúdo de mídia para Kodi, clique em continue.
 Clique continuar aceitando as permissões para o Kodi
Clique continuar aceitando as permissões para o Kodi
Confirme que aceita as permissões necessárias nesta nova janela e conclua de configurar Kodi na sua TV Box.
 Confirme as permissões de acesso de mídia
Confirme as permissões de acesso de mídia
A segunda opção é baixar o arquivo APK do Kodi em um computador, passá-lo para uma memória USB e conectar ela depois para nossa TV Box. Lembrando que que para isso nossa TV Box precisa ter uma entrada USB disponível.
Ligue sua TV e acesse a interface do Android TV. Procure entre seus apps o explorador de arquivos e acesse nele.
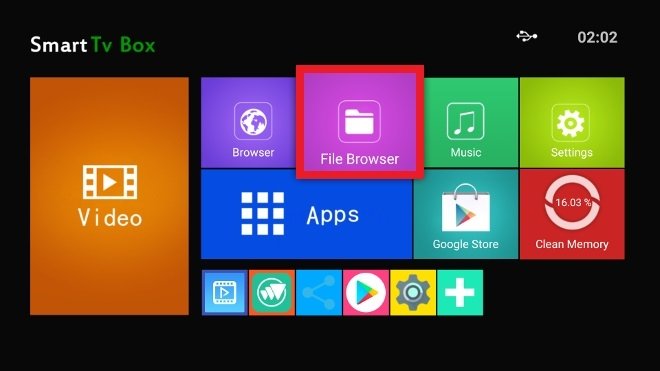 Explorador no site do Android TV
Explorador no site do Android TV
Use o navegador para localizar o USB conectado à entrada USB do dispositivo. Depois, localize no seu interior o APK do Kodi e clique nele.
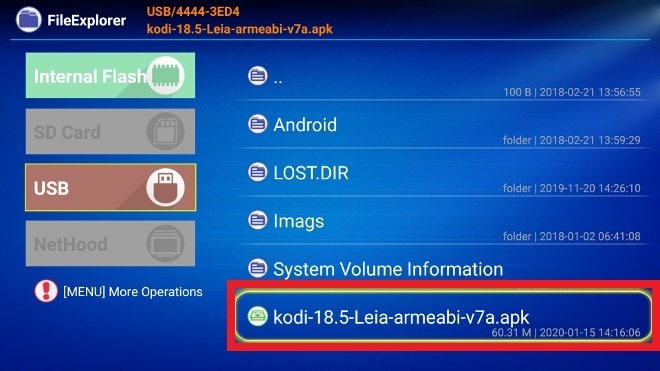 Conteúdo do USB conectado à TV Box
Conteúdo do USB conectado à TV Box
A janela clássica de instalação de aplicativos Android. Clique Install no canto inferior direito da tela.
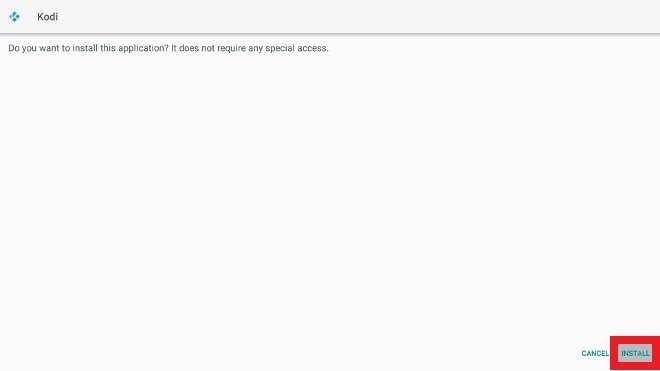 Clique Install para executar a instalação do Kodi
Clique Install para executar a instalação do Kodi
Com a instalação estiver completa esse mesmo botão se tornará em um com a lenda Open, clique para abrir Kodi.
 Clique Open para abrir o app instalado
Clique Open para abrir o app instalado
Se for a primeira vez você deverá aceitar as permissões para o Kodi e acessar o conteúdo de mídia no seu dispositivo. Responda sim.
 Clique continuar aceitando as permissões para o Kodi
Clique continuar aceitando as permissões para o Kodi
Confirme as permissões de acesso para seus vídeos, áudios, imagens…
 Confirme as permissões de acesso de mídia
Confirme as permissões de acesso de mídia
Em poucos segundos a interface do Kodi será visível na sua tela.
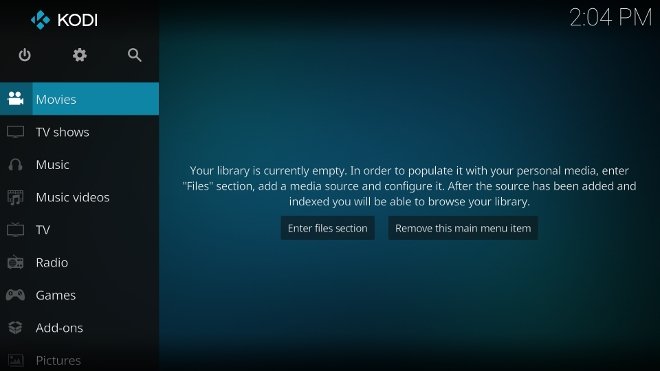 Kodi instalado e aberto em um Android TV
Kodi instalado e aberto em um Android TV
Agora você terá Kodi instalado e visível entre todos seus apps, e até você poderá adicioná-lo ao site tal e como já fizemos aqui.
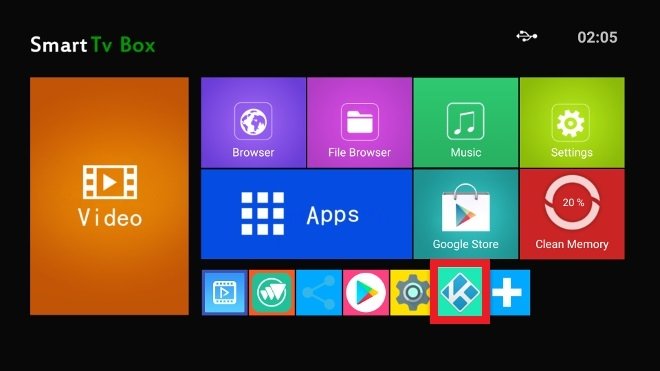 Kodi visível entre os apps da nossa Android TV em uma televisão Samsung
Kodi visível entre os apps da nossa Android TV em uma televisão Samsung
Outras formas de instalar Kodi no Samsung Smart TV
Nenhum dos métodos anteriores funcionou para você? Não se preocupe, nem tudo está perdido. Ainda você tem algumas opções para instalar o Kodi na sua TV.
Computadores e Raspberry Pi
Se você tem um computador na sua casa sem uso (ou até um notebook que usa) você pode instalar o Kodi nele e ligar na sua TV via cabo HDMI. É a solução más simples que existe, mas talvez também sua única alternativa possível.
Uma outra opção seria comprar um Raspberry Pi, um pequeno computador econômico para instalar o Kodi. Existe uma versão do media center específica para esse tipo de dispositivos e seu preço é relativamente baixo. É uma das soluções mais usadas entre a comunidade de usuários para desfrutar do Kodi em qualquer TV, inclusive no seu Samsung.
Telefones Samsung
Se você tem um celular Samsung possivelmente seja compatível com a função de screencast das Smart TV da marca que mostra a tela na televisão. Instale o Kodi no seu Android e use-o lá, mas desfrute da sua imagem na televisão.
Se você não tem dongles, uma TV Box, nem um PC, nem com Raspberry Pi, ne um celular Samsung para fazer screencast… Desse jeito tememos que você não poderá usar o Kodi na sua TV, terá que procurar outras alternativas.



