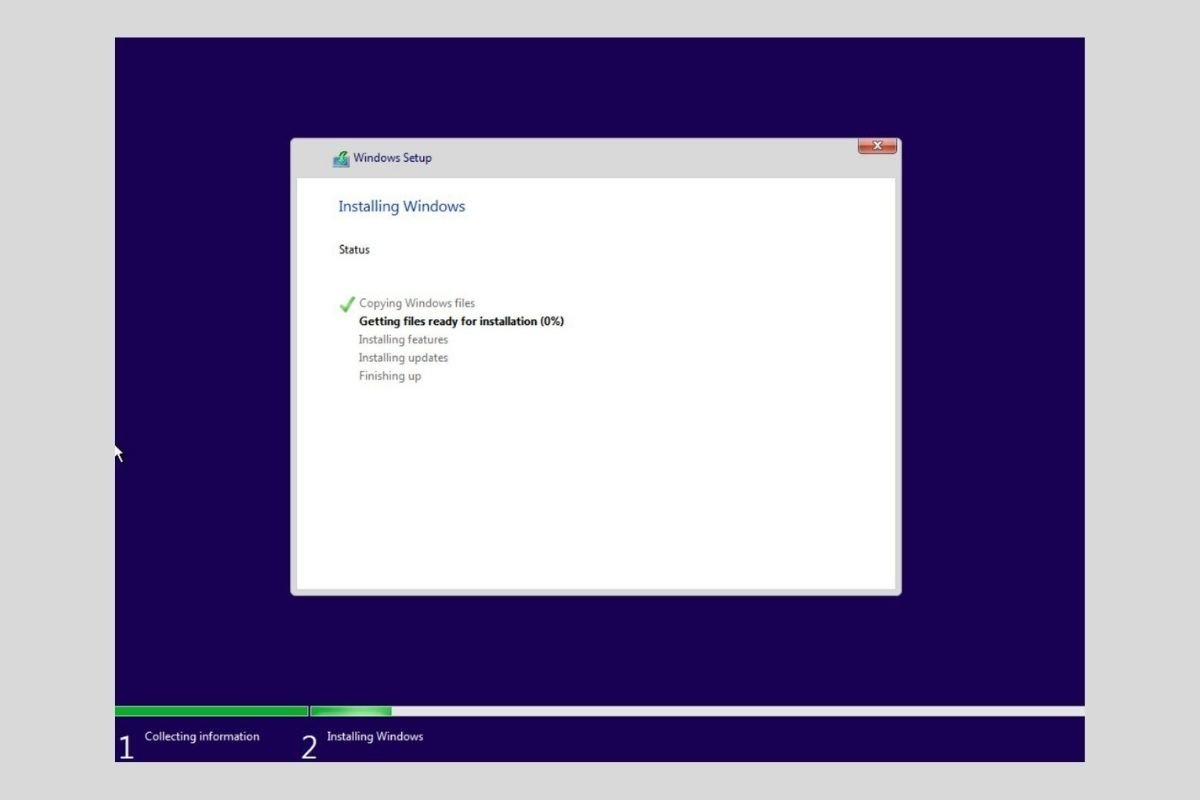Uma das novidades mais destacadas do Windows 11 são seus requisitos mínimos. Como agora são mais elevados se os comparamos com seu predecessor, o Windows 10, o sistema se tornou incompatível com uma grande variedade de computadores. Mesmo assim, ainda existe uma forma de instalar o novo sistema operacional da Microsoft em computadores sem suporte. Quer saber o que é? Vamos falar sobre isso neste guia completo.
Mas, antes de continuar, apenas um pequeno esclarecimento. Os passos que mencionamos a partir de agora funcionarão apenas em computadores que tenham um processador de 64 bits. A Microsoft não lançou uma versão de 32 bits do Windows 11. Portanto, aqui te ajudamos a instalar o sistema em computadores sem suporte, sempre e quando sejam compatíveis com a arquitetura de 64 bits.
Requisitos mínimos para instalar o Windows 11
Ter os requisitos mínimos do Windows 11 te permitirá saber se seu computador está entre os que admitem sua instalação.
- Processador. Frequência de relógio de 1 GHz ou mais. CPU com dois ou mais com arquitetura de 64 bits.
- RAM. 4 GB ou mais.
- Armazenamento. No mínimo, são necessários 64 GB. Pode ser necessário mais espaço com o objetivo de baixar atualizações e ativar características específicas.
- Placa de vídeo. Deve ser compatível com DirectX 12 ou posterior e ter um controlador WDDM 2.0.
- Firmware do sistema. UEFI com inicialização segura.
- TPM. Módulo de plataforma segura na versão 2.0.
- Tela. Resolução 720p ou superior. Monitor de 9 polegadas ou mais com 8 bits por canal de cor.
- Conexão à Internet. Obrigatória na edição Windows 11 Home
Caso se computador tenha todos esses componentes, então recomendamos você instalar o Windows 11 normalmente, seguindo os métodos oficiais. Caso contrário, continue lendo.
Crie um USB inicializável do Windows 11 para instalá-lo na sua máquina
O primeiro passo que você precisa fazer para instalar o Windows 11 em seu computador sem suporte é criar um USB inicializável. Faça isso com a ferramenta de criação de mídia disponibilizada pela Microsoft. Nessa mesma página você encontrará um link de download seguro que te ajudará a obtê-la.
Em seguida, execute-o e aceite os termos e condições.
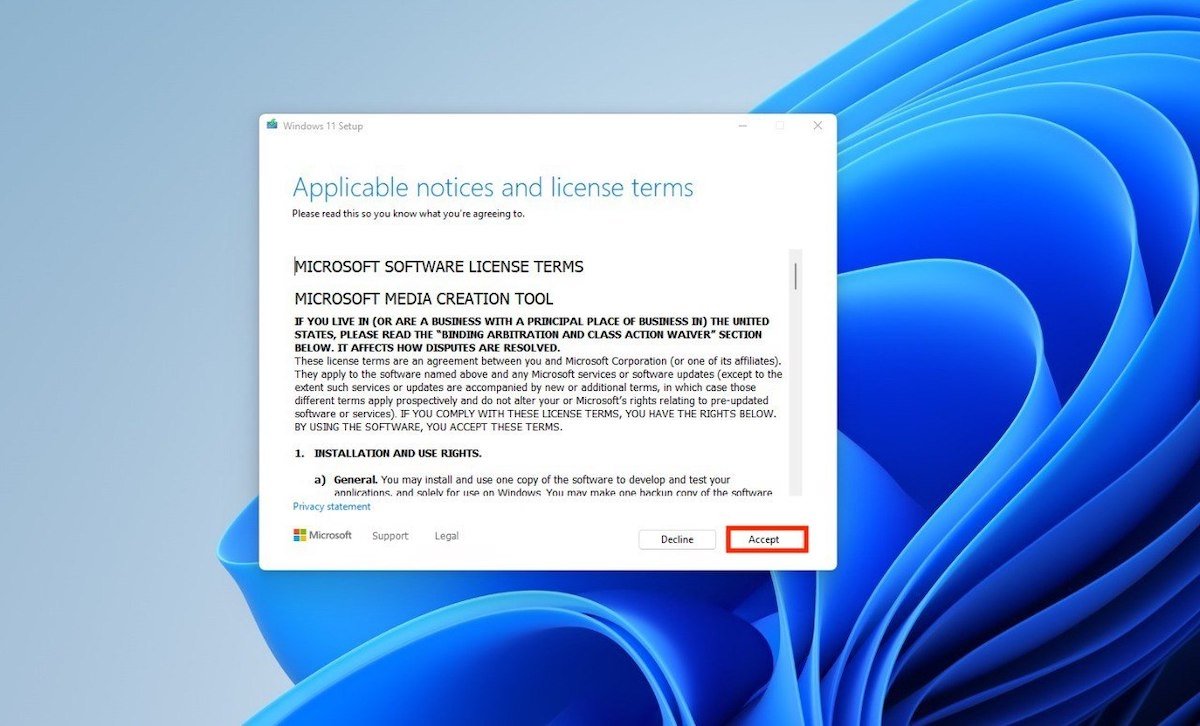 Aceitar termos e condições
Aceitar termos e condições
Escolha o idioma e a edição do Windows ou deixe que o utilitário o faça sozinho.
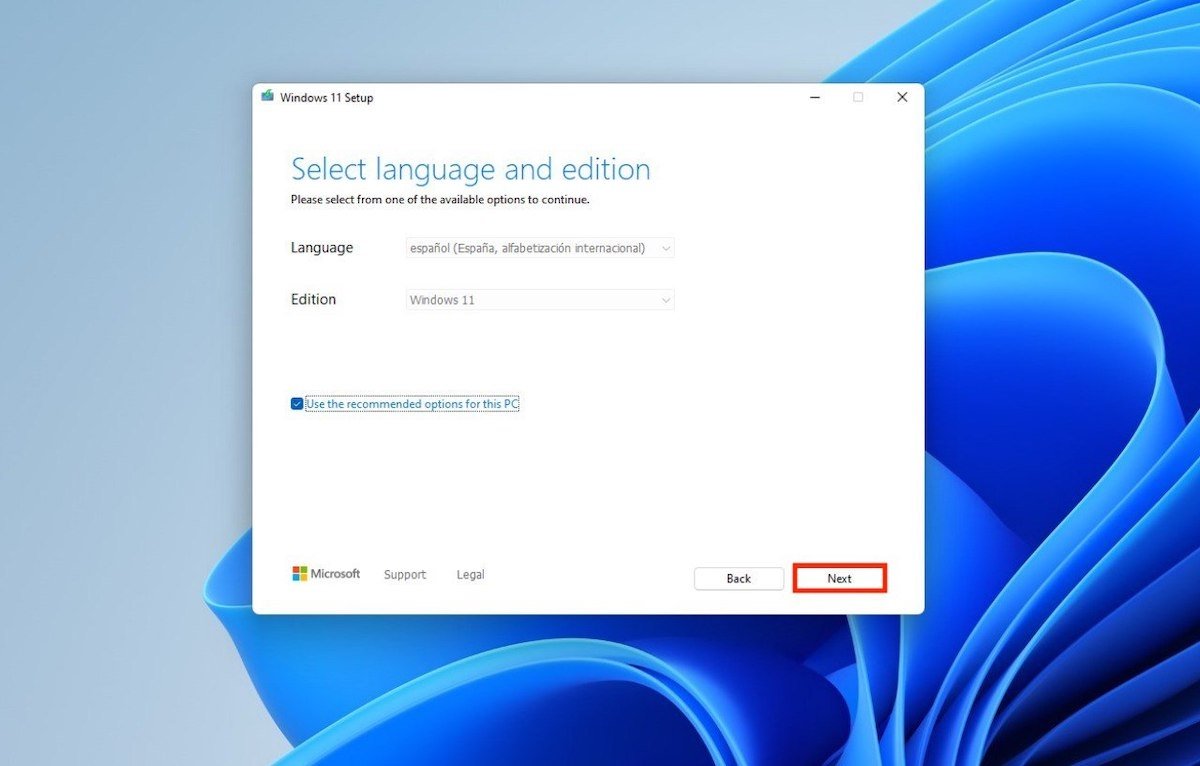 Selecionar a edição do Windows 11
Selecionar a edição do Windows 11
Conecte um USB com seu computador de pelo menos 8 GB. Selecione a opção USB flash drive.
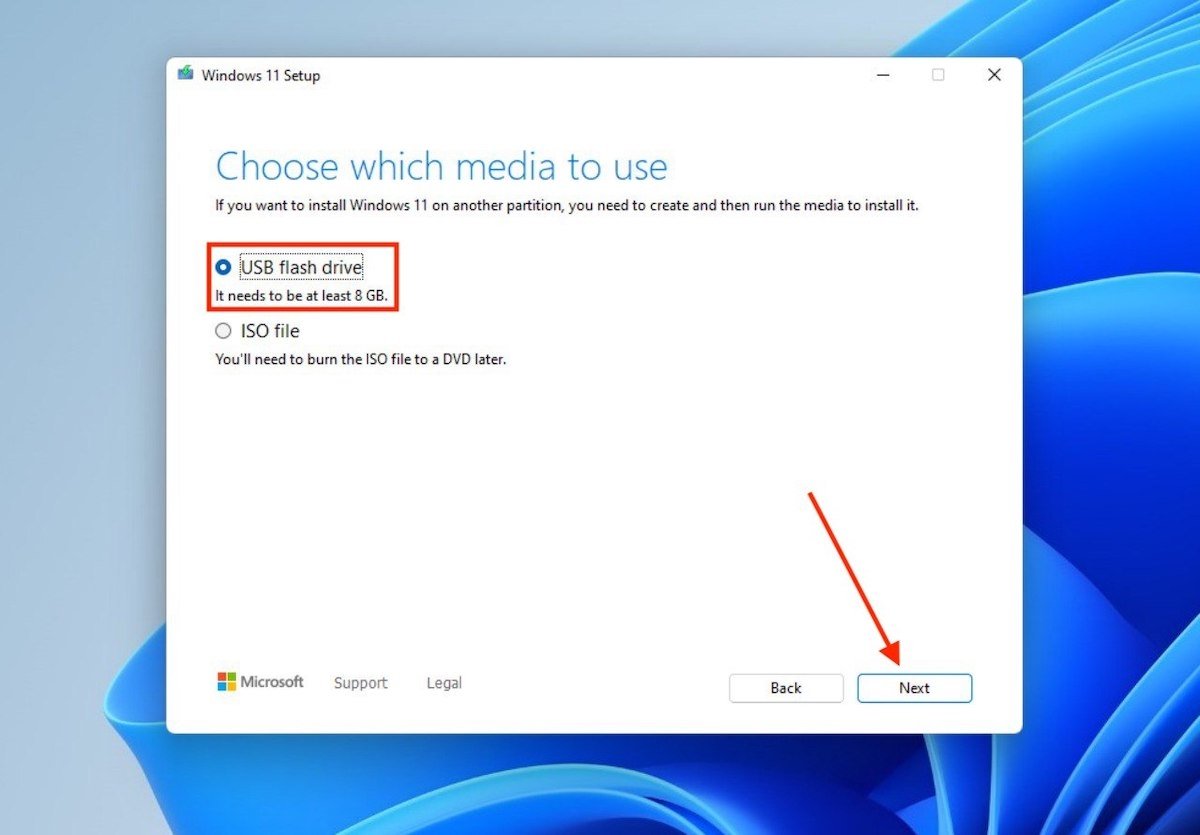 Criar um disco USB
Criar um disco USB
Especifique a unidade que você deseja usar para gerar o USB de instalação.
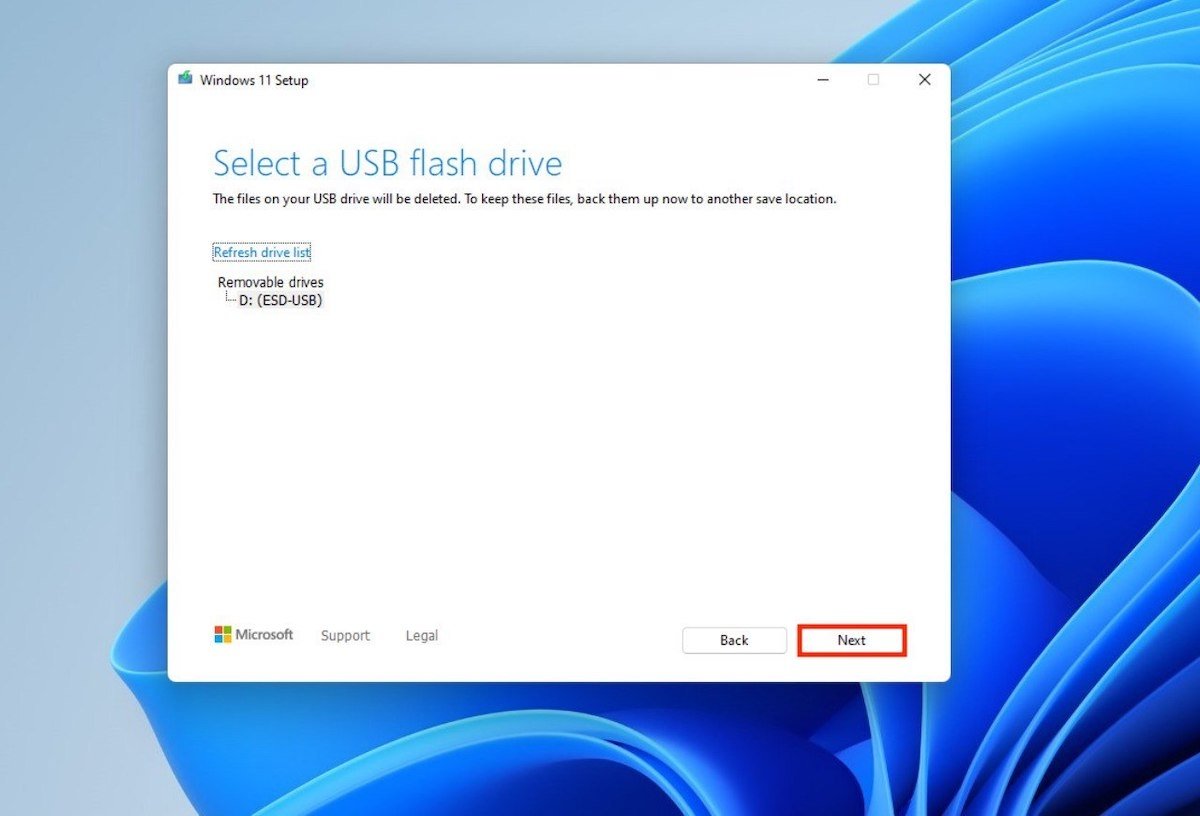 Selecionar unidade para criar USB
Selecionar unidade para criar USB
Finalmente, aguarde a ferramenta terminar.
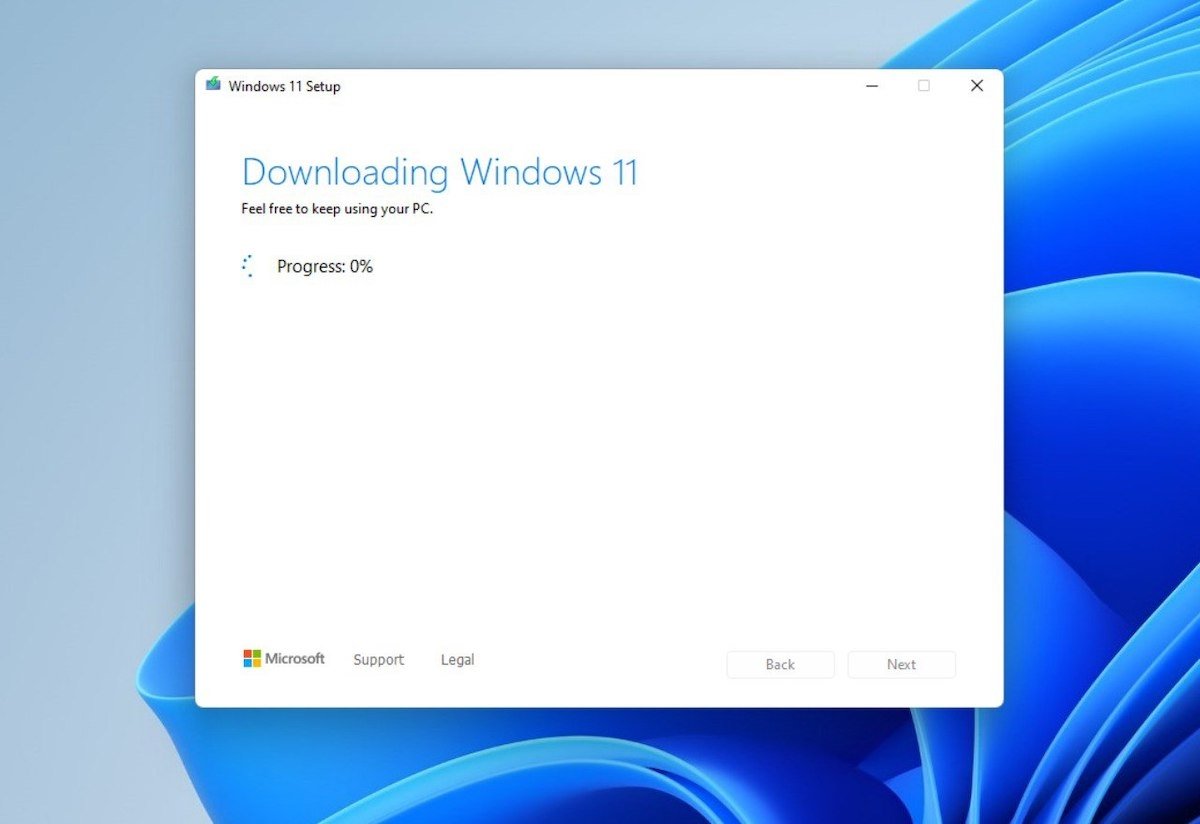 Progresso da criação USB
Progresso da criação USB
Quando finalizar, você terá à sua disposição um USB inicializável para instalar o Windows 11 no seu PC. Agora reinicie o computador e mantenha o cartão de memória. Certifique-se que a BIOS o use para iniciar o sistema e dá os passos que citamos na seguinte seção.
Instalando o Windows 11 em um PC não compatível
Após a inicialização, a primeira coisa que você verá será o seletor de idioma.
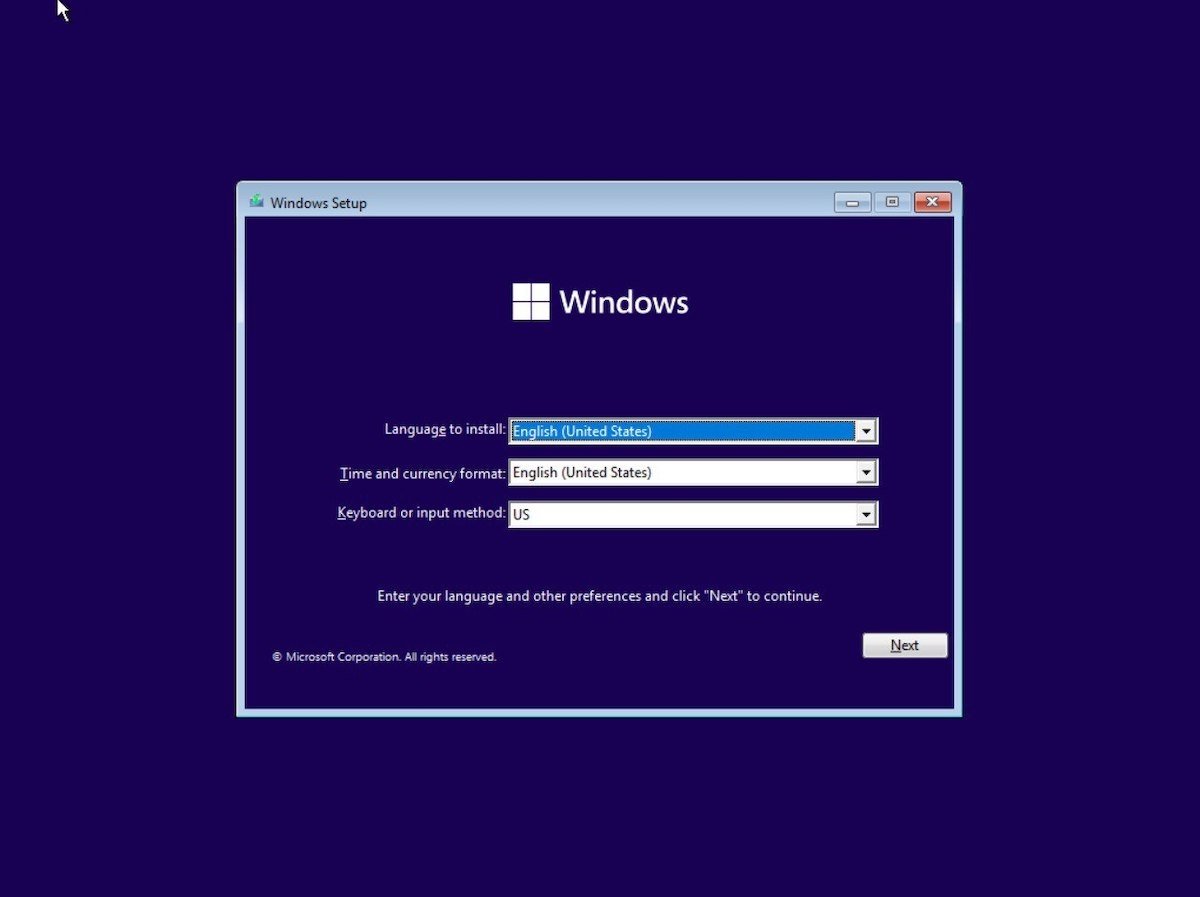 Tela inicial
Tela inicial
Antes de continuar, clique as teclas Shift + F10. Dessa forma, você abrirá o símbolo do sistema. Nele, escreva o seguinte comando e clique Intro para lançá-lo:
regedit
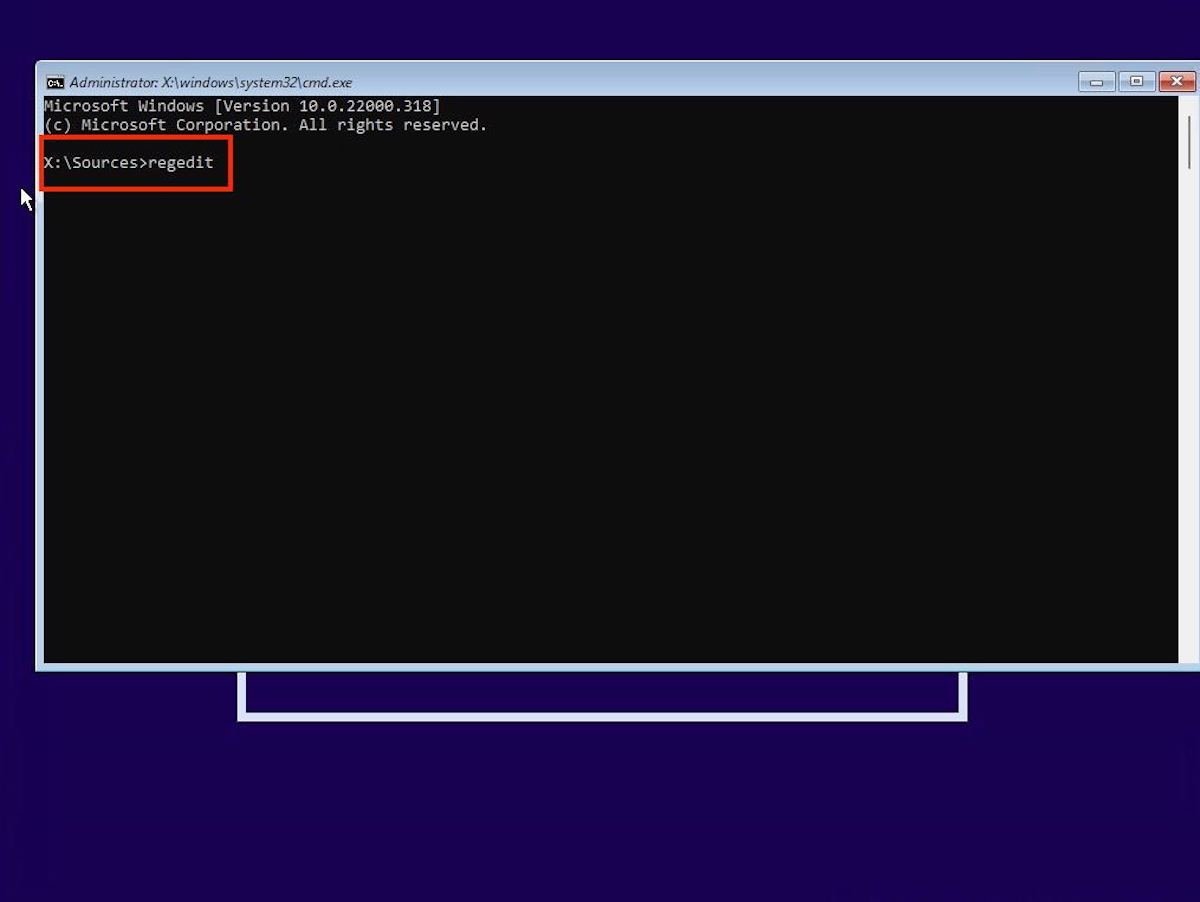 Símbolo do sistema durante a instalação
Símbolo do sistema durante a instalação
Com o editor do registro aberto, navegue com o explorador lateral até o seguinte caminho:
Computer\HKEY_LOCAL_MACHINE\SYSTEM\SetupEnseguida clique com o botão direito sobre a chave Setup e crie uma chave aninhada denominada LabConfig.
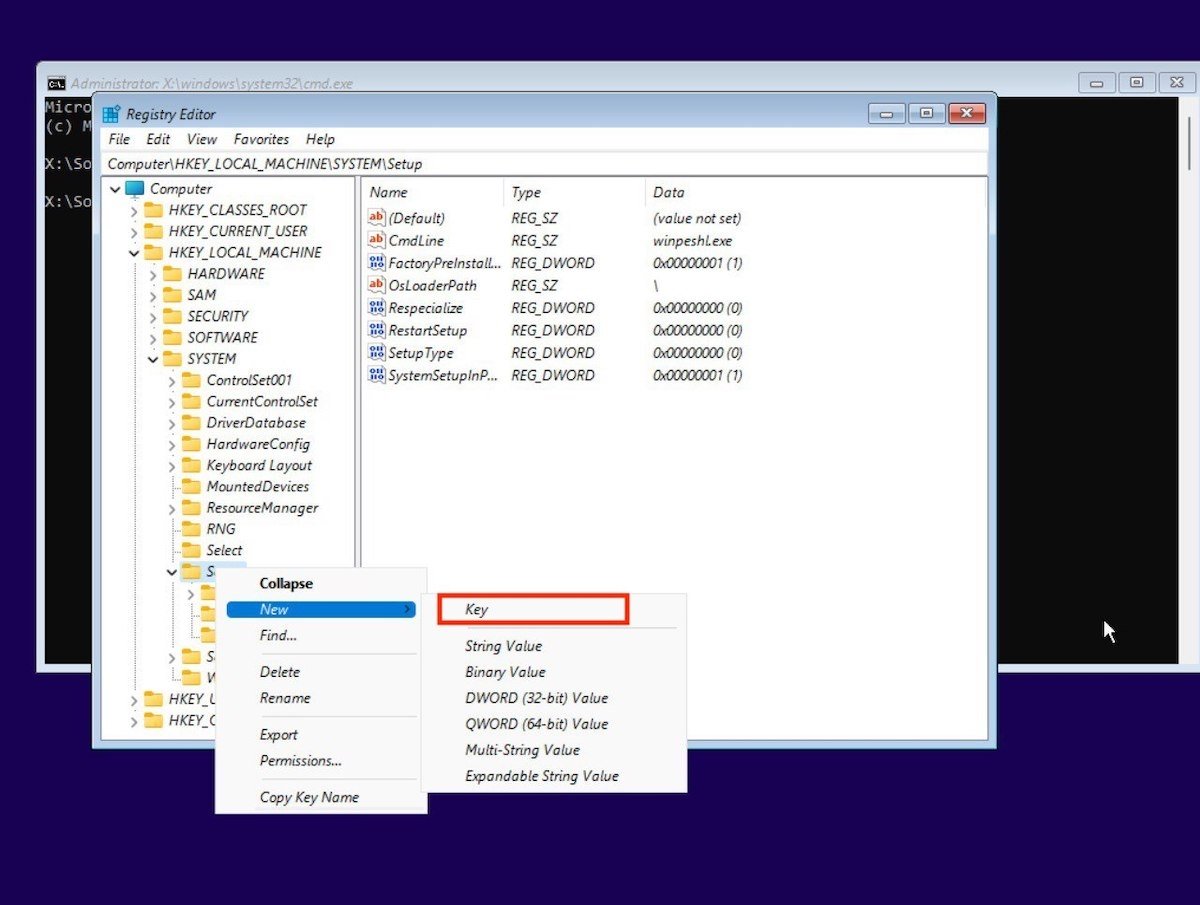 Criar nova chave
Criar nova chave
Dentro da chave LabConfig clique com o botão direito para criar quatro novos valores DWORD (32-bits) Value.
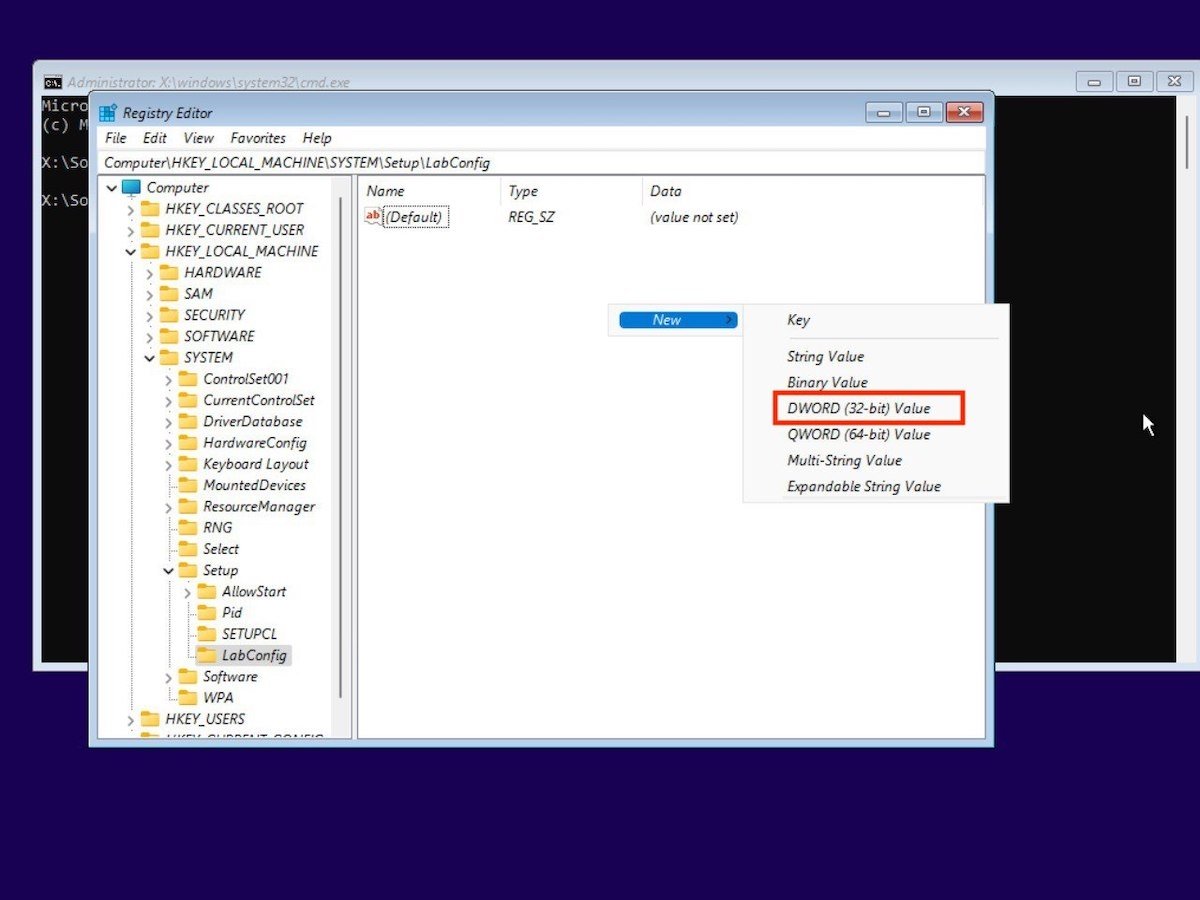 Criar novos valores
Criar novos valores
Os nomes dos valores de 32 bits devem ser os seguintes:
- BypassTPMCheck
- BypassCPUCheck
- BypassRAMCheck
- BypassSecureBootCheck
Em seguida clique duas vezes para mudar o valor para 1 de cada uma das entradas que acabou de gerar.
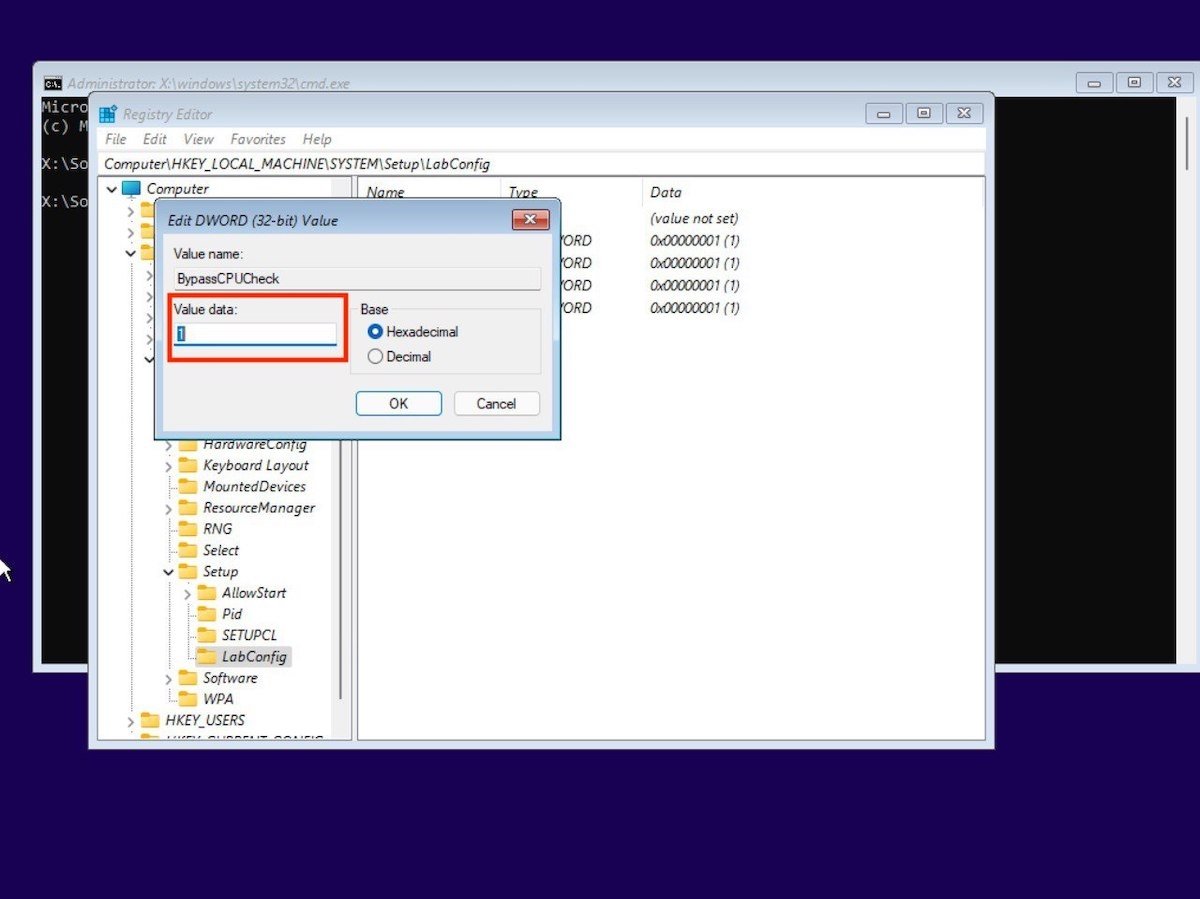 Mudar o valor para 1
Mudar o valor para 1
A chave LabConfig deve apresentar este aspecto para que o truque funcione:
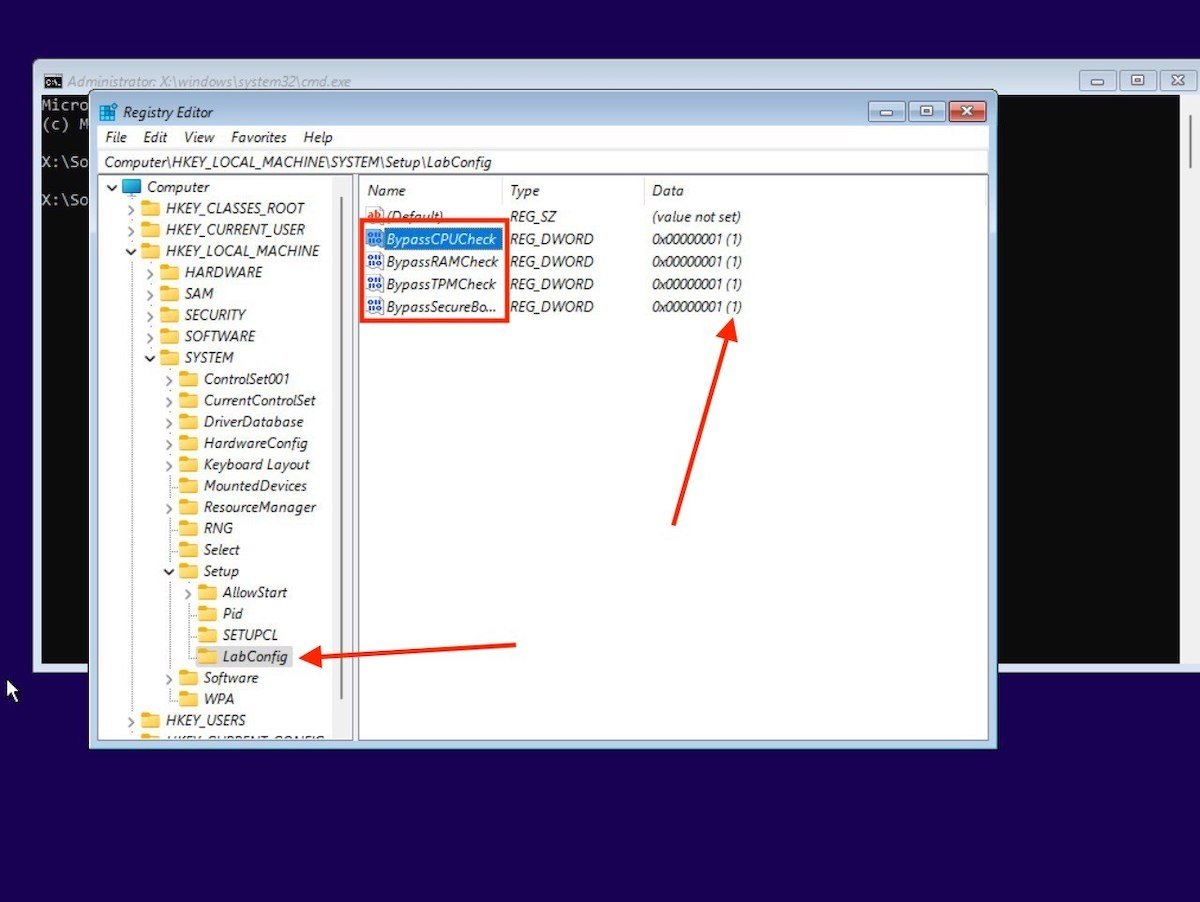 Resultado final das mudanças no registro
Resultado final das mudanças no registro
Se você chegou até aqui, já terá feito o mais difícil. É hora de fechar o editor do registro e o símbolo do sistema. Então, escolha seu idioma e clique em Install now.
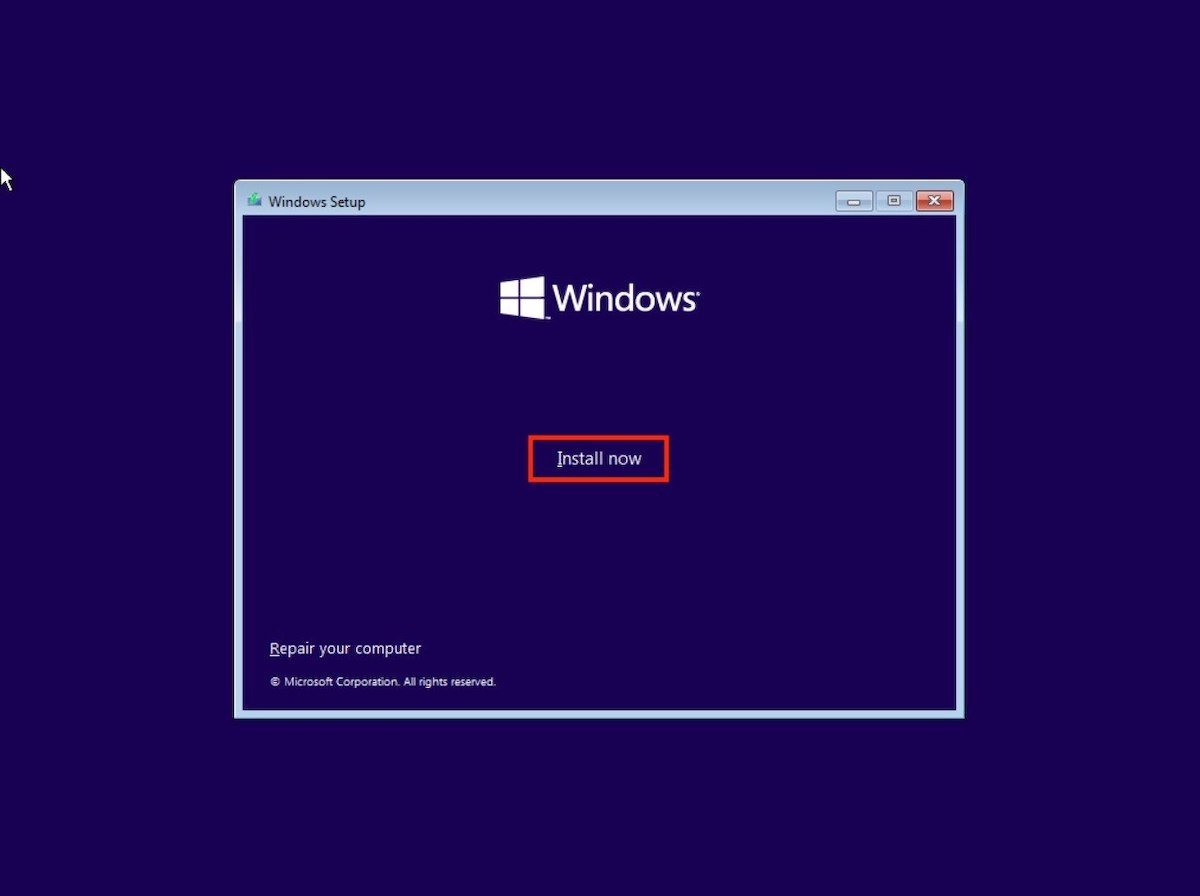 Instalar o Windows 11
Instalar o Windows 11
Insira a chave do Windows 10 que você já usava ou clique em I don’t have a product key caso não tiver uma.
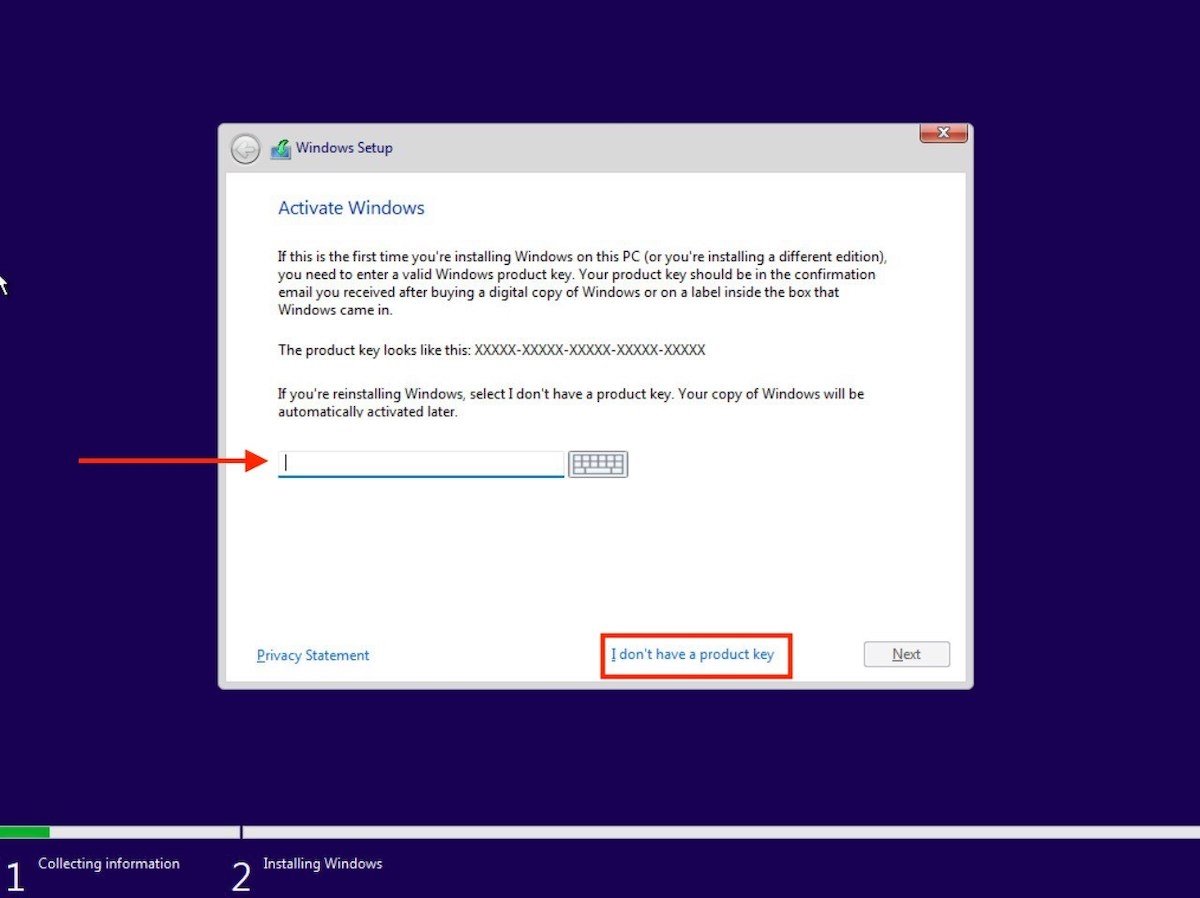 Inserir a chave do Windows
Inserir a chave do Windows
Indique qual é a versão do Windows 11 que você deseja instalar e clique em Next. É recomendável instalar a equivalente que você já ativou no Windows 10.
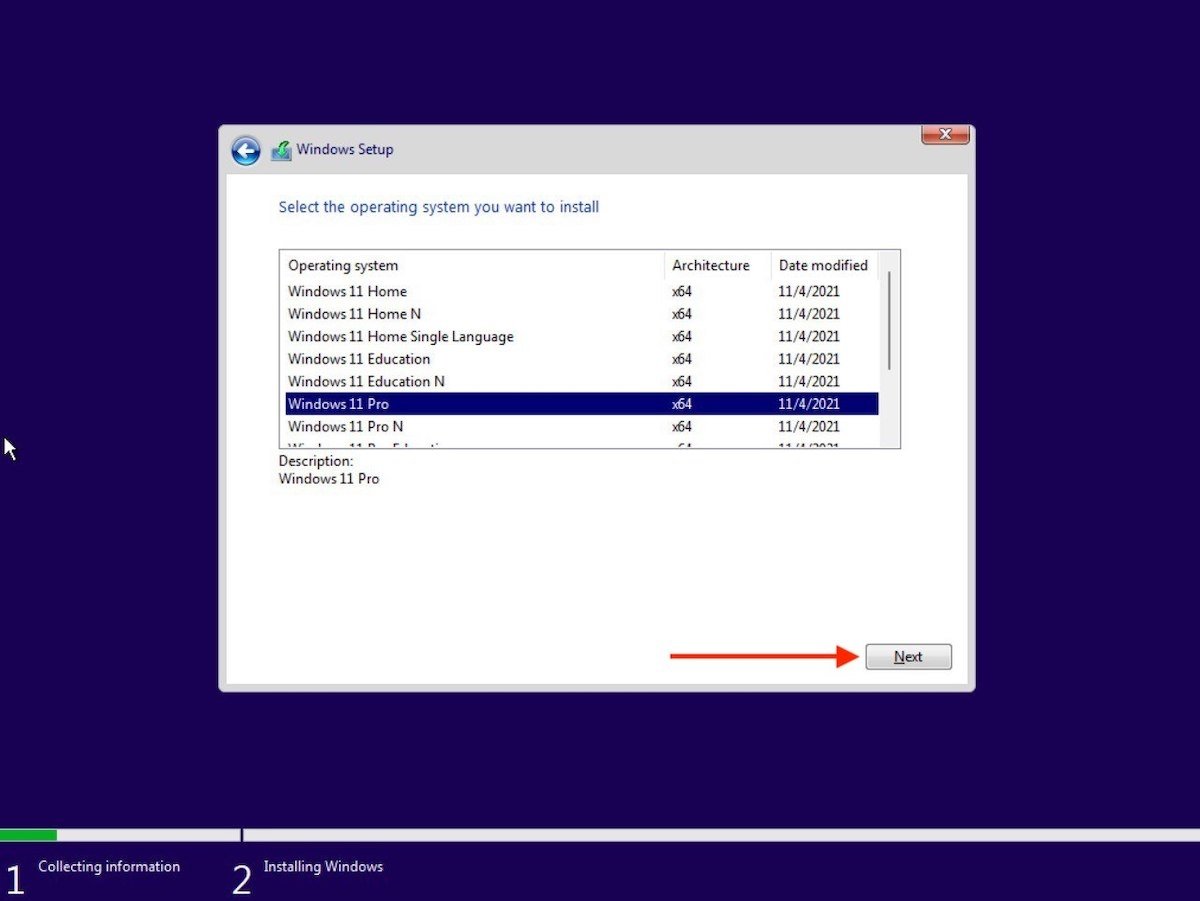 Selecionar a edição do sistema
Selecionar a edição do sistema
Aceite os termos e condições para prosseguir.
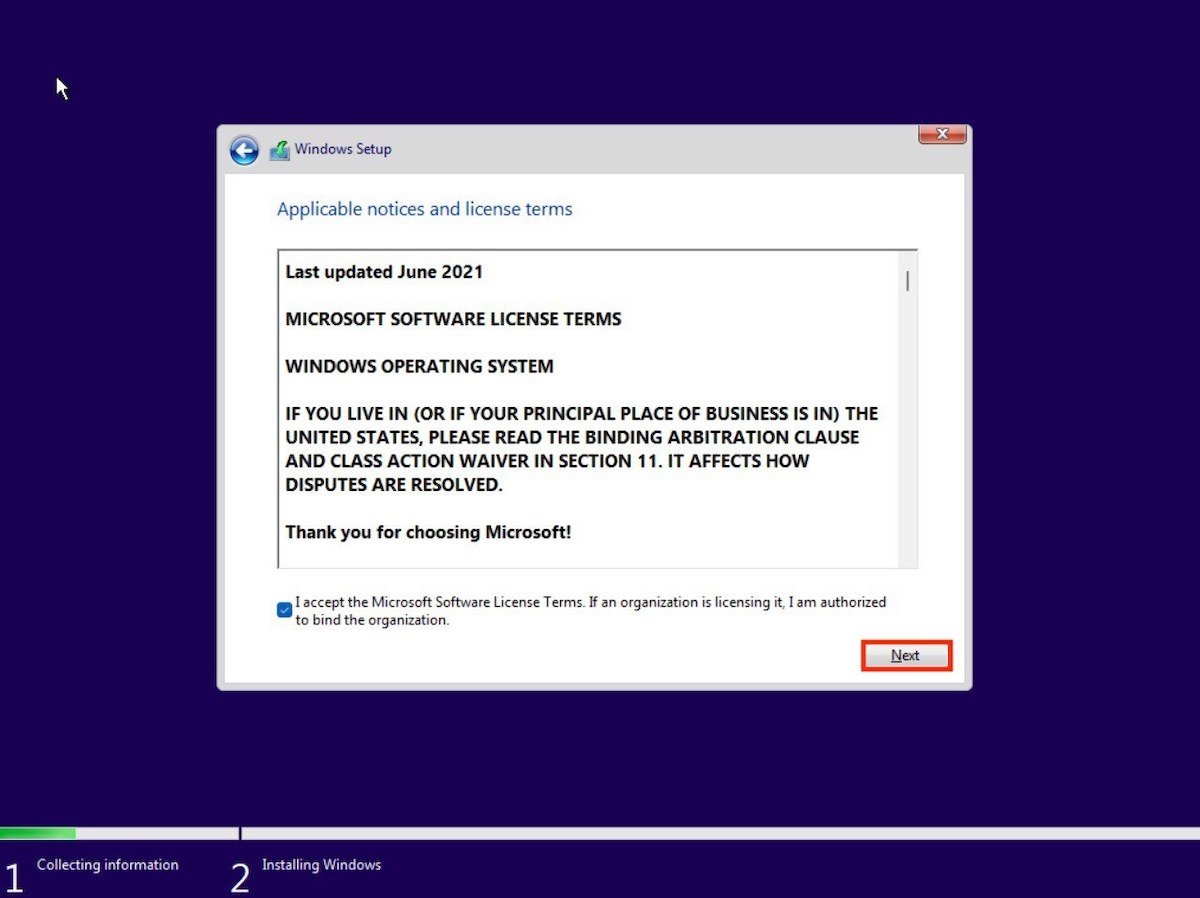 Aceitar as condições do Windows 11
Aceitar as condições do Windows 11
Escolha a opção Custom: Install Windows only (advanced).
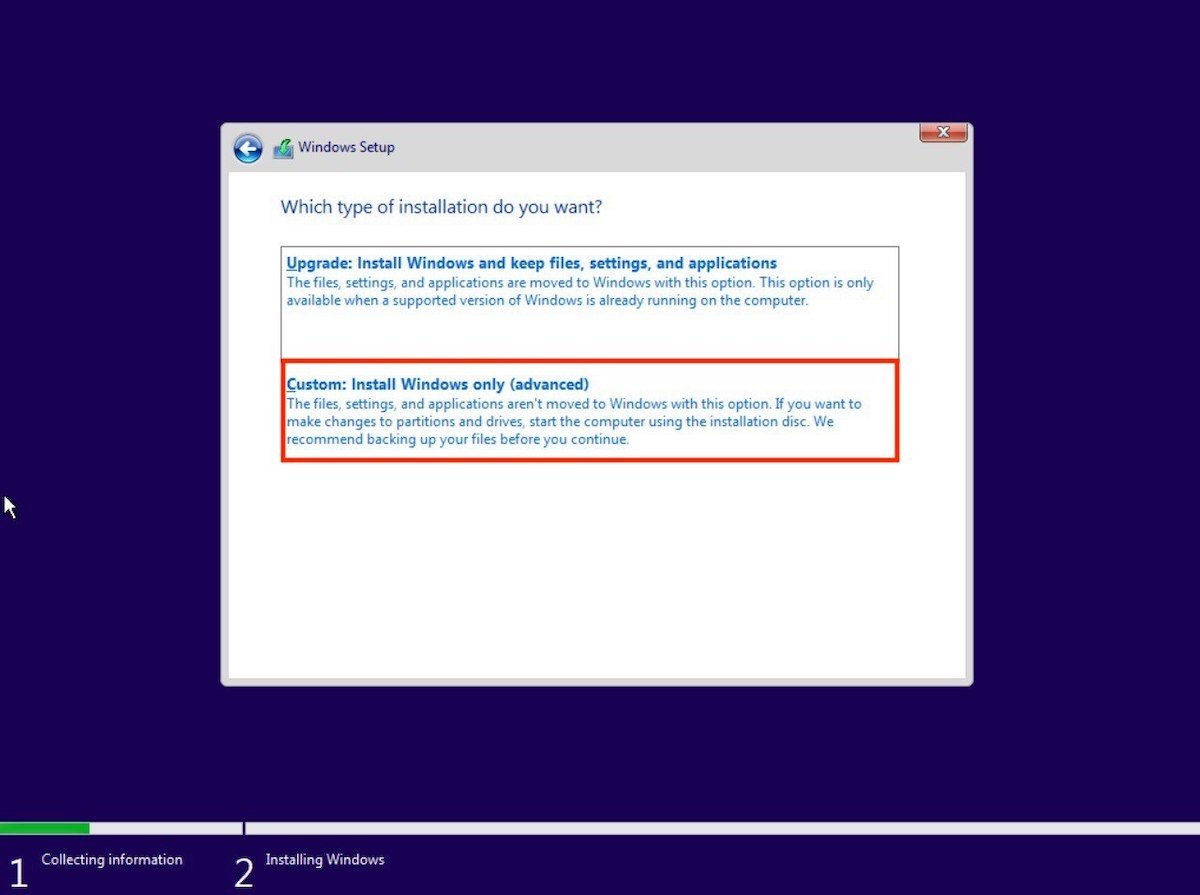 Instalação personalizada
Instalação personalizada
Formate a unidade de armazenamento e crie as partições apropriadas. Lembrando que isso apagará todo o conteúdo que você salvou no PC.
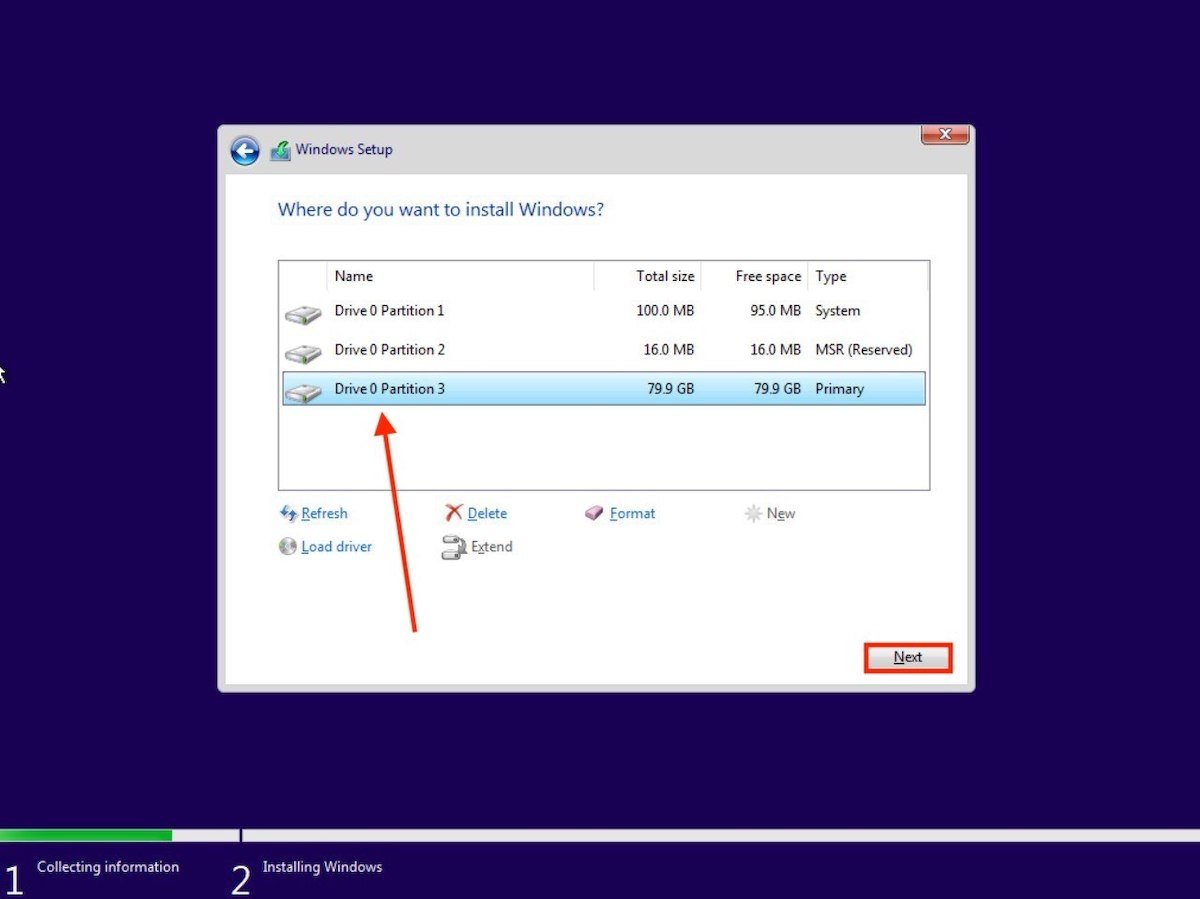 Criar partições
Criar partições
Finalmente, o Windows 11 será instalado normalmente.
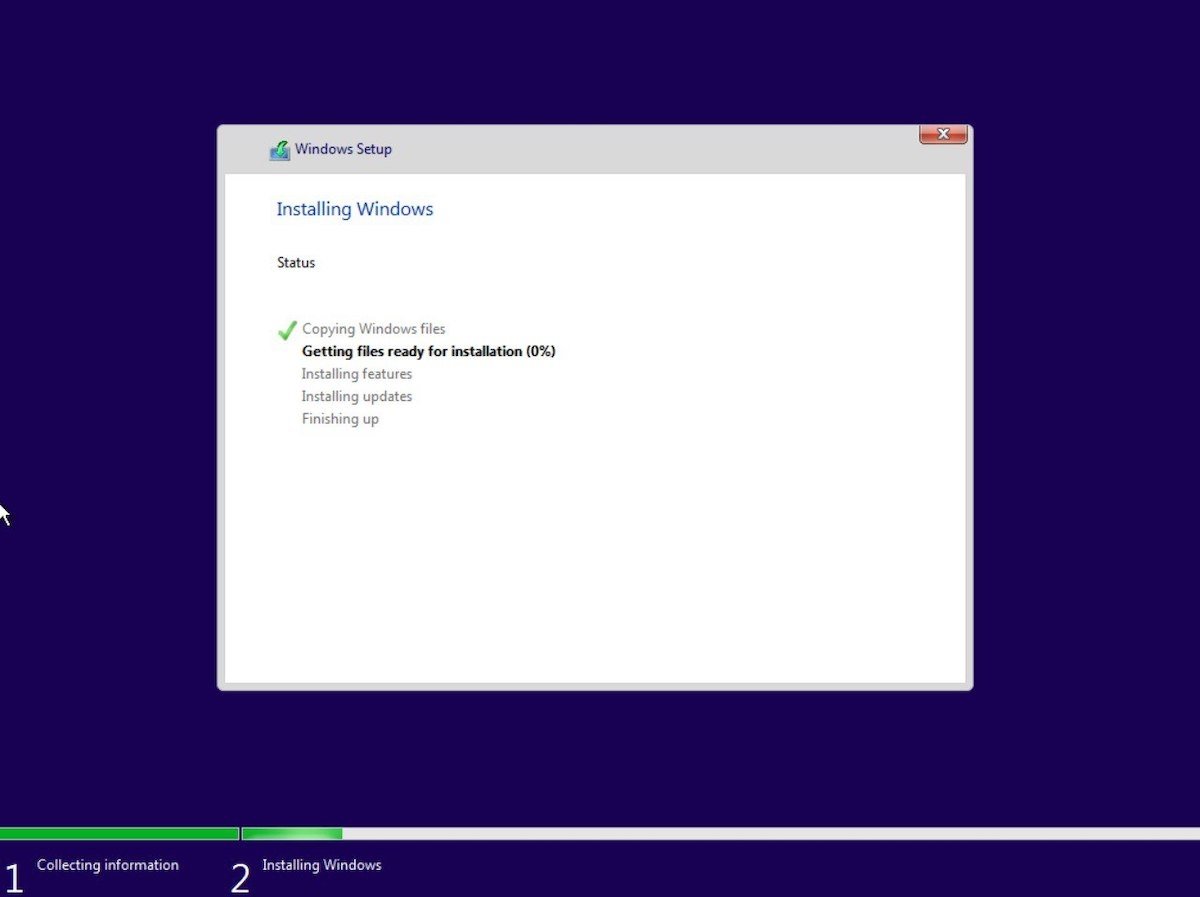 Instalação do Windows em execução
Instalação do Windows em execução
É só você aguardar reiniciar o seu PC automaticamente. Para completar a configuração deverá inserir sua conta da Microsoft e personalizar outras opções relacionadas com o funcionamento do Windows 11.