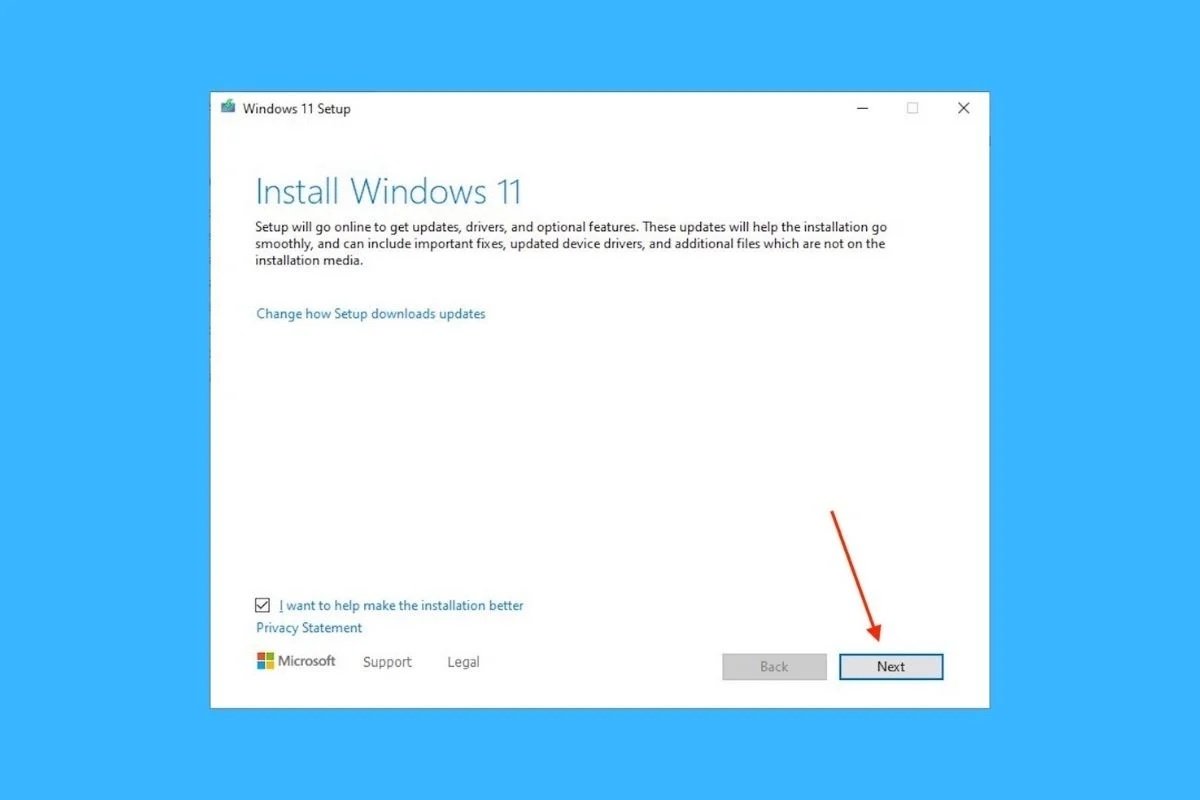O Windows 11 não trouxe apenas um novo design e novos recursos. Também chega com requisitos mínimos mais elevados, sobretudo, quando comparado com seu antecessor, o Windows 10. Um dos mais controversos é a necessidade de ter um chip TPM 2.0, algo que os computadores mais antigos não possuem. Embora a restrição seja da Microsoft, a própria empresa disponibilizou um salvo-conduto para instalar seu novo sistema operacional, mesmo não tendo esse componente. Confira este guia completo que mostra os passos necessários para instalar o Windows 11 sem ter o TPM 2.0.
O que é o TPM 2.0 e para que serve?
TPM são as siglas de Trusted Platform Module. É um dispositivo de hardware que inclui vários mecanismos para aumentar a segurança no computador. É responsável de tarefas relacionadas com a criptografia de dados importantes, como as informações biométricas do usuário para desbloquear o sistema operacional. O usuário precisa saber que o TPM 2.0 é um chip incluído em todos os computadores lançados após 2016.
Antes disso, existia outra versão, TPM 1.2, que a maioria dos computadores anteriores a essa data inclui. Infelizmente, o Windows 11 só pode ser instalado oficialmente em computadores com a versão atual, 2.0. No entanto, para surpresa de todos, a Microsoft trouxe um truque para pular essa limitação. Leia mais para descobrir.
Requisitos mínimos completos do Windows 11
Antes de começarmos a trabalhar, saiba que apenas você poderá instalar o Windows 11 sem TPM 2.0 se atender o resto de requisitos mínimos impostos pela Microsoft. São os seguintes:
- Processador. Frequência de relógio de 1 GHz ou mais. CPU com dois ou mais com arquitetura de 64 bits.
- Memória RAM. 4GB ou mais.
- Armazenamento. No mínimo, são necessários 64GB. Talvez precise de mais espaço com o objetivo de baixar atualizações e ativar características específicas.
- Placa de vídeo. Deve ser compatível com DirectX 12 ou posterior e dispor de um controlador WDDM 2.0.
- Firmware do sistema. UEFI com inicialização segura.
- Tela. Resolução 720p ou superior. Monitor de 9 polegadas ou mais com 8 bits por canal de cor.
- Conexão à Internet. Obrigatória na edição Windows 11 Home
Além disso, seu computador deverá ter o TPM 1.2 como mínimo. Portanto, este método não é compatível em computadores que não tenham nenhum tipo de chip TPM.
Como pular as restrições do TPM 2.0 para instalar o Windows 11
Para fazer este processo, você deverá baixar a ISO do Windows 11. É possível fazê-lo no site oficial da Microsoft ou com o link que verá nesta mesma página. Obviamente, achamos que seu computador está rodando o Windows 10.
Depois de baixar a imagem do Windows 11, abra o Editor do registro. Só poderá fazer isso tendo os privilégios de administrador. Acessar esta ferramenta é tão simples quanto pressionar Windows + R y, no diálogo Executar, iniciar este comando:
regedit
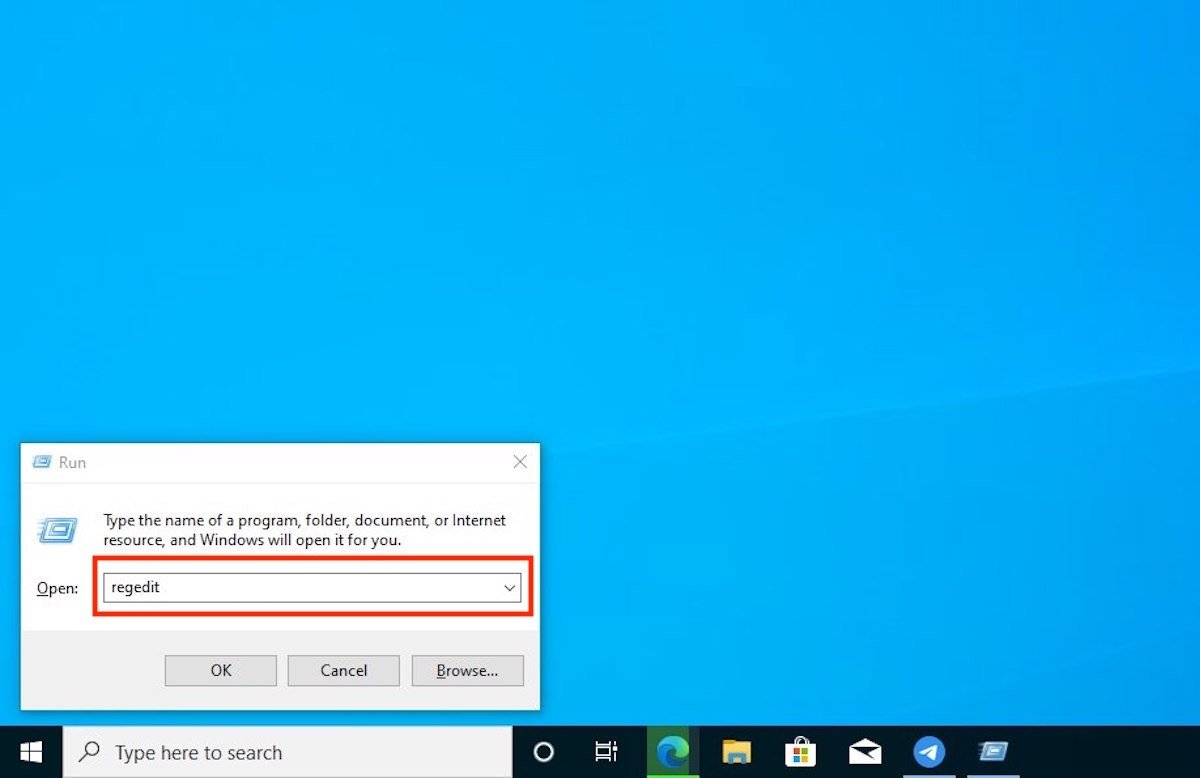 Executar o editor do registro
Executar o editor do registro
Em seguida, use o explorador de pastas que verá no canto esquerdo para chegar até a próxima rota:
HKEY_LOCAL_MACHINESYSTEMSetupMoSetup
Caso esta chave não tenha sido criada, clique com o botão direito em Setup, abra o menu New e pressione em Key. Nomeie a chave como MoSetup.
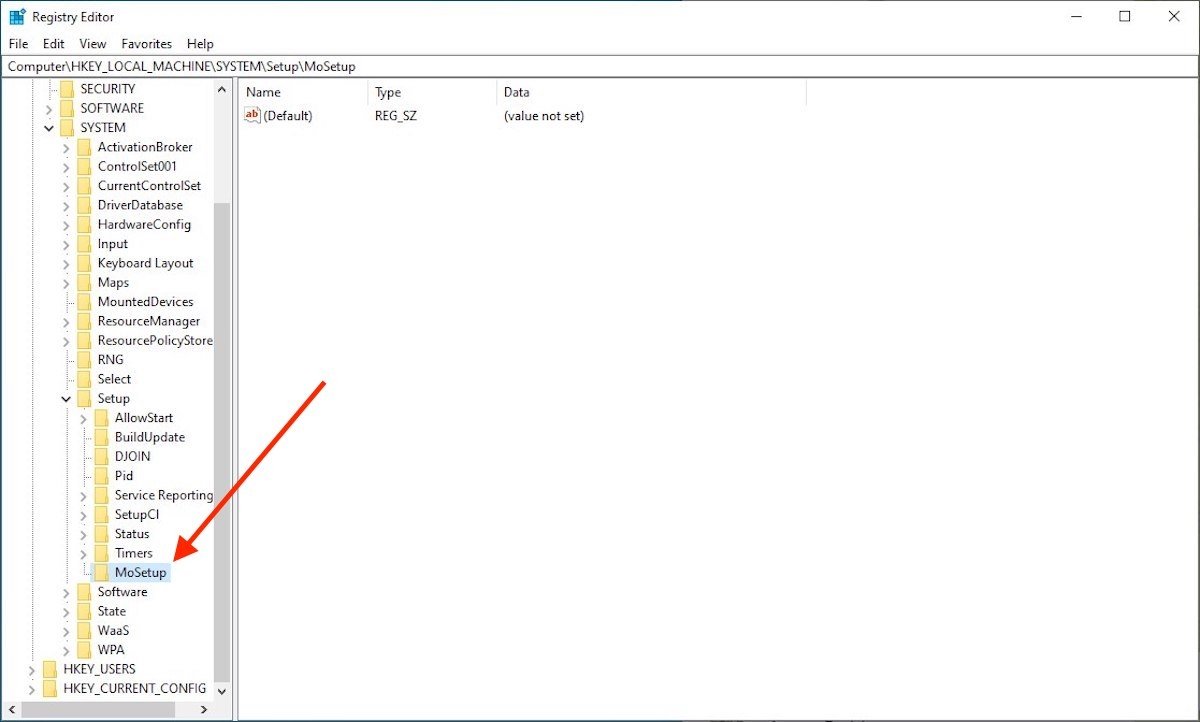 Chave MoSetup no editor do registro
Chave MoSetup no editor do registro
Dentro dessa clave, crie um valor. É tão fácil quanto clicar com o botão direito em uma parte vazia e, no menu de contexto, localizar o cursor sobre New. Em seguida, escolha a opção DWORD (32-bit) Value.
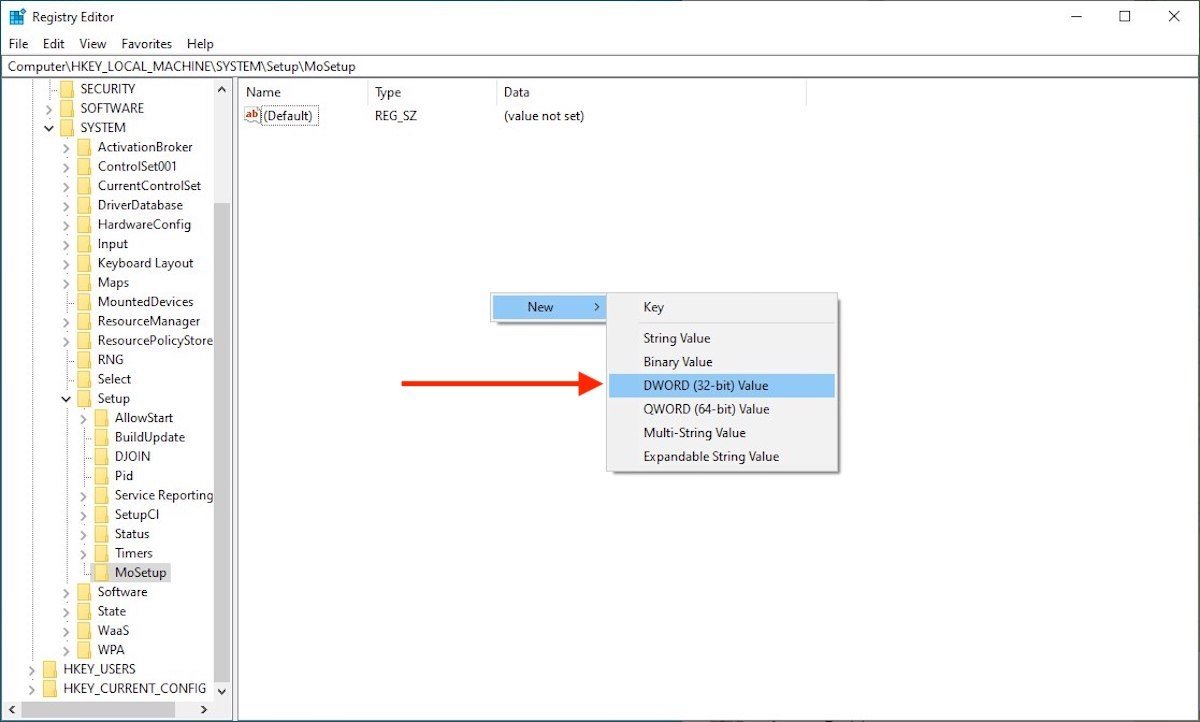 Adicionar um novo valor de 32 bits
Adicionar um novo valor de 32 bits
O novo valor que você criou deve ser chamado da seguinte forma:
AllowUpgradesWithUnsupportedTPMOrCPU
Clique duas vezes em AllowUpgradesWithUnsupportedTPMOrCPU para abrir sua janela de parâmetro. Em seguida, escolha o valor 1 no campo Value data. Clique em OK para confirmar.
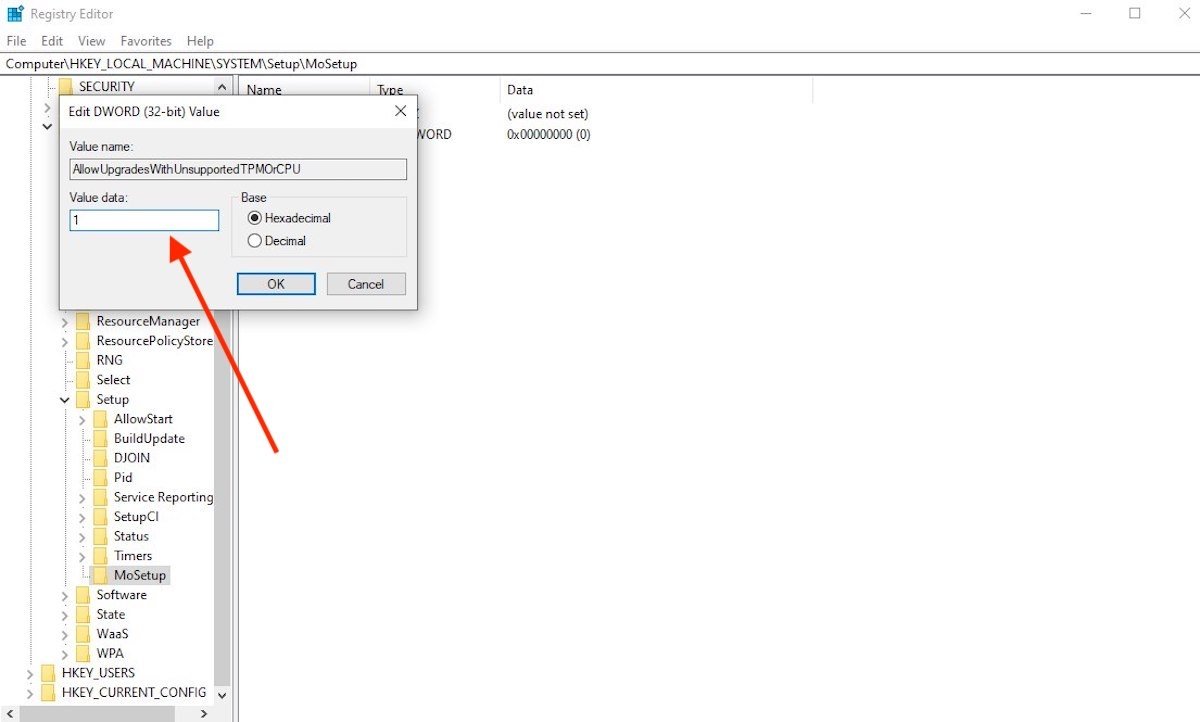 Especificar o valor
Especificar o valor
Feche o Editor do registro e vá para o diretório no qual você baixou a ISO do Windows 11. Com um duplo clique você poderá visualizar seu conteúdo.
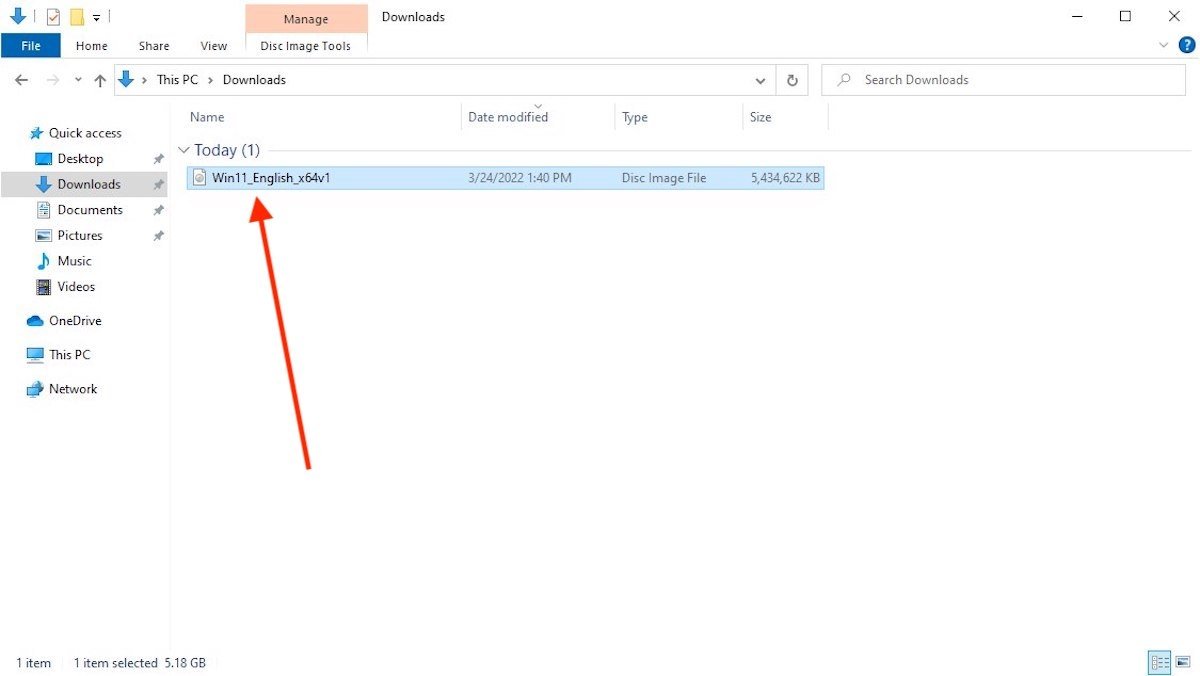 Abrir a ISO do Windows 11 baixada no computador
Abrir a ISO do Windows 11 baixada no computador
Dentro da imagem verá um executável chamado Setup.exe. Novamente, clique duas vezes nele para iniciá-lo.
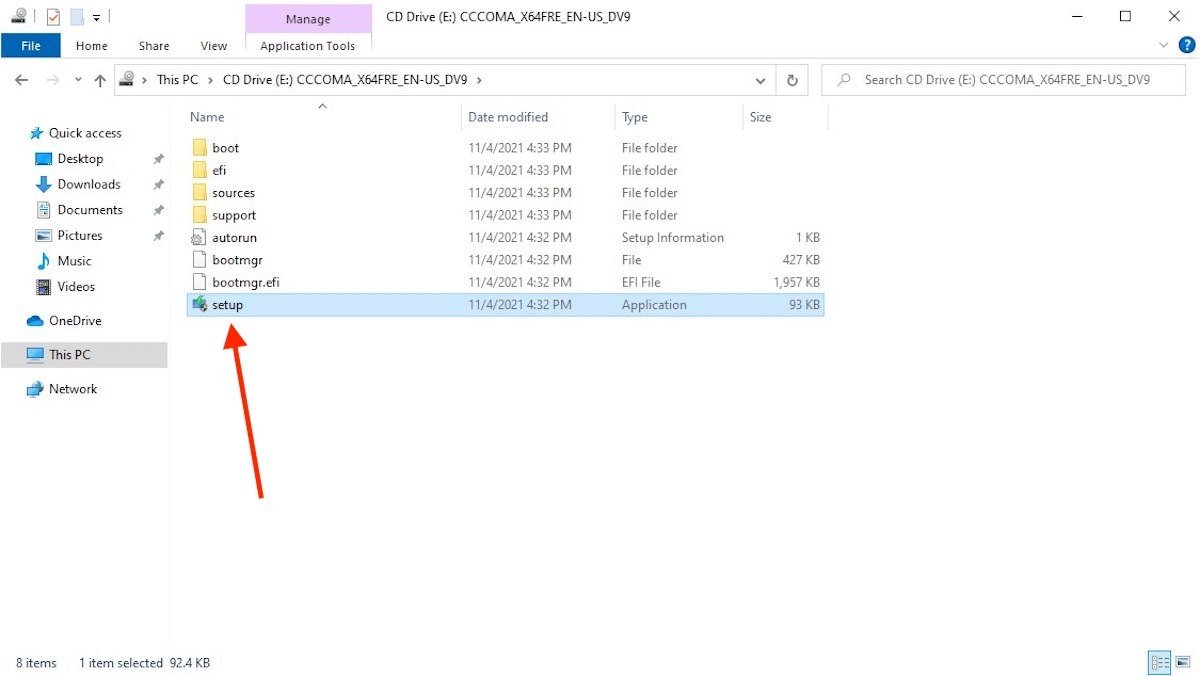 Executar a instalação do Windows 11
Executar a instalação do Windows 11
O assistente aparecerá na tela. Siga os passos que propõe para instalar o Windows 11.
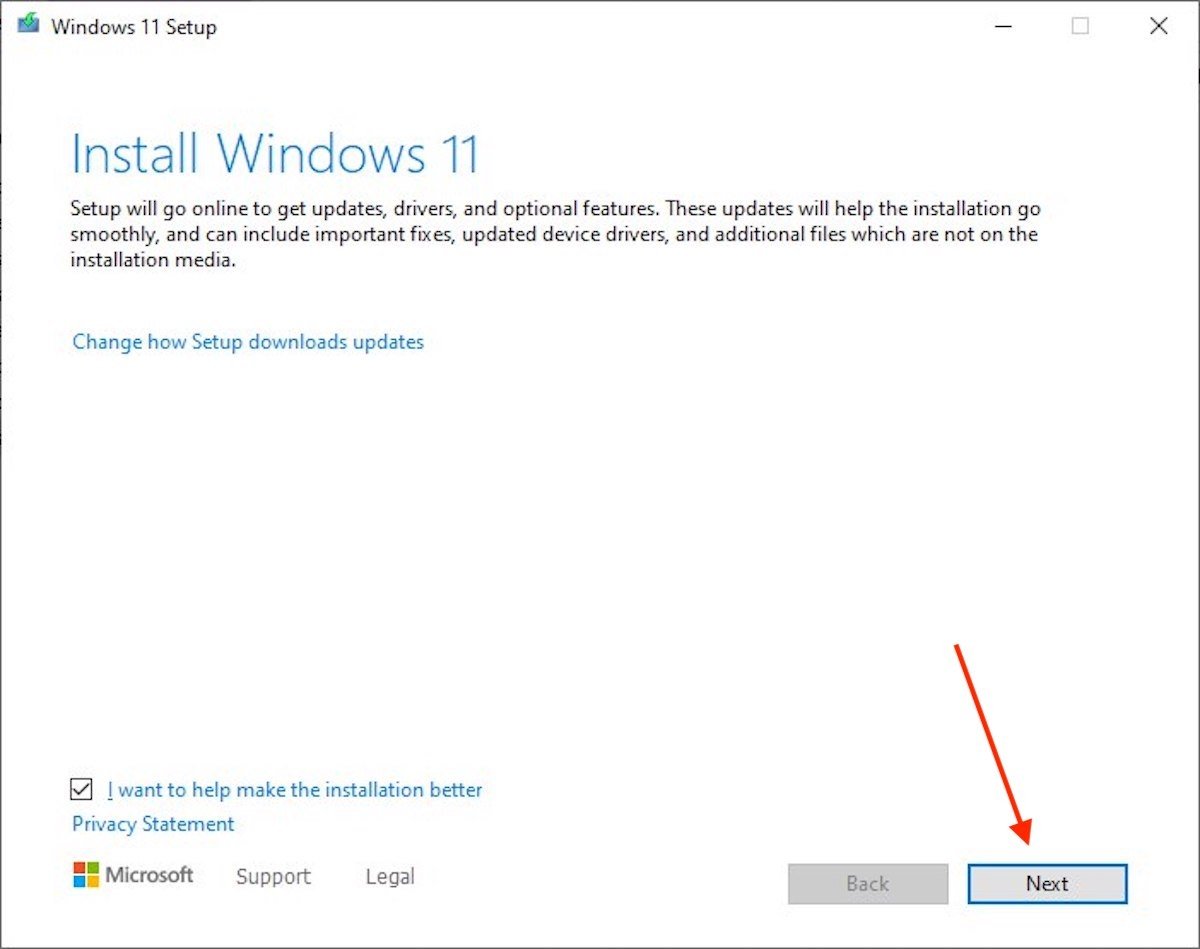 Completar os passos do assistente de instalação
Completar os passos do assistente de instalação
Se você seguiu todos os passos citados acima, o programa de instalação do Windows 11 te permitirá atualizar seu computador, mesmo não tendo o TPM 2.0 (lembrando que deve ter o TPM 1.2).