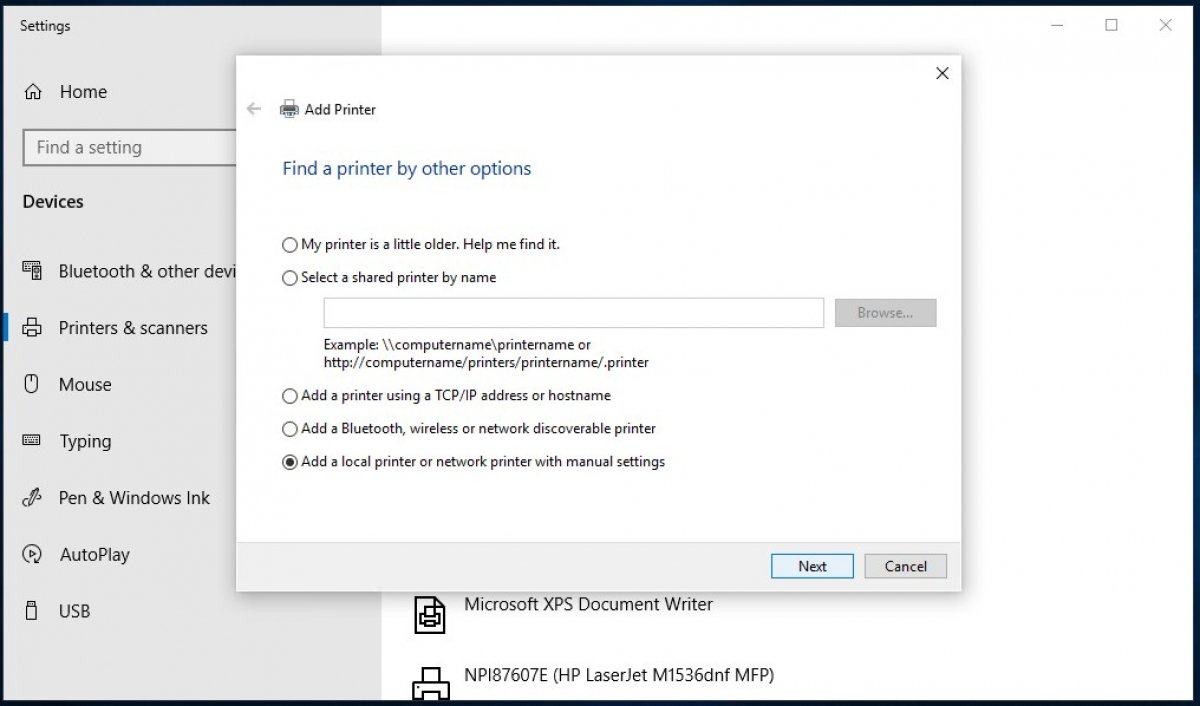Para imprimir no Windows 10, a primeira coisa é ter uma impressora. Sempre e quando falemos de uma impressão física claro, porque depois veremos que também é possível fazer uma impressão digital.
Depois de instalar a impressora. O normal, se for uma impressora moderna, é conectando-se ao PC ou adicionando-a à rede doméstica você possa imprimir imediatamente. É bem provável que o mesmo hardware instale os drivers necessários para fazê-la funcionar, de forma que não é preciso fazer nenhum outro download. Se não for assim, você sempre terá o Windows Update para procurar drivers de impressoras adicionais.
Como instalar uma impressora local no Windows 10
Para instalar uma impressora local, ligue a impressora no PC via USB. Abra o menu Iniciar e vá até configurações.
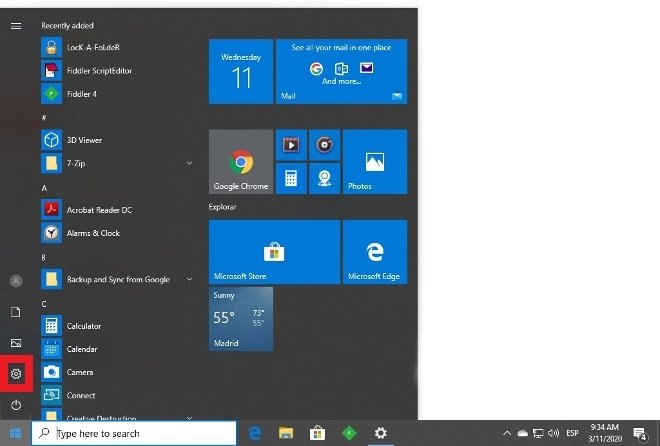 Ir até configurações do Windows 10
Ir até configurações do Windows 10
Acessar Devices.
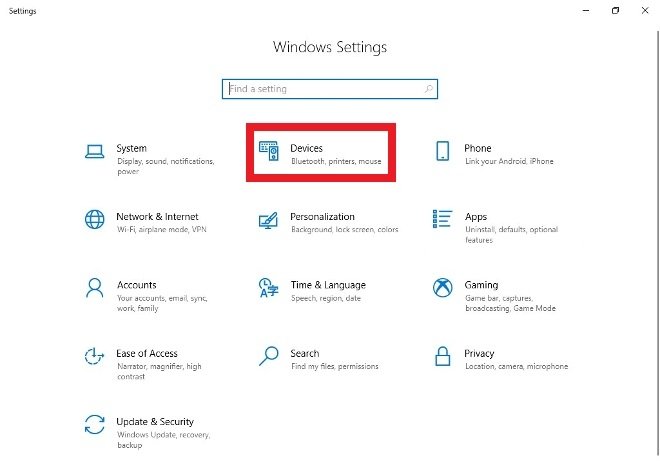 Acesse a seção Devices
Acesse a seção Devices
Localize no menu da esquerda a entrada Printers & scanners.
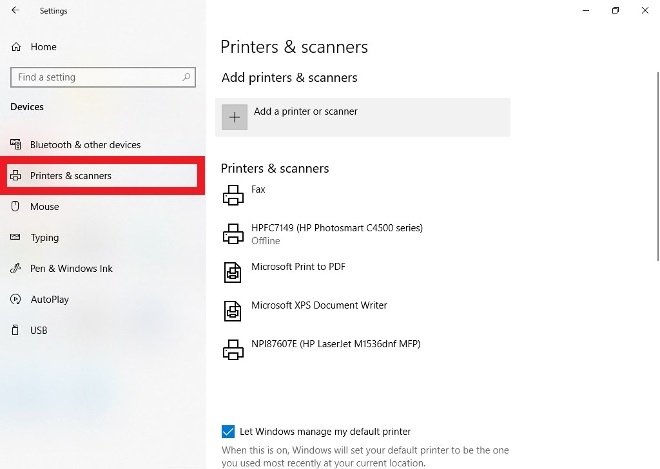 Procure no menu Printers & Scanners
Procure no menu Printers & Scanners
Escolha a opção Add a printer or scanner.
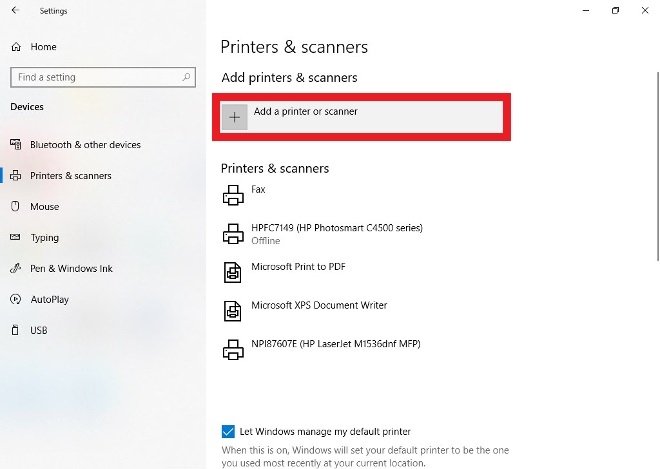 Clique em Add a printer or scanner
Clique em Add a printer or scanner
Após alguns segundos você verá a lista com todos os dispositivos encontrados, escolha aquele que achar melhor e clique no nome para proceder na instalação.
Se, por algum motivo, a impressora não aparece na lista de equipamentos disponíveis, marque a opção The printer that I want isn’t listed e siga as instruções.
Como instalar uma impressora na rede, sem fio ou bluetooth
Na hora de ligar uma impressora e conectá-la à mesma rede Wi-Fi que o PC, ele deverá detectá-la no momento. Se não for assim, basta repetir a operação do passo anterior: ir até o utilitário de adicionar impressoras e scaners, e depois que a impressora for encontrada clicar no nome para iniciar o processo.
Como imprimir em PDF no Windows 10
Existe uma característica no Windows que permite salvar documentos como PDF através de uma impressora virtual. O normal é que essa impressora virtual já esteja instalada, mas se por algum motivo não for assim, você pode fazer a instalação. Abra o menu Iniciar ir até o menu de Configurações. Acessar Devices e depois em Print & scanners. Esqueça das impressoras físicas e selecione a opção The printer that I want isn’t listed.
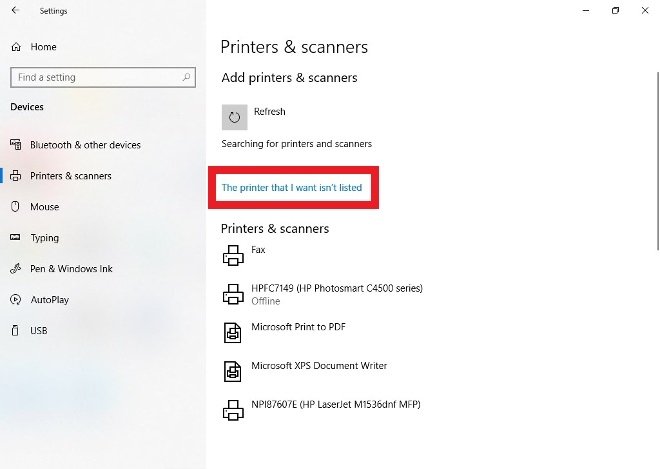 Pressione essa opção se a impressora, como for o caso, não estiver na lista
Pressione essa opção se a impressora, como for o caso, não estiver na lista
Na nova janela pop-up que abrir selecione a opção Add a local printer or network printer with manual settings.
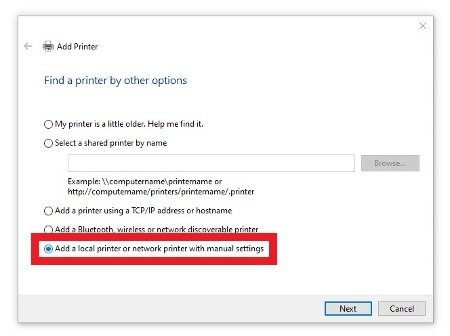 Adicionar uma impressora local com ajustes manuais
Adicionar uma impressora local com ajustes manuais
Na seguinte janela, abra o menu suspenso na opção Use an existing port, e escolha FILE: (Print to File). Pressione em Next no canto inferior direito.
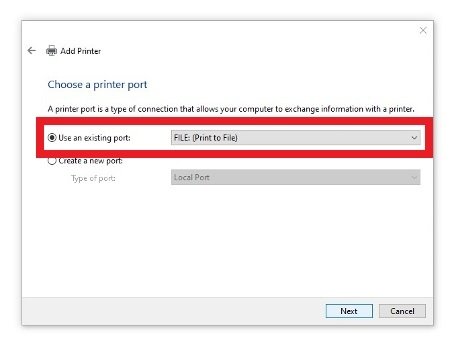 Escolha a opção FILE
Escolha a opção FILE
Na seguinte janela, selecione na lista do canto esquerdo Microsoft como fabricante e no canto direito a opção Microsoft Print to PDF.
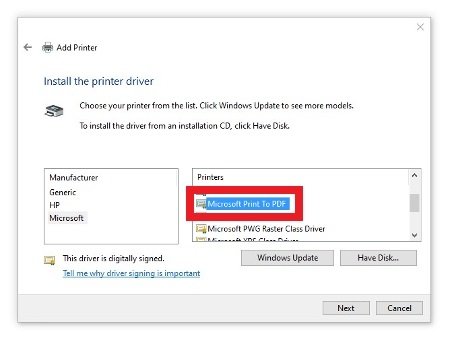 Selecione a opção Microsoft Print to PDF
Selecione a opção Microsoft Print to PDF
Você deverá dar um nome à sua nova impressora virtual.
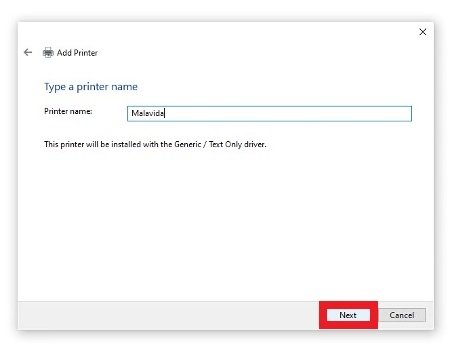 Dê um nome à nova impressora virtual
Dê um nome à nova impressora virtual
Confirme o nome do dispositivo.
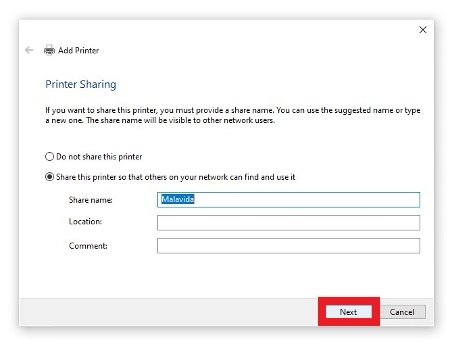 Confirme o nome para compartilhar a impressora
Confirme o nome para compartilhar a impressora
Quando a configuração tenha finalizado você receberá uma mensagem na tela.
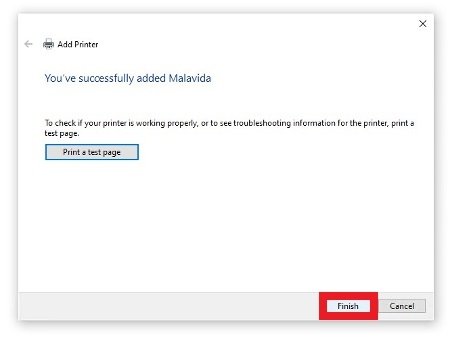 Impressora virtual instalada corretamente
Impressora virtual instalada corretamente
A partir de agora, qualquer software que permita a impressão de documentos deverá mostrar a opção de imprimir em PDF no correspondente menu de impressão.