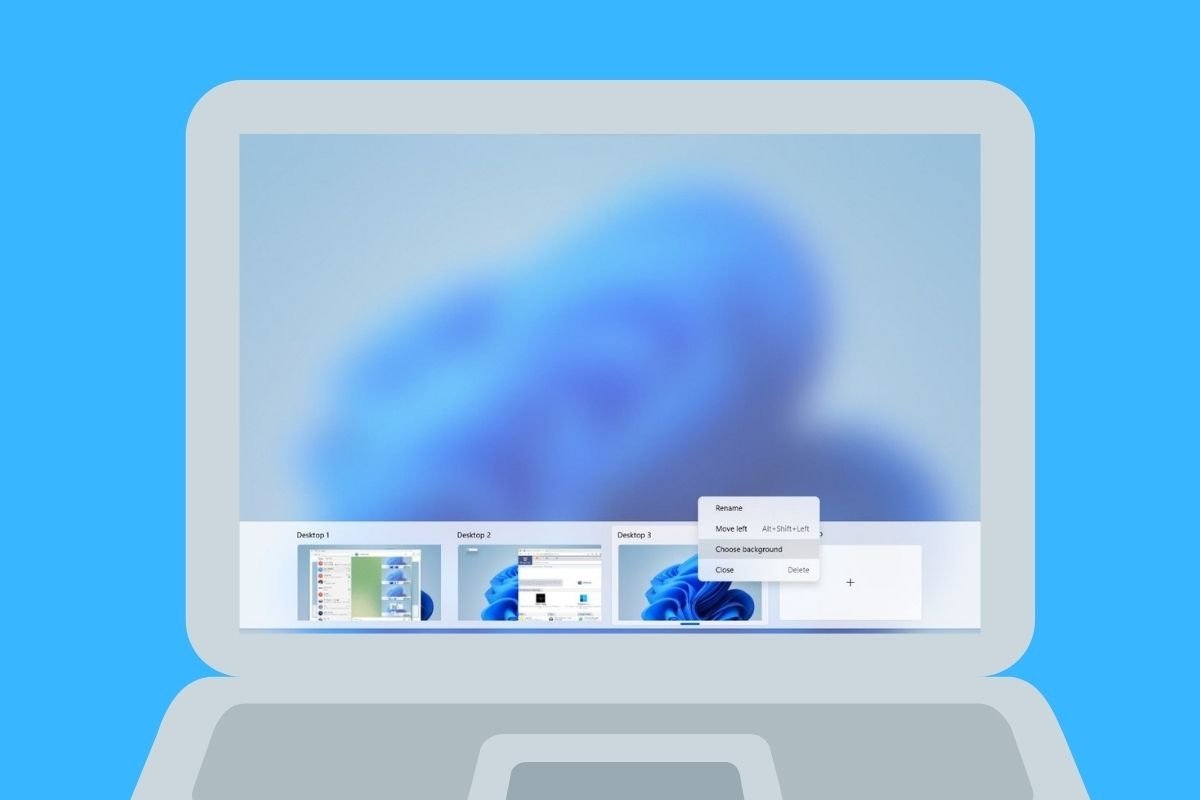O Windows 11 tem algumas características focadas na produtividade que você pode querer conhecer se quiser trabalhar mais rápido com seu computador. Uma delas são as áreas de trabalho virtuais. Mas, realmente você sabe como elas funcionam? Já sabe como tirar maior proveito dessa função? Continue lendo porque verá como mudar a área de trabalho virtual no Windows 11 e muito mais.
O que são as áreas de trabalho virtuais no Windows 11 e para que serven
Quando usamos o termo área de trabalho no Windows nos referimos ao conjunto de elementos que fazem parte da área de trabalho. Consideramos que estão dentro da área de trabalho a barra de tarefas, o menu inicial e as janelas, agrupadas da forma que o usuário escolheu. Embora o espaço oferecido pela área de trabalho seja suficiente, às vezes pode ficar pequeno. Por isso, a Microsoft inclui em seu sistema áreas de trabalho virtuais, ou o mesmo que, duplicações da área de trabalho principal que funcionam de forma independente.
Tendo em conta o citado no parágrafo acima, em uma área de trabalho virtual é possível hospedar diferentes janelas ou aplicativos da dos restantes espaços. Também podemos passar janelas de uma área de trabalho para outra, renomear ou alterar o plano de fundo exclusivamente em cada uma.
Não podemos confundir essa característica com a virtualização de um sistema operacional. Em vez disso, o que o Windows faz é gerar espaços adjacentes à área de trabalho principal, com a finalidade de organizar o fluxo de trabalho e classificar eficientemente as janelas abertas. Como basicamente esta é uma função organizacional, adicionar várias áreas de trabalho virtuais não tem um efeito muito incisivo no desempenho do computador.
Como acessar a visualização da área de trabalho virtual do Windows 11
Antes de prosseguir para explicar como mudar áreas de trabalho virtual no Windows 11, existem algumas questões que você precisa considerar. A primeira é como acessar a visualização de tarefas, que é onde você poderá gerenciar as áreas de trabalho virtuais. Basicamente, existem três formas de fazer isso:
- Com o atalho de teclado Windows + Tab.
- Clicando no botão das áreas de trabalho virtuais na barra de tarefas.
- Deslizando três dedos para cima no trackpad.
Como criar uma área de trabalho virtual no Windows 11
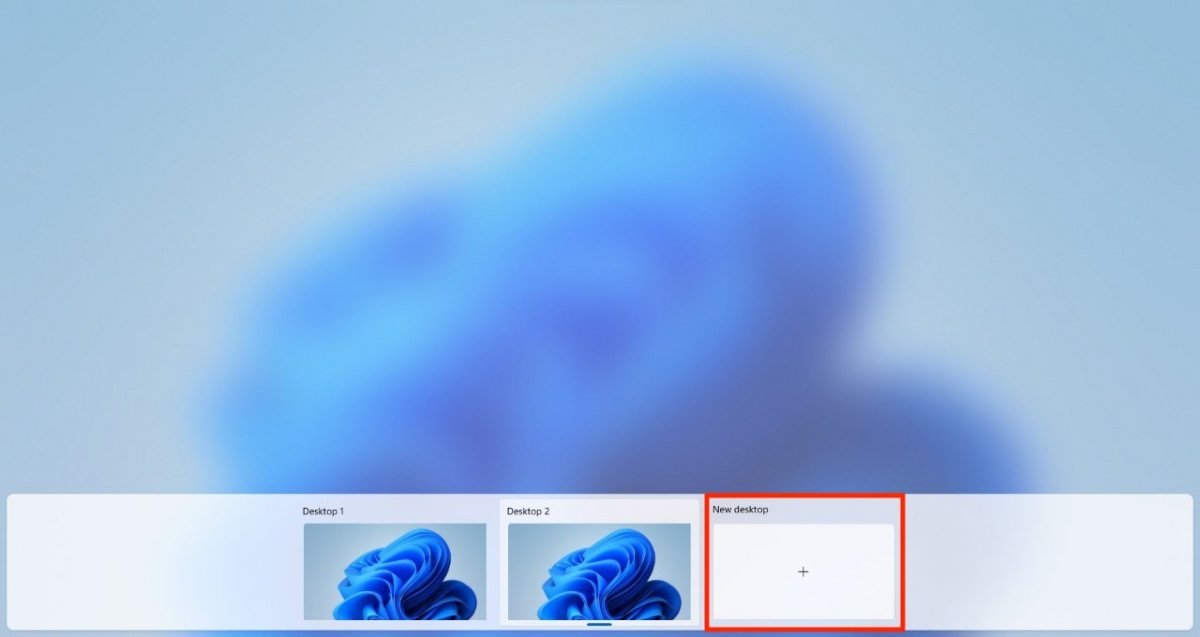 Como criar uma nova área de trabalho
Como criar uma nova área de trabalho
Com certeza você já quer falemos logo como mudar de área de trabalho virtual no Windows 11. No entanto, antes disso, é necessário você criar uma nova. Confira abaixo.
- Pressione as teclas Ctrl + Windows + D. Imediatamente será habilitada una nova área de trabalho virtual e será encaminhado para ela.
- Se preferir fazer isso com o mouse, entre na visualização de tarefas e clique em New desktop.
- Depois, clique na nova área de trabalho para acessá-la.
Como fechar uma área de trabalho virtual no Windows 11
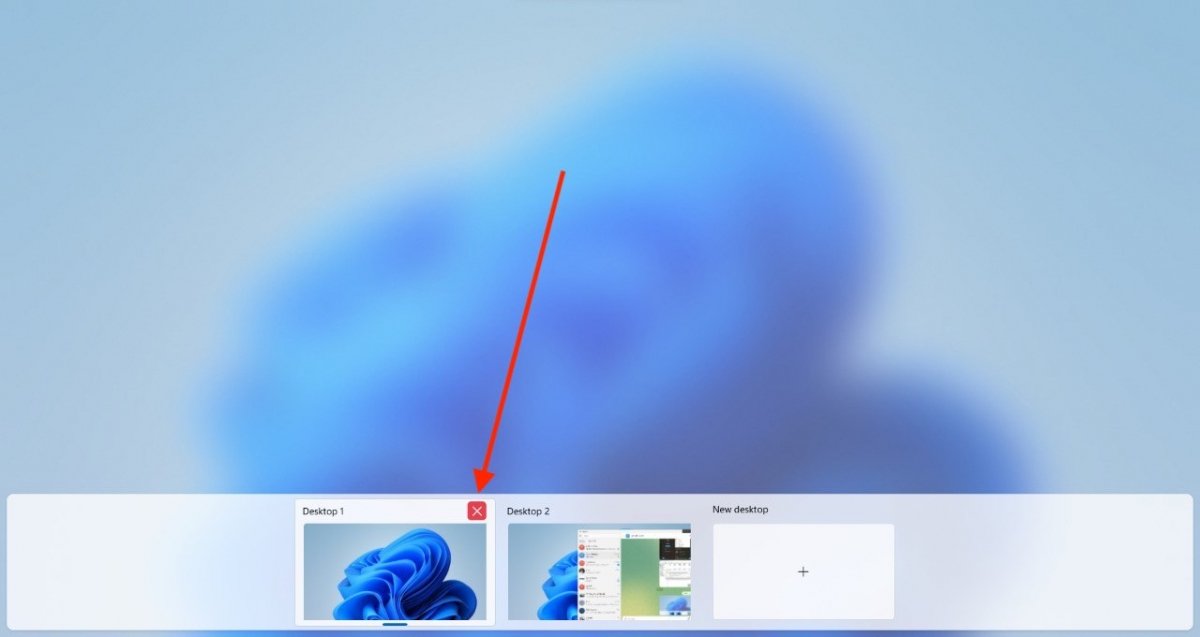 Como fechar uma área de trabalho virtual
Como fechar uma área de trabalho virtual
Acreditamos que você não quer que as que as áreas de trabalho virtuais se acumulem, especialmente quando deixam de ser úteis. Nesse caso, siga os passos abaixo para fechá-los:
- Entre na visualização de tarefas.
- Clique no botão do X para fechar a área de trabalho desejada.
- Como alternativa, pressiona a tecla Delete selecionando-o antes.
Ambos os métodos têm o mesmo efeito: fecham a área de trabalho virtual. Não se esqueça que os aplicativos não serão interrompidos e que suas janelas ativas serão destinadas a outra área de trabalho.
Como passar aplicativos de uma área de trabalho virtual para outra e organizá-los
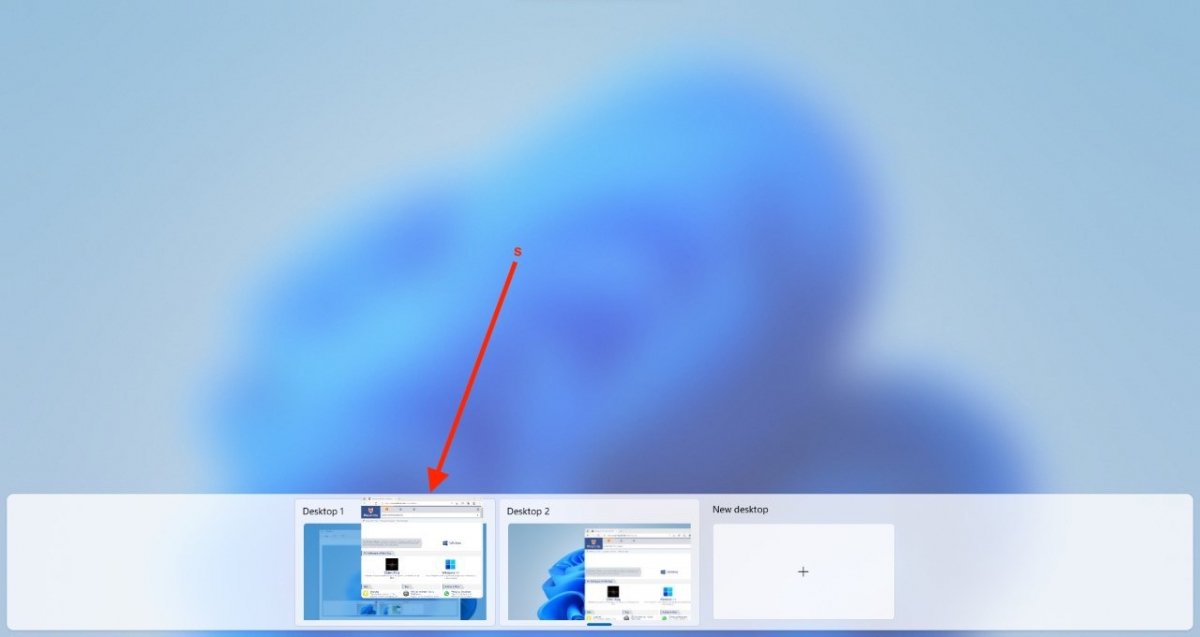 Enviar aplicativos para outra área de trabalho
Enviar aplicativos para outra área de trabalho
Na visualização de tarefas você tem a possibilidade de passar aplicativos de uma área de trabalho virtual para outra. Mas, como? Confira abaixo:
- Acesse a visualização de tarefas para ver todas suas áreas de trabalho.
- Selecione um aplicativo ou janela e pressione e segure sobre ele.
- ir até a área de trabalho onde você acha que deveria estar.
- Rodando, a janela será transferida entre as duas áreas de trabalho.
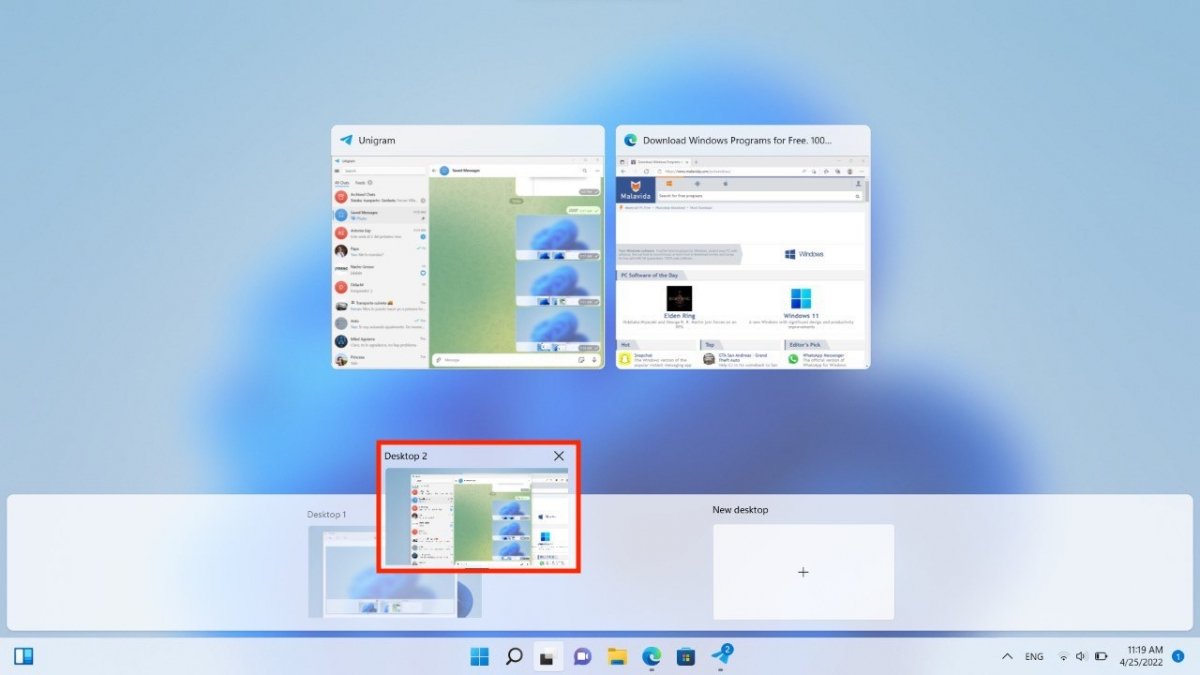 Mudar a ordem das áreas de trabalho virtuais
Mudar a ordem das áreas de trabalho virtuais
Como você pode ver na imagem anterior, também poderá organizar as áreas de trabalho dependendo da sua preferência. A operação é feita de forma semelhante ao processo citado acima. Nesse caso, você deverá selecionar a área de trabalho e movê-la para o local que deseja movê-la.
Como mudar o nome e fundo de uma área de trabalho virtual
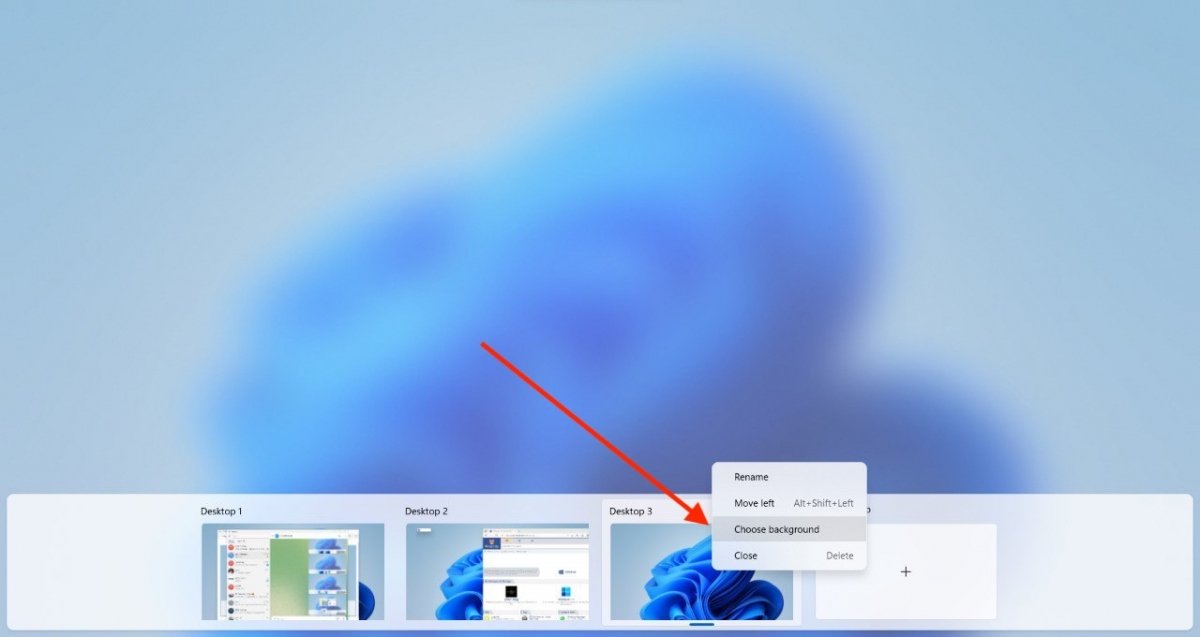 Modificar o plano de fundo de cada área de trabalho virtual
Modificar o plano de fundo de cada área de trabalho virtual
Existem dois parâmetros adicionais que recomendamos controlar caso você queria tirar o máximo proveito das áreas de trabalho virtuais. Um deles é a seleção de um plano de fundo único para cada espaço. Isso será útil para você distinguir melhor cada área de trabalho e seu propósito. Para modificá-lo, é tão fácil quanto seguir as seguintes indicações:
- Entre na visualização de tarefas.
- Clique no botão direito do mouse na área de trabalho que você deseja mudar o plano de fundo.
- No menu, selecione Chose background.
- Quando abrir o diálogo de configurações, selecione o plano de fundo que deseja para sua área de trabalho.
Se você reparar, no mesmo menu de contexto tem a possibilidade de renomear cada um dos espaços que você ativou no seu computador. Essa é a outra opção que você não deveria ignorar.
Como mudar a área de trabalho virtual no Windows 11
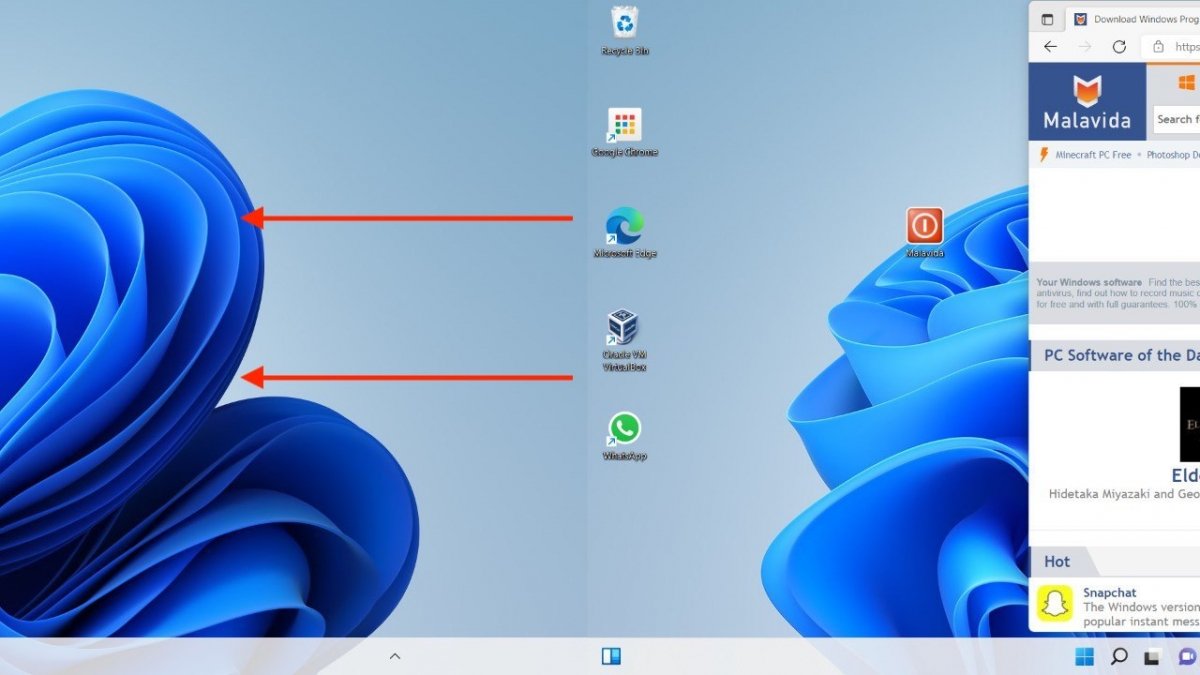 Navegar entre as diferentes áreas de trabalho virtuais
Navegar entre as diferentes áreas de trabalho virtuais
Até aqui falamos como usar a visualização de tarefas do Windows 11 e tirar o máximo proveito de uma característica tão prática quanto as áreas de trabalho virtuais. O que mais você precisa saber? Então, chegou a hora de descobrir o que fazer para mudar de área de trabalho no Windows 11. É só seguir alguns truques:
- Mova quatro dedos sobre o trackpad para passar de uma área de trabalho para outra de acordo com a ordem estabelecida.
- Use o atalho de teclado Windows + Ctrl+ Seta esquerda ou direita.
- Abra a visualização de tarefas e clique na área de trabalho que você deseja ir. Este método é útil quando há muito espaço habilitado e você não deseja saltar um de cada vez.
No momento que chegar na última área de trabalho disponível, o Windows mostrará à esquerda ou direita (de acordo com o sentido no qual você estiver se deslocando) um espaço preto. Isso é uma indicação que não existem mais áreas de trabalho virtuais disponíveis.