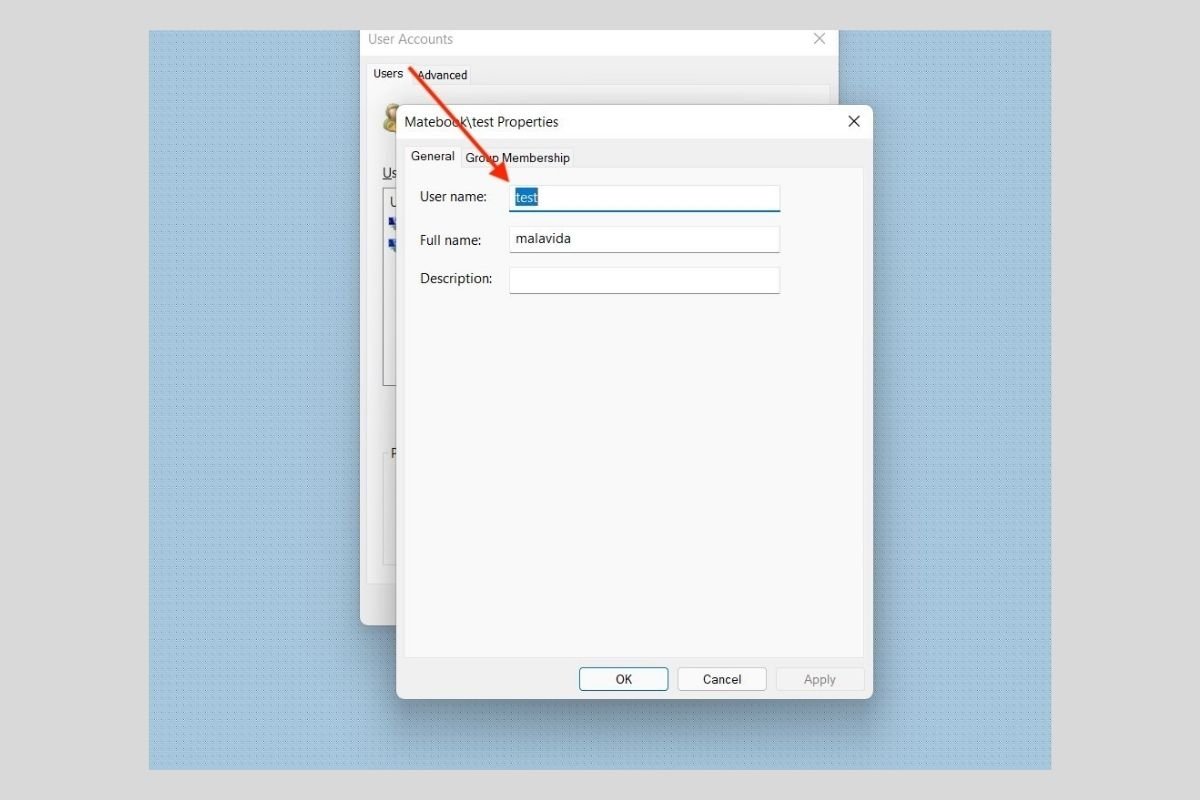Mudar o nome de usuário do Windows 11 é mais simples do que você imagina. Existem até três formas de modificar a denominação de uma conta no sistema. Quer conhecê-las?
Diferenças entre o nome visível e o nome de usuário
Antes de explicar como modificar o nome de usuário no Windows 11 é importante que façamos alguns esclarecimentos. Quando usamos a expressão “nome de usuário” podemos nos referir ao nome que mostra o Windows em seções como a tela de bloqueio ou o menu Iniciar. No entanto, também é possível que nos referimos ao nome pelo qual o sistema identifica uma conta.
Por exemplo, podemos criar um perfil no Windows no nome de João Silva e que o nome de usuário interno sea jsilva. O primeiro será o nome de usuário visível e o segundo o interno.
Mudando o nome de usuário visível em uma conta local no Painel de Controle
Fazendo esses esclarecimentos, é hora de falar dos métodos para mudar o nome de usuário. Nesse caso, focaremos no visível, aquele mostrado na tela de bloqueio e o menu Iniciar. Ir até o Painel de Controle e clique em User Accounts.
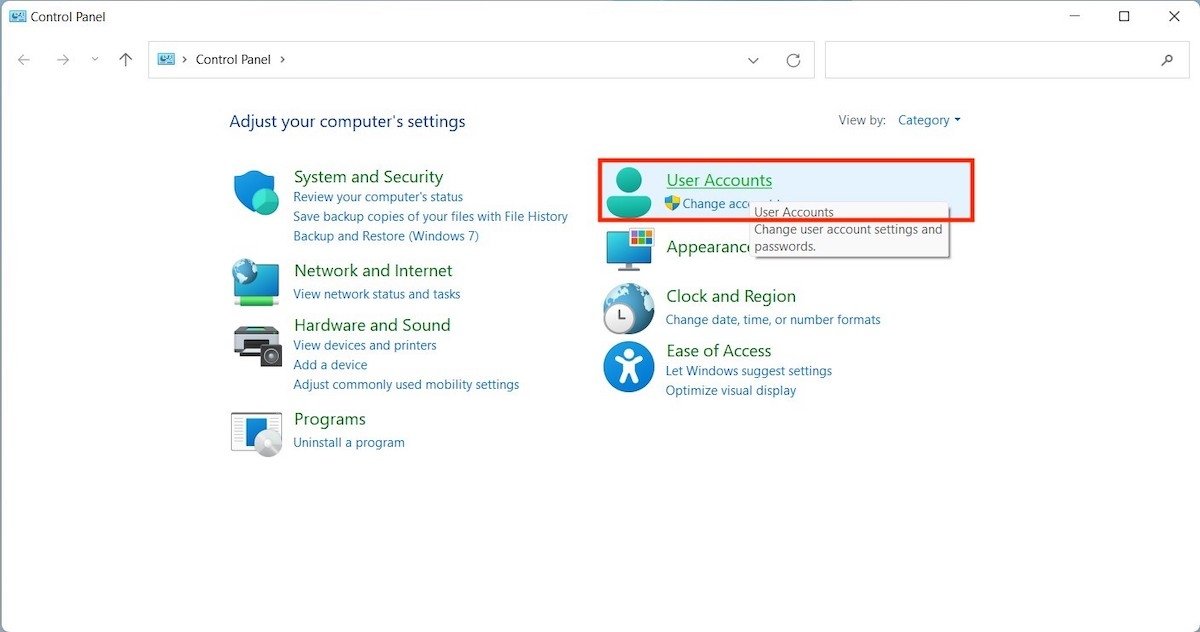 Abrir configurações da conta local
Abrir configurações da conta local
Clicar em User Accounts novamente para visualizar algumas opções adicionais.
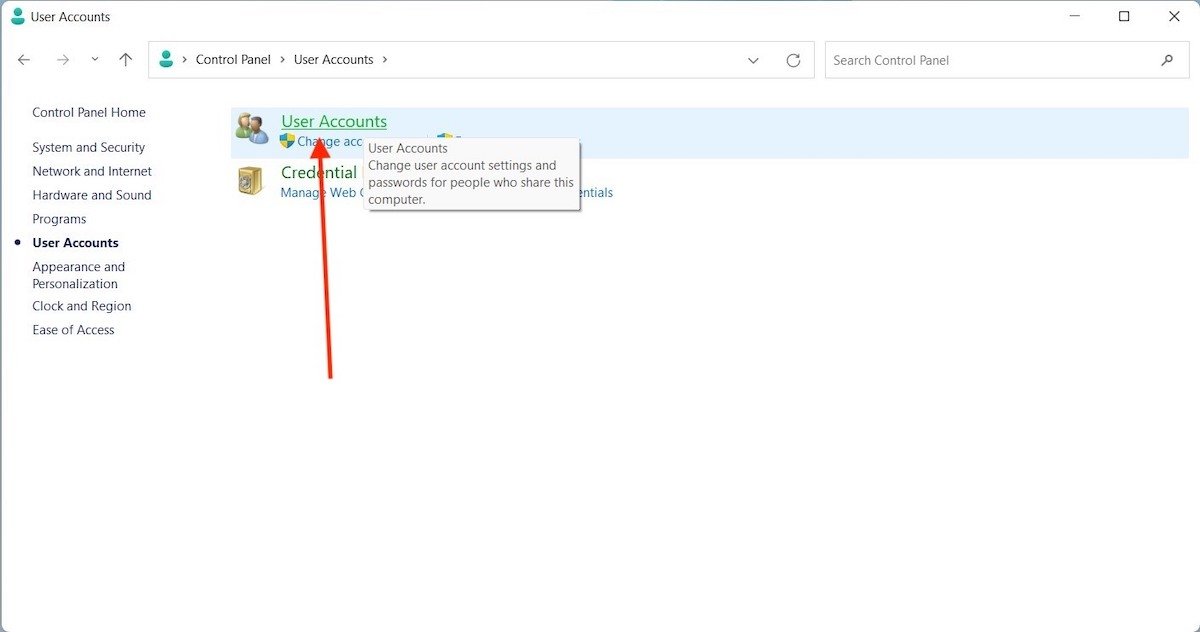 Informações da conta
Informações da conta
Escolha a opção Change your account name para iniciar o processo da mudança de usuário. Repare que neste momento nossa conta é chamada de teste.
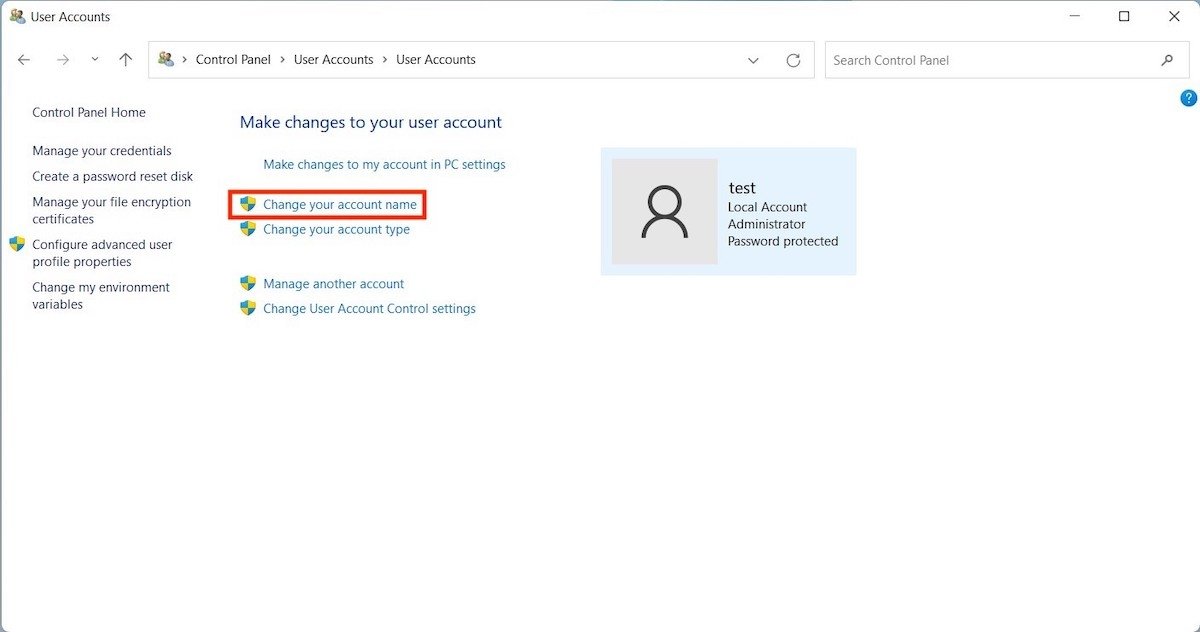 Mudar o nome da conta
Mudar o nome da conta
Insira novamente o novo nome de usuário e use o botão Change Name para confirmar as mudanças.
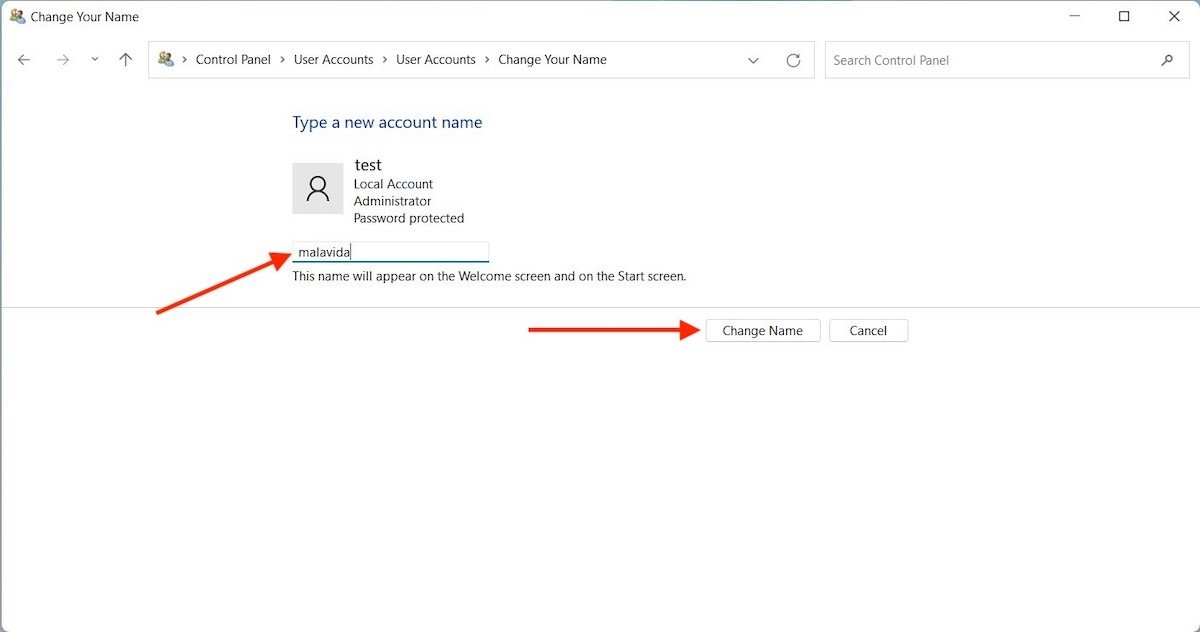 Inserir novo nome da conta
Inserir novo nome da conta
Agora o nome visível da conta terá sido modificado.
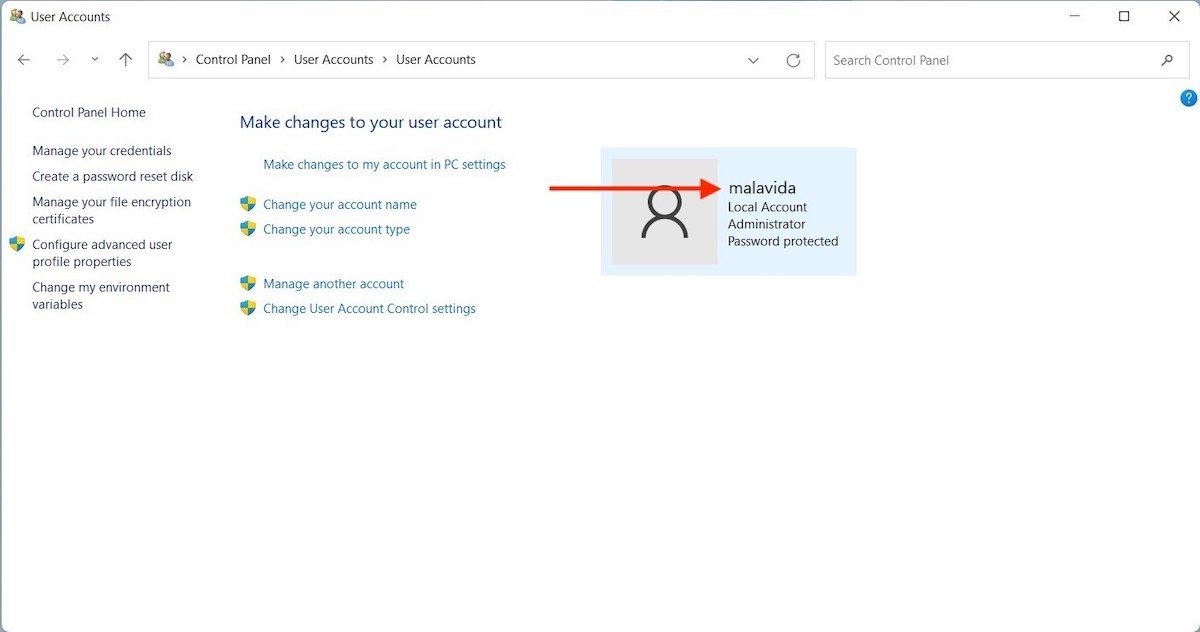 Mudança do nome da conta feita
Mudança do nome da conta feita
A conta que antes usava o nome de teste agora usa malavida em todos os locais do sistema onde essa informação é mostrada.
Como mudar o nome de usuário visível em um conta da Microsoft
Caso você tenha associado uma conta da Microsoft ao seu perfil do Windows, os passos a seguir serão diferentes. Primeiro, abra configurações e clique no avatar da conta localizado no canto superior esquerdo da janela. Em seguida, entre em Your info e clique em Accounts.
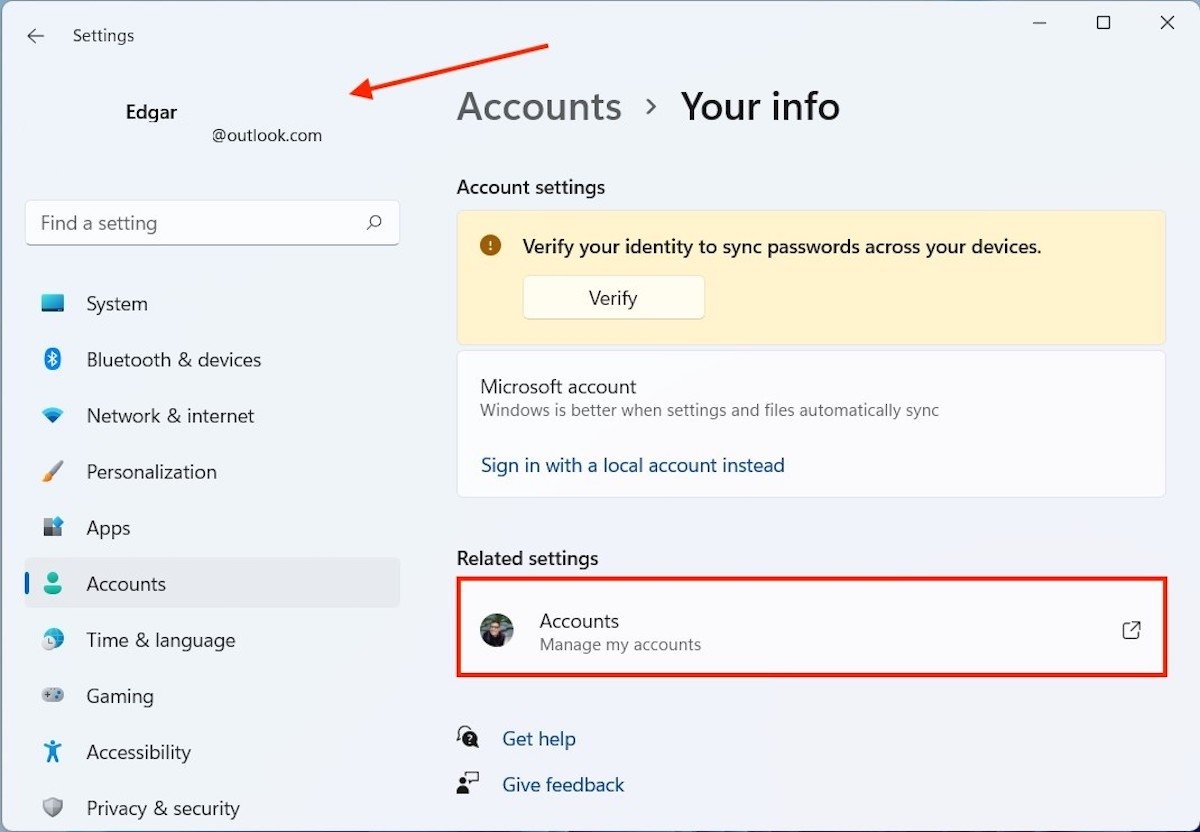 Informações da conta
Informações da conta
No próximo passo deve ser feito desde o navegador. Quando as informações da sua conta na Microsoft forem abertas na Internet, clique na aba Your info.
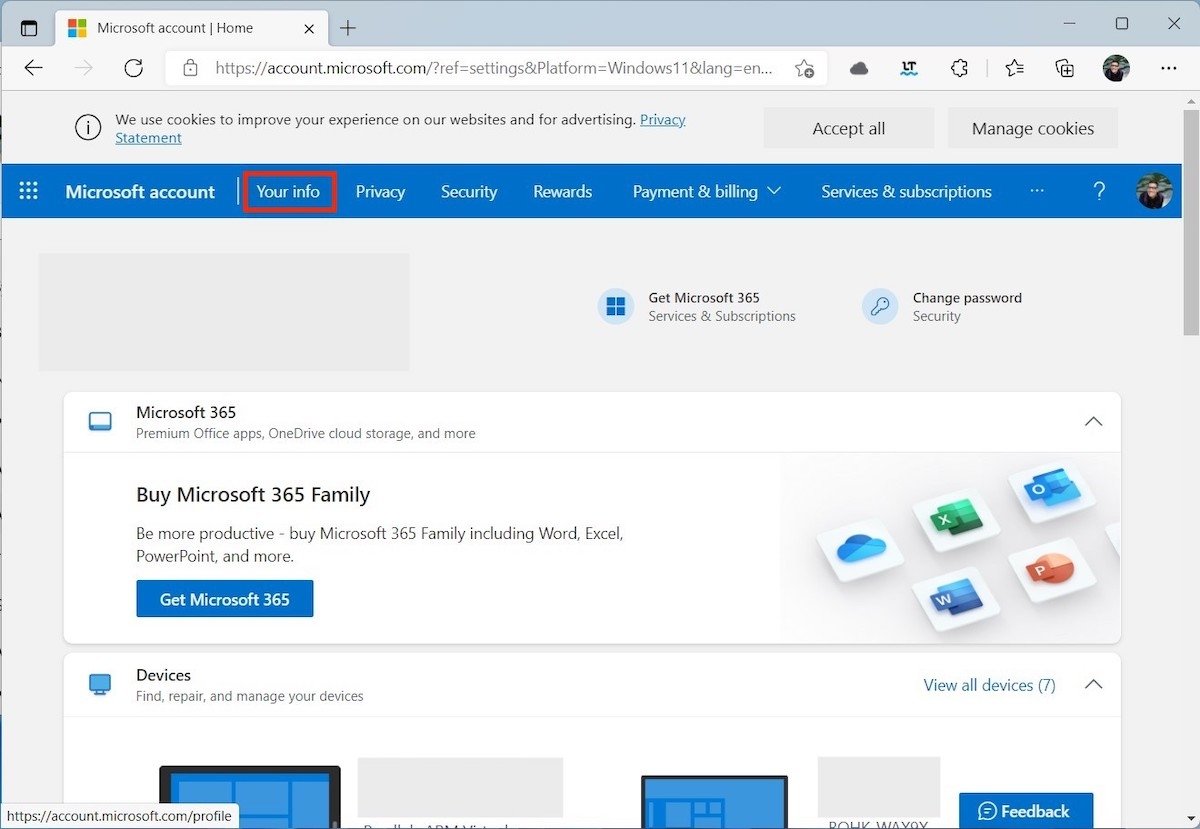 Informações da conta da Microsoft
Informações da conta da Microsoft
Clique no link Edit name para continuar.
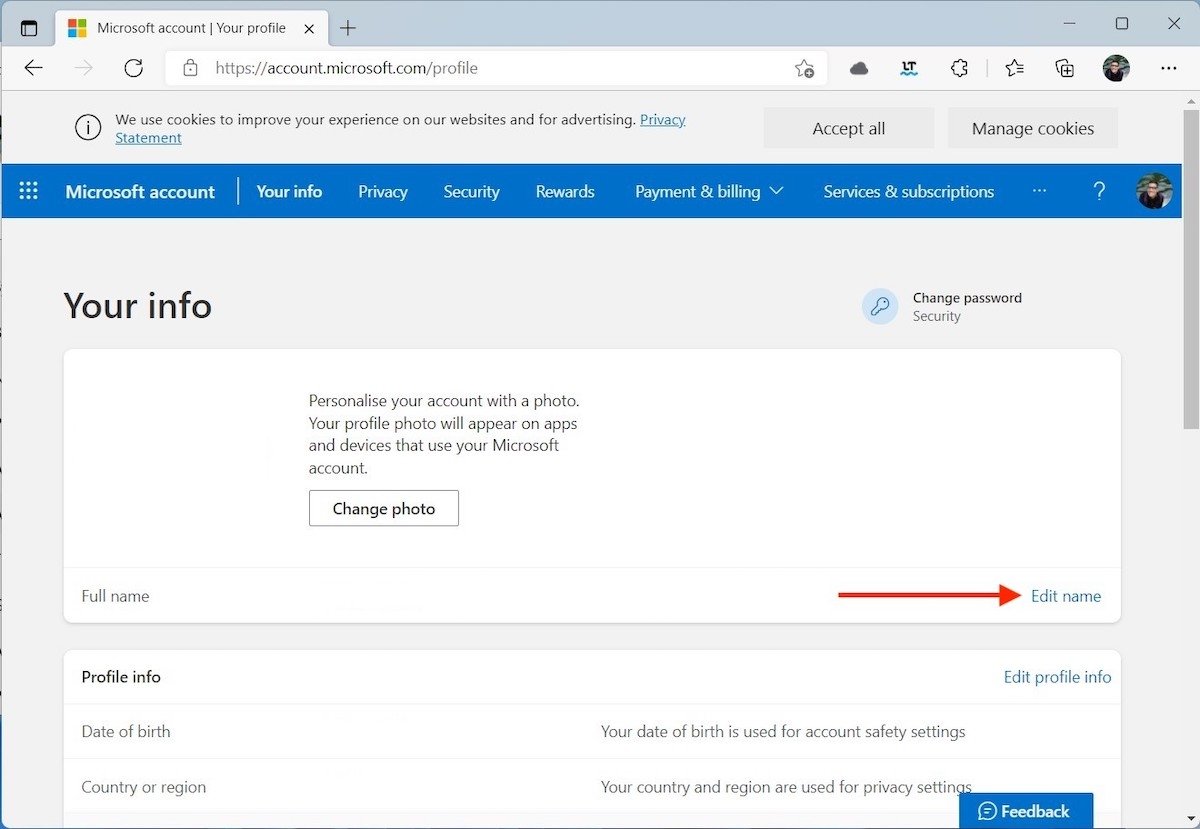 Editar nome
Editar nome
Indique seu nome e sobrenome. Complete o captcha e use o botão Save para salvar as mudanças.
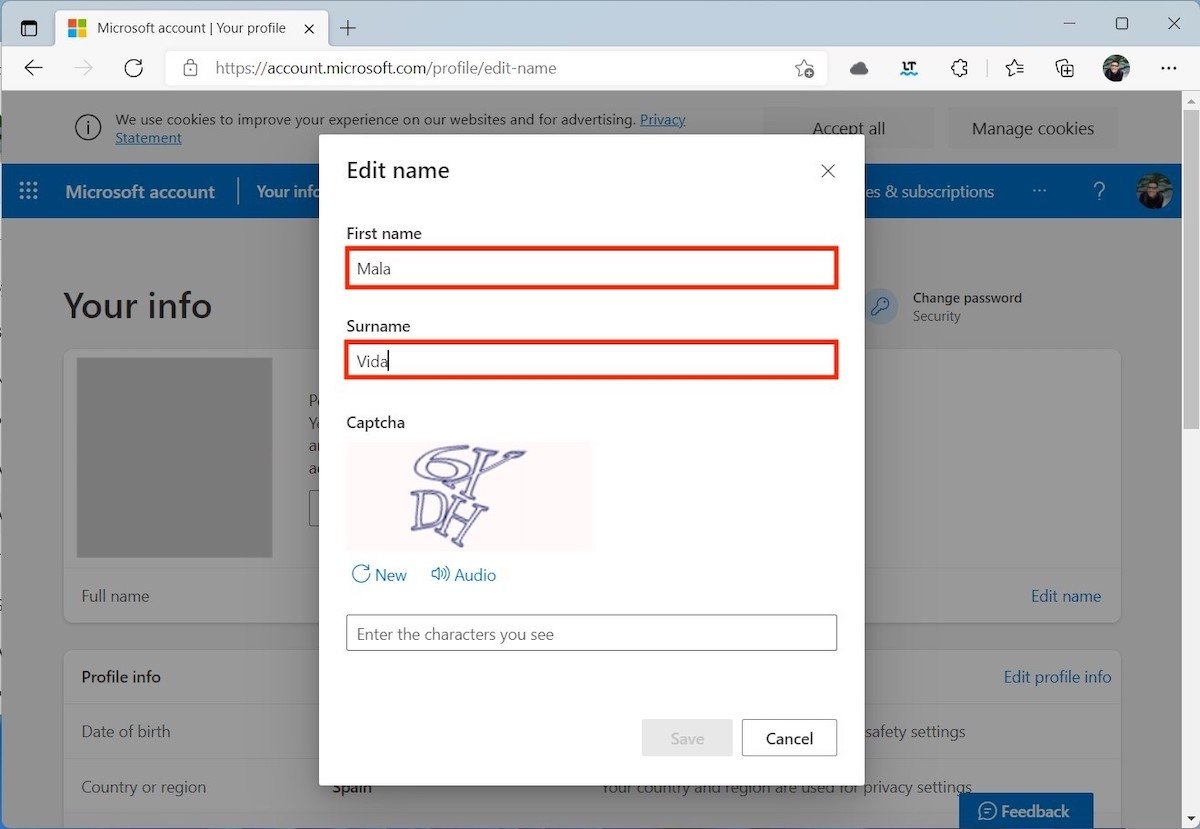 Confirmar a mudança de nome
Confirmar a mudança de nome
Pode ser necessário reiniciar seu computador para que seu nome de usuário seja atualizado corretamente.
Como mudar o nome de usuário interno da sua conta
Finalmente, falaremos a forma de mudar o nome de usuário interno, ou seja, aquele que o Windows 11 relaciona com sua conta. Use a combinação de teclas Windows + R para abrir o diálogo Run. No campo de texto digite netplwiz e clique a tecla Intro.
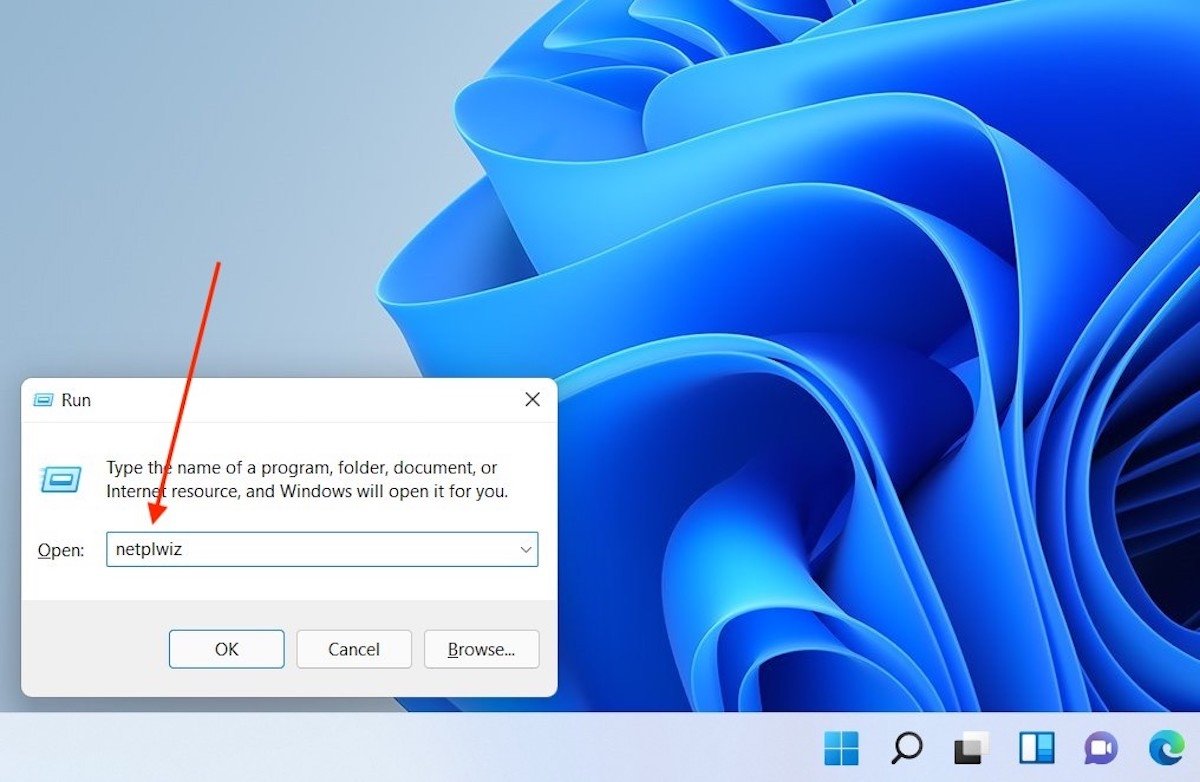 Executar comando necessário
Executar comando necessário
Na janela User Accounts selecione sua conta (como verá, em nosso caso continuava sendo teste apesar das mudanças anteriores) e clique no botão Properties.
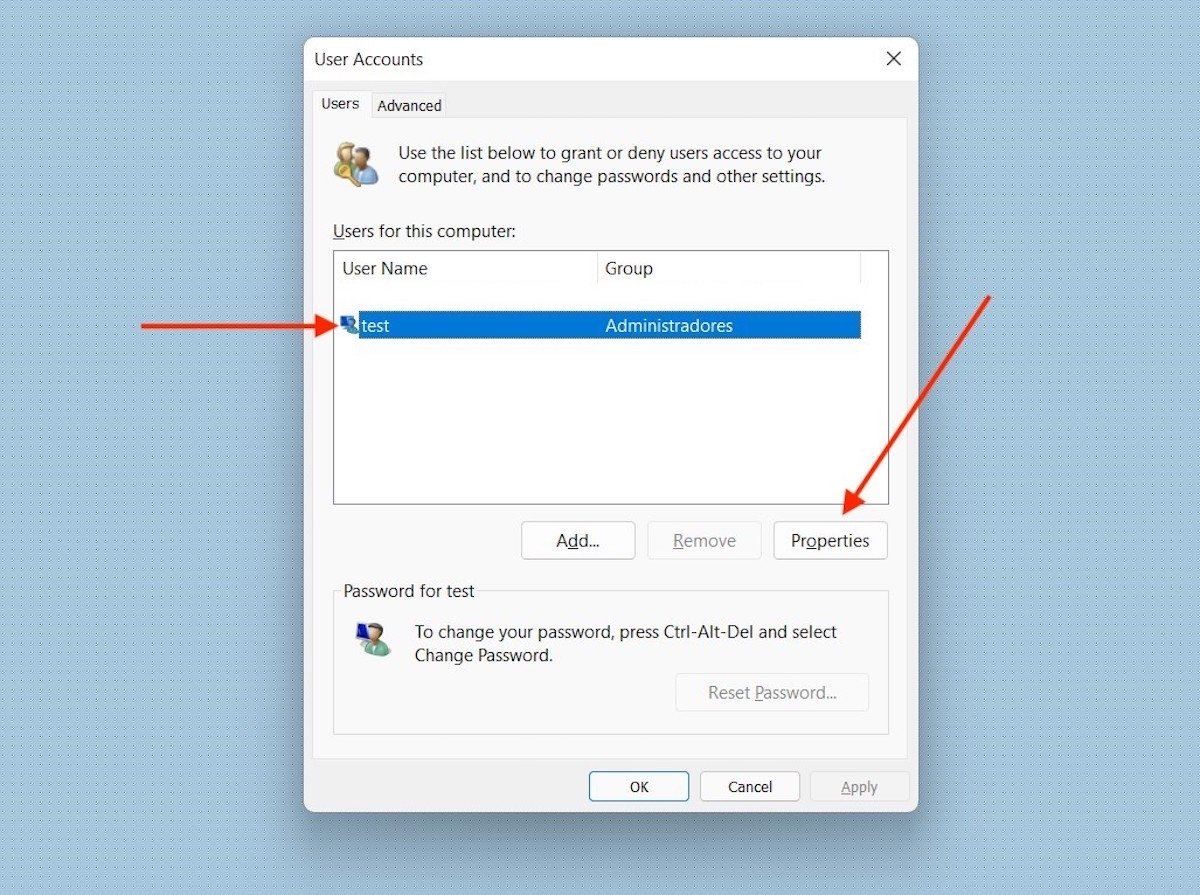 Selecionar propriedades da conta
Selecionar propriedades da conta
Modifique seu nome de usuário alterando o valor do campo User name. De igual forma, se você deseja mudar o nome visível da sua conta aqui, você pode fazer isso digitando na caixa de texto Full name.
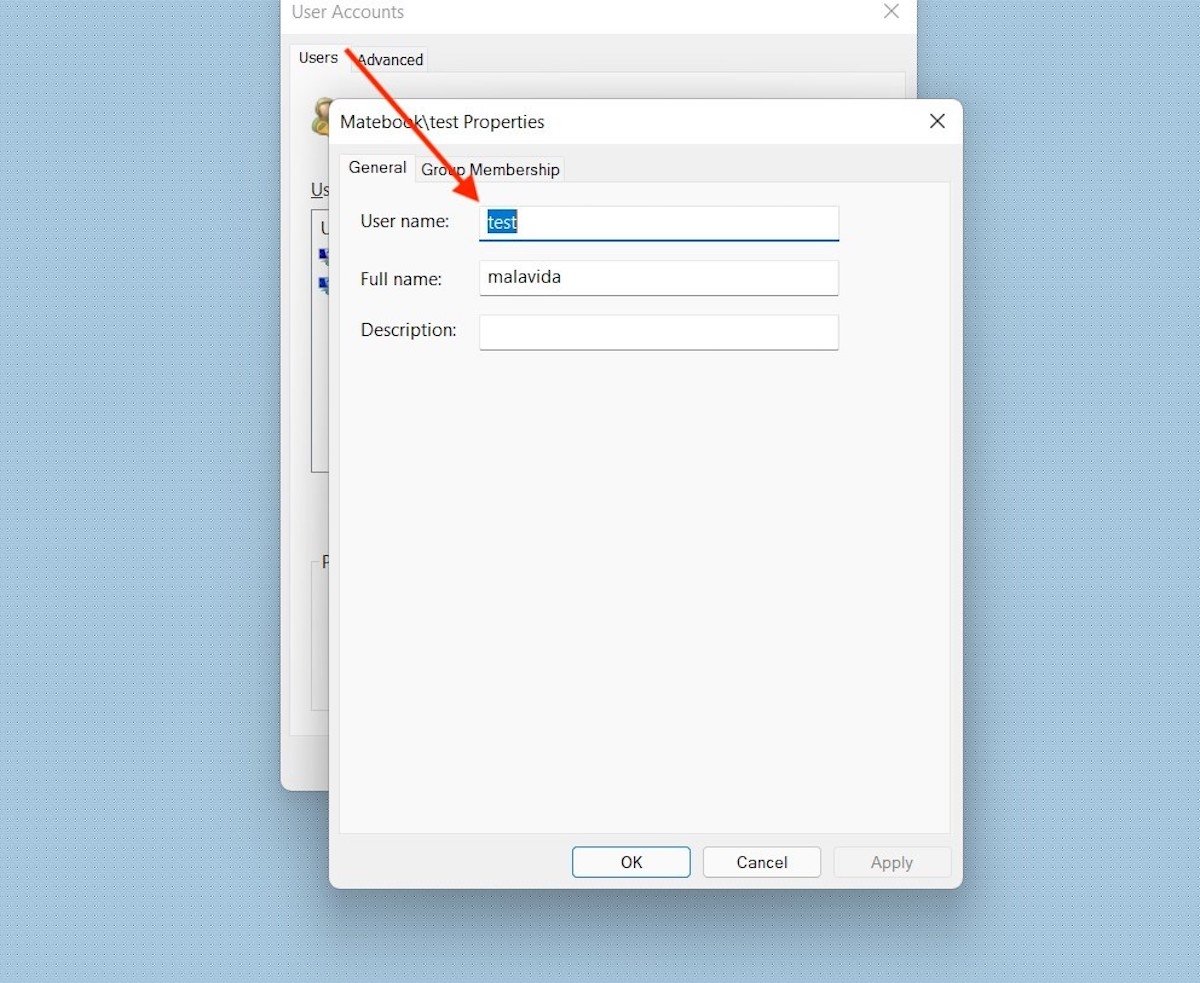 Modificar o nome da conta
Modificar o nome da conta
Quando tiver finalizado, use o botão Apply para salvar as mudanças. É possível que seja necessário reiniciar o PC. A mudança do usuário interno da conta pode provocar alguns erros internos no sistema operacional.