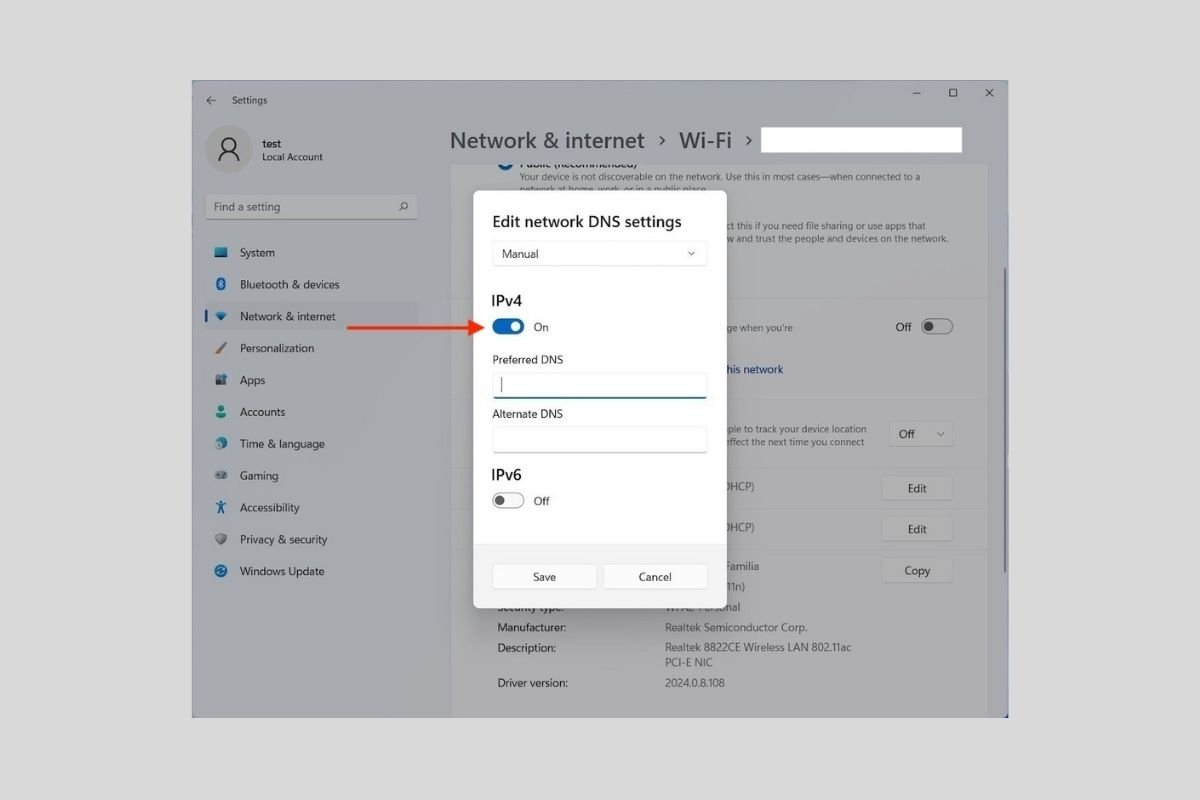Os servidores DNS são cruciais para conseguir navegar na Internet. Graças a eles, o navegador web é capaz de converter domínios, por exemplo www.malavida.com, no endereço IP do servidor correto. O mais comum é que seja o próprio provedor da Internet quem ofereça um servidor que resolva os nomes de domínio. No entanto, o usuário pode definir seus próprios por alguns motivos. Por exemplo, você pode melhorar o desempenho da rede ou desfrutar de maior privacidade. Seja como for, neste artigo você encontrará todas as formas disponíveis para mudar os DNS em seu computador com Windows 11.
Como mudar os DNS desde o aplicativo de configuração
Começamos como é comum, com o método mais simples. Consiste em abrir o aplicativo de configuração e visitar a seção Network & internet. Lá, clique nas opções do adaptador. Si você usar cabo, aqui verá Ethernet. Em nosso equipamento de teste nos conectamos via Wi-Fi. Por isso é necessário clicar em Wi-Fi.
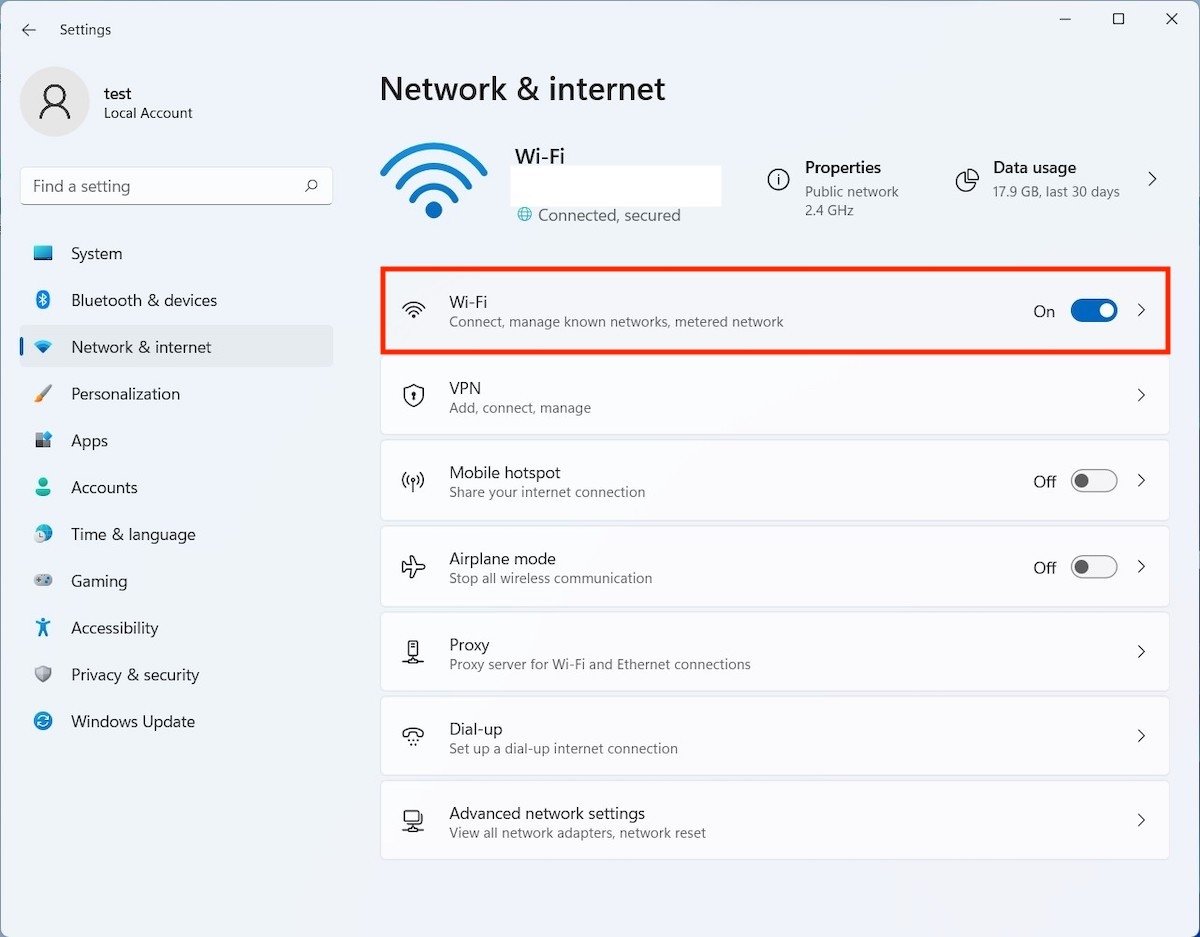 Abrir configuração do adaptador de rede
Abrir configuração do adaptador de rede
Clique no nome da rede que você está conectado para prosseguir.
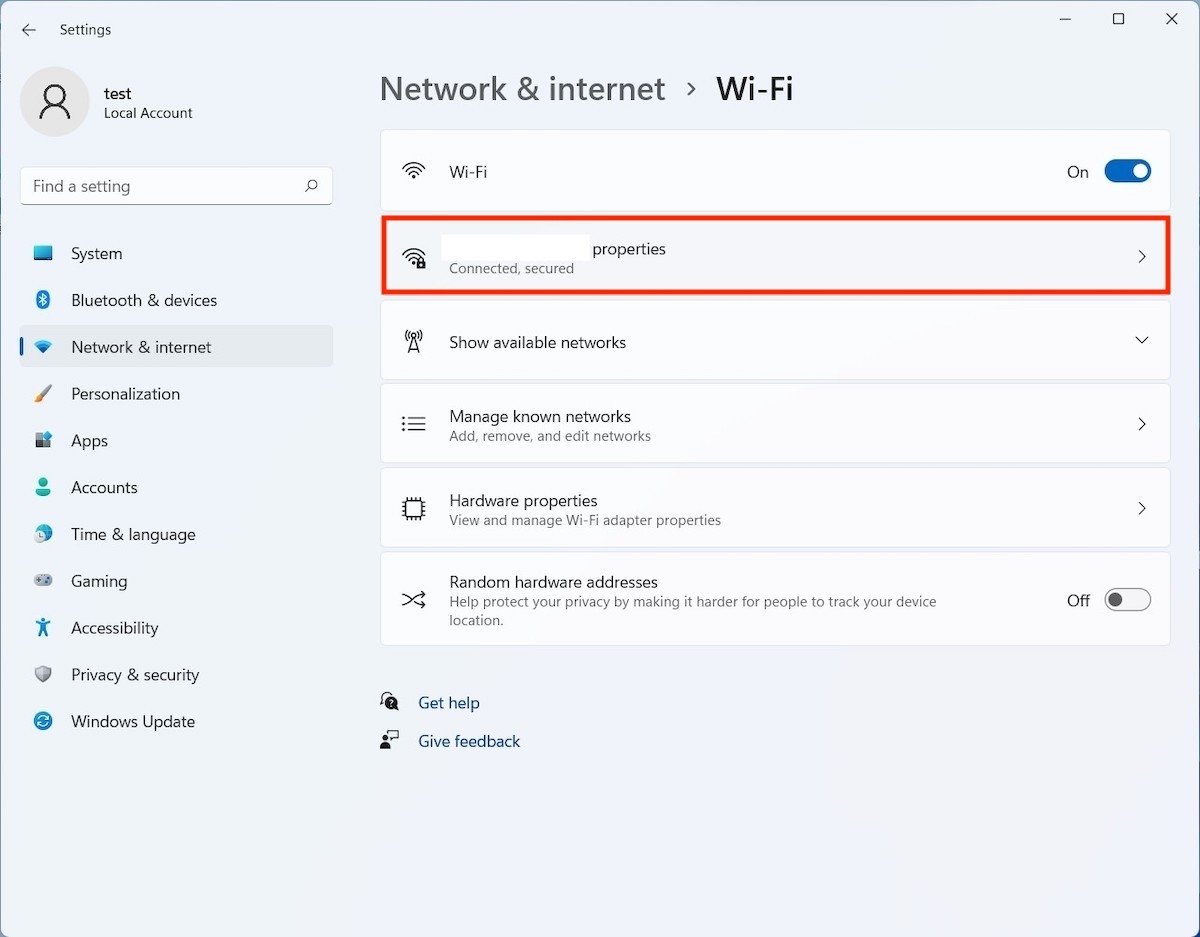 Abrir opções da rede
Abrir opções da rede
Percorra a lista de opções até achar DNS server assignment. Clique no botão Edit para mudar as configurações.
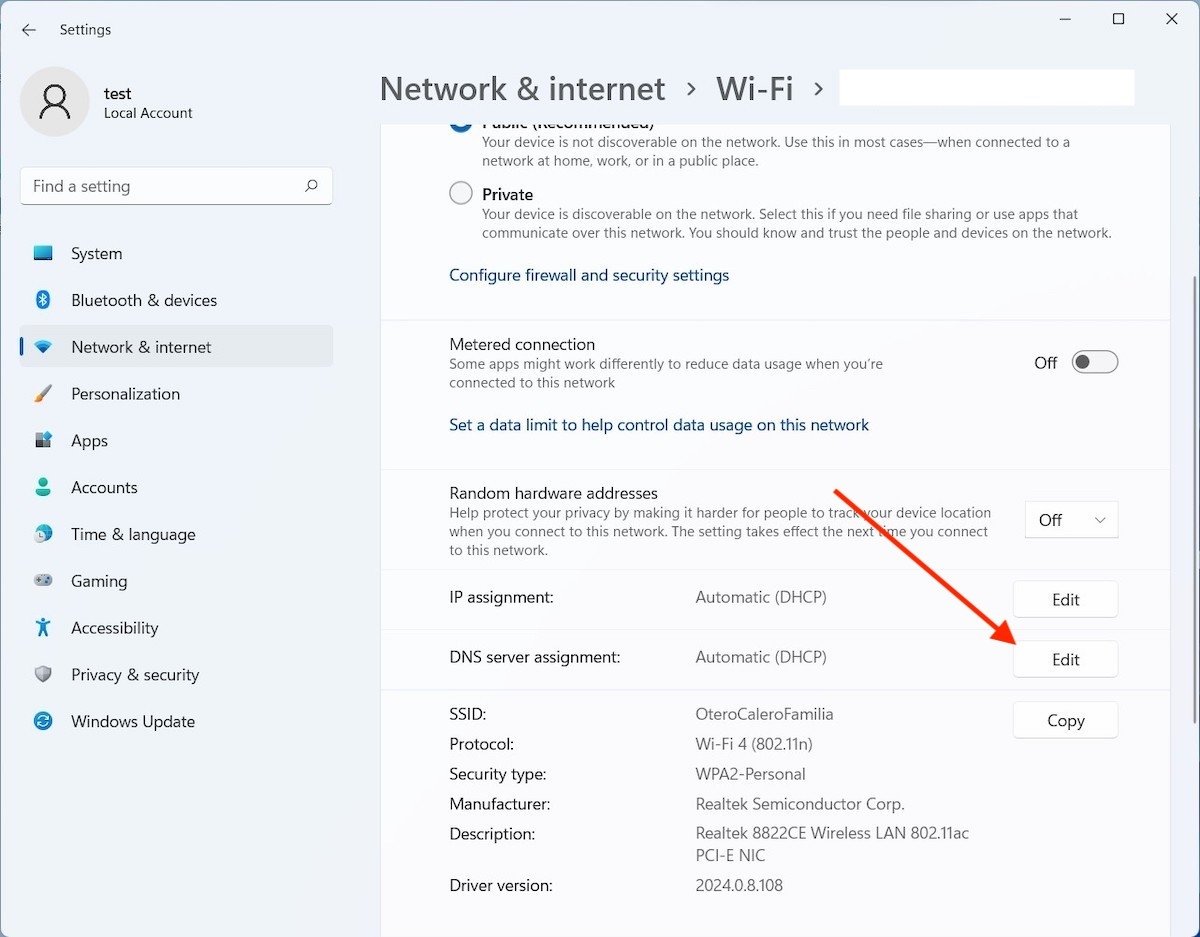 Editar endereço DNS
Editar endereço DNS
Modifique a designação do servidor DNS e defina a opção Manual.
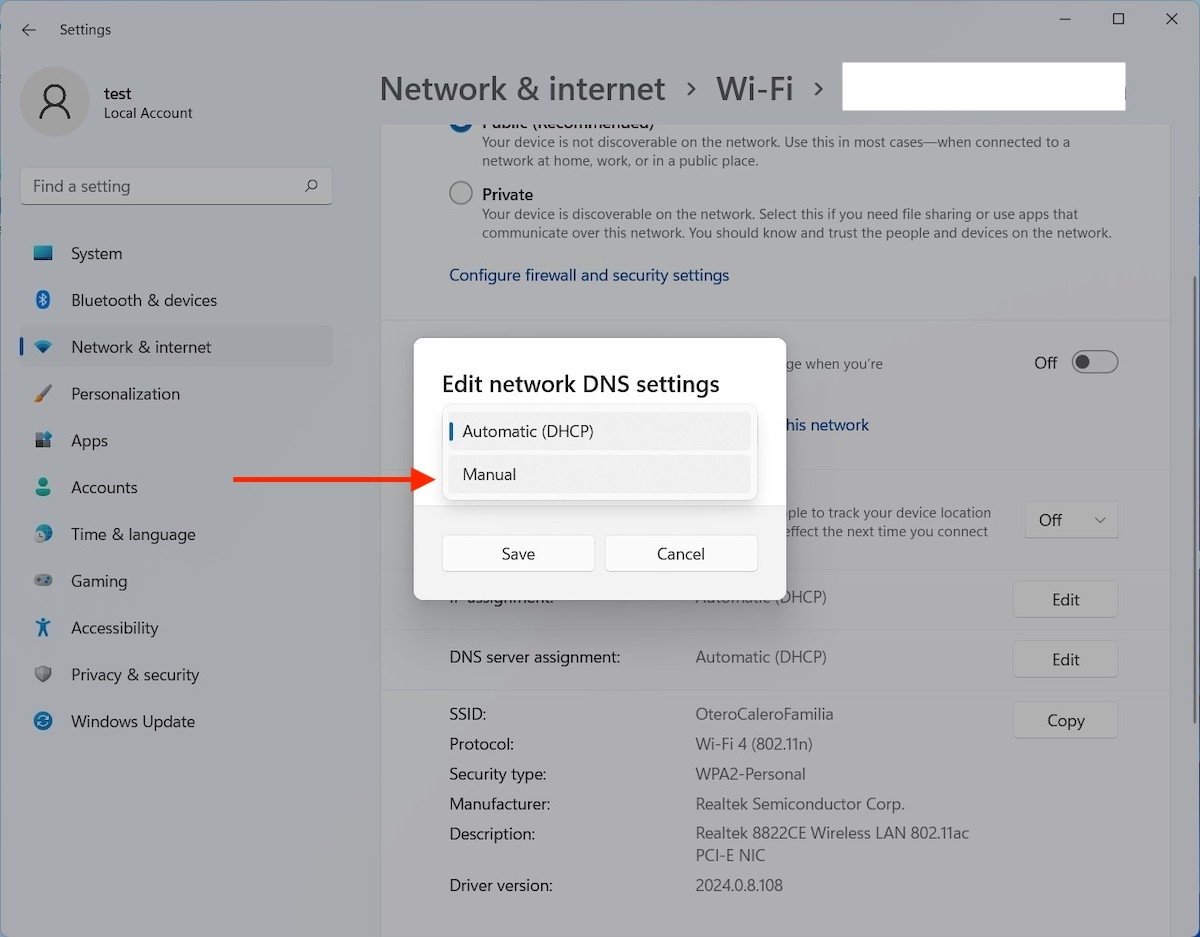 Selecionar designação manual
Selecionar designação manual
Ative a seção IPv4 e digite o IP do servidor DNS que você deseja usar. Você pode definir um servidor primário e outro alternativo caso o primeiro falhar.
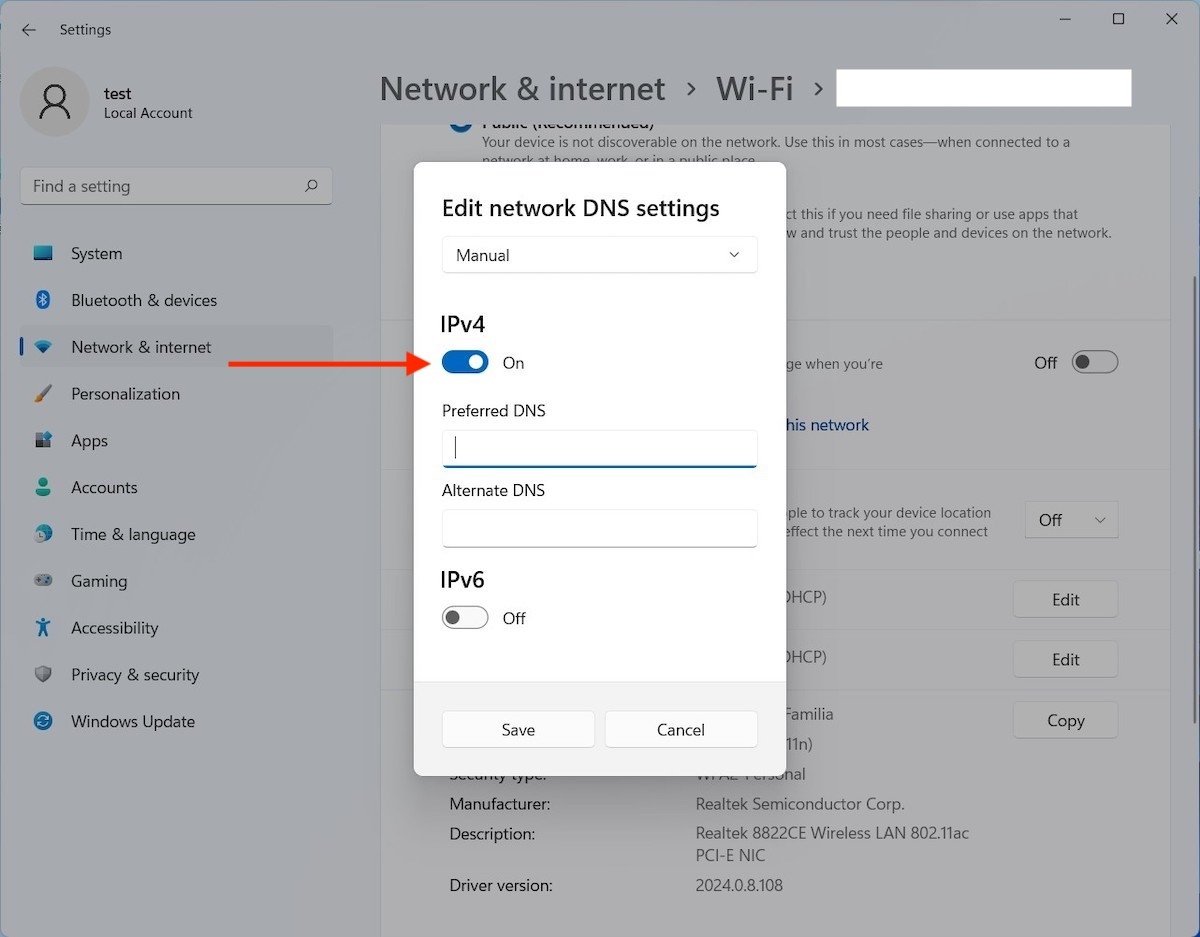 Indicar os servidores DNS
Indicar os servidores DNS
Use Save para armazenar as mudanças. A partir desse momento você estará usando os DNS que especificou.
Como mudar o servidor DNS no Painel de controle
O Painel de controle ainda tem um assistente para modificar os DNS de qualquer rede que estiver conectado. Basta clicar em Network and Internet.
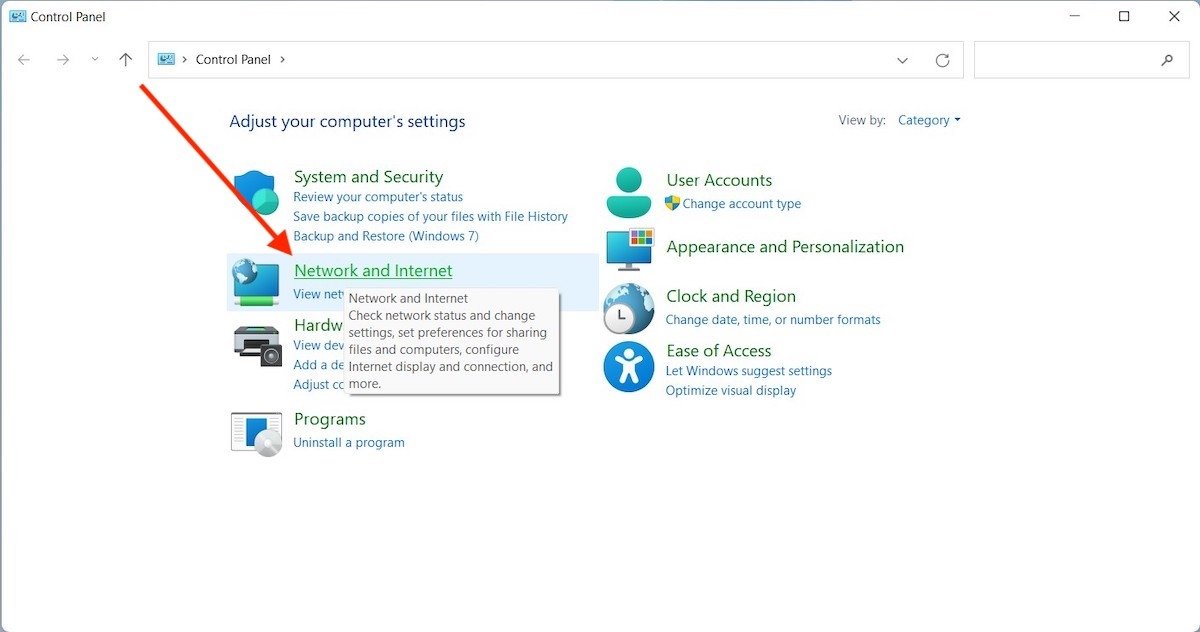 Opções de rede
Opções de rede
Na seguinte janela, clique no link Network and Sharing Center.
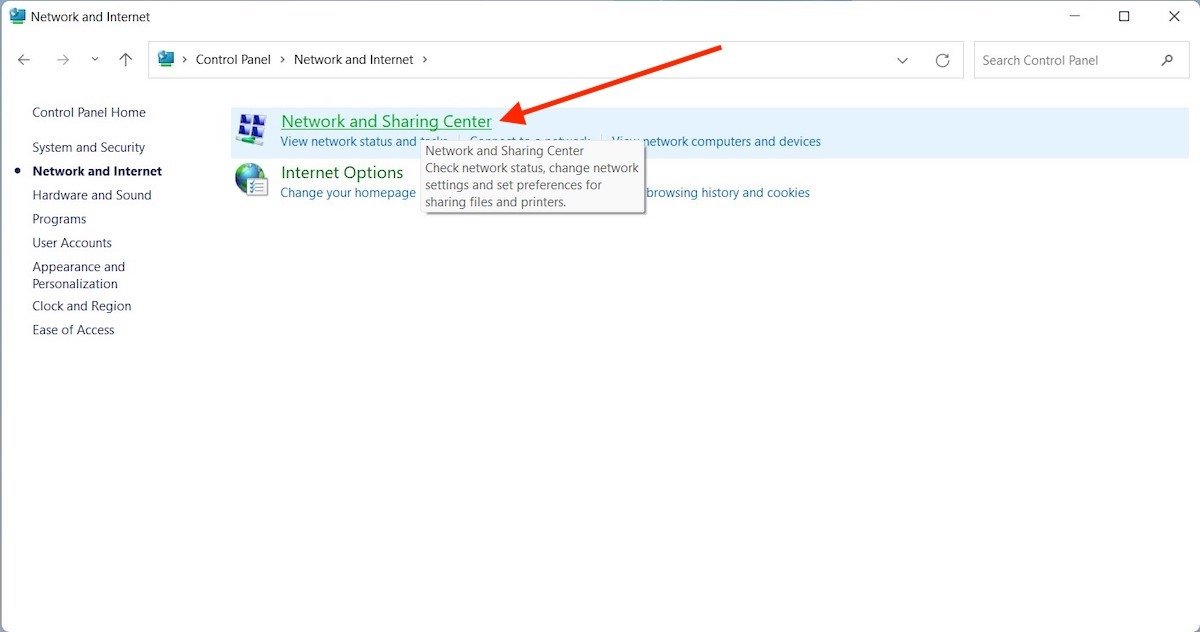 Configurações de rede e outras opções do painel de controle
Configurações de rede e outras opções do painel de controle
Clique no nome da rede que você estiver conectado nesse momento.
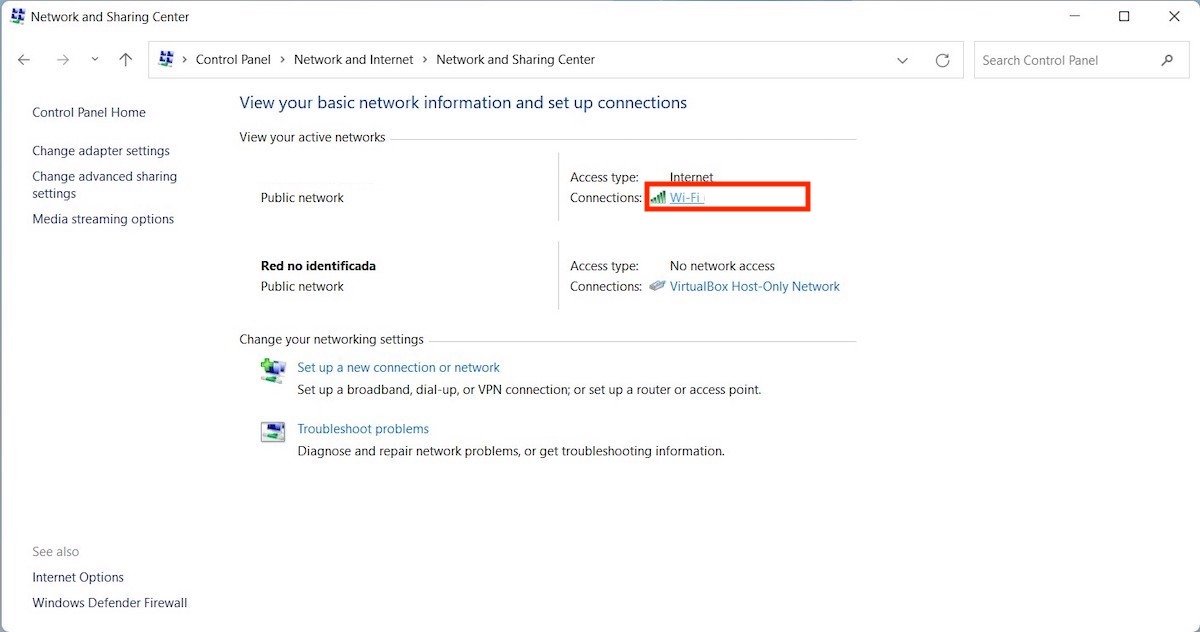 Selecionar opções do DNS
Selecionar opções do DNS
No diálogo que aparecerá, use o botão Properties
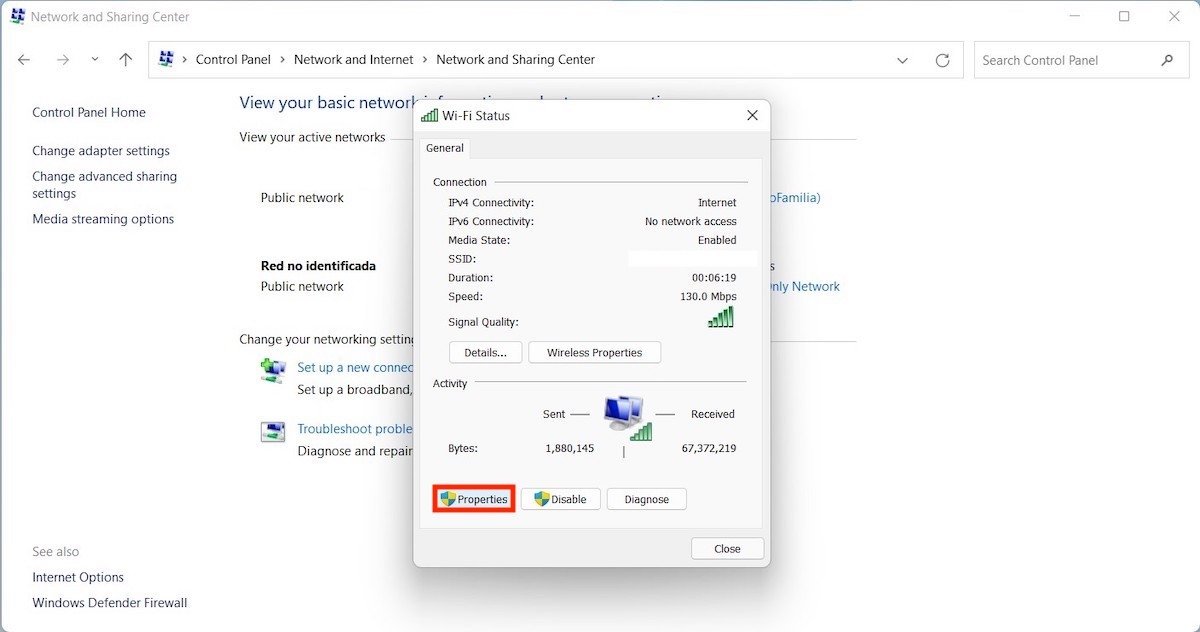 Propriedades da rede
Propriedades da rede
Na janela Wi-Fi Properties localize na lista o protocolo da Internet versão 4 e abra as preferências. Em seguida, marque Use the following DNS server addresses. Fazendo isso, o campo de texto inferior será ativado e te permitirá mudar o IP do servidor DNS.
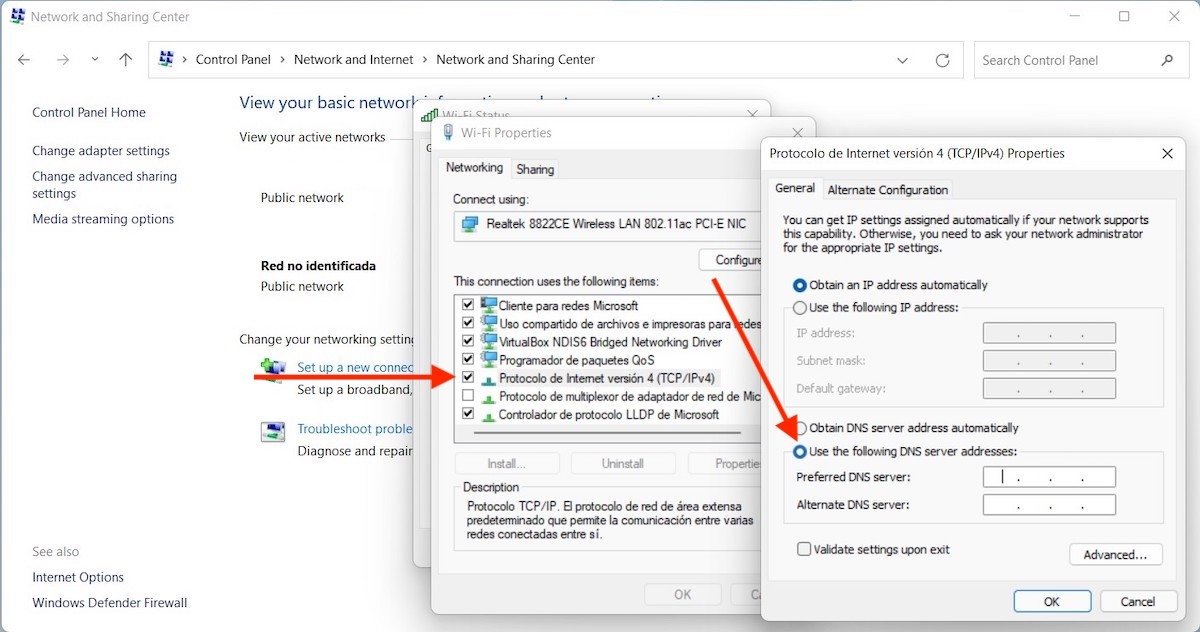 Indicar o servidor DNS
Indicar o servidor DNS
Como no caso anterior, aqui também é possível inserir um segundo endereço como uma alternativa ao primeiro. De nossa parte, recomendamos fazer isso se você deseja reduzir ao máximo prováveis problemas de conexão.
Como mudar o endereço IP do DNS com PowerShell
Finalmente, agora falamos da mudança do servidor DNS com PowerShell. Se você gosta desse método, será necessário conhecer alguns comandos específicos. Além disso, você deverá executar o PowerShell como administrador.
Isso último você pode fazer com a pesquisa do Windows. Primeiro, localize o Windows PowerShell e, em seguida, clique em Run as administrator.
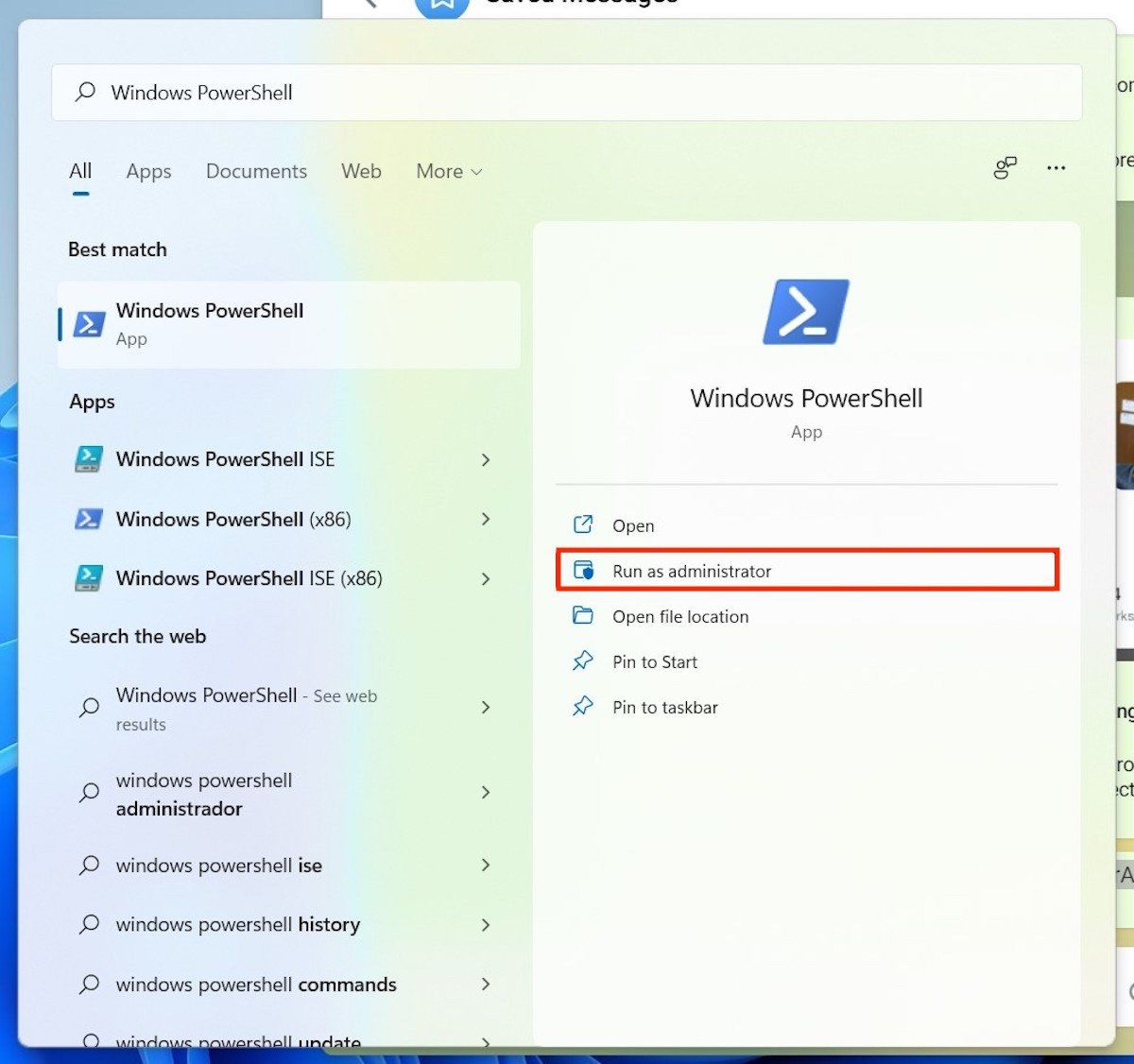 Acessar ao PowerShell
Acessar ao PowerShell
Em seguida, digite e execute o seguinte comando:
Get-NetIPConfiguration
Na janela verá uma lista no qual aparecem todos os adaptadores de rede do dispositivo. Identifique aquele que você está usando e observe na seção InterfaceIndex. Em nosso caso, o dispositivo Wi-Fi é numerado como 6.
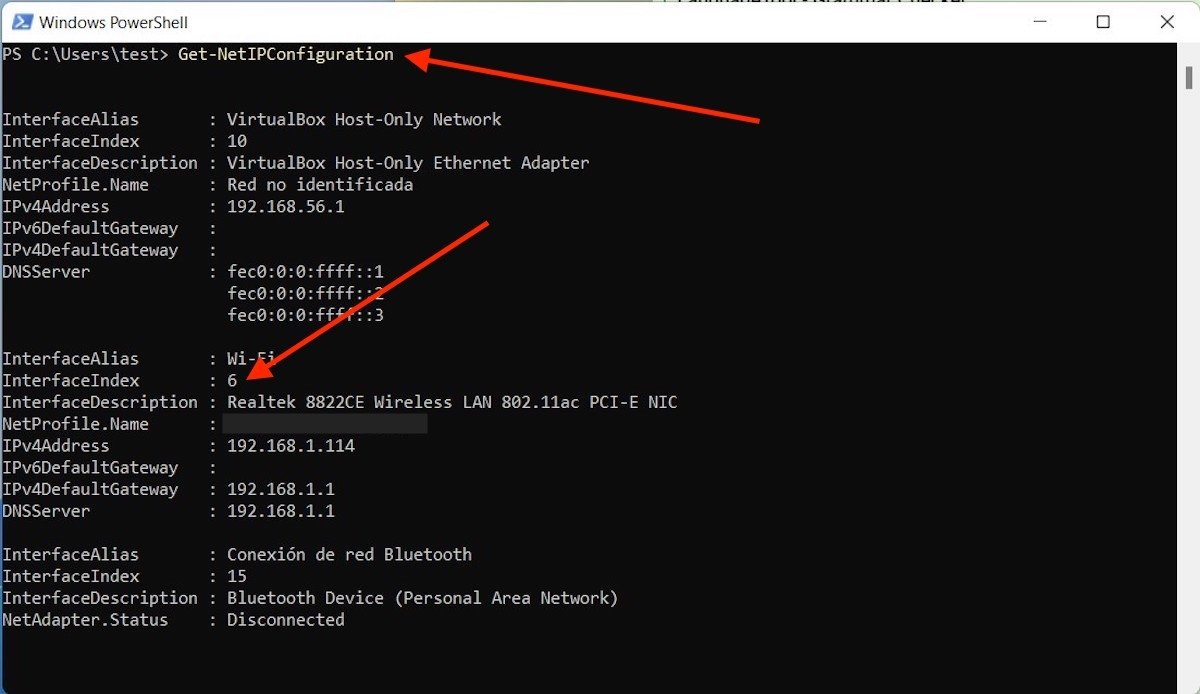 Acessar os adaptadores de rede
Acessar os adaptadores de rede
Agora, tendo a informação anterior em mente, digite o seguinte comando.
Set-DnsClientServerAddress -InterfaceIndex 6 -ServerAddresses 8.8.8.8
Onde escrevemos “6”, indique o número que apareceu para seu adaptador em InterfaceIndex. E, no ponto em que colocamos “8.8.8.8”, digite o endereço IP do servidor DNS que você deseja usar. Mantemos esses dados no comando para que você possa ver facilmente como deve ser o formato final.
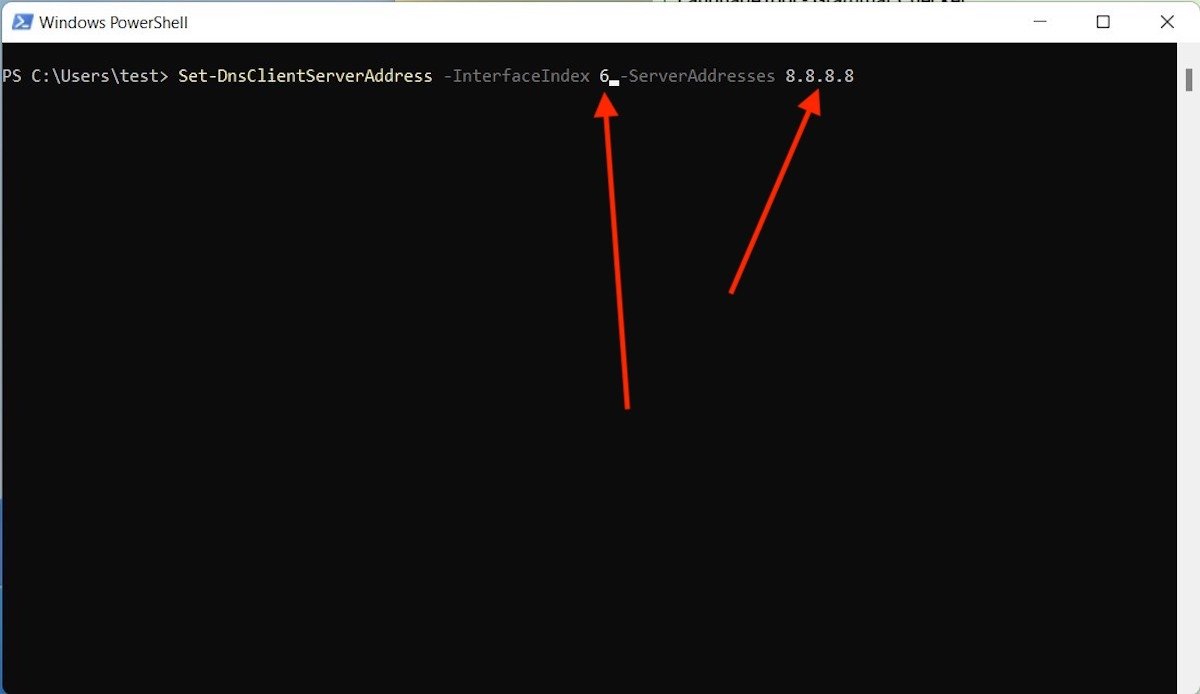 Modificar os DNS da interface selecionada
Modificar os DNS da interface selecionada
Quando terminar, execute novamente o comando Get-NetIPConfiguration.
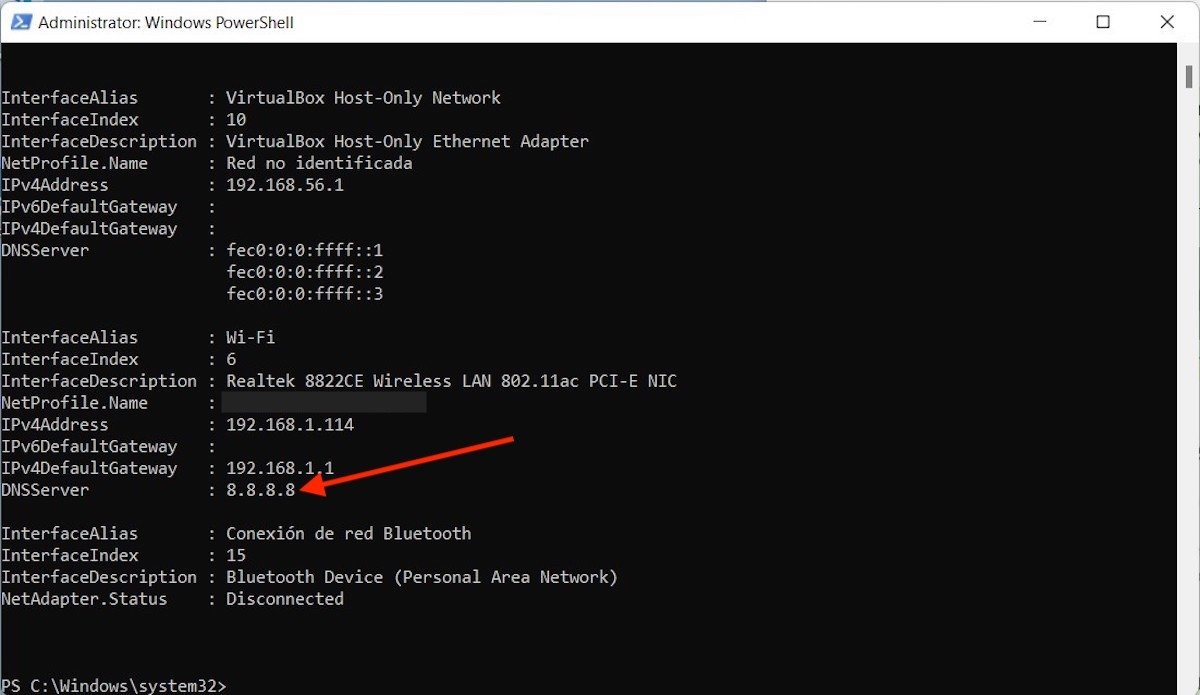 Verificar a modificação
Verificar a modificação
Isso o ajudará a verificar que foram instalados os novos DNS para o adaptador de rede em uso.