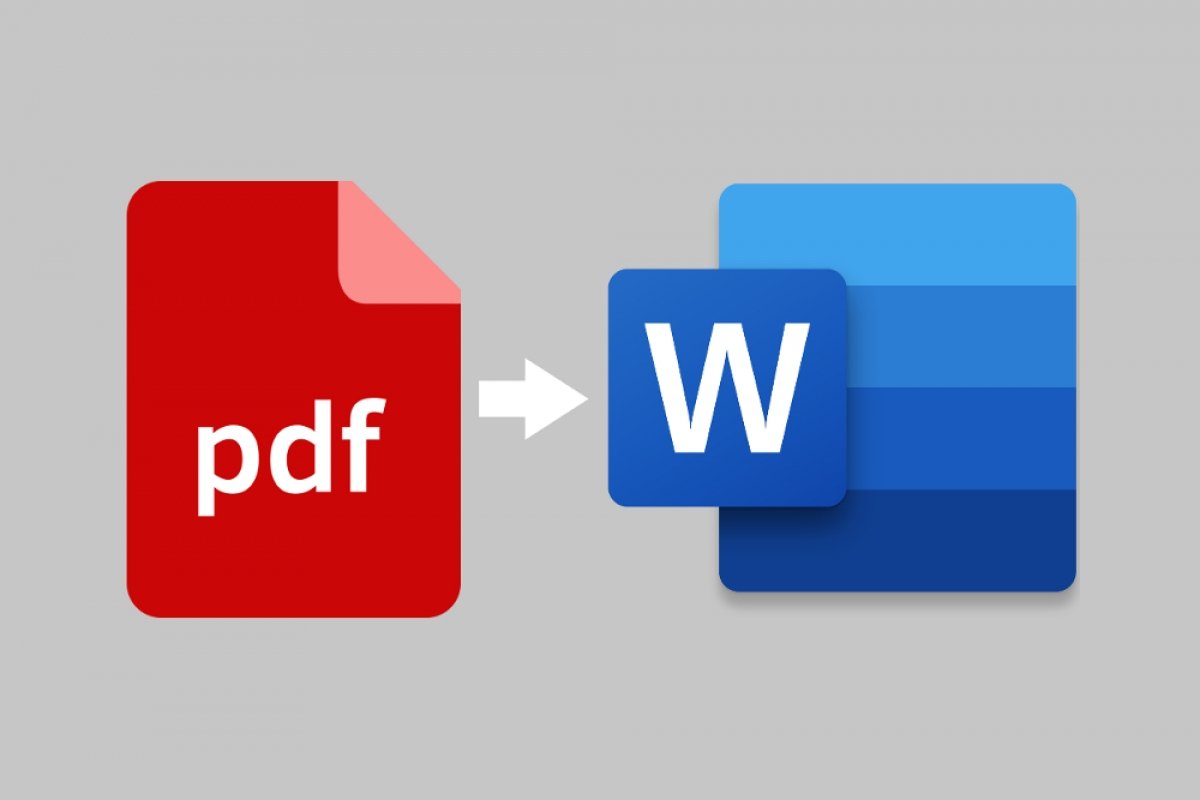A forma mais simples de converter um PDF em um documento Word, basta abrir o documento com o editor de texto da Microsoft. Procure o arquivo PDF no seu computador, clique no botão direito do mouse e selecione Abrir com…
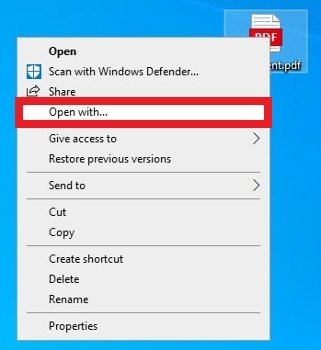 Abrir o menu contextual no documento PDF
Abrir o menu contextual no documento PDF
No novo menu pop-up você deverá procurar o Word e clicar depois Ok no canto inferior. Caso não consiga localizar o Word, use a opção look for another app on this PC para pesquisar você mesmo o diretório onde está o EXE do software.
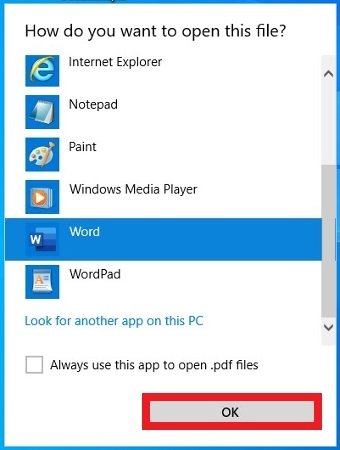 Escolher Word como software para abrir o PDF
Escolher Word como software para abrir o PDF
O Word avisa que o processo pode durar um pouco, e que o documento de texto final poderia não se visualizar exatamente igual que o PDF, especialmente se tem muitos gráficos. Devemos ter em mente que o resultado final está otimizado para você editar o texto e não para manter a aparência original.
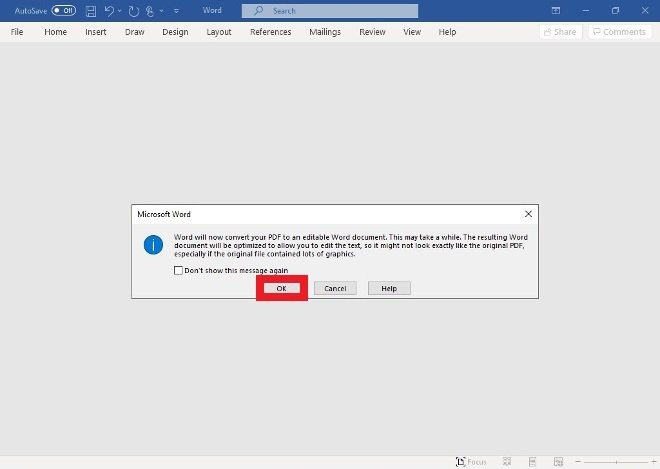 Advertência de possíveis diferencias gráficas no documento final
Advertência de possíveis diferencias gráficas no documento final
O próximo passo é ter na tela o documento de texto em formato Word preparado para começar a editar o texto sem mais complicações.
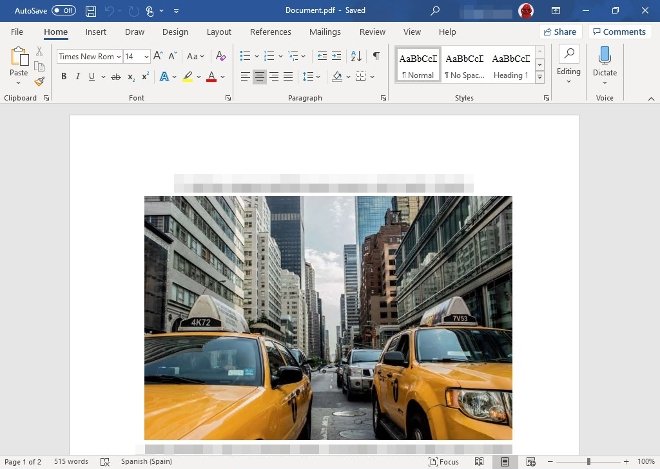 Documento PDF convertido no Word
Documento PDF convertido no Word
Como passar PDF para Word com o Adobe Acrobat Reader
Se você é um usuário do Adobe Acrobat Reader também é muito simples transformar um documento PDF em um do Word, você pode começar baixando o software.
Primeiro passo, abra o seu documento PDF normalmente (é lógico pensar que Adobe Acrobat Reader estará configurado como predeterminado na hora de abrir esses arquivos) e clique na barra de ferramentas superior File>Convert to Word, Excel or PowerPoint.
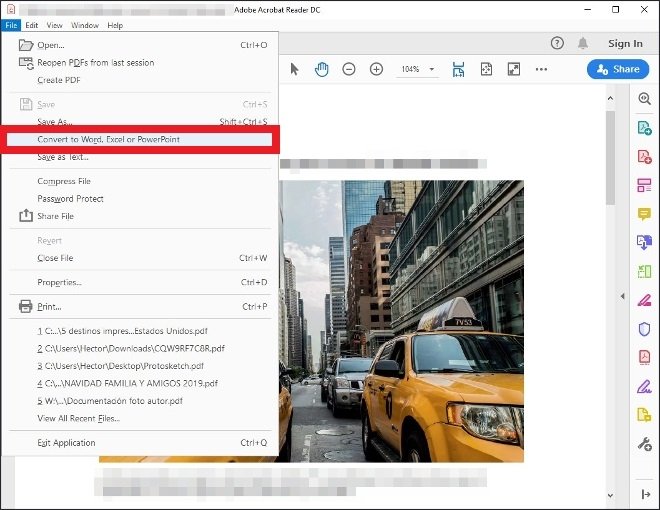 Opção para converter documentos PDF no Adobe Acrobat Reader
Opção para converter documentos PDF no Adobe Acrobat Reader
Na nova janela você poderá escolher adicionando novos documentos à pilha de trabalho, definir exatamente o formato de arquivo que você quer (no caso dos documentos de Word podemos escolher entre DOC e DOCX) e finalmente selecionar a linguagem do documento original. Por que isso é tão importante? Porque Acrobat Reader usa tecnologia OCR de reconhecimento de caracteres. Se você selecionar antes o idioma original do documento irá melhorar o resultado final da conversão especialmente no texto que não foi digitado e que procede de imagens ou escrita manual, um tipo de conteúdo mais difícil de transformar no formato Word desde um PDF.
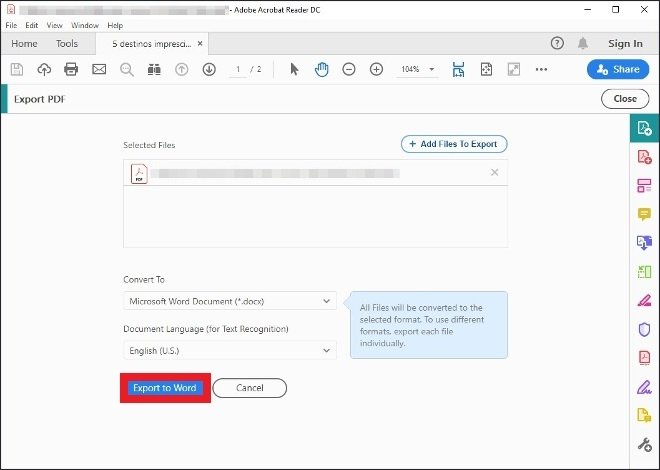 Seleção de formato final para o documento PDF
Seleção de formato final para o documento PDF
Como passar de PDF para Word com Google Drive e Google Docs
Se você não tem o Word ou Adobe Acrobat Reader, ou usar contas gratuitas que não permitem usar nenhuma opção anterior, tem outras opções. Provavelmente a mais popular e universal seja usar o Google Drive e Google Docs. A chave é fazer o upload do arquivo PDF no Drive para visualizá-lo lá e posteriormente usar Docs para salvar o documento em um arquivo de texto.
Primeiro passo, abra um navegador web, faça login na sua conta do Google e acesse Google Drive. Uma vez lá carregue um novo documento clicando no botão direito do mouse no espaço principal e selecionando no menu emergente a opção Upload.
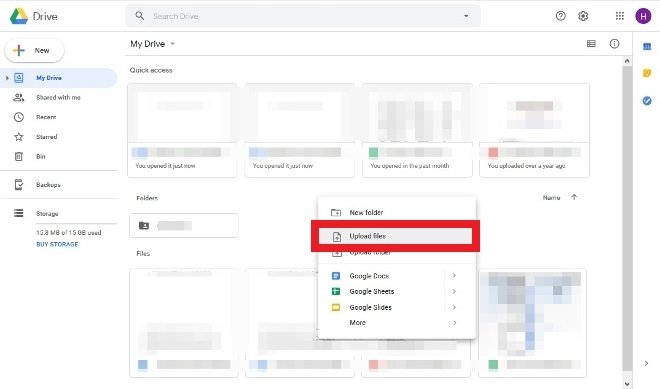 Opção para subir um PDF para o Google Drive
Opção para subir um PDF para o Google Drive
Localize o documento no seu HD e clique Ok no canto inferior direito do explorador de arquivos.
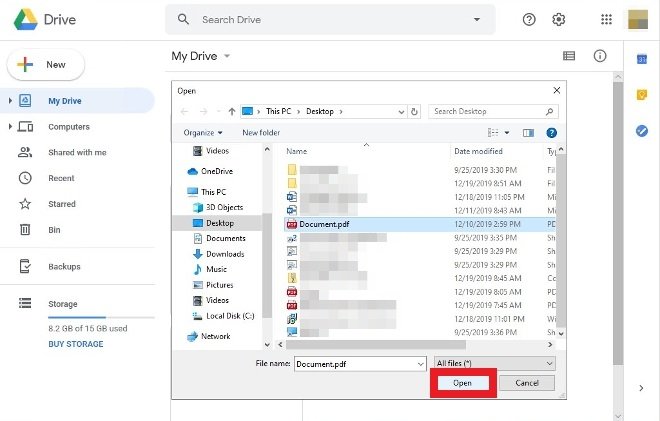 Clique Open para carregar o PDF no Drive
Clique Open para carregar o PDF no Drive
Quando o download do PDF estiver completo você poderá vê-lo entre seus arquivos salvos no Drive. Com um duplo clique nele para ver seu conteúdo diretamente com o visualizador PDF do Google.
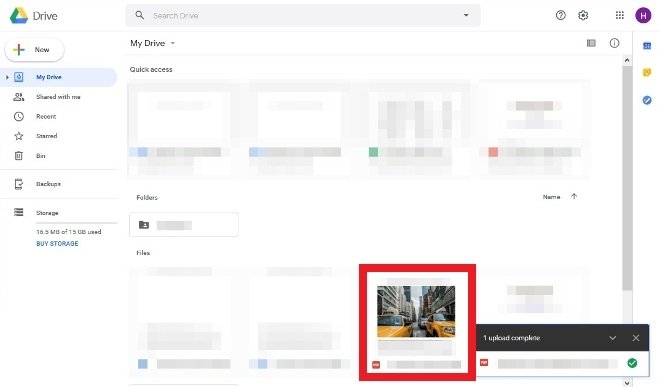 Arquivo PDF carregado no Google Drive
Arquivo PDF carregado no Google Drive
Você verá no canto superior do visualizador a opção para abrir esse documento com o Google Docs, clique nesse botão.
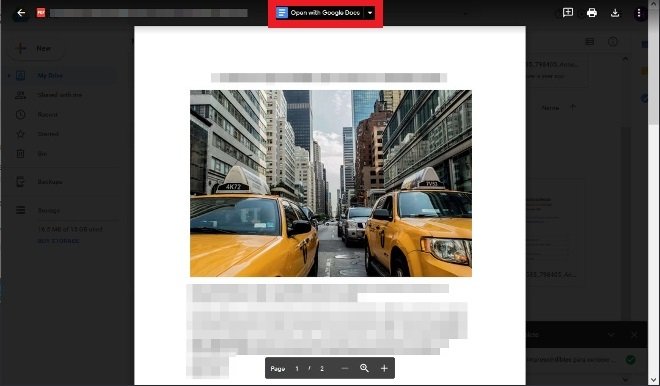 Clique aqui para abrir o PDF no Google Docs
Clique aqui para abrir o PDF no Google Docs
Com o documento PDF já aberto no Google Docs, basta seguir a rota Arquivo>Baixar>Microsoft Word para baixar o PDF como documento DOCX.
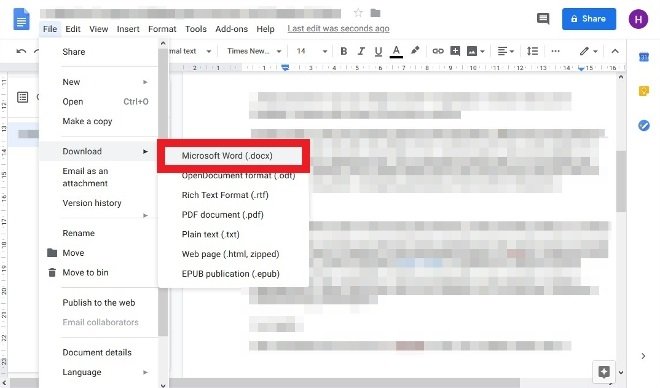 Exportar o arquivo do Google Docs em formato Word
Exportar o arquivo do Google Docs em formato Word
Agora você já sabe três formas diferentes de converter um PDF para Word, embora existem inúmeras ferramentas. O que você deve ter em mente é que nem todas as ferramentas oferecem os mesmos resultados (as pagas funcionam melhor do que as gratuitas logicamente, e que eles dependem amplamente do conteúdo do PDF e como foi criado (os elementos gráficos e visuais são mais difíceis de reconhecer e converter no formato Word).