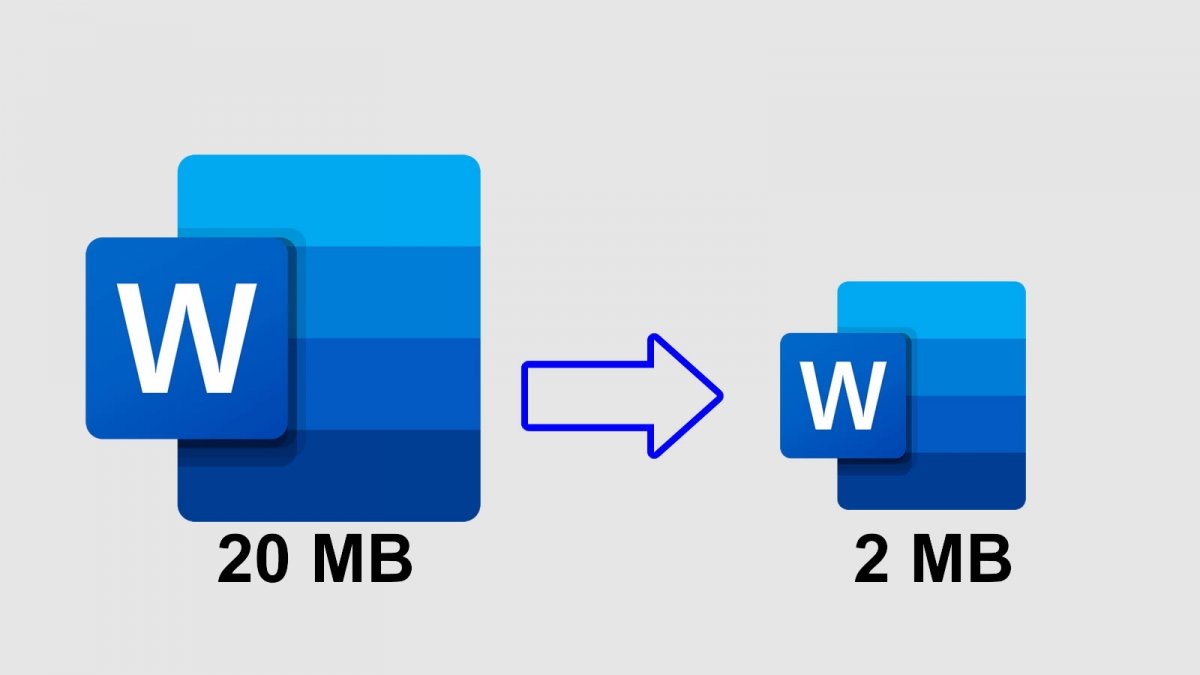Como quase qualquer documento de texto, os arquivos do Word não costumam ocupar muito espaço, tendo cerca de 20-30KB para cada documento. Preencher um disco rígido atual com arquivos como esses pode se tornar uma tarefa difícil: tem espaço para milhões de documentos desse tamanho.
No entanto, tem vezes que esses arquivos muito mais, especialmente quando usamos imagens. Se seus arquivos do Word ocupam várias dezenas de Megabytes (MB) e começa a ficar sem espaço, talvez você esteja pensando em reduzir o tamanho de seus arquivos. Abaixo explicamos como fazer isso.
Reduzir tamanho compactando e diminuindo imagens
A primeira opção é reduzir o tamanho que ocupam as imagens melhorando sua compactação e reduzindo sua qualidade. Para isso, clique em File.
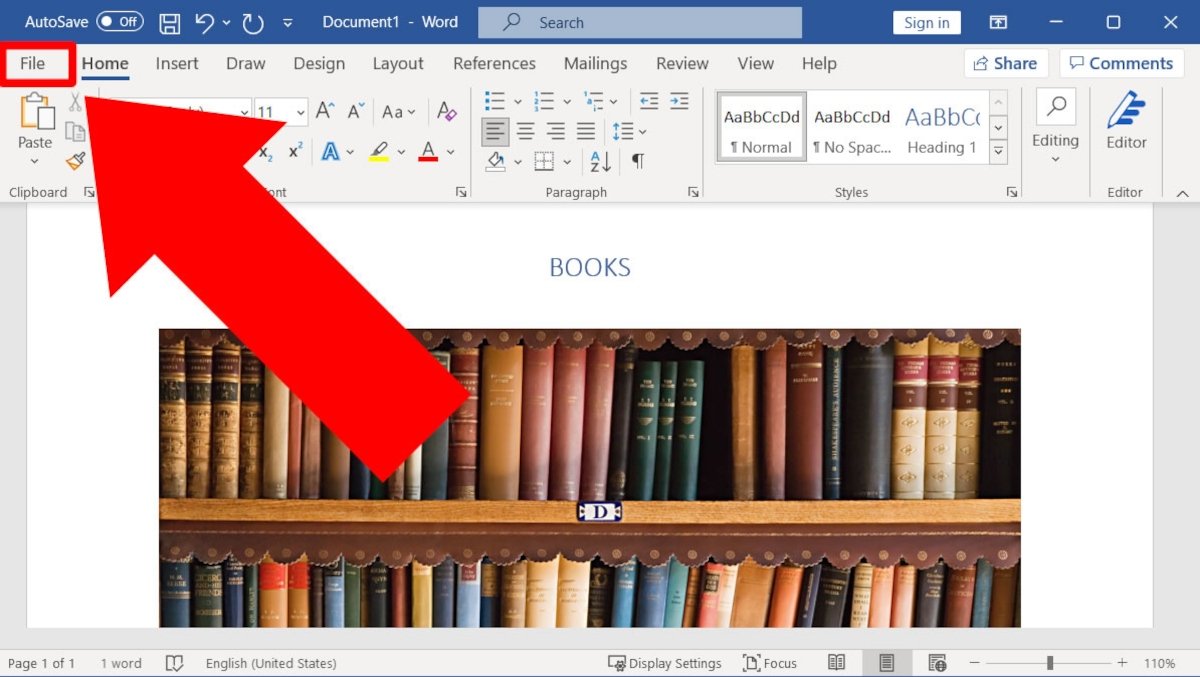 O primeiro passo é clicar em File
O primeiro passo é clicar em File
Agora clique em Options.
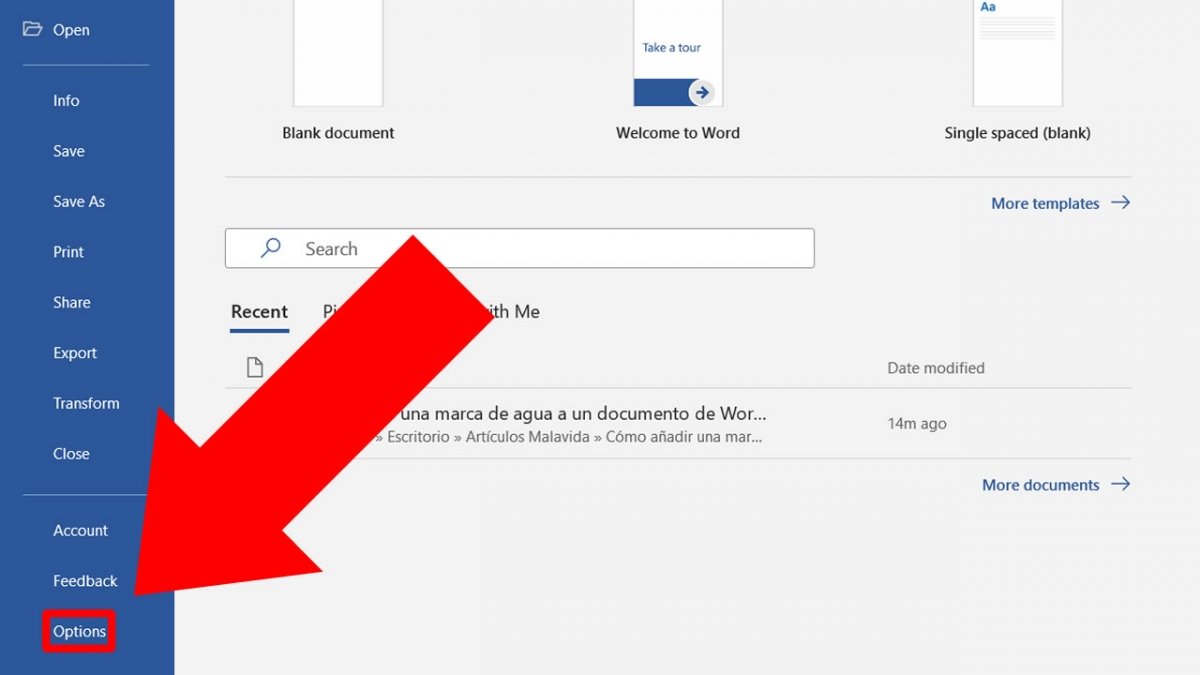 Clique em Options para mudar as preferências de seus documentos
Clique em Options para mudar as preferências de seus documentos
Na nova janela aparece um menu à esquerda, clique em Advanced.
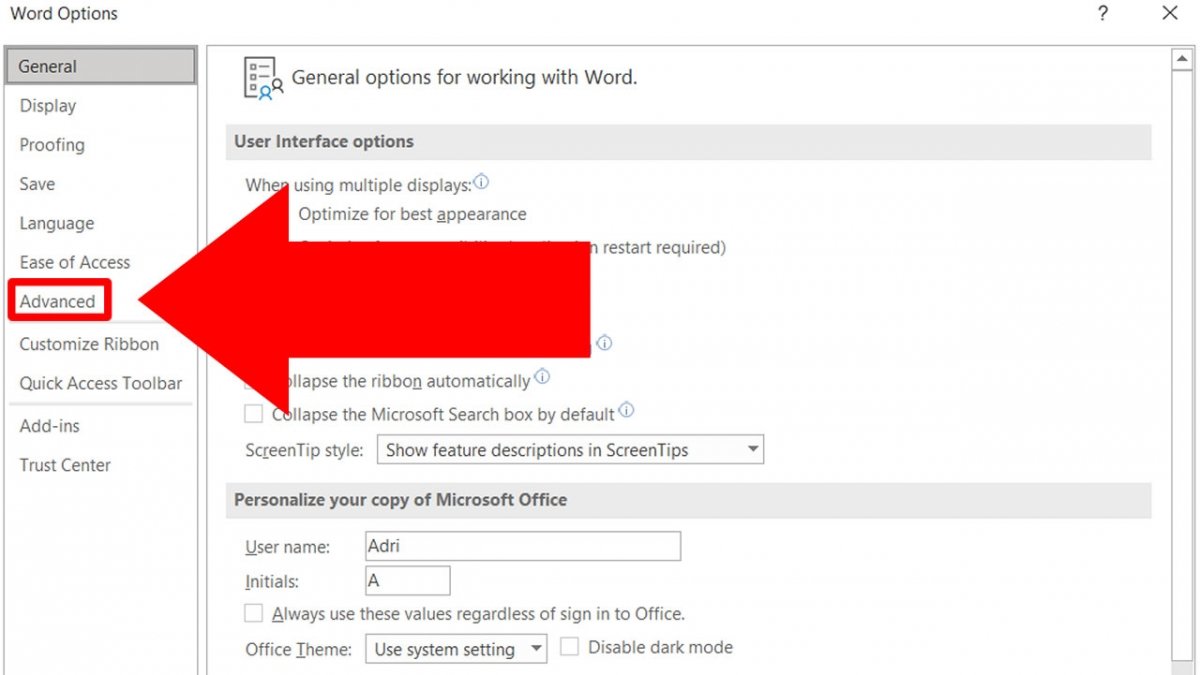 No menu lateral esquerdo clique em Advanced
No menu lateral esquerdo clique em Advanced
Na margem da direita, role para baixo até encontrar uma seção chamada Image Size and Quality.
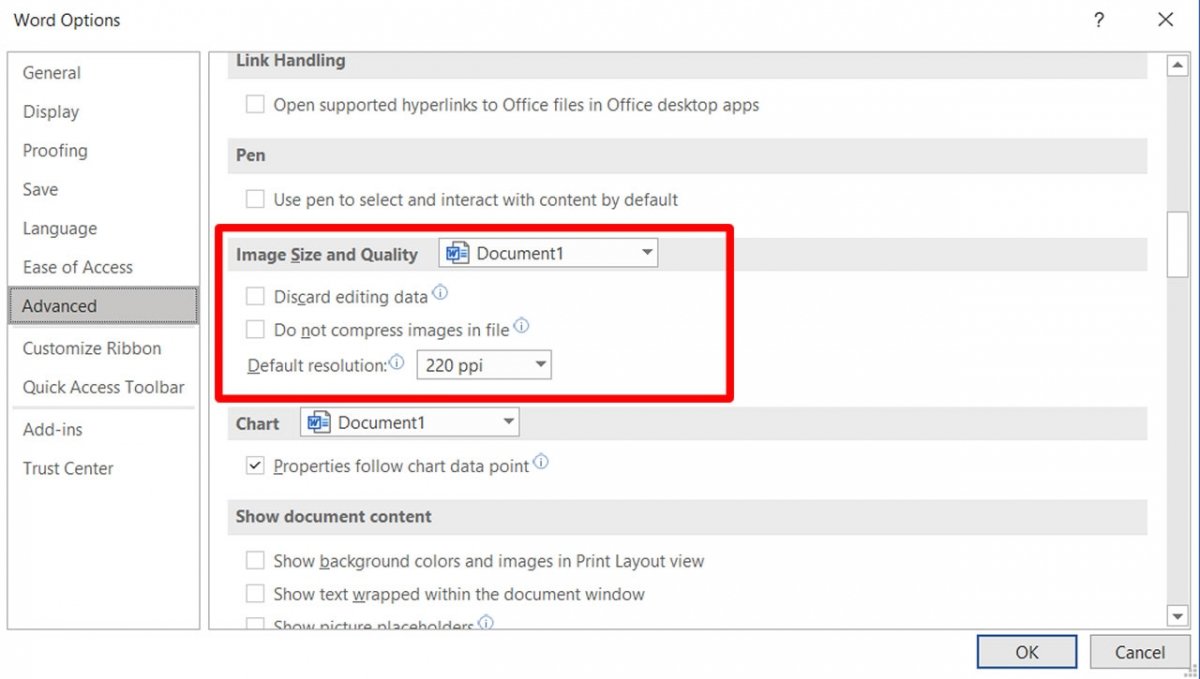 Procure a seção Image Size and Quality
Procure a seção Image Size and Quality
Se está marcada, desmarque a opção Do not compress images on file.
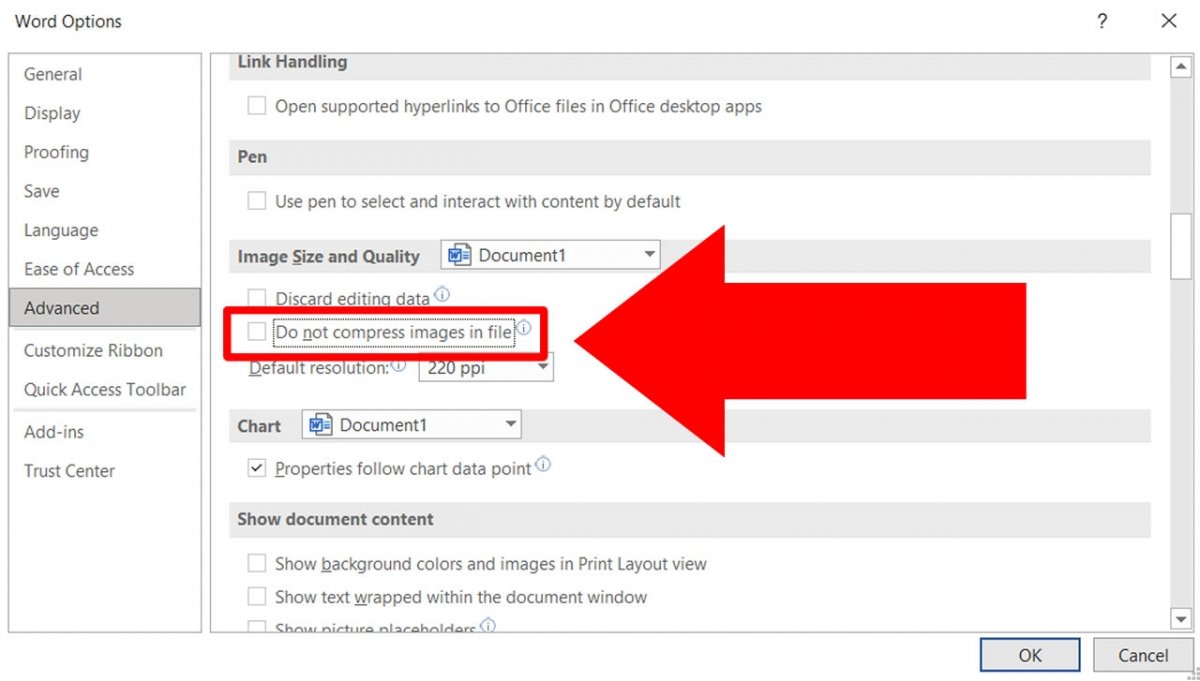 Desmarque a opção Do not compress images on file
Desmarque a opção Do not compress images on file
Clique também em Default resolution para reduzir a quantidade de pixels por polegada (ppp). Com 150ppp as imagens ainda ficarão boas, embora você possa descer para 96ppp perdendo algo mais de qualidade em favor do espaço.
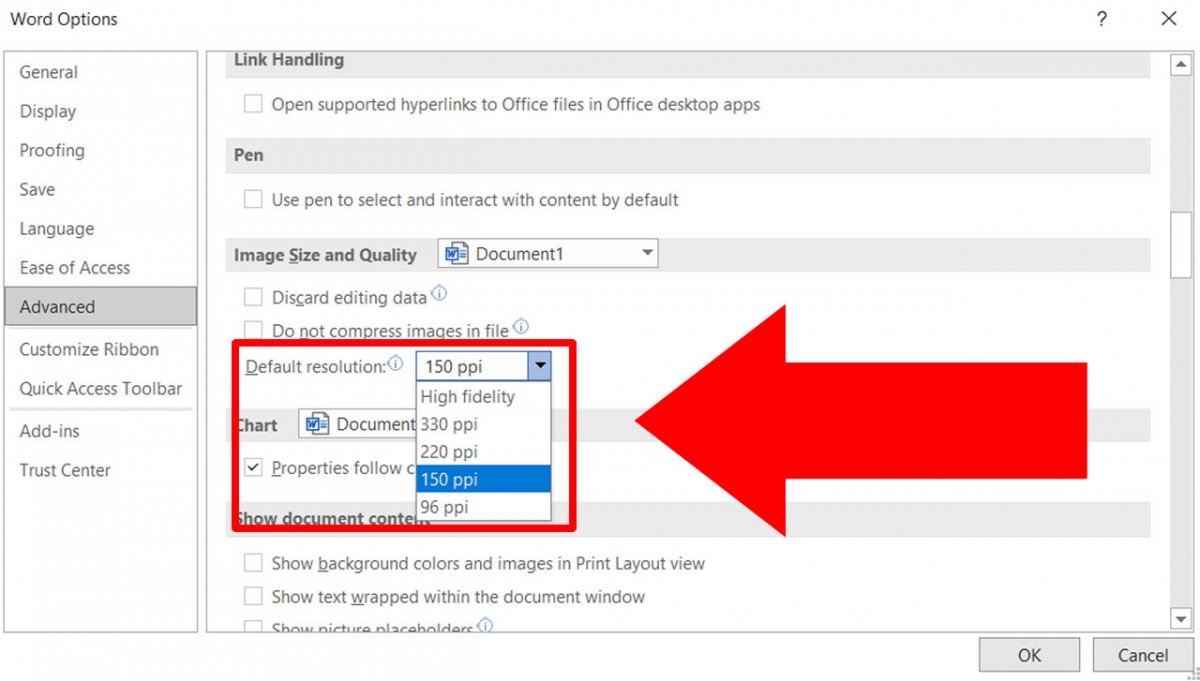 Selecione uma resolução inferior à predefinida
Selecione uma resolução inferior à predefinida
Clique em OK para que as mudanças sejam aplicadas no documento atual e todos os documentos novos que achar. Nos documentos anteriormente criados você terá que repetir esse procedimento arquivo por arquivo.
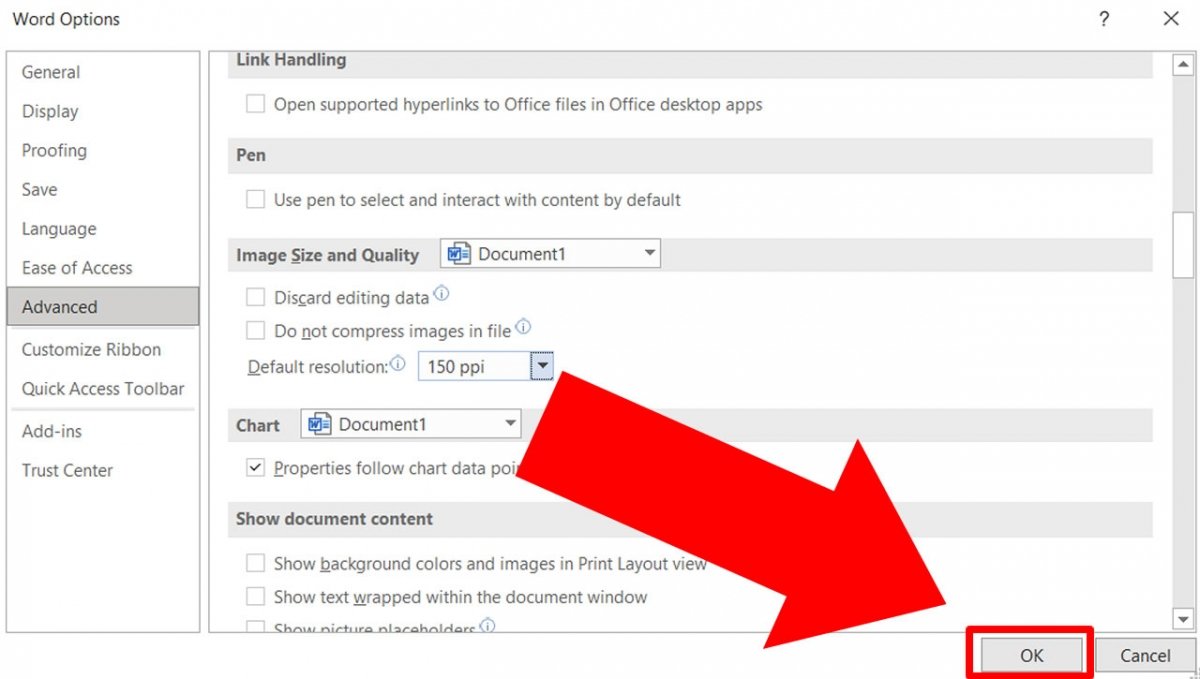 Clique em OK para salvar as mudanças
Clique em OK para salvar as mudanças
Reduzir o tamanho evitando que novas fontes sejam incorporadas
Embora não seja comum, pode ser que os documentos estejam incorporados nas fontes que você utiliza. Isso geralmente não é necessário, a menos que você os envie para uma outra pessoa que não tenha essa fonte e você deseja que os veja exatamente igual. Para evitar que as fontes sejam incorporadas em seus documentos, clique em File.
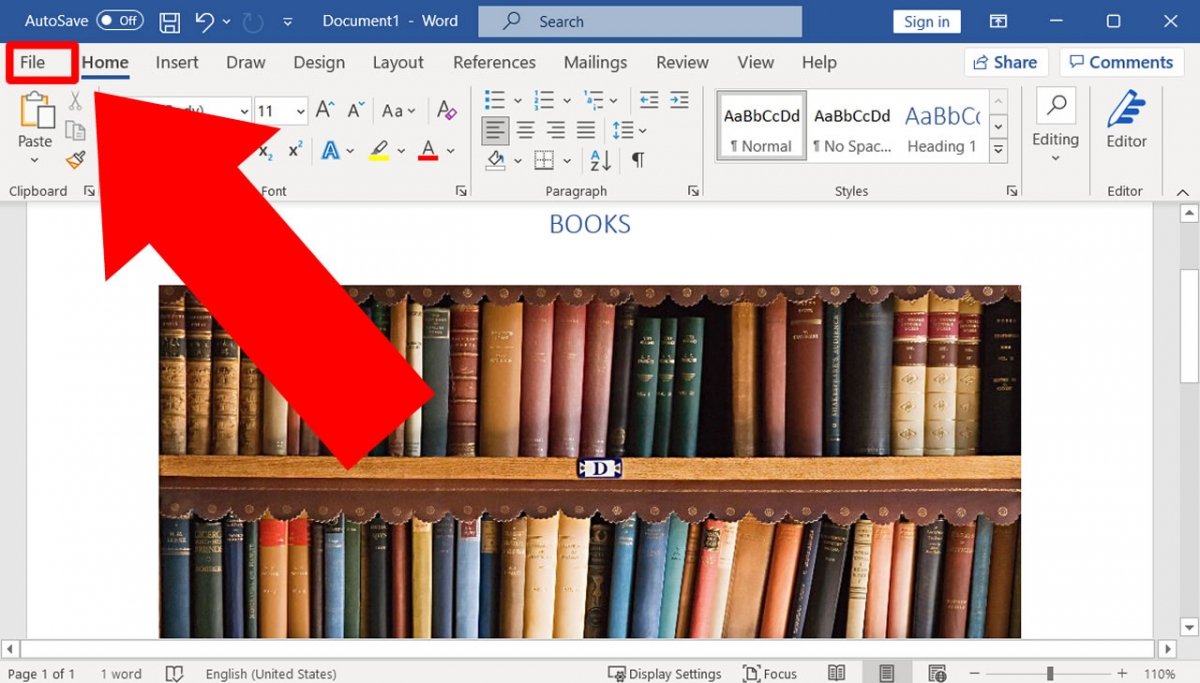 Acesse o menu File
Acesse o menu File
Novamente clique em Options.
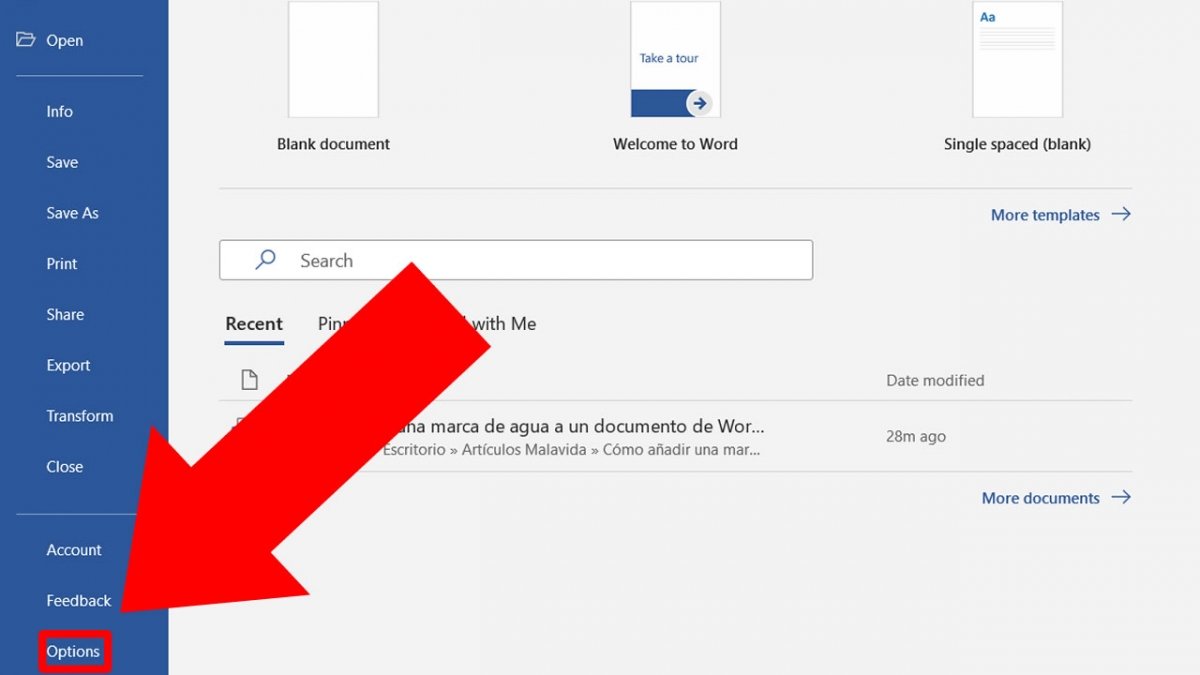 Acesse o menu de Options
Acesse o menu de Options
Na nova janela, clique no menu Save.
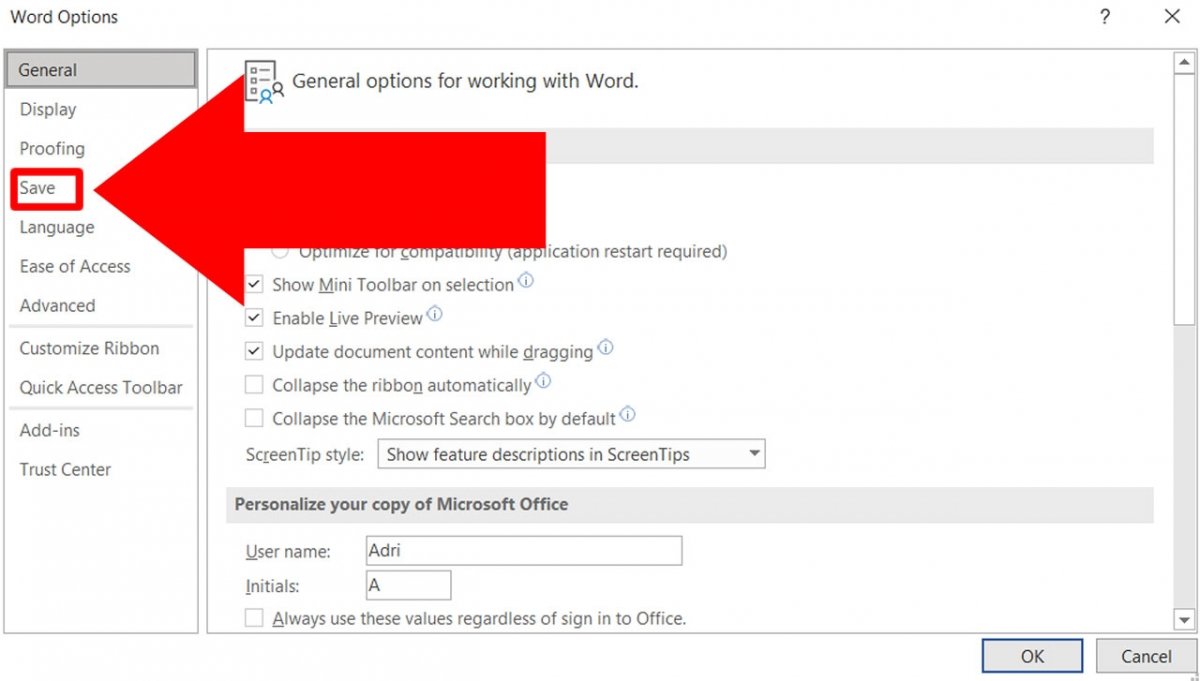 Clique no menu Save na margem esquerda da nova janela
Clique no menu Save na margem esquerda da nova janela
Procure a seção Preserve fidelity when share this document. Desmarque a caixa de Embed fonts in the file.
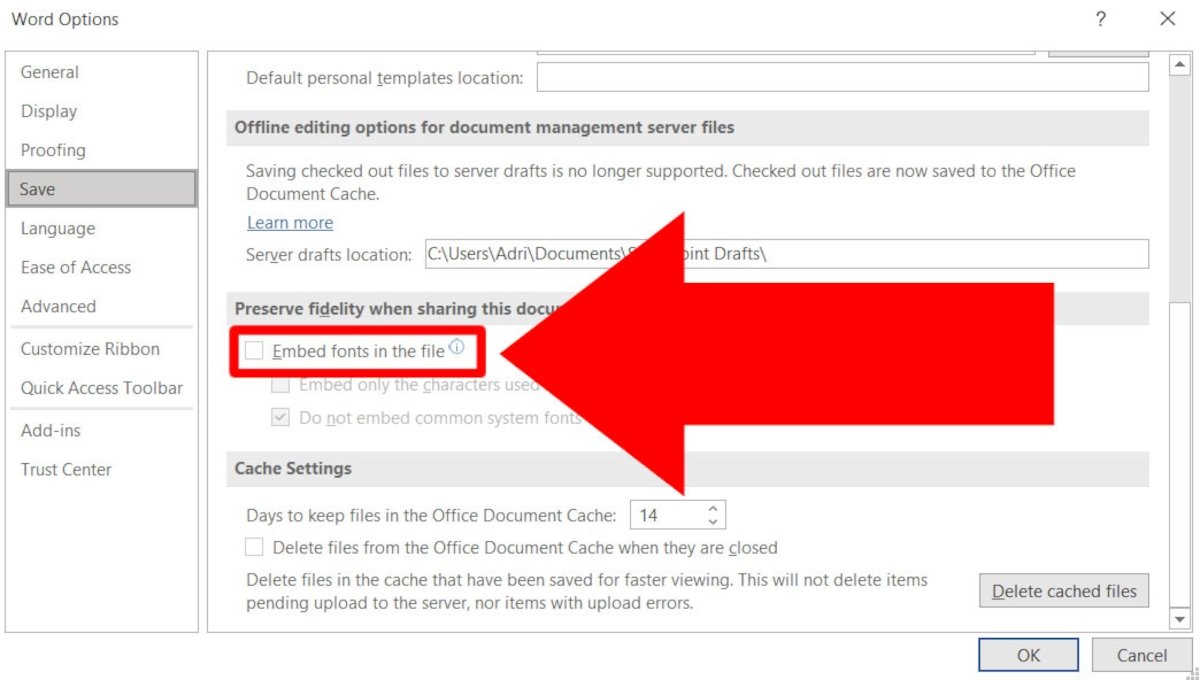 Em Preserve fidelity when share this document desmarque Embed fonts in the file
Em Preserve fidelity when share this document desmarque Embed fonts in the file
Finalmente clique em OK.
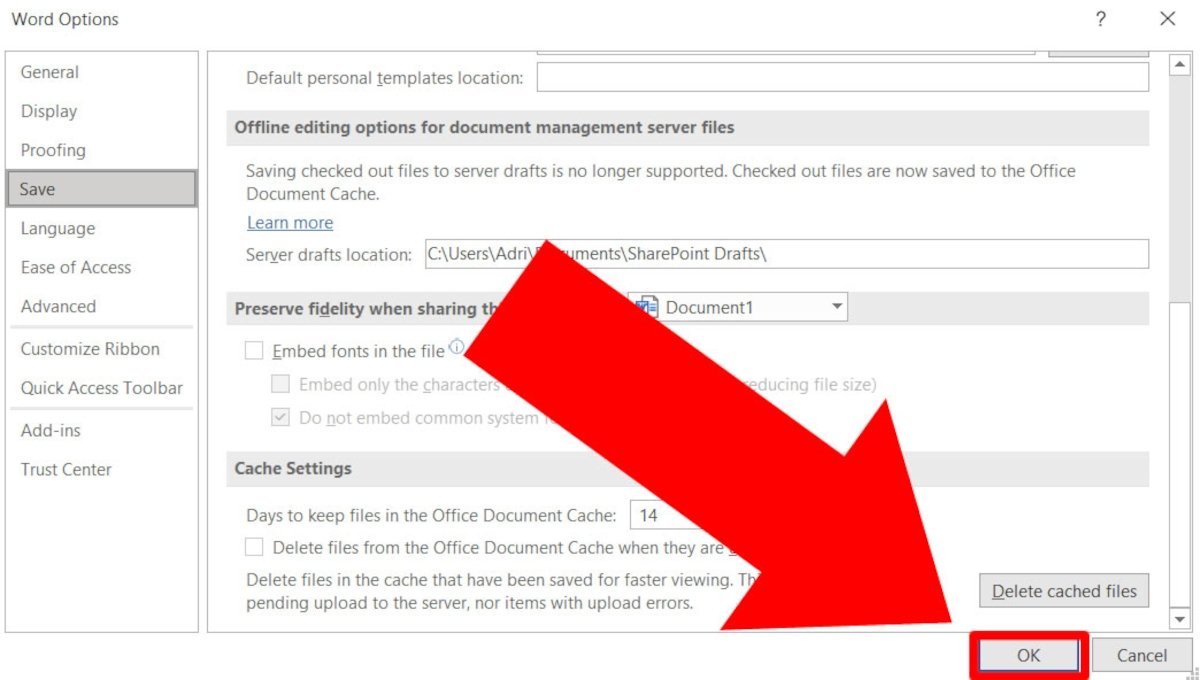 Clique em OK para salvar as mudanças
Clique em OK para salvar as mudanças
Como no processo anterior, essa opção ficará desmarcada para o documento atual e os subsequentes.