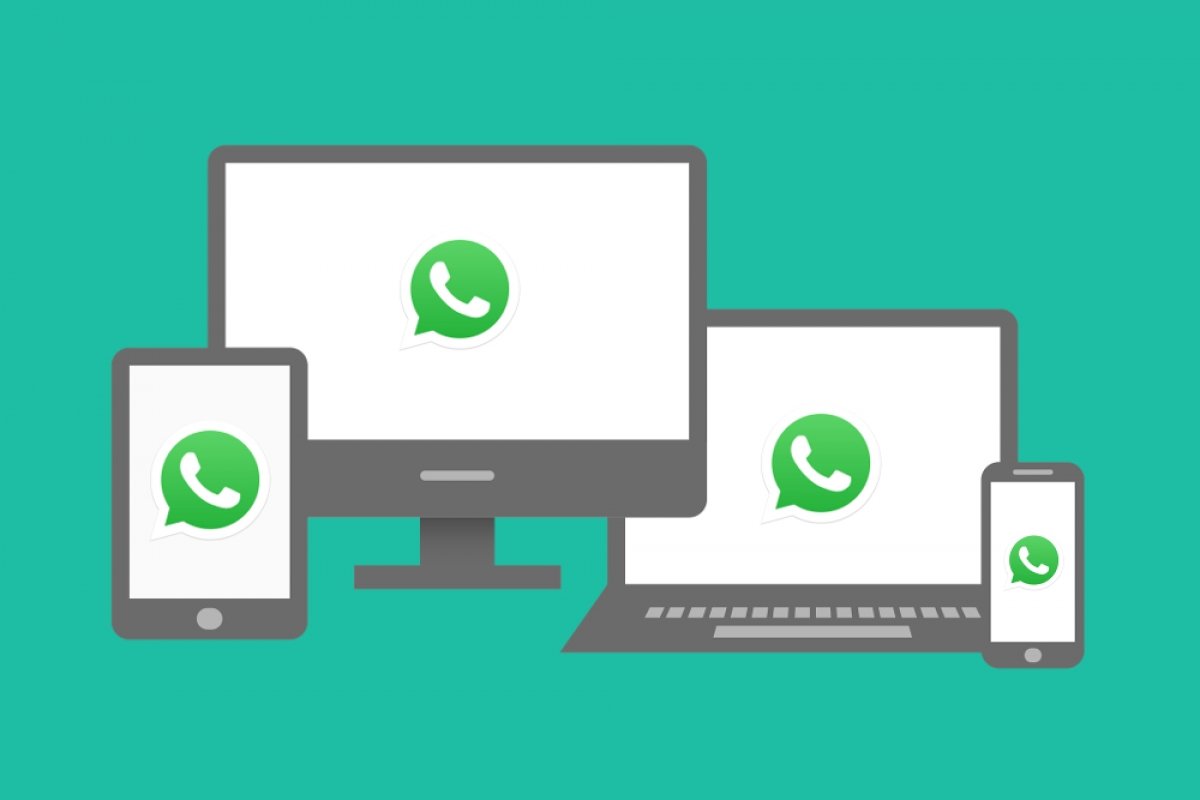O WhatsApp Web é uma versão online do WhatsApp que funciona através de qualquer navegador. Oferece algumas funções e possibilidades adicionais aos seus usuários: quais exatamente e saber como usá-las é o objetivo deste tutorial.
Como usar o WhatsApp Web com o seu celular
Uma das possibilidades existentes é usarmos a versão web em um celular. Antes de usar a versão web do WhatsApp desde um celular você deve ter em mente uma coisa: não é possível fazê-lo com a mesma conta de usuário que você já usa no app do WhatsApp instalado nesse mesmo celular. Ou seja, que você não poderá usar a mesma conta no app e na versão web com um mesmo telefone, pelo menos inicialmente.
Para sincronizar a conta em um computador, você precisa escanear um código QR no app. Como é impossível apontar com a câmera do dispositivo na tela do mesmo, é impossível conseguir a sincronização. No entanto existem alguns truques e atalhos que veremos mais na frente para fazer isso.
Pegue o telefone que você deseja usar o WhatsApp Web, abra o navegador e acesse web.whatsapp.com. O site detecta que você está usando um celular e mostrará uma versão adaptada que te oferece baixar o APK.
 Página web do WhatsApp
Página web do WhatsApp
No entanto, não é isso que queremos. Se você usa o Chrome, clique no ícone dos três pontos verticais que tem no canto direito do navegador. Em qualquer outro navegador, procure esse mesmo menu geral de opções. No menu, selecione a entrada View Desktop Site. Com isso conseguiremos ver a versão genérica da web disponível em qualquer navegador de PC.
 Mostrar a web do WhatsApp em formato web
Mostrar a web do WhatsApp em formato web
Abrirá a seguinte tela, onde um código QR será mostrado.
 Código QR para escanear
Código QR para escanear
Agora pegue o celular onde você tem o WhatsApp configurado, abra o app e clique o ícone dos três pontos do canto superior direito.
 Acessar o menu do app do WhatsApp
Acessar o menu do app do WhatsApp
No menu de opções, selecione WhatsApp Web.
 Selecione WhatsApp Web
Selecione WhatsApp Web
O comum é ver essa tela no modo tutorial que explica os passos que devemos seguir. Clique no botão verde Ok.
 Clique em Ok
Clique em Ok
Caso ainda não tenha feito isso, o mesmo sistema operacional solicitará que você conceda ao WhatsApp acesso à câmera e suas fotos. Uma vez pronto, escaneie o código QR visível na tela de seu outro celular.
 Escaneie o código QR
Escaneie o código QR
Se tudo saiu bem, a web identificará você e sincronizará suas conversas em ambos dispositivos.
 WhatsApp Web em um celular Android
WhatsApp Web em um celular Android
O que acontece se queremos fazer tudo no mesmo celular? Você terá que usar seu raciocínio, fazer uma captura de código QR e enviá-lo rapidamente para outra tela (um PC ou outro celular) de onde você poderá escaneá-lo. Procurado, mas eficiente. Lembrando que deverá se apressar porque a vida útil dos códigos é limitada, e se não for feito a tempo você deverá gerar novamente um código.
Como usar WhatsApp Web no PC
Para usar o WhatsApp Web com um PC primeiro, abra seu navegador e visite a web do WhatsApp. Uma vez nela, clique no canto superior da web a opção WhatsApp Web.
 Página web do WhatsApp
Página web do WhatsApp
Nesse momento aparecerá um código QR na tela.
 Código QR para escanear e usar o WhatsApp Web no PC
Código QR para escanear e usar o WhatsApp Web no PC
Abra seu app do WhatsApp e acesse o menu de opções clicando o ícone dos três pontos verticais no canto superior direito.
 Acessar o menu do app do WhatsApp
Acessar o menu do app do WhatsApp
Selecione a opção WhatsApp Web.
 Selecione WhatsApp Web
Selecione WhatsApp Web
Abrirá a câmera do seu dispositivo e um quadrado que atua às vezes como um scanner com aquilo que você está apontando. Dirija a câmera do dispositivo em direção ao código QR visível na tela do PC.
 Escanear código QR na web com o celular
Escanear código QR na web com o celular
Nesse momento a web reconhecerá seu usuário e você terá todas as conversas na tela.
Vantagens de utilizar WhatsApp Web
O WhatsApp Web é uma versão mais limitada que o cliente web ou as versões para celulares, mas tem diferentes vantagens que podem ser muito úteis para muitos usuários:
Uma mesma conta em dois dispositivos
Usar o WhatsApp Web é a única forma de usar a mesma conta de usuário em dois dispositivos diferentes. Você pode falar em um celular e continuar sua conversa em um PC só por falar um exemplo.
Em qualquer caso, lembrando que para funcionar corretamente em ambos dispositivos precisam estar ligados e próximos entre eles, caso contrário a sincronização será interrompida.
Escreva mais rápido
Na hora de usar a versão web, especialmente se é feito com um computador ou um dispositivo com teclado físico, você poderá aproveitar as vantagens de usar um teclado. A velocidade da escrita com um teclado físico é por regra geral (que nos perdoem os experts em digitação) mais rápida do que com os teclados virtuais na tela dos dispositivos móveis. Tem mais espaço e isso repercute diretamente na nossa velocidade na hora de escrever.
Compartilhe tudo de forma mais fácil
Já que permite compartilhar rapidamente links na área de transferência ou arquivos hospedados no PC, é muito fácil e rápido fazê-los chegar para qualquer contato. Além disso, a função de arrastar e soltar com o mouse torna todas essas operações ainda mais fáceis.
Economize bateria
É verdade que ambos dispositivos precisam estar ligados, por perto e conectados na mesma rede para conseguir sincronizar o app e a web, mas com isso feito a tela do celular pode ficar desligada. Isso te permitirá economizar bateria e muita, já que o WhatsApp costuma ser um dos apps mais utilizadas pelos usuários e, portanto, um dos que mais consome bateria.
Não requer instalação
O WhatsApp Web não requer instalação. A versão web te economiza instalar coisas na sua máquina e com isso espaço. Isso também o torna útil independentemente do sistema operacional que você usa e do tipo de dispositivo: se tem um navegador web pode usar o WhatsApp Web, até em tablets. Se o computador não for seu você pode usar o WhatsApp Web sem a necessidade de ficar fazendo mudanças no sistema.
Notificações
Como os dados do app e da web estão sincronizados, cada nova mensagem ou ligação cria uma notificação na versão web que você poderá ver na hora. Não precisa ficar pendente da tela, já que o mesmo site te oferece todas as novidades em forma de notificação.
Os melhores truques do WhatsApp Web
A seguir uma série de truques para trabalhar com o WhatsApp Web e tirar proveito de todas suas possibilidades na hora de usá-lo:
Atalhos do teclado
Os atalhos de teclado são uma forma simples de agilizar o uso do WhatsApp Web. Com a prática você irá memorizá-los e com isso você ganhará velocidade navegando entre os chats, respondendo mensagens ou fazendo qualquer outra função suportada. Confira abaixo a lista de comandos de teclado aplicável ao WhatsApp Web:
- Ctrl + N: permite criar um novo chat.
- Ctrl + Shift + ]: permite pular ao seguinte chat no menu lateral esquerdo.
- Ctrl + Shift + [: nesse caso, permite retroceder na lista de chats.
- Ctrl + E: use este comando para arquivar um chat.
- Ctrl + Shift + M: silencie a conversa para não receber notificações de áudio.
- Ctrl + Backspace: este atalho serve para deletar completamente a conversa.
- Ctrl + Shift + U: permite marcar mensagens como não lidas.
- Ctrl + Shift + N: permite criar um novo grupo de bate-papo.
- Ctrl + P: acesse seu perfil de usuário.
- Alt + F4: feche a janela de bate-papo.
Anexar arquivos
Uma das maiores vantagens que você encontrará usando o WhatsApp Web é a facilidade que oferece na hora de compartilhar arquivos. É verdade que pelo fato de usar a versão web tem algumas funções que somem, como o envio do áudio ou localização, mas para tudo o resto é muito fácil. Nesse sentido você vai aproveitar a familiaridade com o explorador do Windows e seu conhecimento da sua organização de arquivos e pastas no computador, onde obviamente tem muito mais espaço e armazena muitas mais coisas, sem falar da quantidade de possibilidades que se abrem através de discos rígidos externos.
Clicando no ícone em forma de clipe no canto superior direito abrirá uma lista de tipos de arquivo que você poderá compartilhar, como imagens da galeria, fotos tiradas nesse mesmo momento, documentos ou contatos.
 Menu para anexar arquivos
Menu para anexar arquivos
O melhor de tudo é que, se o arquivo é compatível, você pode pular esse passo e arrastar e soltar os arquivos diretamente na conversa para compartilhá-los.
 Arrastar e soltar arquivos anexos
Arrastar e soltar arquivos anexos
Ler mensagens sem marcar o double check azul
Talvez um dos truques mais úteis, embora seja mais fruto do acaso do que das funções voltadas pelos criadores. Quando receber uma nova mensagem, em vez de clicar na conversa na lista de chats para entrar nele, coloque o ponteiro do mouse na mensagem durante alguns segundos: você poderá ver uma pré-visualização do texto sem a necessidade de entrar no chat, evitando que o double check azul da mensagem seja lida.
 Pré-visualizar mensagens sem marcar o double check azul
Pré-visualizar mensagens sem marcar o double check azul
Várias contas em vários navegadores
Se você tem mais de uma conta no WhatsApp com números diferentes, nada impede você abrir todas elas simultaneamente. Aproveite a janela anônima, ou abra outro navegador para configurar mais contas do WhatsApp nelas e ter acesso a todas elas.
Transferir arquivos entre o celular e o PC: o grupo em solitário
Antes comentamos a grande facilidade que oferece o WhatsApp Web para compartilhar arquivos. Seguindo essa linha, pode se tornar um aliado perfeito para transferir arquivos entre o celular e PC. Para fazer isso da forma mais discreta, crie um grupo de WhatsApp com alguma pessoa e, uma vez criado, remova-o do chat. Você terá um grupo composto apenas por você que pode servir como uma pasta para compartilhar arquivos entre os dispositivos.
 Um grupo com um mesmo como único participante
Um grupo com um mesmo como único participante
Atalhos em celulares
Para aqueles que usam a versão web no celular, uma solução para o incômodo de abrir cada vez a web do serviço é criar um atalho na sua tela. Para isso, abra a versão web e o menu de opções do seu navegador. Neste exemplo usamos Chrome.
 Acessar o menu do navegador
Acessar o menu do navegador
Selecione a opção Add to Home screen.
 Selecione Add to Home Screen
Selecione Add to Home Screen
Existem duas formas de fazer isso: se clicamos no ícone e o arrasta poderá levá-lo para a tela inicial e localizá-lo manualmente. Clicando em Add Automatically o mesmo sistema irá procurá-lo.
Como último passo você poderá também definir o nome do atalho.
 Dê um nome ao atalho
Dê um nome ao atalho
A partir desse momento você terá um atalho na tela com a versão web que poderá distinguir facilmente do atalho habitual ao app.
Modo escuro
A chegada do modo escuro ao WhatsApp não deixou atrás ao WhatsApp Web, onde também você pode aproveitar dele. Abra o menu de opções do WhatsApp Web clicando no ícone dos três pontos verticais que tem no canto superior da lista de chats. Uma vez lá clique em Settings.
 Abra o menu de opções e entra em Settings
Abra o menu de opções e entra em Settings
Entre todas as opções escolha Theme.
 Selecione Theme
Selecione Theme
Você poderá alternar entre dois modos, o claro e habitual ou o modo escuro com fundos negros e a fonte clara. Selecione o que você deseja no menu suspenso.
 Escolha o tema que deseja
Escolha o tema que deseja
As mudanças serão aplicadas imediatamente na interface.
 WhatsApp Web com modo escuro
WhatsApp Web com modo escuro
Videochamadas
Com o WhatsApp Web também é possível fazer ligações, embora isso seja feito em outras plataformas do Facebook, as salas do Facebook Messenger. Abra a web, clique no clipe da parte superior direito que geralmente é usado para anexar arquivos e clique no ícone em forma de câmera de vídeo.
 Acesso às chamadas de vídeo
Acesso às chamadas de vídeo
Abrirá uma nova janela onde você poderá começar a configurar uma sala Facebook Messenger.
 Configuração do Facebook Messenger para a chamada de vídeo
Configuração do Facebook Messenger para a chamada de vídeo
Atalhos emoticons
Os emoticons se tornaram em parte essencial da escrita dos mensageiros, e no WhatsApp torna mais fácil adicioná-los ao texto sem ter que ficar abrindo menus graças aos atalhos do teclado.
Quando for enviar suas mensagens e deseja adicionar um Emoji, é só você escrever “:” seguido da palavra que melhor defina o Emoji que você procura: o normal seria que apareçam diversas sugestões entre as que deveria estar o Emoji que você procura. Por exemplo, escreva “:triste” para ver rapidamente o ícone nas sugestões e adicioná-lo no seu texto.
Os problemas mais comuns do WhatsApp Web e como solucioná-los
Às vezes você pode se topar com diversos problemas usando o serviço que deseja resolver. Falaremos dos problemas mais comuns, e o mais importante, o que podemos fazer em cada caso para tratar de resolvê-los.
A web não carrega
Se está tentando acessar o site e não está conseguindo, verifique o mais óbvio: checar se está com internet. Para tirar sua dúvida rapidamente trate de acessar o Google. Se não for assim, a solução mais rápida pode ser reiniciando o seu roteador, ou no pior dos casos entre em contato com o seu ISP.
Também deveria verificar se está escrevendo o endereço web da forma certa. O endereço da web do WhatsApp é www.whatsapp.com, mas se você quer ir diretamente até o WhatsApp Web, visite web.whatsapp.com.
O navegador não é compatível
Nem todos os navegadores web são compatíveis. Para usar o WhatsApp Web você deverá usar Chrome, Firefox, Opera, Edge ou Safari (talvez qualquer navegador baseado em Chromium também seja compatível com essa versão). Se algum deles não funcionar tente outro.
 Navegadores web compatíveis com o WhatsApp Web
Navegadores web compatíveis com o WhatsApp Web
Se você usa algum desses navegadores e mesmo assim não consegue acessar talvez o problema seja com a própria versão do navegador. Verifique se você tem a última versão disponível do mesmo usando os menus de configurações ou sua página web.
O código QR não aparece
Para configurar o WhatsApp Web você precisa gerar um código QR que pode ser escaneado como seu celular. Se na hora de acessar o site esse código não é gerado, é um sinal que a internet caiu. Recarregue a página para testar... E proceda aos passos habituais em caso de queda; aguarde uns segundos, reinicie o roteador e entre em contato com sua operadora de Internet caso nada do anterior funcionar.
As notificações não chegam
Ao usar o WhatsApp Web pela primeira vez o seu navegador solicitará as permissões para mostrar as notificações. Se não aceitar essas permissões, você não receberá alertas e poderá perder muitas conversas.
Para checar o estado das permissões, procure junto com o endereço web no canto superior o ícone em forma de cadeado e clique nele.
No menu pop-up poderá verificar se você tem algum tipo de permissão, no exemplo verá que a permissão para enviar notificações está bloqueada. Clique no “x”…
 Permissões de notificações bloqueado
Permissões de notificações bloqueado
Agora a mesma web avisará que as notificações estão bloqueadas com uma mensagem no canto superior da lista de chats. Quando clicar, o WhatsApp Web voltará a solicitar as permissões para enviar as notificações.
 Clique em Allow Notifications
Clique em Allow Notifications
Se clicar novamente no cadeado para verificar a situação verá que agora sim tem a permissão ativada no navegador para receber as notificações.
 Notificações ativas
Notificações ativas
Redes Wi-Fi bloqueadas
Se você está utilizando alguma conexão Wi-Fi pública e não pode acessar no WhatsApp é provável que o organismo responsável da rede tenha bloqueado o acesso à página. Se esse for o caso, solicite as permissões de acesso ao administrador da rede para usar a versão web sem problemas nesse tipo de redes.
Arquivos de cache
Os navegadores web armazenam dados dos sites que visitamos para mostrar a informação mais rápido no futuro. No entanto, esses arquivos podem ser corrompidos e provocar falhas na visualização ou o funcionamento das páginas web. Se você acha que seus problemas com o WhatsApp Web podem ser devido a isso, vá até configurações de segurança e privacidade do navegador que você utiliza e procure a seção memória cache. Trate de remover todos os dados da memória (todos os navegadores oferecem essa função e tente novamente se conectar ao serviço através da web.
Telefone ou PC sem conexão
Para que WhatsApp Web possa funcionar, é indispensável que seu aplicativo do celular estiver funcionando e conectado à rede. Caso contrário você não poderá enviar nem receber mensagens na versão web, não importa onde você fizer isso, quando isso não acontece, a mesma web te avisa através de uma mensagem.
 Aviso do telefone não conectado
Aviso do telefone não conectado
Verifique se o seu celular está ligado e conectado à Internet. Se os problemas persistirem, entre no app, ele pode ser desconectado dos servidores ocasionalmente na hora de sair dele ou na hora de bloquear o telefone, isso é necessário para sincronizar os dados.
A mesma coisa acontece com o PC: sem conexão à Internet será impossível ver as mensagens e responder. A web também te avisa se houver algum problema com a conexão à Internet do computador.
 Aviso de computador não conectado
Aviso de computador não conectado
WhatsApp aberto em outro navegador
Uma conta do WhatsApp só pode funcionar ao mesmo tempo em um celular e um navegador web. Se você tentar acessar a web e receber a seguinte mensagem, significa que há um outro computador rodando a conta em outro navegador, e até você não fechar a sessão no primeiro não poderá começar no segundo. Quando você fazer login em um navegador, a outra sessão será fechada.
 WhatsApp Web já usado em outro navegador
WhatsApp Web já usado em outro navegador
Clique Log Out para desistir ou Use Here para começar a usar o WhatsApp nessa máquina e fecha a conta no outro.
Se mesmo assim você não conseguir, então deverá fechar a sessão em todas a máquinas e reiniciar a configuração. Para isso, abra o aplicativo do celular, acesse o menu de opções e clique WhatsApp Web.
 Acesse a opção WhatsApp web do menu do app
Acesse a opção WhatsApp web do menu do app
Verá uma lista com todos os dispositivos que você já se conectou. Clique em Log out from all devices.
 Clique Log Out from all devices
Clique Log Out from all devices
Confirme o processo e fechará todas as sessões abertas, o que permite você configurar novamente o cliente web lá onde você estiver.
 Confirme que você quer fechar sessão
Confirme que você quer fechar sessão
Conteúdo multimídia sumido
O WhatsApp Web mostra o mesmo conteúdo do seu app móvel. Se você está tratando de acessar algum arquivo e vir uma mensagem similar a ele, significa que esse material não está mais disponível no seu celular. Nesse caso você deverá solicitar à pessoa que o enviou que o reenvie novamente.
Arquivos anexos muito grandes
Na hora de compartilhar arquivos você pode ter algum erro ou contratempo. Lembre-se que existem limitações, tanto no tipo de arquivo que pode ser enviado (WhatsApp é compatível com alguns tipos de arquivo muito utilizados, mas só isso), quanto no tamanho desses arquivos. Se você ultrapassar o limite, a web te avisará com uma mensagem na tela que foi impossível compartilhar o arquivo em questão. Nesses casos você deverá procurar a forma de reduzir o tamanho do arquivo ou diretamente você deverá usar outro método para compartilhar.
 Arquivo de áudio maior que o limite permitido
Arquivo de áudio maior que o limite permitido
Antivírus e firewall
Os antivírus e firewall podem ser os culpáveis que a plataforma não funcione corretamente. Verifique se seu antivírus não está limitando o acesso à página, e que seu firewall tem as portas correspondentes abertas ou corretamente configuradas para que o WhatsApp Web possa enviar e receber mensagens.
WhatsApp desativado
Como qualquer outra plataforma online o WhatsApp não está livre de falhas e quedas no serviço. Às vezes os problemas técnicos podem atrapalhar o funcionamento da plataforma e impedir que o cliente web funcione corretamente. Se você suspeitar que isso pode ser a falha, vá para qualquer um dos diferentes serviços online existentes para verificar se um site ou serviço está for do ar, como o Downdetector. Lá você poderá verificar qual é o status do serviço a qualquer momento.
 Análises do status do WhatsApp no Downdetector
Análises do status do WhatsApp no Downdetector
Atualizar o WhatsApp
Outra possível solução aos problemas na hora de usar o WhatsApp Web pode ser na versão do app que você está usando. Você verificou se tem a última disponível? É a única forma de ter certeza que você tem versão mais estável, segura e cheia de funções. A gente já explicou antes como atualizar o WhatsApp em seu telefone Android. Verifique se você está atualizado e se esse fator poderia estar gerando seus problemas de conexão com o mensageiro.