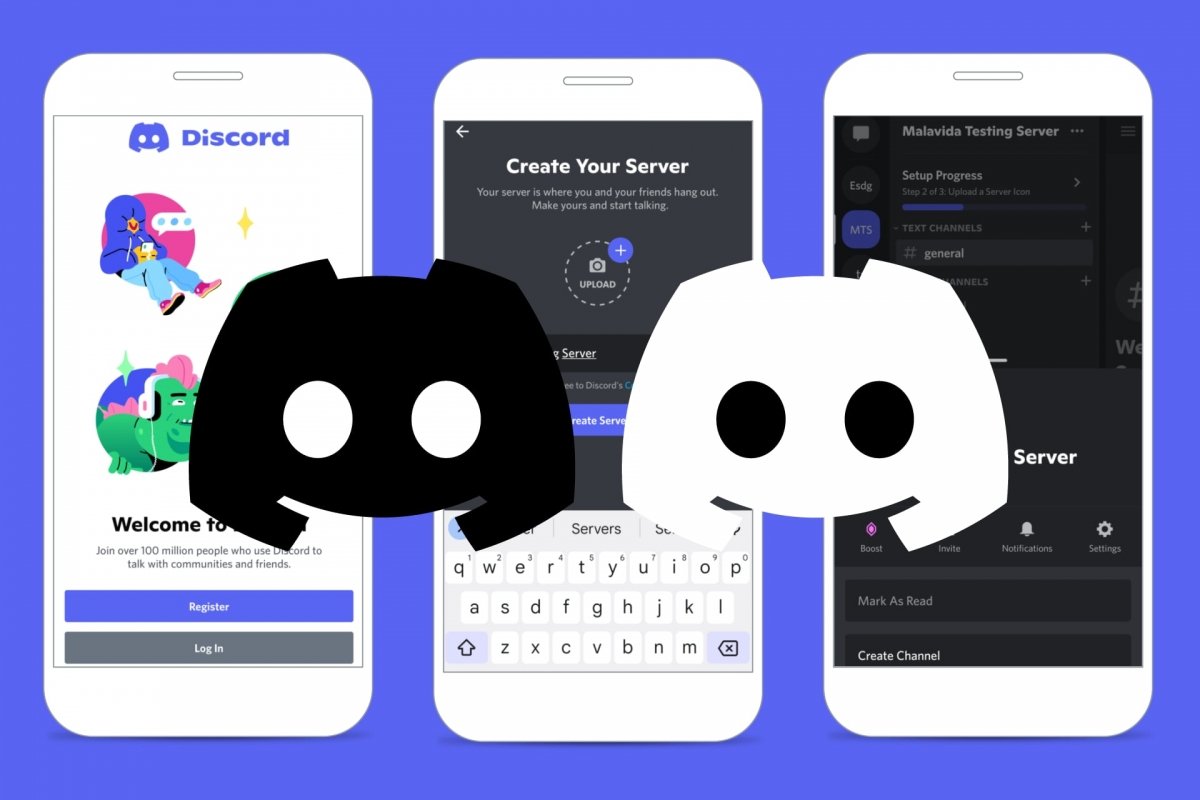O Discord se tornou muito popular como uma alternativa para conversar e se comunicar com quem você quiser pela internet. Ao contrário do WhatsApp ou Telegram, você pode criar seus próprios servidores onde pode conversar por meio de mensagens de texto, chats de voz ou até mesmo videochamadas. Gratuito e em chats a dois ou em grandes grupos.
Precisamente, a possibilidade de criar servidores é uma das suas vantagens, já que existem servidores públicos onde pode conhecer pessoas em chats temáticos, mas também pode criar o teu próprio servidor privado para os teus amigos ou parceiros de jogo on-line. Uma forma de se manter em contato a partir do seu computador, videogame ou do seu próprio celular.
Como criar um servidor no Discord para Android
Para usar o Discord, você só precisa se registrar como usuário e instalar o aplicativo oficial. Está disponível para Android, iOS, Mac, Windows e Linux. Ele também possui uma versão para navegador da web e se integra ao Xbox e ao PlayStation. Então, se você ainda não tem uma conta no Discord, baixe o Discord para Android e cadastre-se no serviço.
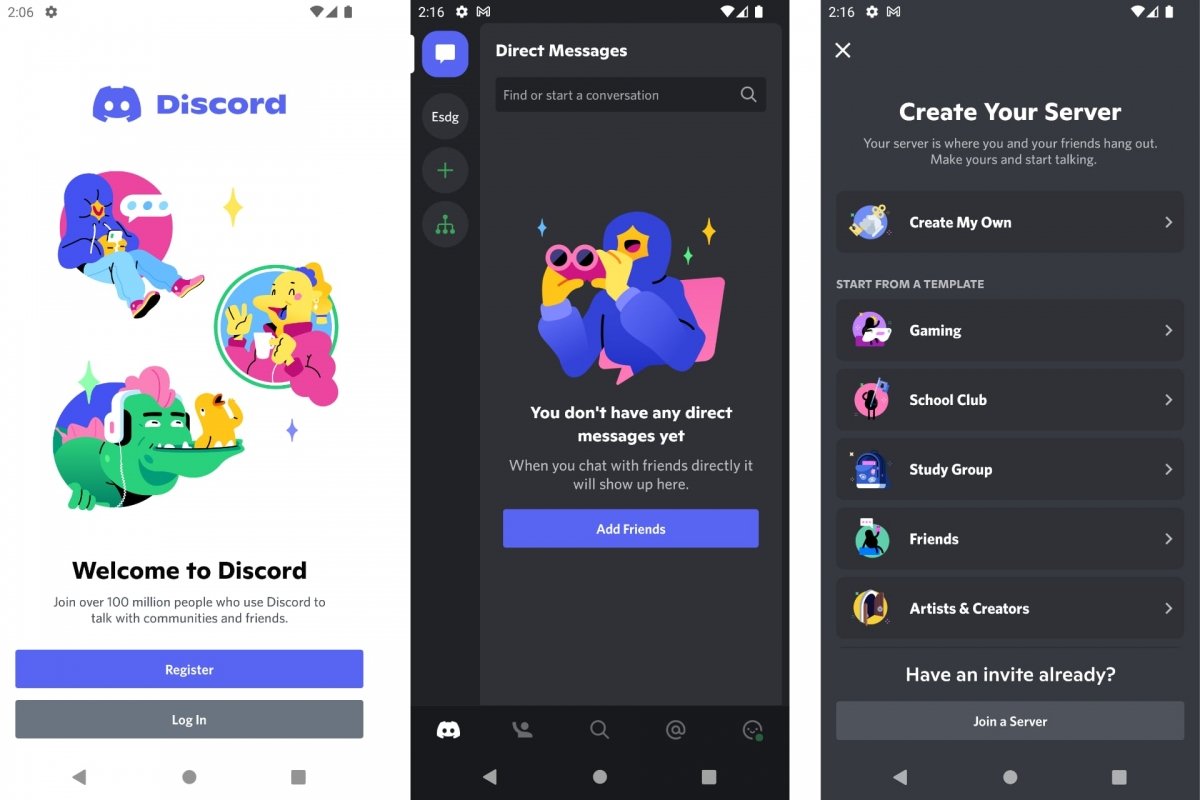 Crie um servidor no Discord do Android
Crie um servidor no Discord do Android
Para criar um servidor no Discord para Android:
- Entre no aplicativo Discord.
- Faça login com seu nome de usuário.
- Na aba principal, clique no ícone com o símbolo +.
- Clique em Create My Own para criar um servidor do zero.
- Clique em qualquer um dos modelos disponíveis para criar um servidor temático.
- Siga as instruções do assistente, de acordo com cada caso.
- Indique um nome e/ou uma imagem para o servidor.
Ao criar o servidor Discord, você receberá um link personalizado. Você pode compartilhar este link com quem quiser que se junte ao seu servidor para falar com você. Ao terminar de criar o servidor, você verá que por padrão tem um canal geral para conversar com mensagens de texto e outro para falar por voz. Você pode criar mais canais, categorias, convidar pessoas quando quiser, etc.
Como fazer um servidor profissional no Discord
Se seu objetivo é criar um servidor profissional no Discord para hospedar um grupo de pessoas e gerenciar suas comunicações de maneira ordenada, há muitas coisas que você pode fazer para transformar um servidor básico em um profissional. A maneira mais rápida é escolher um modelo durante o processo de criação do servidor.
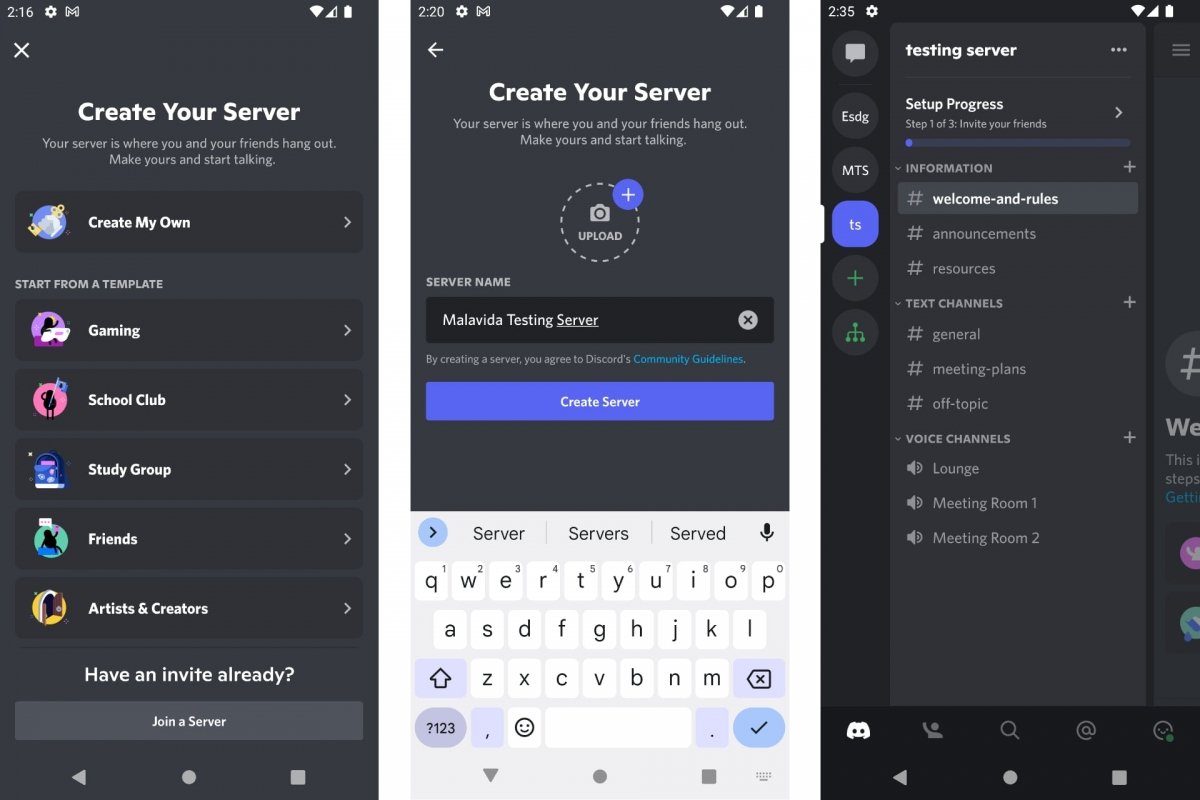 Crie um servidor profissional no Discord
Crie um servidor profissional no Discord
Como vimos antes, ao invés de clicar em Create My Own, você tem uma lista de temas para escolher. Assim, você pode criar um servidor para gamers, para sua escola, instituto ou universidade, para um grupo de estudos, para seu grupo de amigos, para um clube de artistas e criadores ou para uma comunidade local... Se você escolher um destes templates, o servidor que você criará incluirá mais elementos do que o servidor padrão.
Por exemplo, ao invés de um simples chat de texto e um canal de voz, você terá vários canais para falar sobre diversos temas. Haverá também dois ou mais canais de voz ao lado de um canal prévio para selecionar quem pode participar da conversa e sob quais condições. E, finalmente, você encontrará canais de informação que servem para compartilhar as regras de comportamento, sobre o que pode e o que não pode ser falado... Em suma, podem ser usados como painéis informativos com tópicos de texto criados pelo moderador, ou seja , você ou por quem você considerar apropriado.
Como criar um servidor do Discord com bots
Uma particularidade de plataformas como o Discord é que, além de pessoas físicas, você pode encontrar e adicionar bots a canais e conversas. Bots são programas usados para compartilhar informações, responder a mensagens ou executar tarefas a pedido dos usuários. Existem os mais variados e você pode incluí-los em seu servidor.
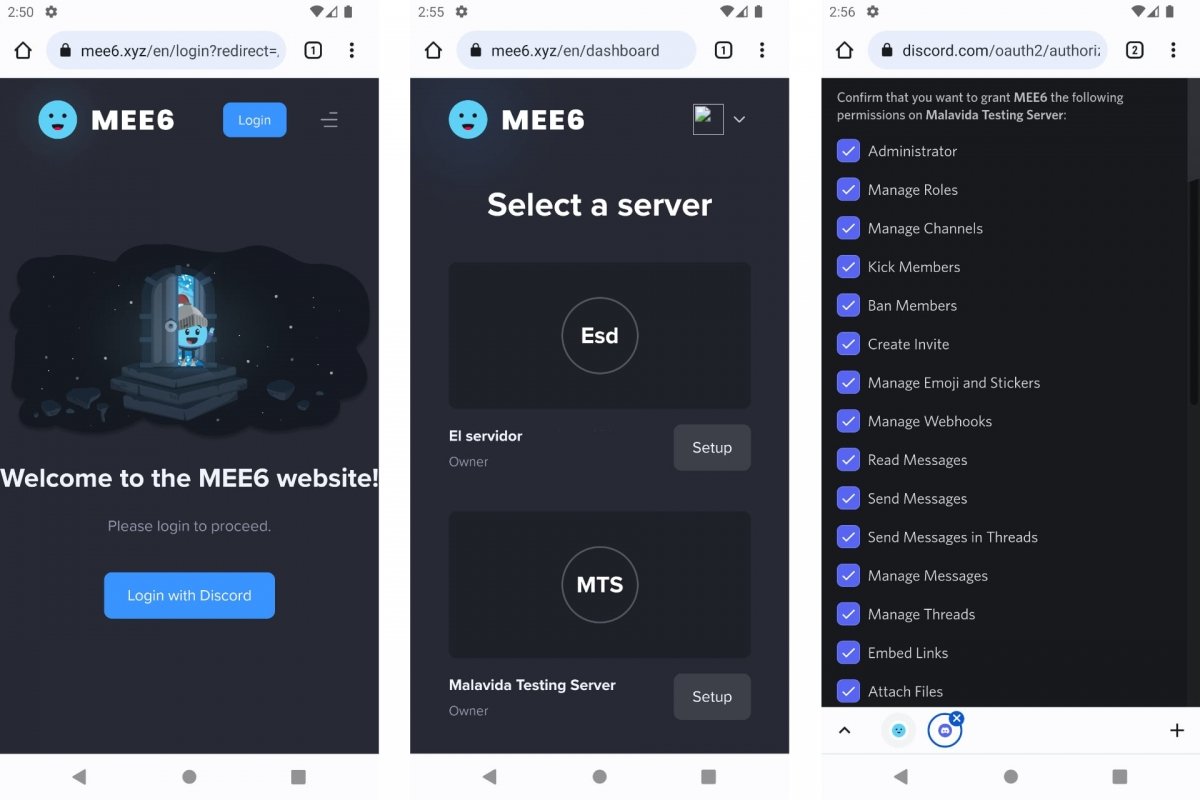 Convide um bot para o seu servidor do Discord
Convide um bot para o seu servidor do Discord
Para adicionar um bot ao seu servidor do Discord:
- Vá para a página do bot que você deseja adicionar. Por exemplo, MEE6.
- Clique no botão Add to Discord ou Invite to Discord.
- Uma janela se abrirá para você permitir que o bot entre no seu servidor.
- Em seguida, aparecerá uma lista com seus servidores.
- Clique em Setup no servidor escolhido para adicionar seu bot.
- Marque ou desmarque as permissões que o bot terá em seu servidor.
- Clique em Autorizar para confirmar as permissões.
O bot de amostra, MEE6, será muito útil para gerenciar seu servidor quando você estiver ausente. Ele atua como administrador e é responsável por tudo o que tem a ver com moderação de mensagens, permissões de usuários e, em última análise, manter a ordem em seu servidor do Discord. Especialmente se você for um grupo grande. Lembre-se de que um servidor pode hospedar no máximo 5.000 usuários diferentes.
Você encontrará mais bots em páginas como:
Quando o bot estiver no seu servidor, você terá a possibilidade de personalizá-lo ao seu gosto. Por exemplo, na configuração do servidor (Settings), você encontrará as funções de cada usuário e dos bots. Entre em Roles, depois no bot e personalize suas atribuições. Especialmente na seção Permissions. Funciona da mesma forma para bots e para usuários.
Como configurar um servidor no Discord para Android
O Discord permite que você configure seu servidor para tornar a experiência a mais satisfatória possível. Um servidor privado para um pequeno grupo de amigos não é o mesmo que um servidor público para dezenas de usuários. É preciso organizar um pouco o servidor criando vários canais, de texto e de voz, atribuindo papéis e permissões a diferentes usuários, etc.
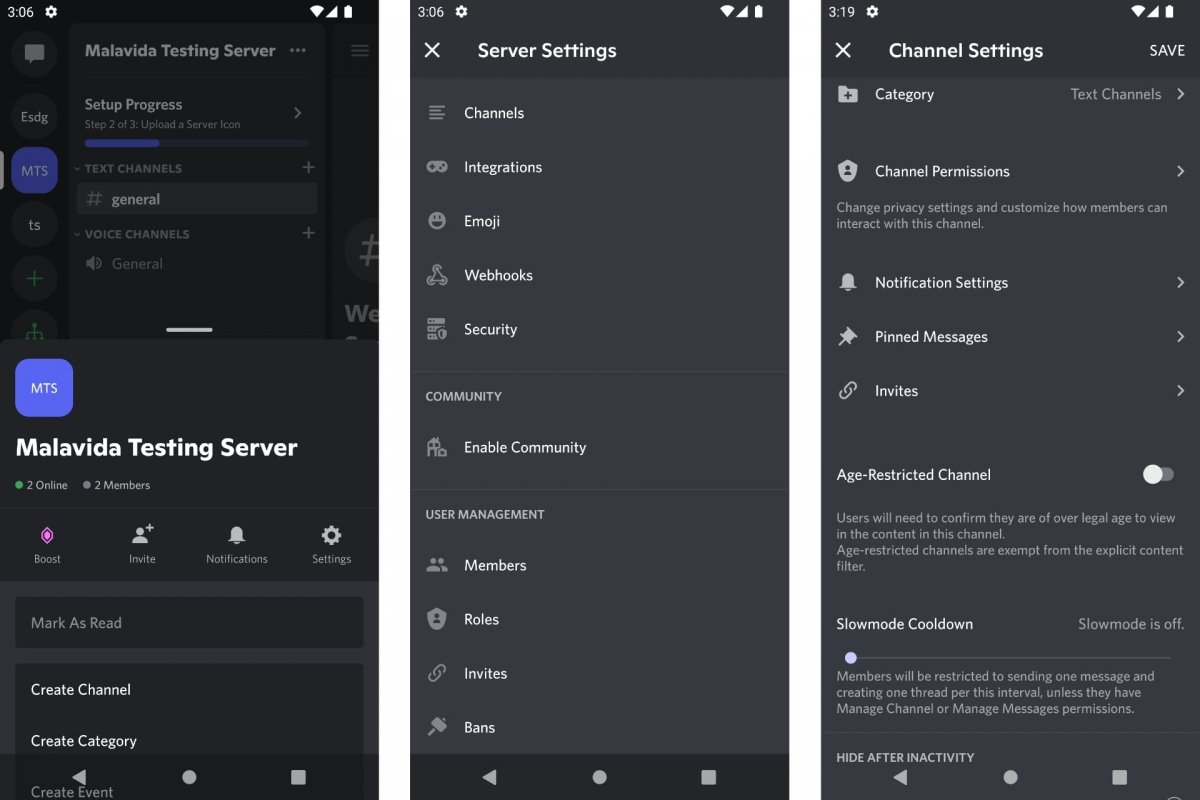 Configure seu servidor do Discord
Configure seu servidor do Discord
Para configurar seu servidor do Discord:
- Clique em seu ícone na barra lateral.
- Em seguida, selecione o menu suspenso e, finalmente, Configurações ou Settings.
Em Configurações, você encontrará várias seções. As mais destacadas são:
- Channels: Você pode configurar cada canal de texto e voz e reordená-los. A configuração inclui permissões, notificações, configuração de mensagens, limitação de entrada por idade...
- Emoji: Você pode criar emojis personalizados para usar em seu servidor.
- Members: você pode bloquear usuários, atribuir-lhes um nome, uma cor...
- Roles: você pode decidir quais usuários moderam, os níveis de moderação, etc.
- Invites: compartilhe convites com seu servidor, descubra quem aceitou...
- Bans: lá você verá quais usuários você expulsou do seu servidor por mau comportamento.
Por fim, se você precisar de mais ferramentas para gerenciar seu servidor do Discord, poderá fazê-lo em Configurações > Ativar Comunidade. Em servidores com muitos usuários, você pode ativar esta opção para dar mais visibilidade ao servidor se for público, ver estatísticas de uso do servidor, etc.
Como adicionar canais de voz e texto ao seu servidor no Discord
Criar novos canais de voz e texto em seu servidor do Discord é muito fácil.
- Selecione o servidor que deseja configurar.
- Clique no ícone + para canais de texto ou canais de voz, dependendo do que você deseja adicionar.
- Dê um nome e escolha o tipo de canal: texto, voz ou pré-evento.
- Verifique, também, se deseja que o canal seja privado.
Depois de criar o canal, você entrará nele e poderá personalizá-lo clicando em Edit Channel.
- Escolha uma categoria para o canal.
- Personalize as permissões para cada tipo de usuário.
- Decida quais notificações mostrar e quais silenciar.
- Indique se deseja um limite de idade no canal.
Como convidar usuários para o seu servidor do Discord
Existem várias maneiras de convidar novos usuários para o seu servidor do Discord. Como vimos antes, durante o processo de criação é gerado um link personalizado que você pode copiar, salvar ou compartilhar nas redes sociais. Esse link expira após 7 dias e não tem limite de usuários. Então você pode criar mais e/ou cancelá-los antecipadamente nas configurações do seu servidor.
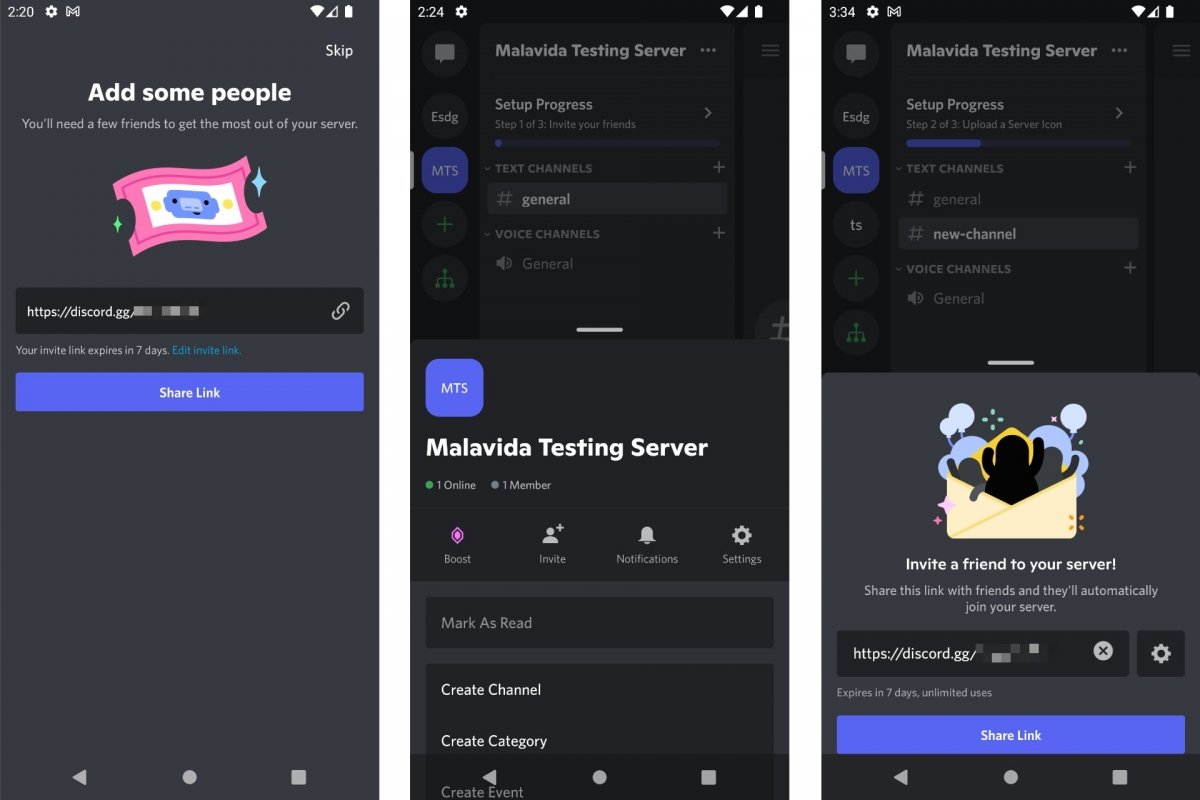 Convide novos membros para o seu servidor do Discord
Convide novos membros para o seu servidor do Discord
Quando o servidor já estiver em execução, você encontrará a opção de convidar clicando no menu suspenso indicado por três pontos horizontais. Entre as opções disponíveis, você verá um botão Convidar. Pressione e você verá o link para copiar ou compartilhar. Se você acessar o botão Configurações, poderá alterar a duração do link e o número máximo de usuários permitidos.
Você também pode convidar novos usuários para o seu servidor em canais de texto ou voz. Você só precisa clicar no ícone com dois bustos e verá um link como Invite Members ou Convidar membros. Ao selecioná-lo, aparecerá o link de convite que vimos anteriormente.
Como ajustar o nível de verificação do seu servidor do Discord
Para evitar que alguém entre no seu servidor sem controle e comece a postar comentários ou enviar mensagens indiscriminadamente, o Discord inclui um sistema de verificação ou moderação. Você pode ativá-lo nas configurações do servidor.
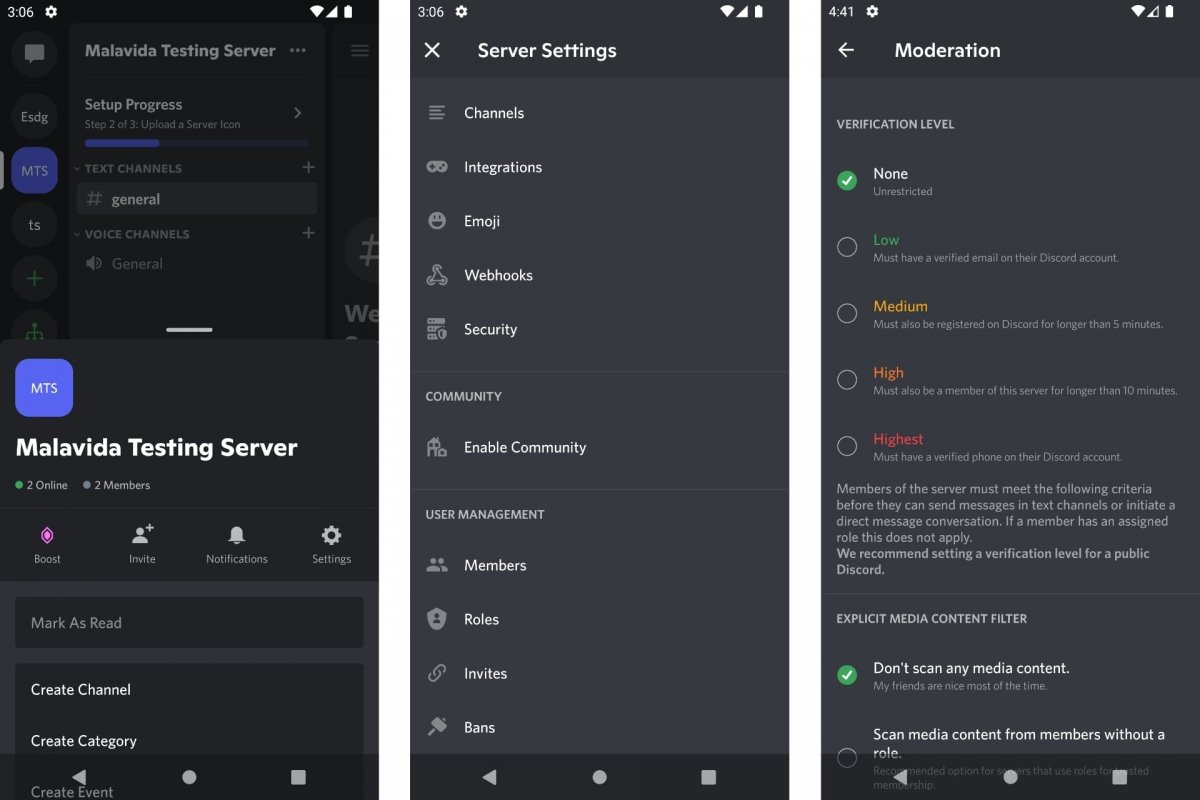 Nível de verificação do seu servidor no Discord
Nível de verificação do seu servidor no Discord
Para ajustar o nível de verificação do seu servidor:
- Selecione seu servidor.
- Clique no menu suspenso (três pontos horizontais).
- Escolha Configurações ou Settings.
- Entre na Moderation.
- Selecione um dos quatro níveis de verificação ou deixe-o em Nenhum (None).
Os níveis de verificação são:
- Baixo (Low): o usuário deve ter o e-mail de sua conta verificado.
- Médio (Medium): você deve estar registrado há pelo menos 5 minutos.
- Alto (High): você deve ser membro deste servidor por pelo menos 10 minutos.
- Mais alto (Highest): você deve ter um telefone verificado associado à sua conta.
Como gerenciar as funções ou privilégios dos membros do seu servidor do Discord
Decidir quem pode escrever ou falar em um determinado canal, quem pode silenciar os outros ou deixá-los falar... Em suma, gerenciar o servidor e organizar uma hierarquia para que tudo funcione bem e as conversas e chats sejam úteis e não um caos de ruído sem sentido. Para tudo isso, são utilizadas as funções, permissões ou privilégios dos membros do servidor.
Como vimos antes, você encontrará a seção Roles nas Configurações do servidor. Por padrão, há apenas um nível de privilégios, mas você pode criar mais níveis clicando no botão +. Assim, de um lado estarão os usuários (representados por @everyone) e do outro os administradores com diferentes níveis de função.
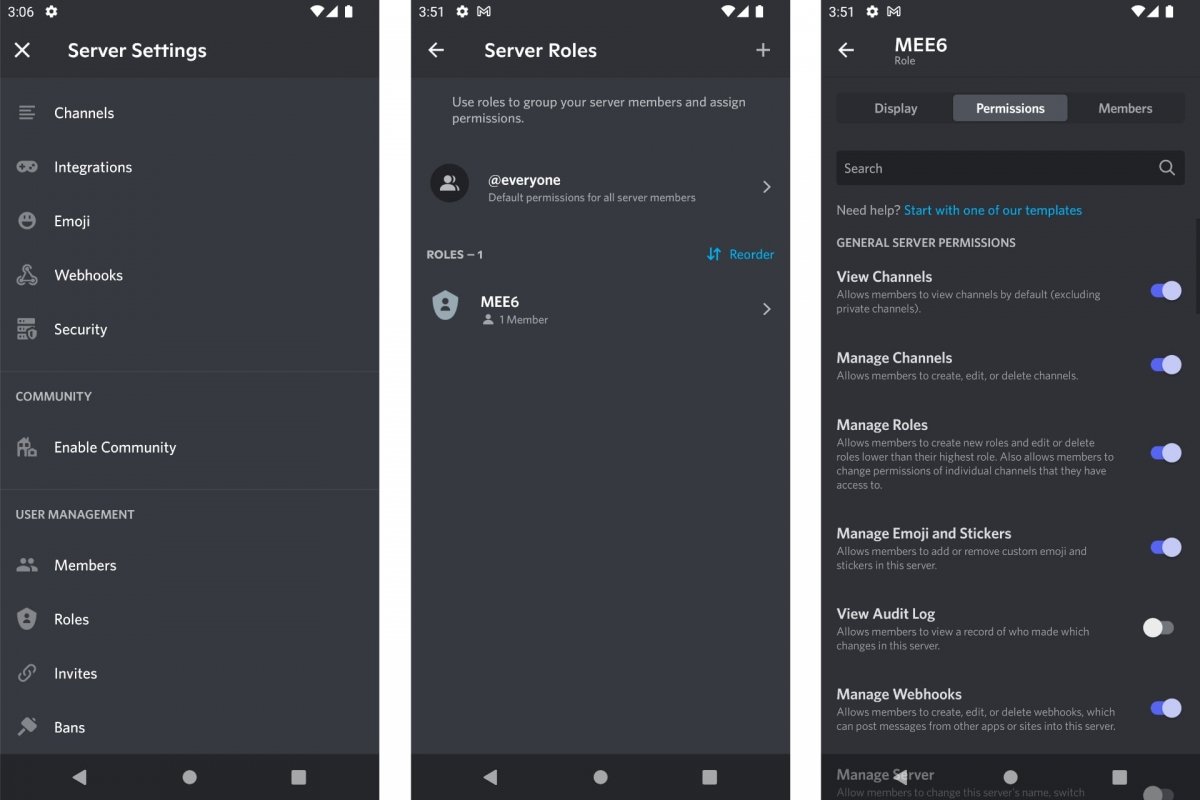 Privilégios dos membros do seu servidor no Discord
Privilégios dos membros do seu servidor no Discord
Se você entrar em cada nível, poderá personalizar a aparência desses usuários por cor. E, o mais importante, a partir das Permissions você decidirá o que podem ou não fazer nos canais e no servidor. Não tenha pressa, pois há muitas opções para marcar ou desmarcar como quiser: usuários com direitos de acesso, usuários que podem fazer ou desfazer coisas, usuários que gerenciam outros usuários... E na guia Members você pode adicionar ou remover membros em cada função de nível disponível.
Também é possível gerenciar funções e privilégios dentro de cada canal. Embora tenha cuidado, não sobreponha as permissões gerais com as dos canais.
- Digite um canal de texto ou voz.
- Clique no nome do canal.
- Vá para Configurações ou Settings.
- Insira Permissões de Canal ou Channel Permissions.