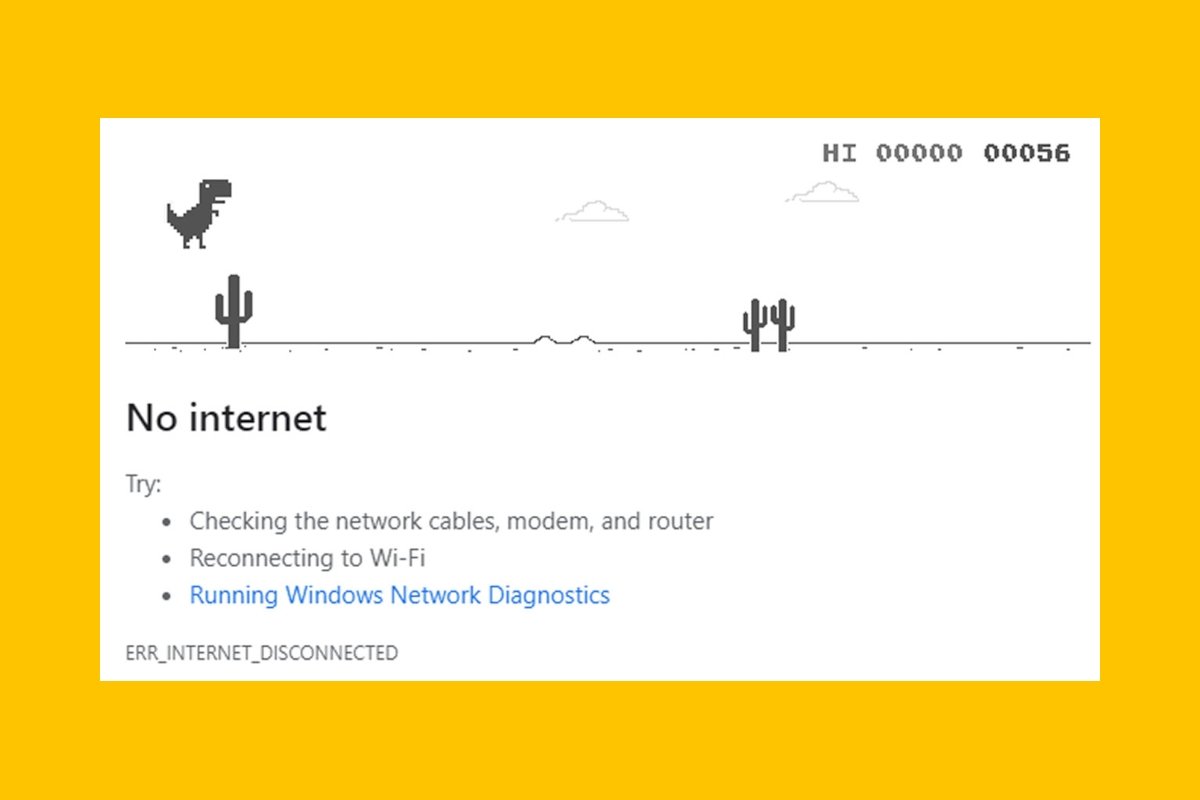Google Chrome, like any other computer program, can crash. Sometimes it crashes, sometimes it will not load a page, and other times, it may not even open. Depending on the problem, we must take one or another action. Here are all the problems that Google Chrome can have, along with their respective solutions.
Google Chrome not responding
If Google Chrome freezes, does not load any new page, and does not show any sign of responding to any action, at first, we recommend you to wait for a while. Depending on whether the computer is more or less busy running many programs, Google Chrome may become unresponsive from a few seconds to several minutes. Especially if the tab you had open had a form or something of utmost importance, wait patiently even if it is up to 5 or 10 minutes. It is better to wait without touching anything and not have Google Chrome shut down.
If it has been a long time or you can access the tabs you had open again without any problem, try closing and reopening Google Chrome. If the close button does not work, execute the key combination Ctrl+Shift+Esc. The Shift key is the one you use to type a capital letter while holding it down. You can also find the utility you want to open from startup by typing Task Manager. The task manager will open.
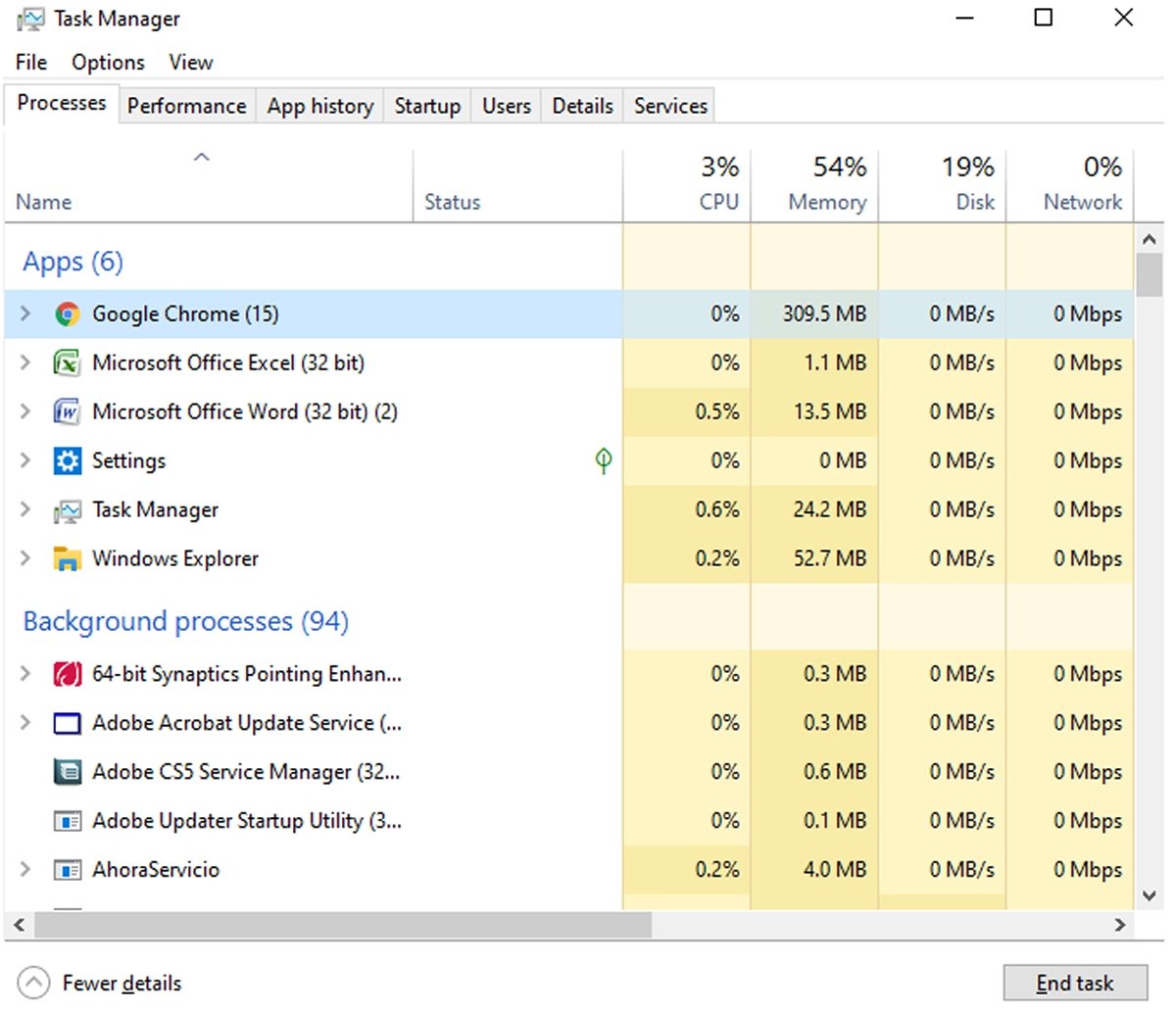 The Task Manager’s aspect
The Task Manager’s aspect
In the Apps section, find Google Chrome, select it and click on End task. In this way, the program will close, even if abruptly.
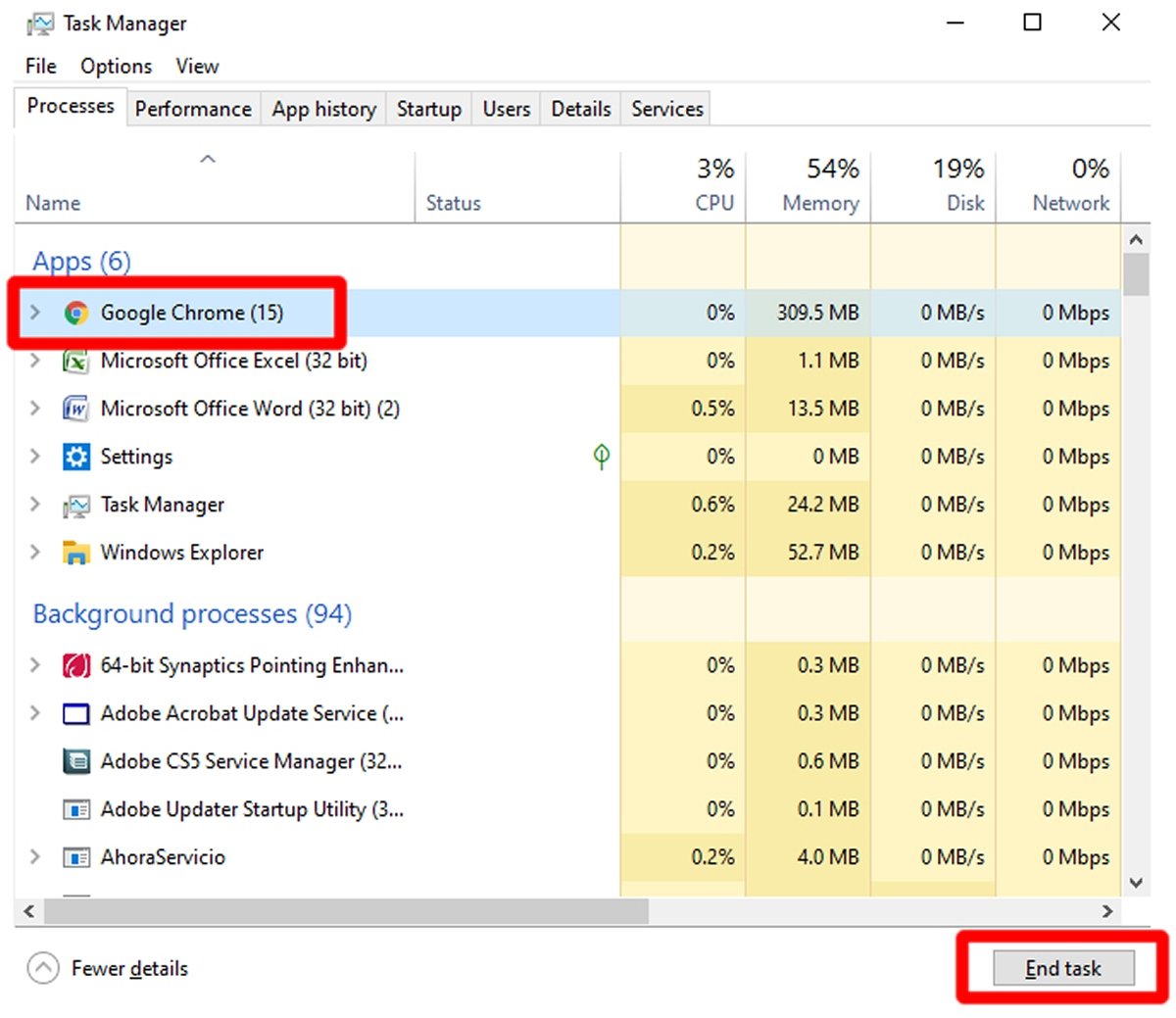 Select Google Chrome and click on End Task
Select Google Chrome and click on End Task
After that, start Google Chrome again. If it does not load or freezes again, try to restart the computer. It is also recommended that you do not have too many tabs or too many programs open on your computer, as this may slow down the performance of Google Chrome.
Google Chrome does not open
When Google Chrome does not even open, again, the first solution is to restart Windows. If it still does not work, there is most likely a problem with the browser installation: you must reinstall it. The first thing to do is to download the program installer. If you uninstall it, then you would need Google Chrome itself to download it, and you would no longer have it. You can download Google Chrome using the button at the end of this guide. Once downloaded, let's proceed with the uninstallation. Press the Windows key and then type programs. You will see an option called Add or remove programs; click on it.
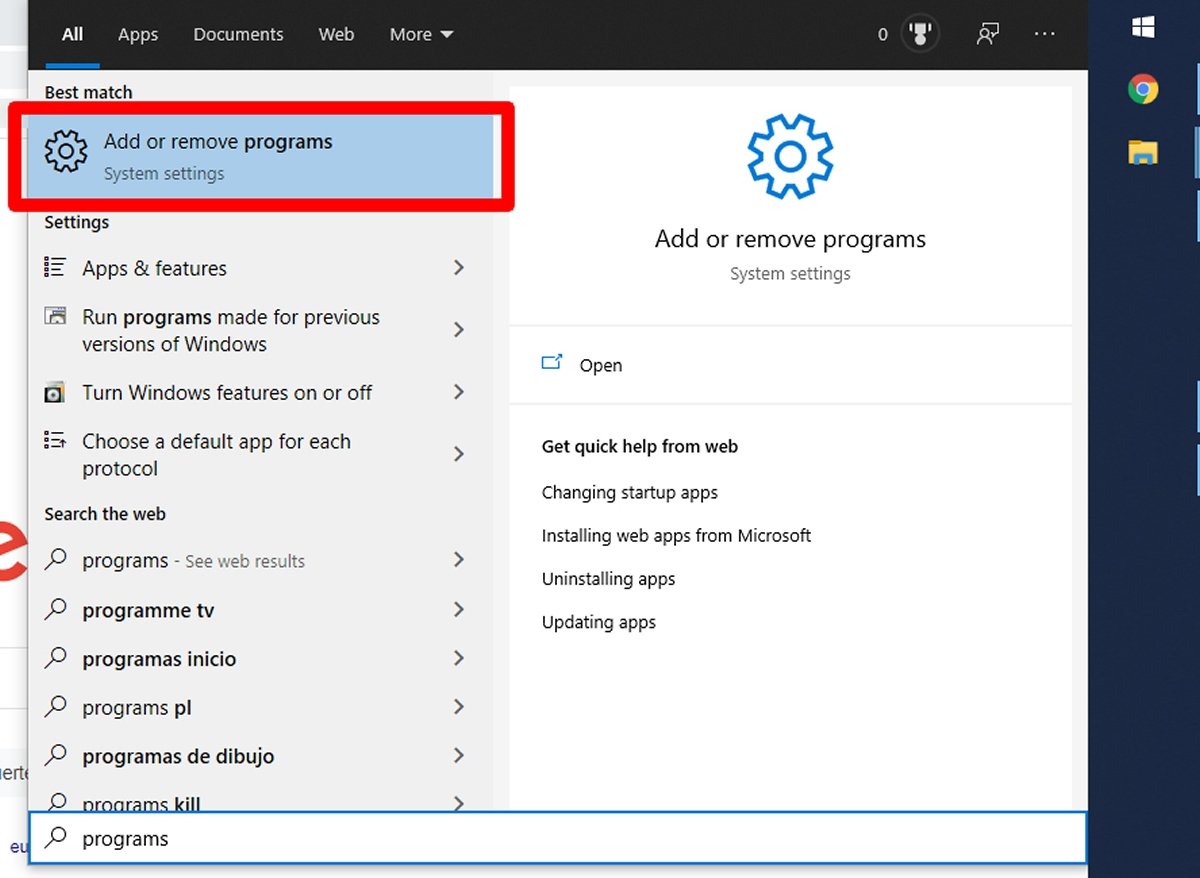 Click on Add or remove programs
Click on Add or remove programs
An alphabetical list will appear. Search for Google Chrome and click on it. An Uninstall button will appear, click on it as well.
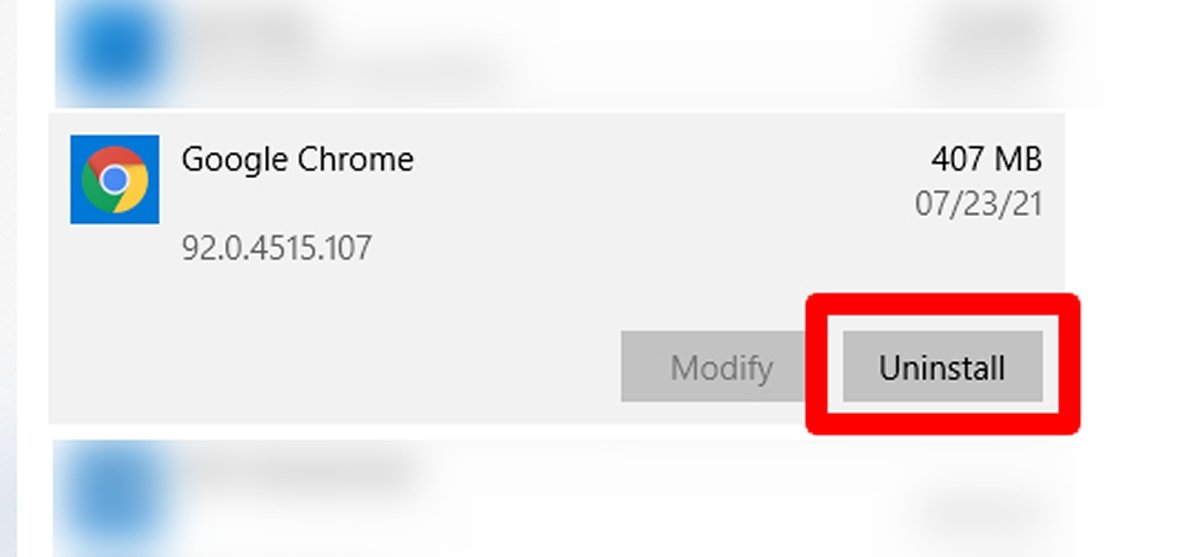 Search for Google Chrome and press on Uninstall to start uninstalling
Search for Google Chrome and press on Uninstall to start uninstalling
A small window will be displayed asking for confirmation. Again, click on Uninstall.
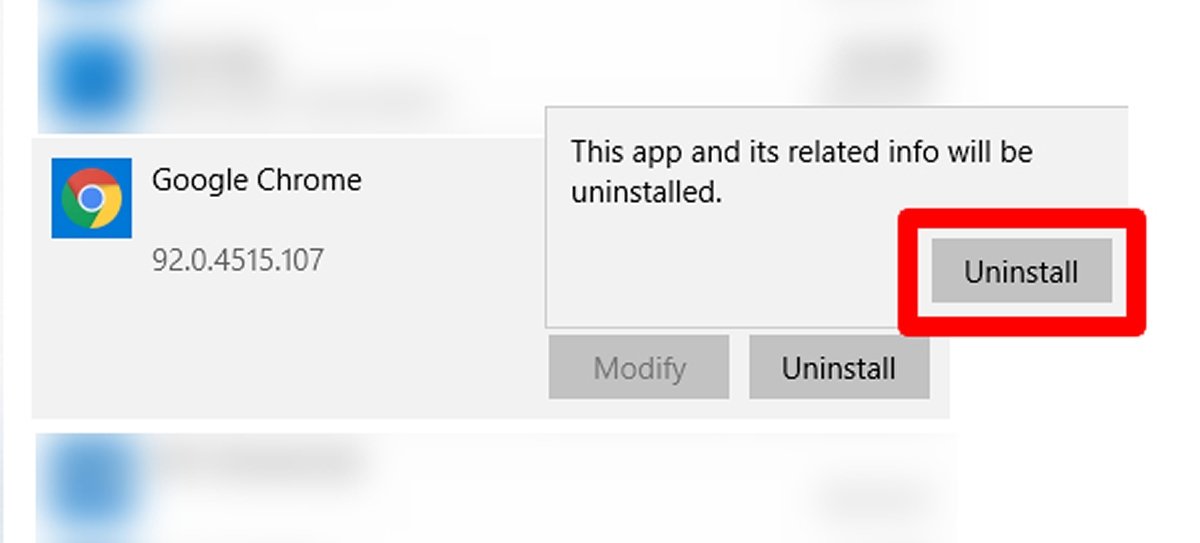 Press the new Uninstall button
Press the new Uninstall button
Again, a confirmation will appear, asking you to delete your browsing data if you check the "Also delete your browsing data?" box. You can check it, but keep in mind that cookies, history, passwords, and more, will be deleted. Whether you check it or not, click on Uninstall again.
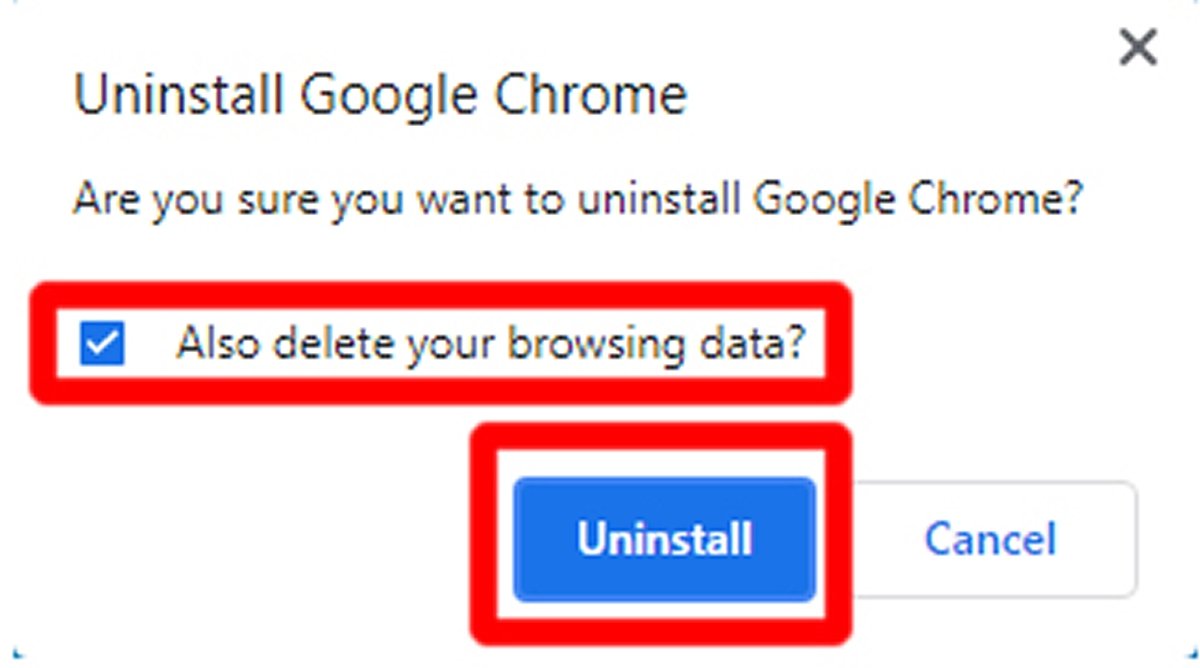 Check the box to clear the browsing data and click on Uninstall
Check the box to clear the browsing data and click on Uninstall
After a few moments, Google Chrome should be uninstalled. Now, it is time to reinstall it. Go to your computer's download folder and find the ChromeSetup.exe file. Double click on it.
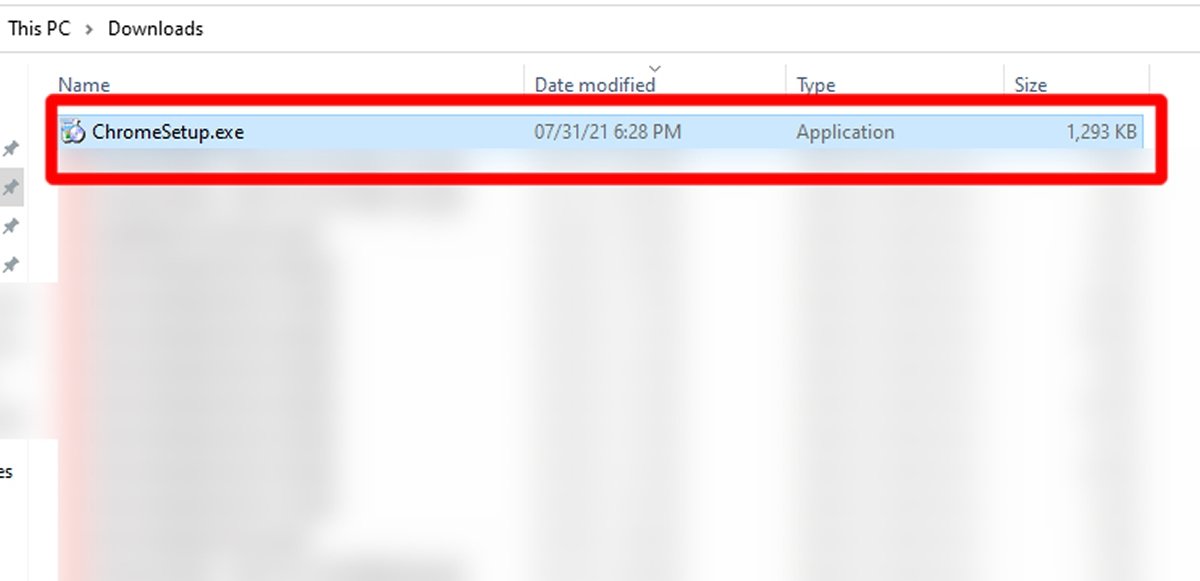 Double click on ChromeSetup to start running the installer
Double click on ChromeSetup to start running the installer
The installer will do everything automatically. After a while, Google Chrome will be installed on your computer again.
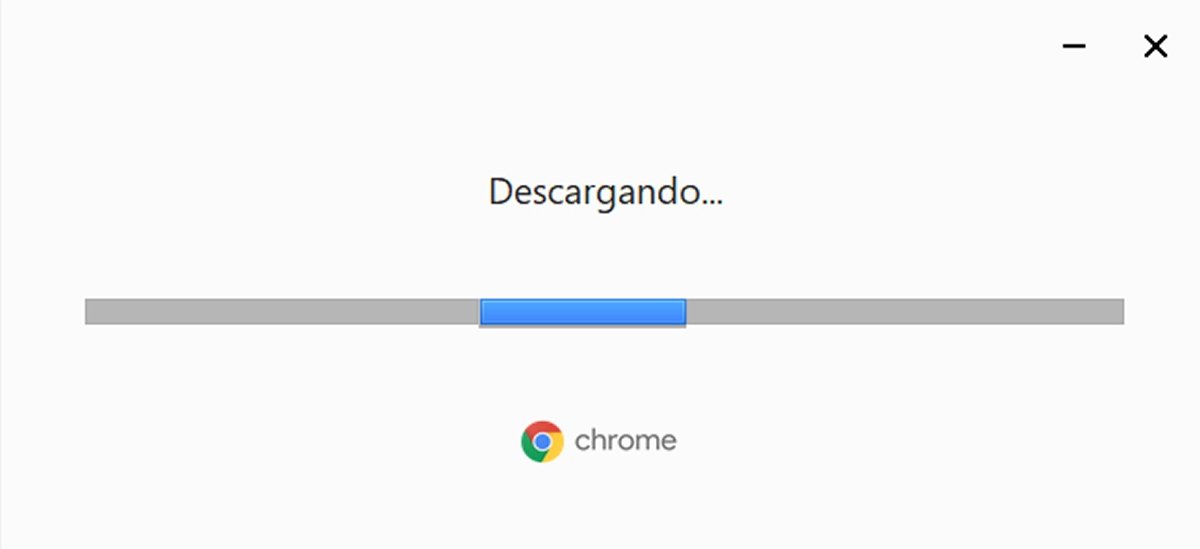 Google Chrome’s installer will launch the installation automatically
Google Chrome’s installer will launch the installation automatically
Now, Google Chrome should open without any problems.
Google Chrome automatically closes
The Google browser may also close itself very frequently. There are many causes, but we are interested in solutions. Here are some of them.
Uninstall extensions
Something common in Google Chrome crashes is that they occur due to the malfunction of any of the extensions that we have installed on it. To uninstall them, open Google Chrome and without entering any website (to avoid crashing) click on the three vertical dots located in the upper right corner to enter the menu.
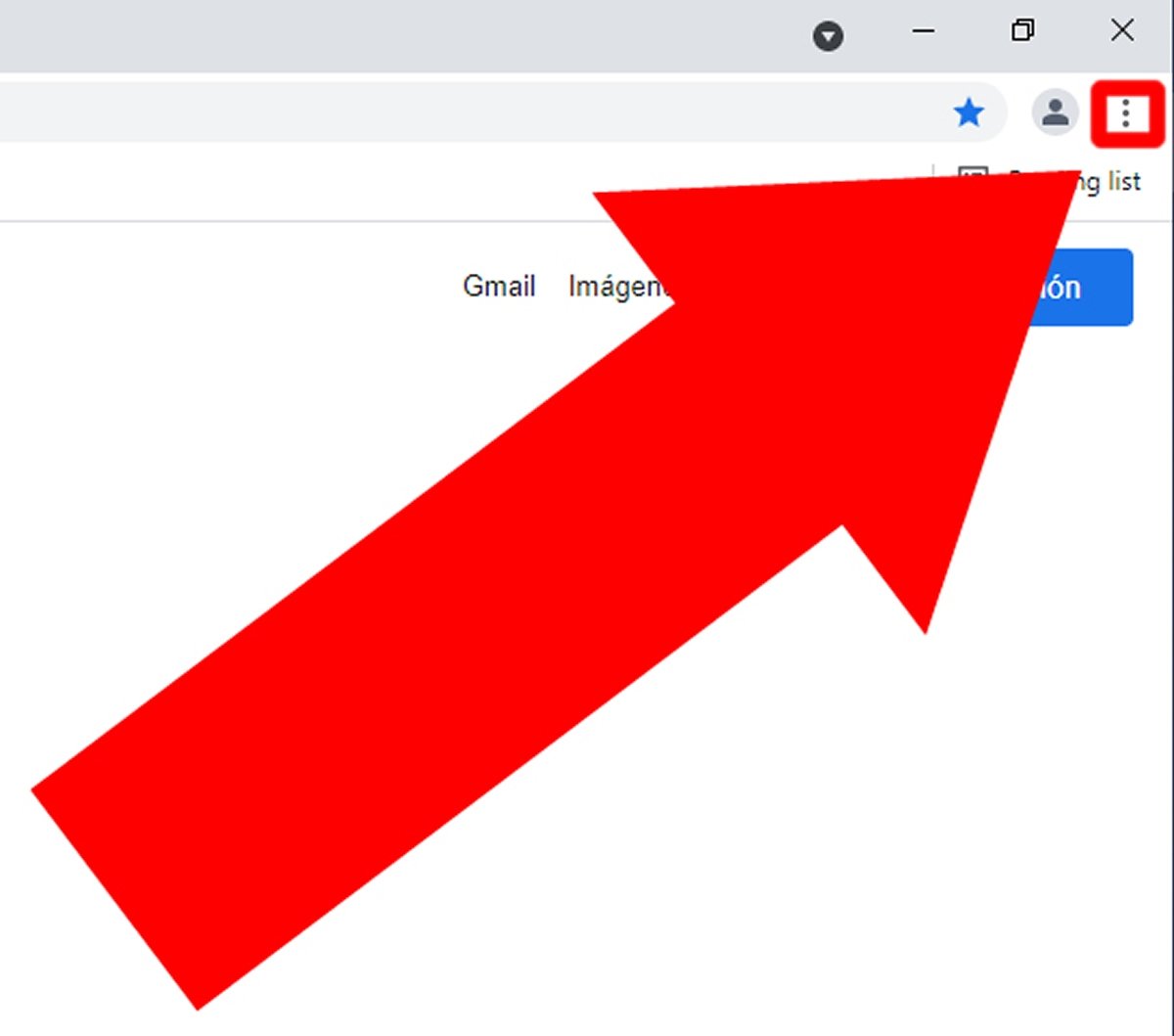 Press the button with the three vertical dots to open the menu
Press the button with the three vertical dots to open the menu
Placing the cursor over More tools will display more menus on the left, click on Extensions.
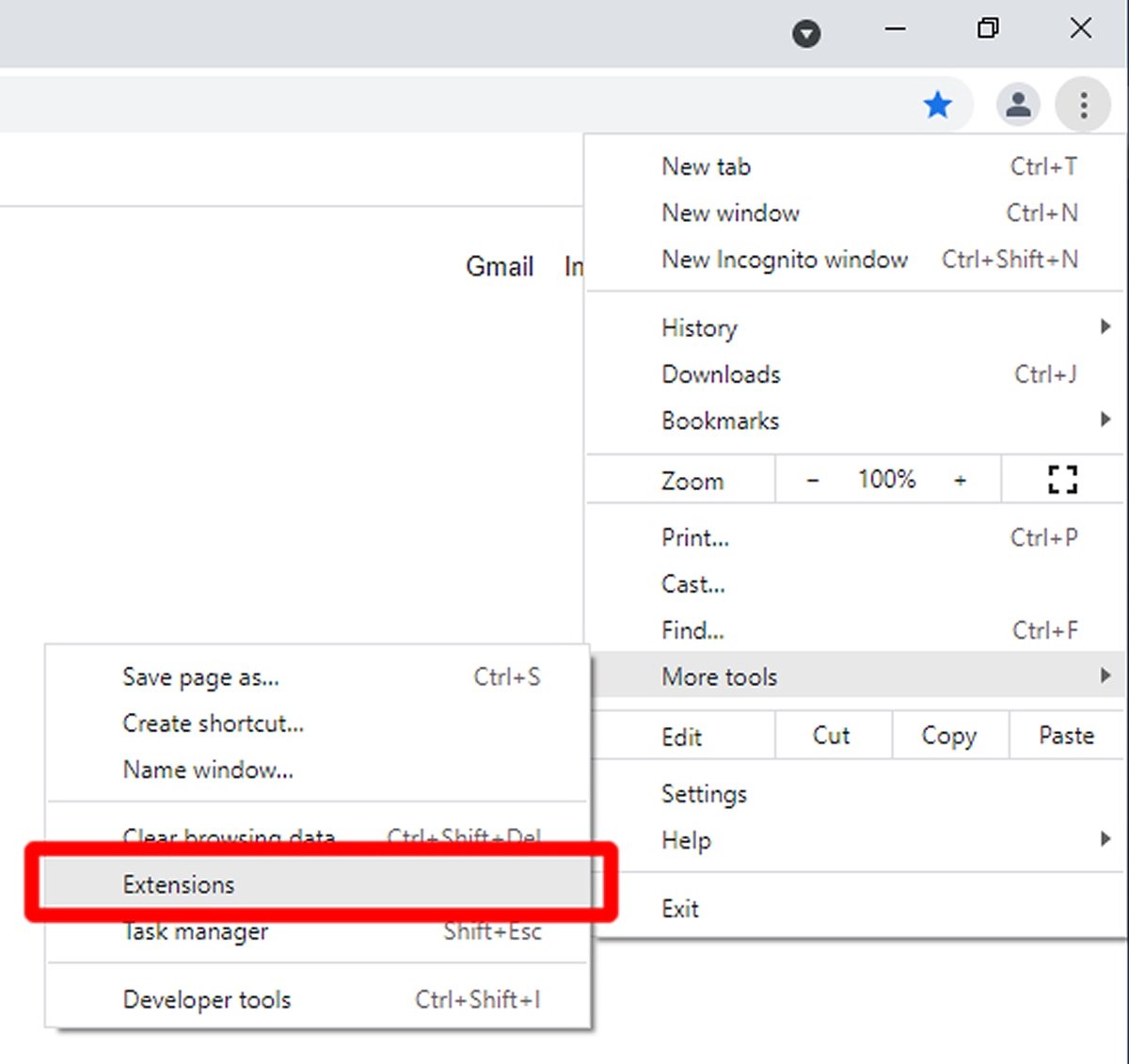 In More tools press on Extensions
In More tools press on Extensions
You will see all the extensions you have installed. Generally, it is recommended that you only uninstall those from unknown or bad reputation developers, although if you want to make sure it is not the extensions, you can try deleting all of them. Then, for those that you think it is convenient to delete, click on their Remove button.
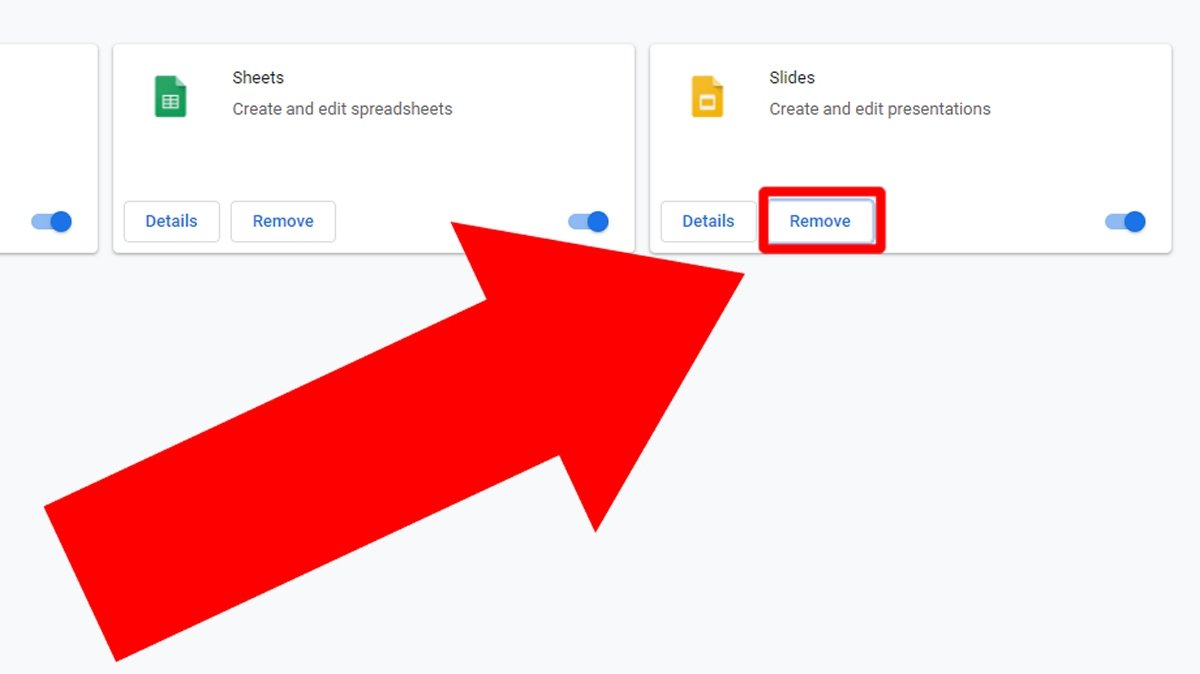 Click on Remove on the extension you want to uninstall
Click on Remove on the extension you want to uninstall
A pop-up window will be displayed asking you to confirm. Once again, click on Remove.
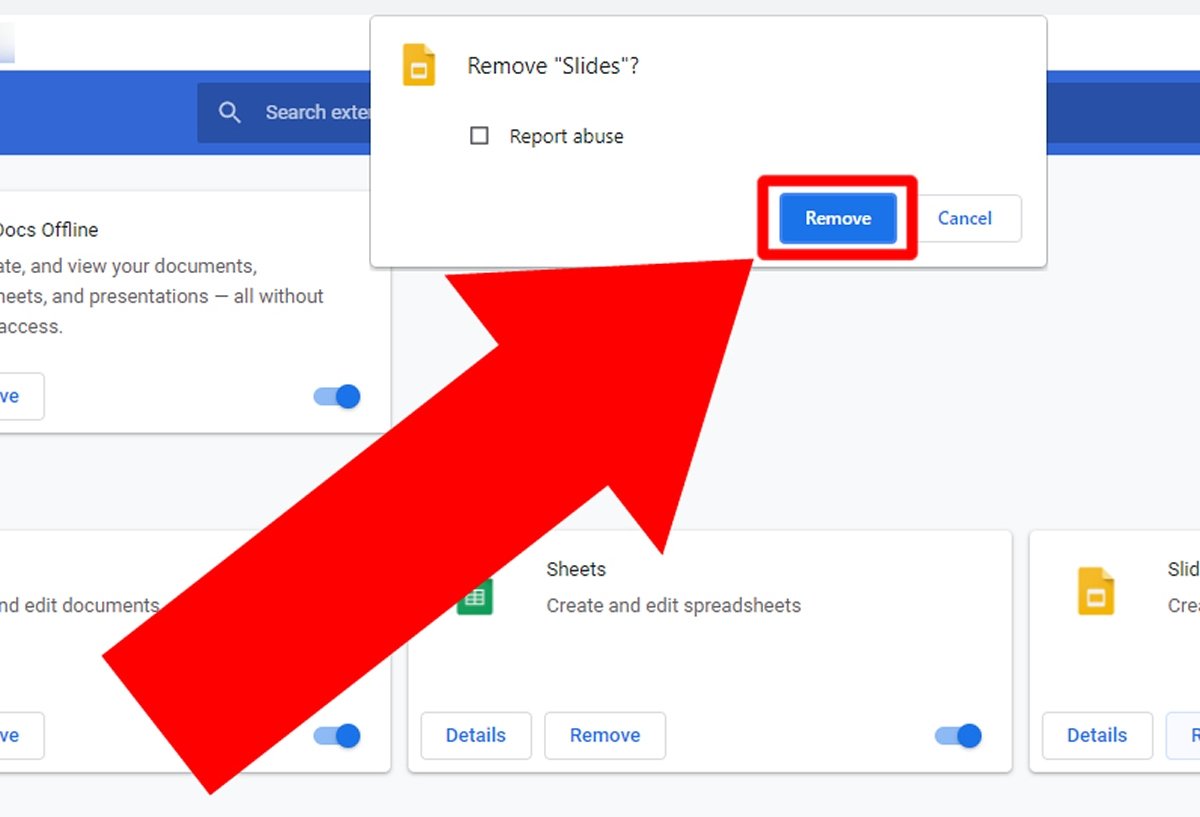 Press Remove to remove the extension
Press Remove to remove the extension
With the extensions deleted, Google Chrome may stop closing. If not, there are still a few options.
Install Windows and Google Chrome updates
Another cause of Google Chrome crashes can be outdated software. It could be that Windows is missing an update or that Google Chrome has not been updated to the latest version. For Google Chrome updates, with the browser open, again, access the browser menu and click Settings.
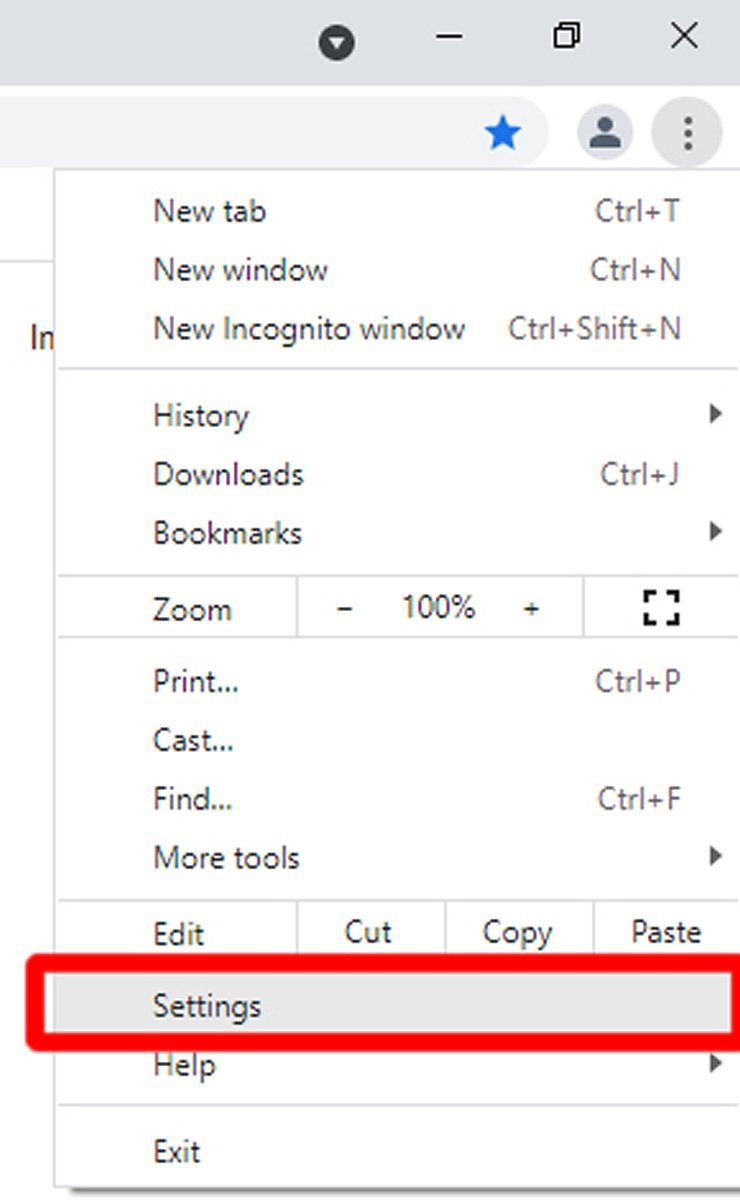 From Google Chrome’s menu, click on Settings
From Google Chrome’s menu, click on Settings
Among the menus on the left, you will see one that says Safety check, click on it.
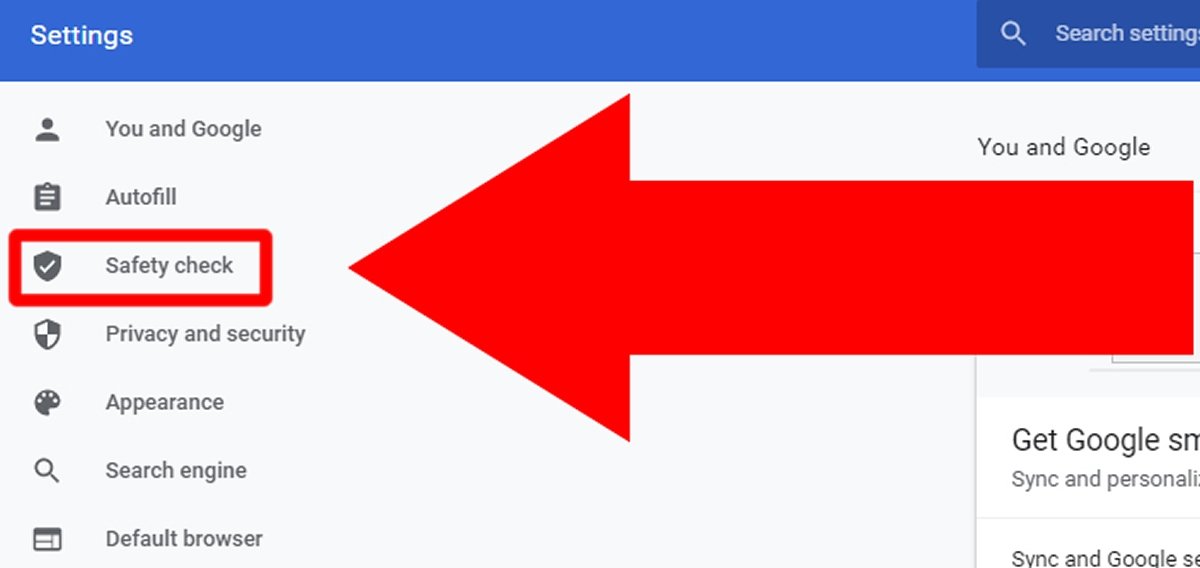 Press on Safety check
Press on Safety check
Now, click on Check now to start the check.
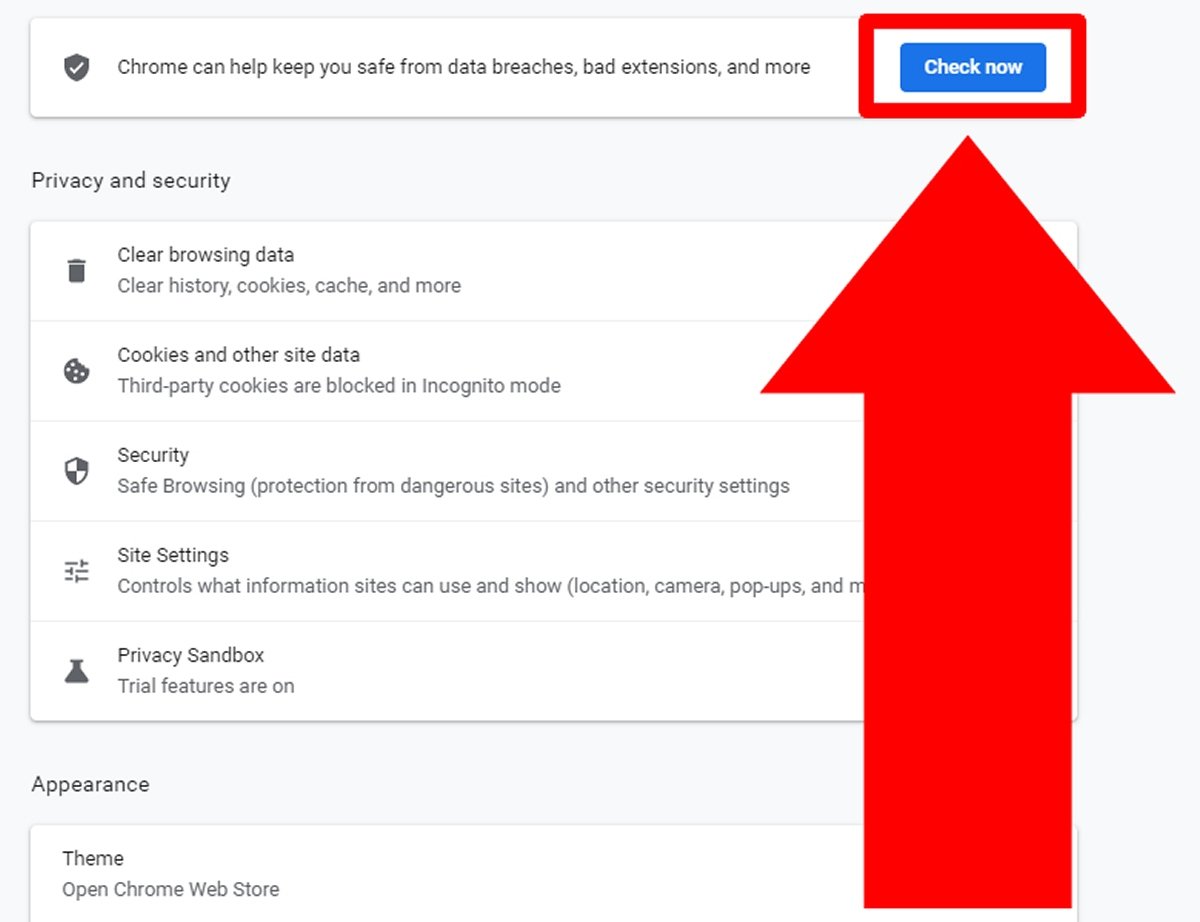 Press Check now to start checking
Press Check now to start checking
This option will check the status of Google Chrome and update it automatically if necessary.
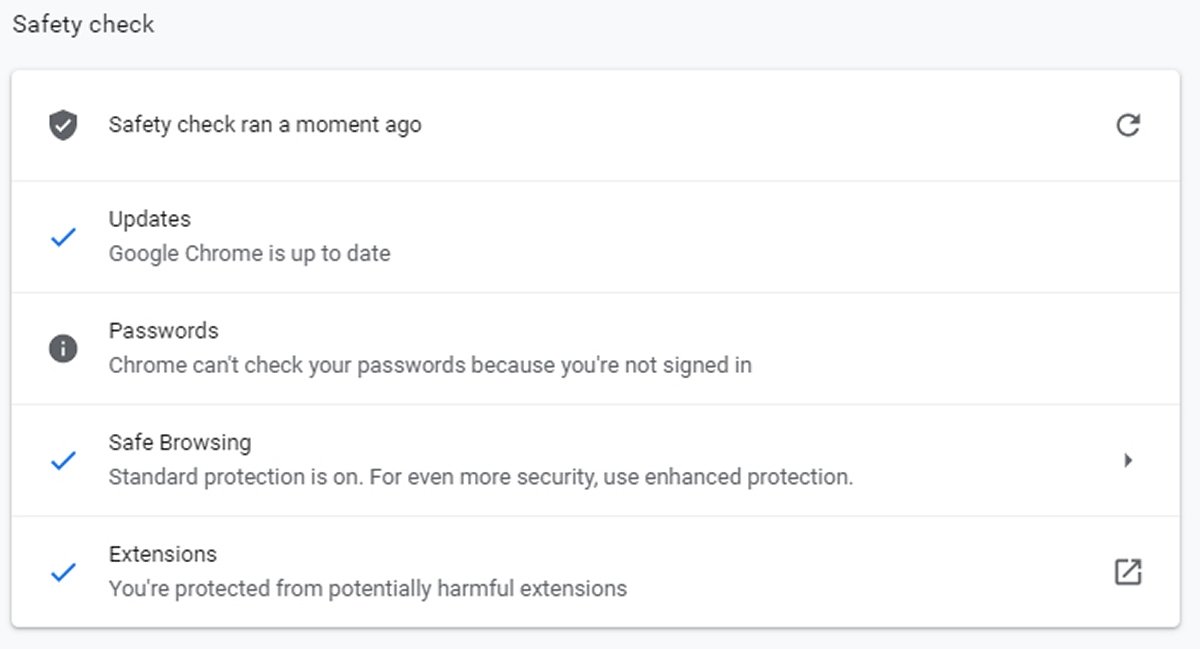 Screen after checking for Google Chrome updates
Screen after checking for Google Chrome updates
For Windows updates, from startup, type update, and select the Check for updates option.
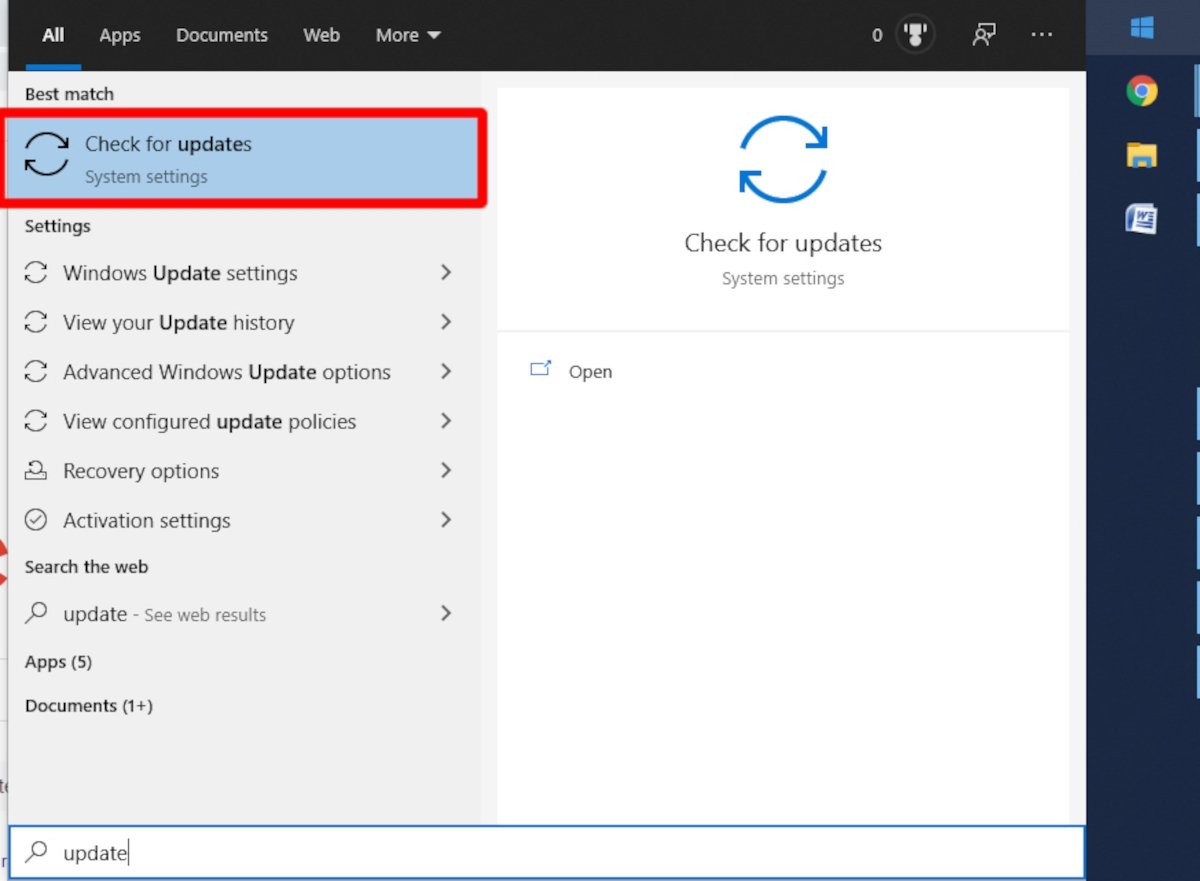 From the Start, type update and press on Check for updates
From the Start, type update and press on Check for updates
All important updates to be performed will be listed. You can also view other updates by clicking on View all optional updates.
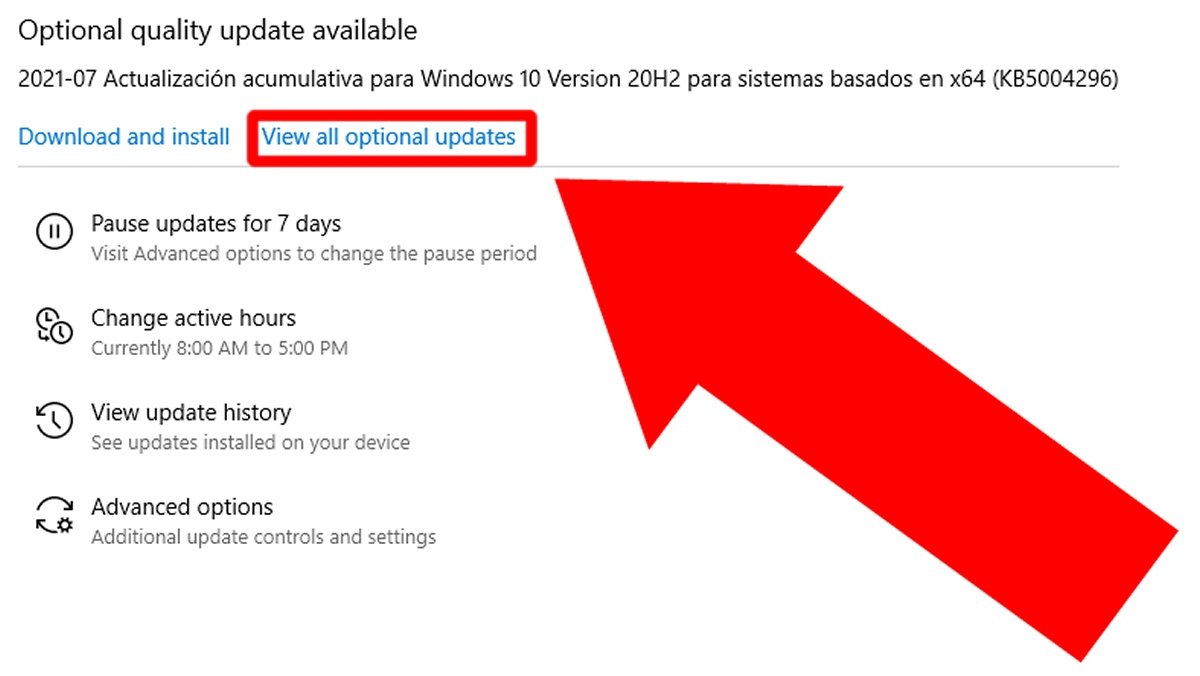 Click on View all optional updates to view all the updates available
Click on View all optional updates to view all the updates available
Select all those that are Windows and click on Download and Install.
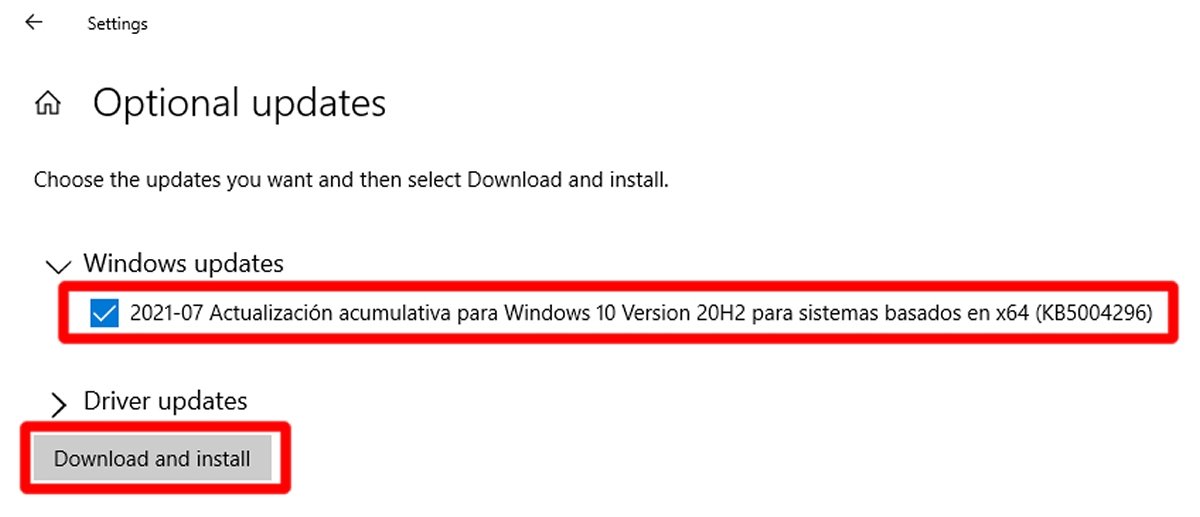 Select the Windows updates and press on Download and install
Select the Windows updates and press on Download and install
Reinstalling Google Chrome
In case the previous two options do not work, there is a third way that consists of reinstalling Google Chrome. You can see this process above, in the Google Chrome does not open section of this article.
Google Chrome does not load the page
If the problem you are experiencing is that a website is not loading, Google Chrome may not have much to do with it. Below, we describe several diagnoses of possible causes.
Server problem
First, try loading different websites. If they load, the problem likely resides in the server where the web page you want to view is hosted. Try viewing the same website from a device with a different connection (for example, with your smartphone using mobile data). If it is not loading that particular site but the others do, it is definitely a server problem, you will have to wait for the site administrators to find a solution.
Cache and cookie problem
If the same website does not load on one device but loads on another, and all other websites are fine on any device, you may need to clear your browser's cache and cookies. To do this, with Google Chrome open, go to the options menu by clicking on the three vertical dots at the top right of the screen.
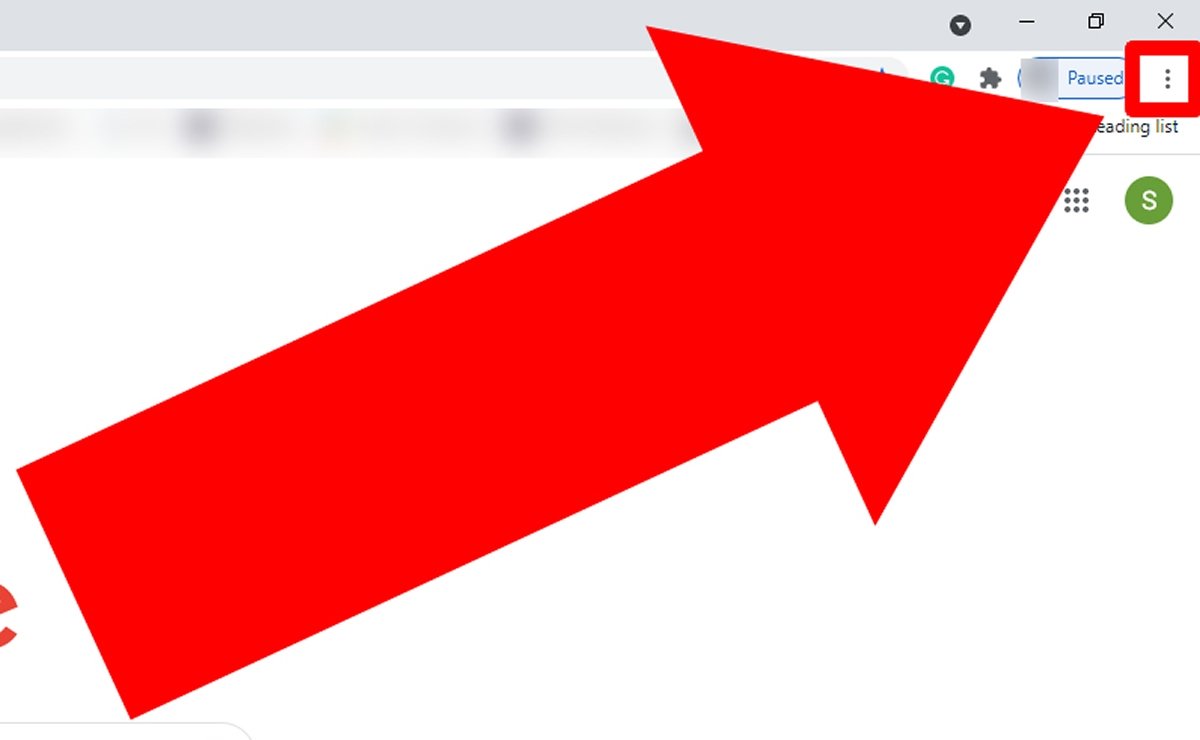 Press on the three vertical dots to access Google Chrome’s options menu
Press on the three vertical dots to access Google Chrome’s options menu
The menu with several options will appear; place the mouse over More tools and on the left, click on Clear browsing data....
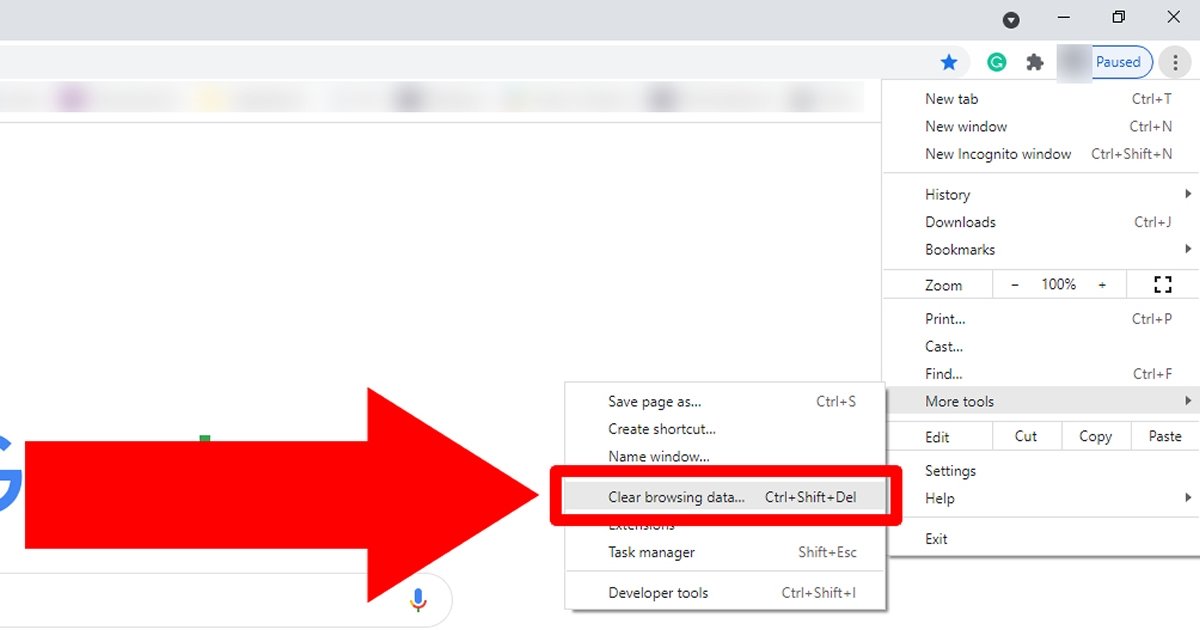 Keep the mouse hovering over More tools and press Clear browsing data
Keep the mouse hovering over More tools and press Clear browsing data
You will see a menu that lets you delete history, cookies, passwords, and such. Select as many checkboxes as you want, but to fix the problem, you must select at least Cookies and other site data and Cached images in files.
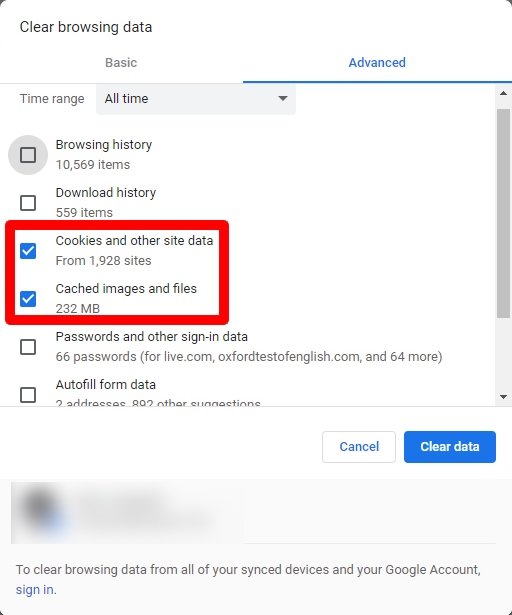 Check the boxes Cookies and other site data and Cached images in files
Check the boxes Cookies and other site data and Cached images in files
Now, in Time range, you must select the All time option to delete all the saved information.
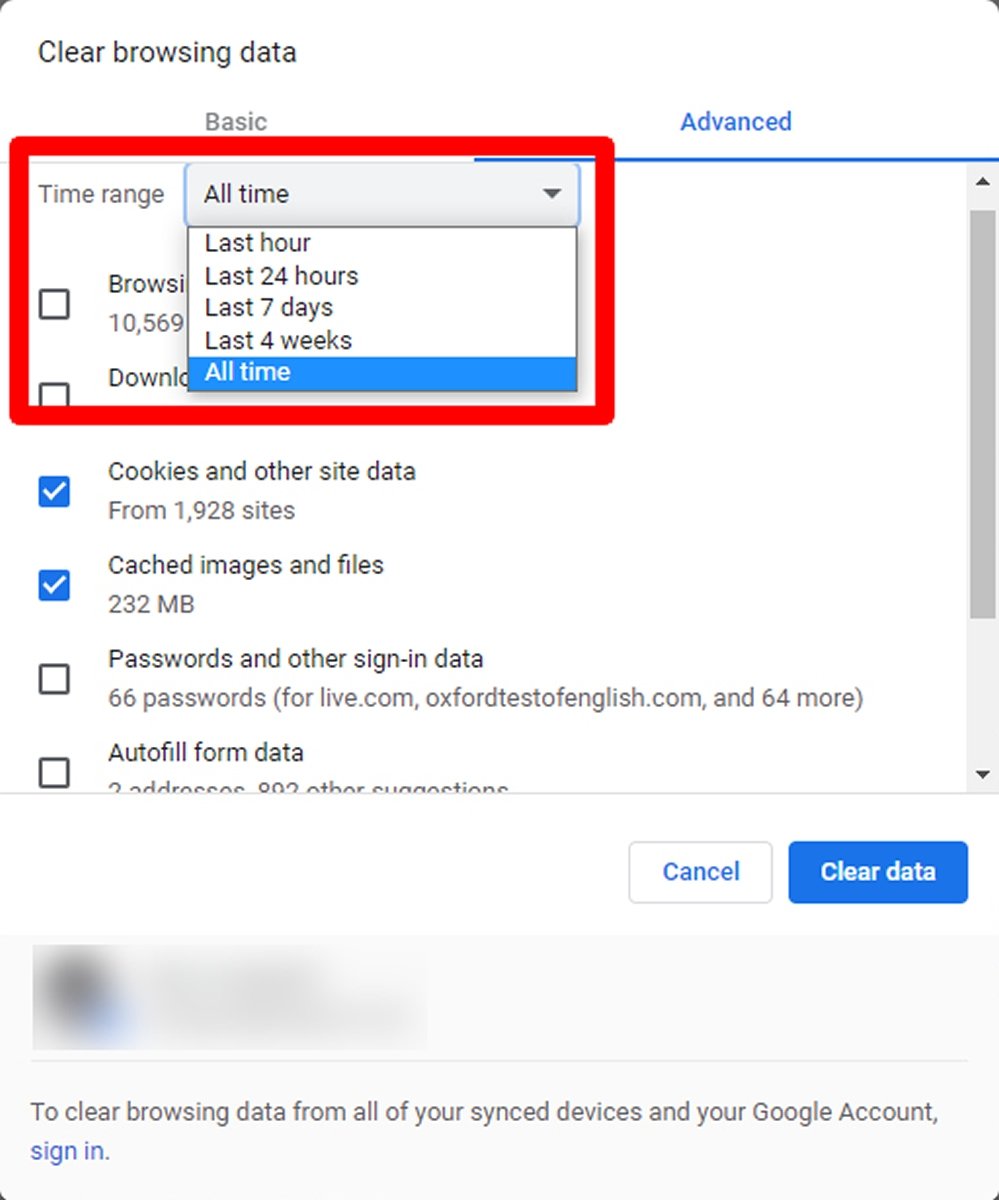 In Time range you have to select All time to clear all the cookies and cache
In Time range you have to select All time to clear all the cookies and cache
Finally, click on Clear data to clear cookies and cache.
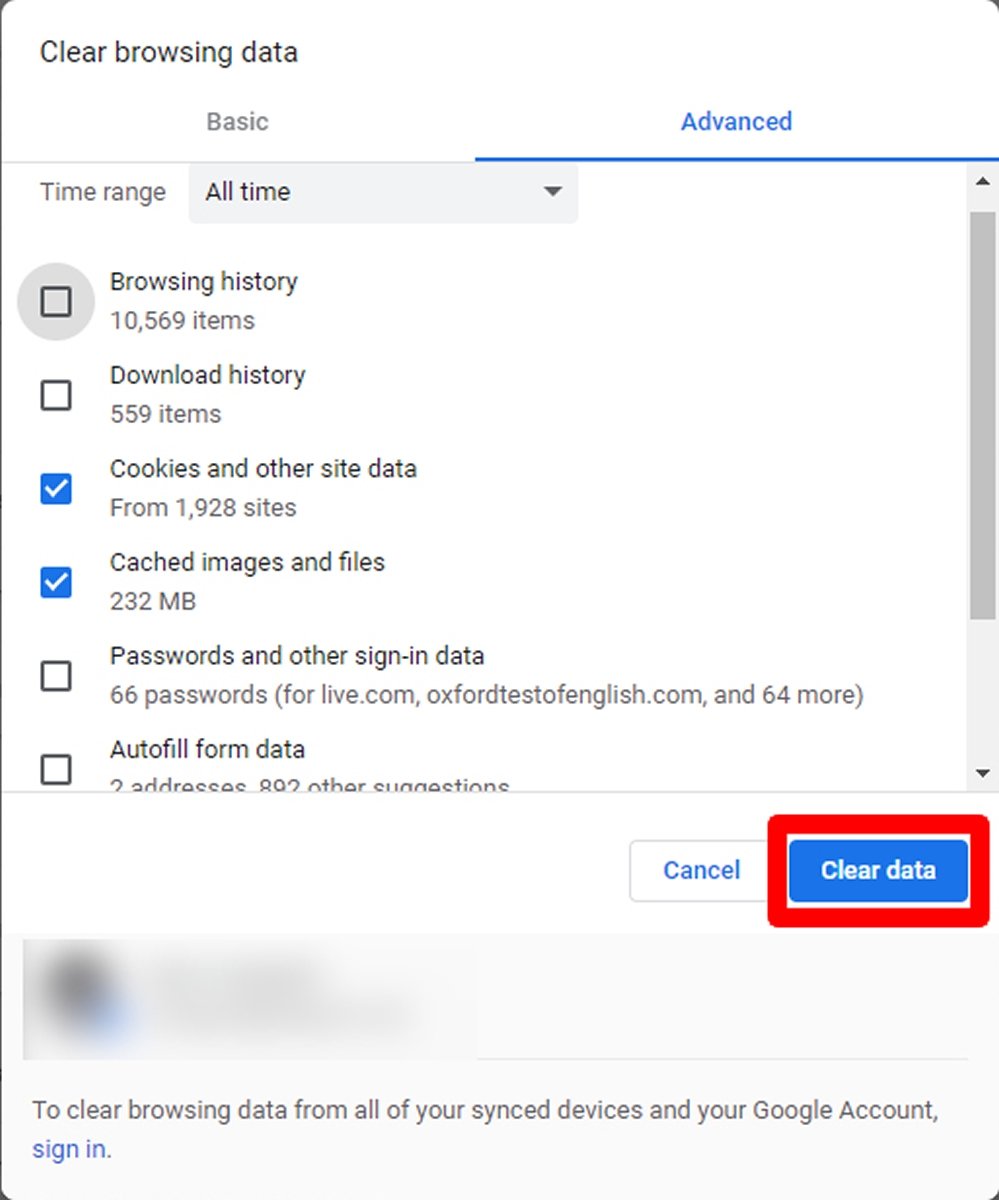 Press Clear data to clear the cache and cookies
Press Clear data to clear the cache and cookies
Once you have done this, you can try to enter the same website that was not working. If it still does not work, the diagnosis is certainly complicated, although there are still some alternatives to try.
Windows problem
Sometimes problems are caused by the operating system. There are many reasons for this, so let's learn some solutions. The first one you can try is to close programs and other Google Chrome tabs. If the problem was that there was an overload of applications, this solution might work. If it still does not work, you can try to fix the problem by restarting Windows. Sometimes, a simple restart works wonders to correct problems.
Browser problem
The next option is to try to see if the website that does not work, does open from another Internet browser. To do this, try opening the website from any other browser you already have installed: Microsoft Edge, Mozilla Firefox, Safari, and such. In case the website does work from other browsers, you can try reinstalling Google Chrome as we told you in the section Google Chrome does not open, at the beginning of this article.
After reinstalling it, all you have to do is try to load the page from Google Chrome. If it still does not work, probably the failure is that the web is not optimized for this browser (something unusual, but that can happen). In any case, we will continue to try possible solutions.
Connection problem
If Google Chrome does not work with any web page, nor any other device or browser connected to the router, perhaps the problem lies with your Internet service provider. To confirm this, place the mouse over the icon of your Internet connection. This icon has a magnetic wave shape in the case of a wi-fi connection, and a screen shape with a cable plugged in on the left in the case of a wired connection. A message will appear informing whether there is a connection:
- Internet access (with Internet connection)
- No Internet access (no Internet connection)
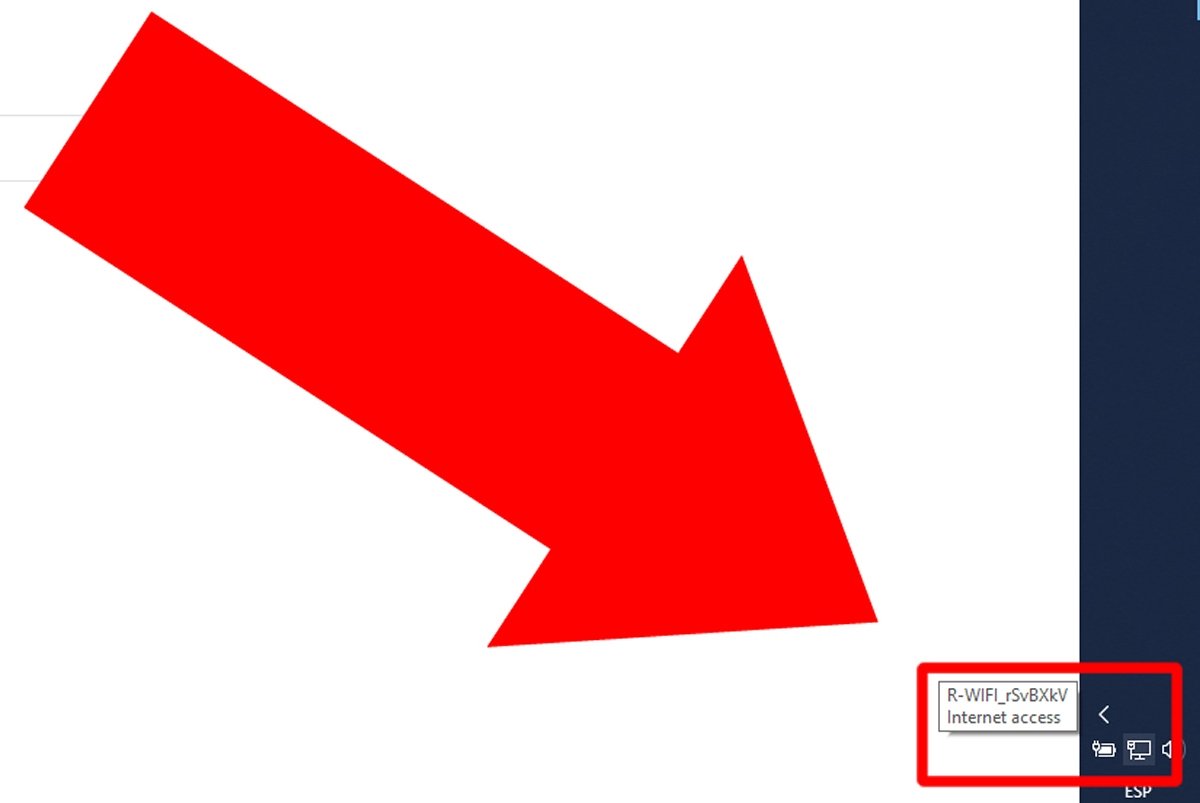 Windows confirms that you PC has an Internet connection
Windows confirms that you PC has an Internet connection
If No Internet access is displayed, it may be that the wi-fi connection cannot easily reach the router signal. If it is a laptop, try moving it closer to the router. If this is not the problem, the best thing to do is to call your Internet service provider, as it is most likely their responsibility.
Other possible causes
There are many possibilities as to why a page is not loading in Google Chrome. It would take an almost endless article to consider all of them and their respective solutions. There may be a duplicate IP, a DNS that does not work, a malfunction of the network card, that the website you want to access is not optimized for Google Chrome, that the servers of that website have a problem with its CDN, and such. In short, there could be many reasons.
You can continue to test based on the error code that is displayed on the screen, although there may come a point where you will have to contact someone to fix it anyway. And remember: it is not always your computer's problem; sometimes, calling your Internet service provider or contacting the administrators of a website can help.