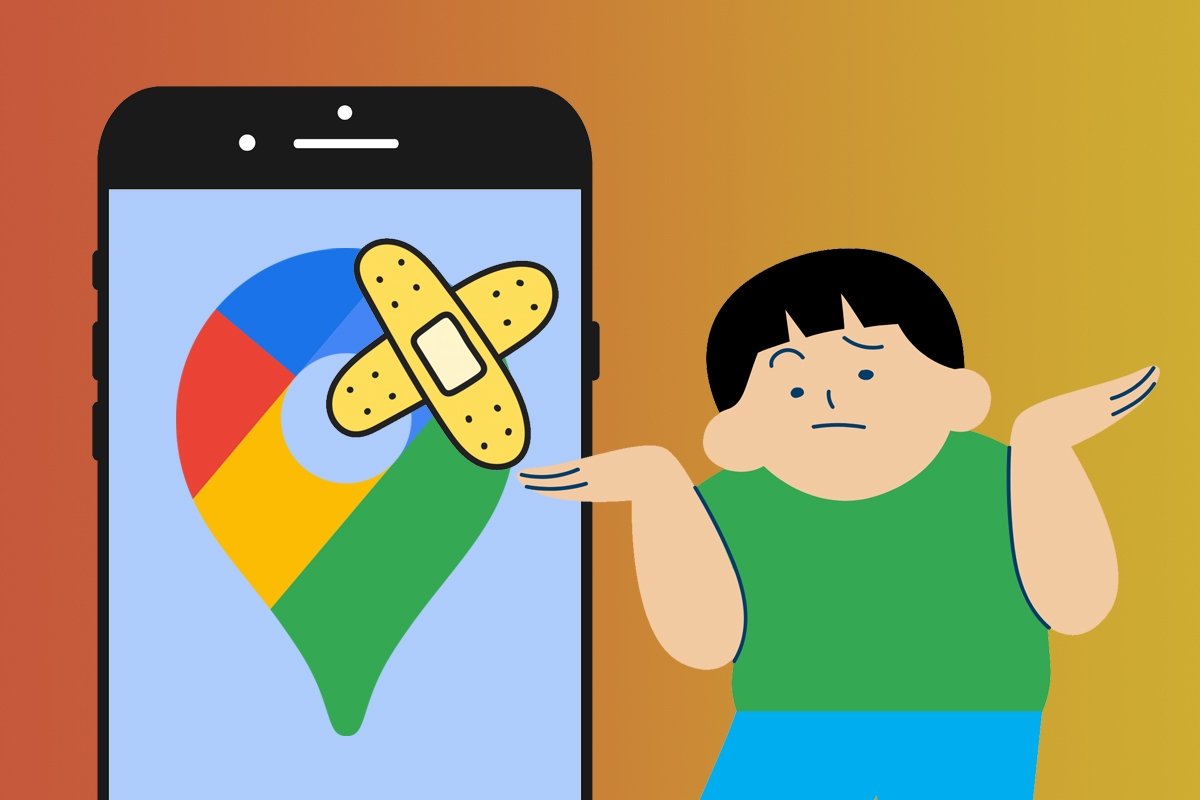We've had GPS devices, maps and navigation applications, and similar digital tools for only a few years. However, few drivers today could travel without a trusty assistant like Google Maps.
Therefore, when the Google Maps app has problems, it is the end of the world for many drivers. But do not worry, below you will find the most common Google Maps errors and how to fix them step by step.
How to fix the most common problems in Google Maps for Android
Is your Google Maps app not working properly? Let's start with the basics. Do the following tests:
- Check that your smartphone's mobile data is activated and your device is not in airplane mode.
- Check that the app is updated to the latest version.
- Check if the system is down.
- Reboot the device.
- Clear Google Maps cache and data.
- Uninstall the app and reinstall it.
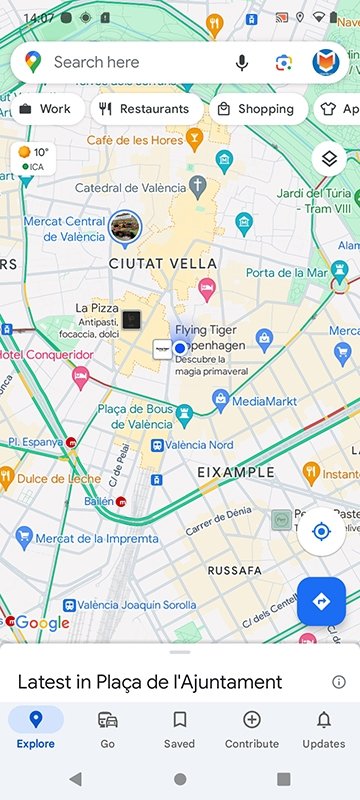 How to fixe the most common problems in Google Maps for Android
How to fixe the most common problems in Google Maps for Android
If none of this works, maybe it is time to bring out the big guns. Or, rather, to seek more concrete and specific solutions to each problem.
Google Maps does not open, or it closes on its own: how to fix it
A common error in the Google Maps app is that it closes suddenly and displays the message The application has stopped or does not open at all. This is most likely a one-time error, although sometimes the problem might be in the device. Some possible solutions are:
- Restart your smartphone.
- Clear the app's cache and data. Go to the Android Settings > Storage > Apps > Google Maps menu. Tap the Clear Cache button. You can also try the Clear Storage button.
- If the problem persists, try uninstalling and reinstalling the Google Maps app.
- A more radical option is to install an older version of the app, but this can lead to other problems.
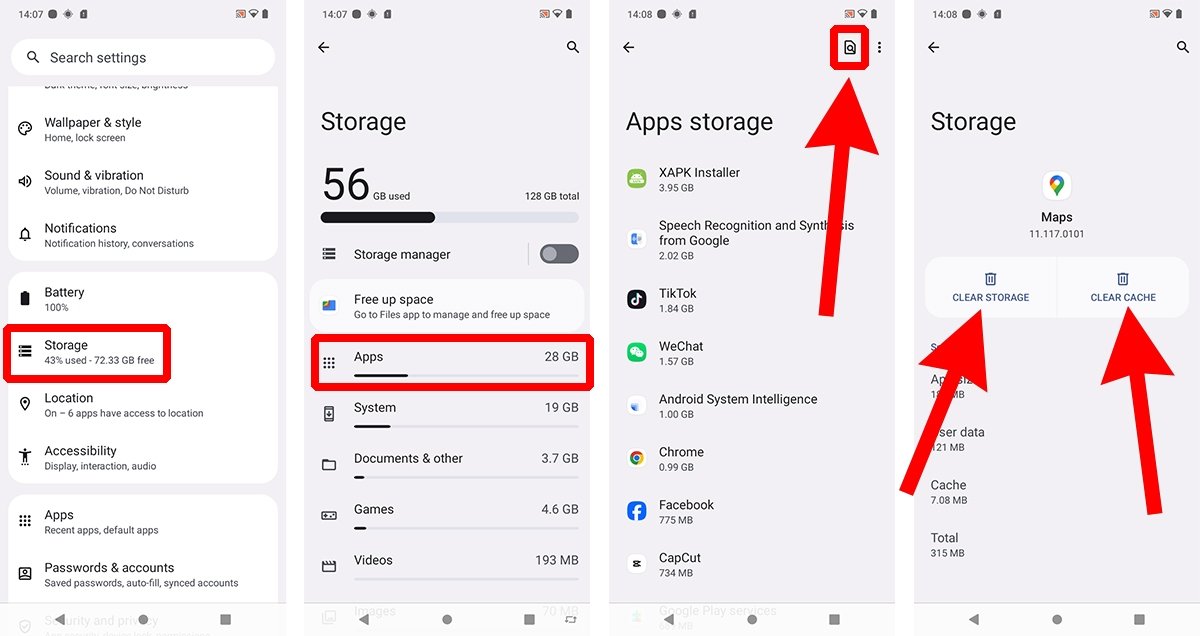 Google Maps is not opening or closes suddenly: how to fix it
Google Maps is not opening or closes suddenly: how to fix it
When this error appears and it is a software issue, we might have to wait for Google to release a new update. It is also likely to happen if we try to use the app on an outdated smartphone.
Google Maps does not respond: how to fix it
Sometimes Android applications freeze and the system displays a message indicating they are not responding. If that's what happens to your Google Maps, you can do the following:
- Tap the Wait option in the pop-up menu and wait a few seconds.
- Tap on the Close app button and reopen it.
- Restart your smartphone.
- Check if the device has overheated and let it rest for a while if it's too hot.
- If that does not work, clear the cache and data from Android settings.
- Uninstall the app and reinstall it.
However, usually, this error is solved in the first step. In other words, a little patience is usually the key to fixing this problem.
Google Maps GPS is not working: how to fix it
If the location icon is red (instead of blue) and has a question mark, it means that Google Maps GPS is not working. Generally, this occurs because you have not granted localization permission. Fixing this problem is as easy as tapping the icon and selecting the While using the application option. If you prefer to do it manually, follow the steps below:
- Leave your finger pressed on the Google Maps app icon.
- Tap the appropriate button to open the Application Information menu.
- Tap on Permissions.
- Tap on Location and select one of the three options: always allow, allow only while using the application, or always ask.
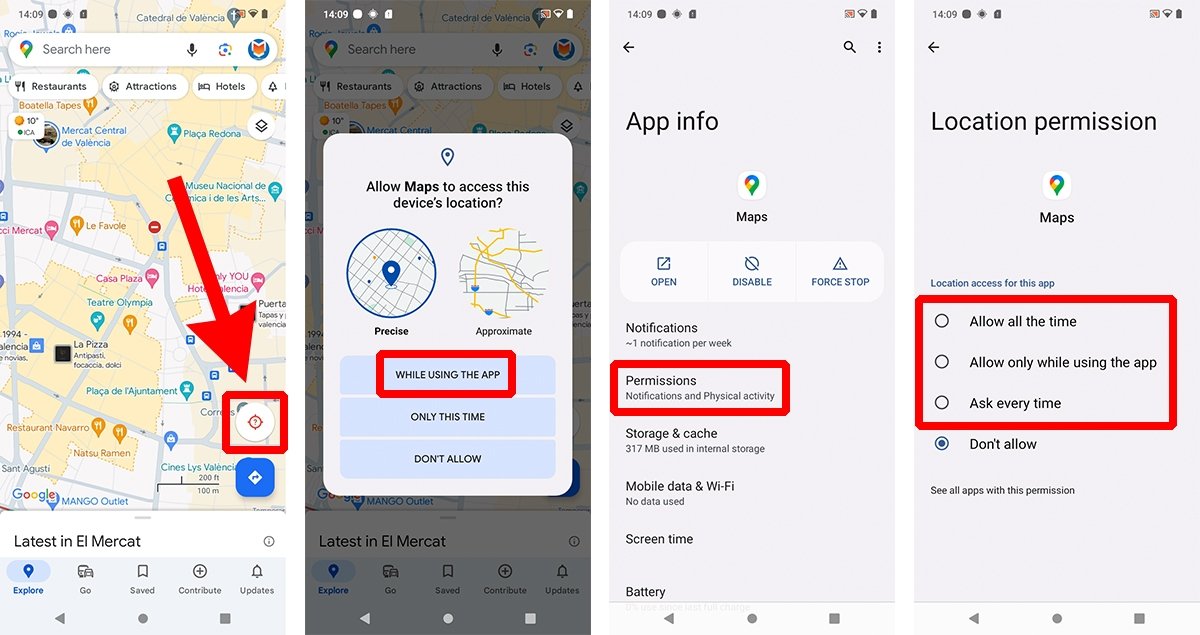 The Google Maps GPS is now working: how to fix it
The Google Maps GPS is now working: how to fix it
The most recommended option in this last step is "Allow only while using the application." This will prevent the system from asking you every time you log in and you will not be giving Google permission to detect your location at all times.
Google Maps compass is not calibrated: how to fix it
Another common error is that the compass does not point correctly. The solution is to calibrate the compass. To fix it, do the following:
- Open the Google Maps app.
- Tap the blue dot that marks your location.
- Tap the Calibrate button.
- Move the device as if you were drawing an eight, as shown in the animation.
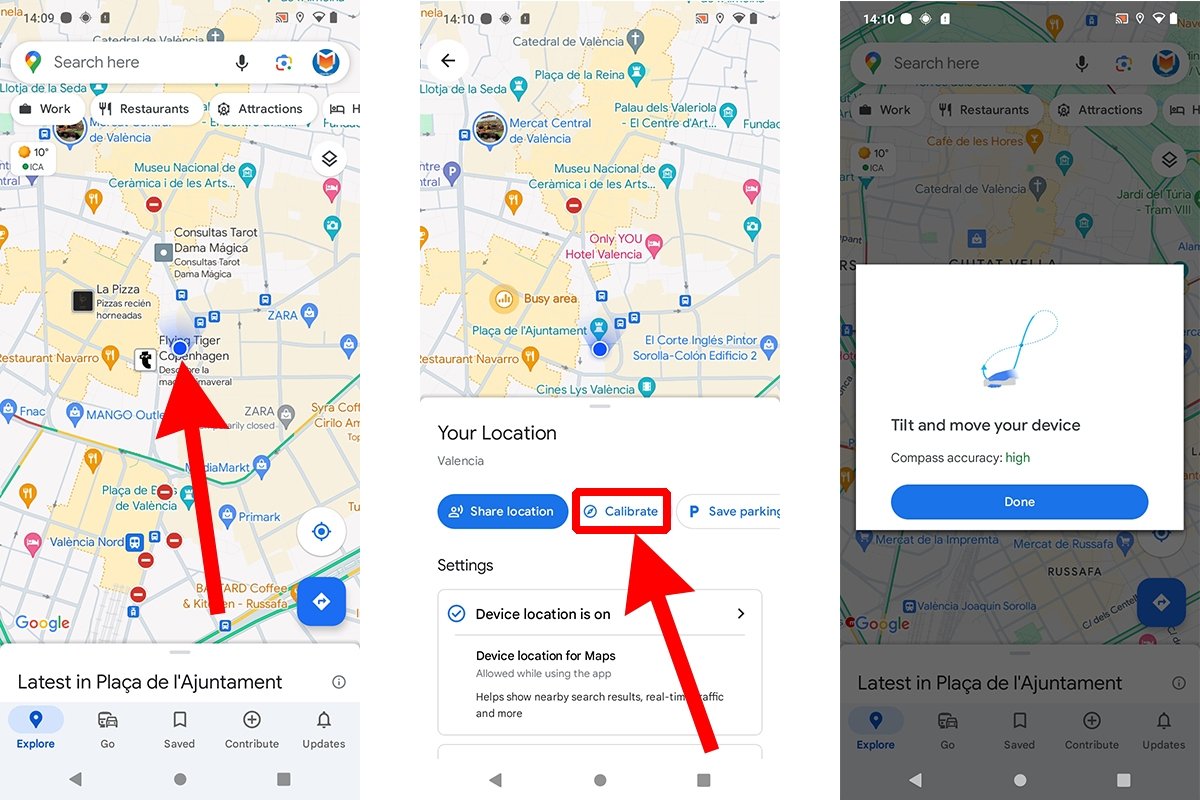 The Google Maps compass is not calibrated: how to fix it
The Google Maps compass is not calibrated: how to fix it
If the calibration is successful, you will see a message indicating the compass accuracy is high. You can repeat this process as many times as you need.
Google Maps is offline: how to fix it
If Google Maps tells you you are offline, your internet connection is not working properly (neither through wifi nor mobile data). The solution is as simple as reconnecting to the Internet by doing the following:
- Deactivate the airplane mode if it is active.
- Activate the wifi connection and connect to a network, if available.
- Activate the smartphone data.
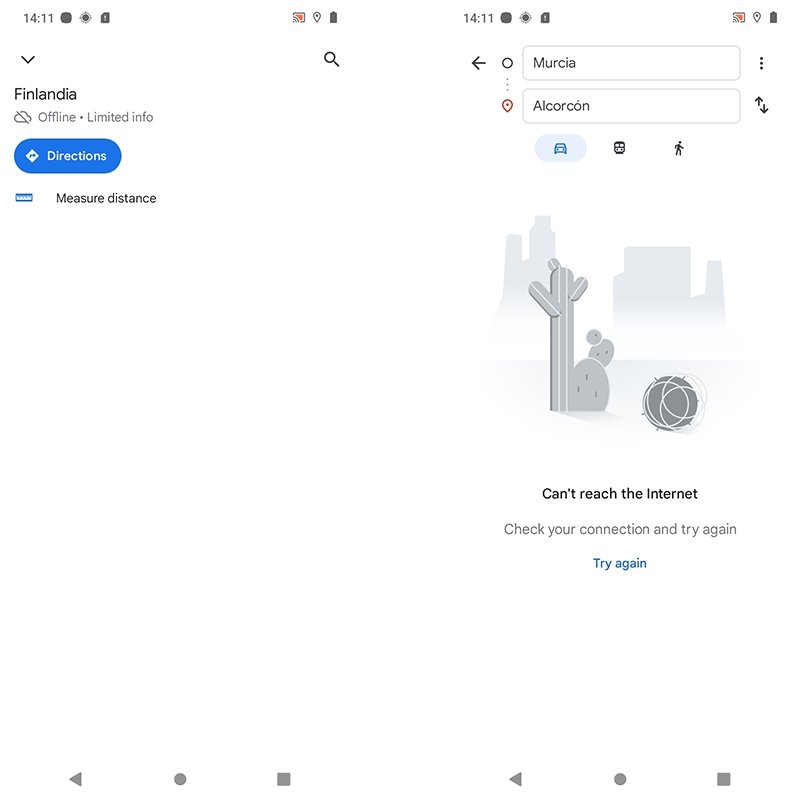 Google Maps is offline: how to fix it
Google Maps is offline: how to fix it
If Google Maps has previously downloaded information or you have downloaded maps, you will still be able to use the app even without an internet connection. However, you will not have access to real-time information.
Google Maps are blank: how to fix it
Some users have found the Google Maps app completely empty when opening it. If this is your case, try the steps described in the "Google Maps does not open, or closes on its own" section.
Google Maps does not show results: how to fix it
If you search for a place in Google Maps and the interface indicates there are no results, it is because the term does not correspond to any information in the database. While this app usually corrects minor grammatical errors automatically when entering search terms, it is sometimes unable to find anything similar to the term entered. In these cases, the only thing you can do is the following.
- Check that the words are spelled correctly.
- Try using the name in other languages (such as Nueva York instead of New York).
- Try searching for the same thing using fewer words to make a more generic search.
- Add more data, such as the name of the city or state.
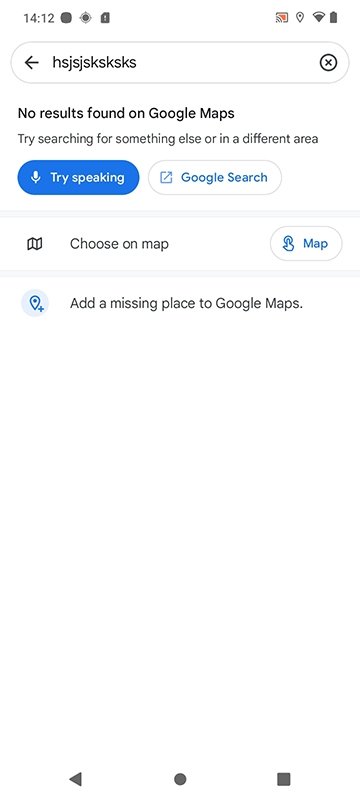 Google Maps is not showing any results: how to fix it
Google Maps is not showing any results: how to fix it
Don't get too frustrated with this mistake. You most likely misspelled the name or were not given the right directions.
Google Maps does not show your saved or favorite places: how to fix it
Google Maps allows us to save favorite places to store those places we like the most or those we visit the most (for example, our home or office). If these locations do not appear when you open the app, try the following:
- Disable incognito mode if you are using it in Google Maps.
- Check that you are logged in to Google and your account is open.
- If you have multiple Google accounts on your smartphone, verify you are logged in with the account under which your favorite places are saved. To do this, tap your profile picture first, then tap the date next to your account name.
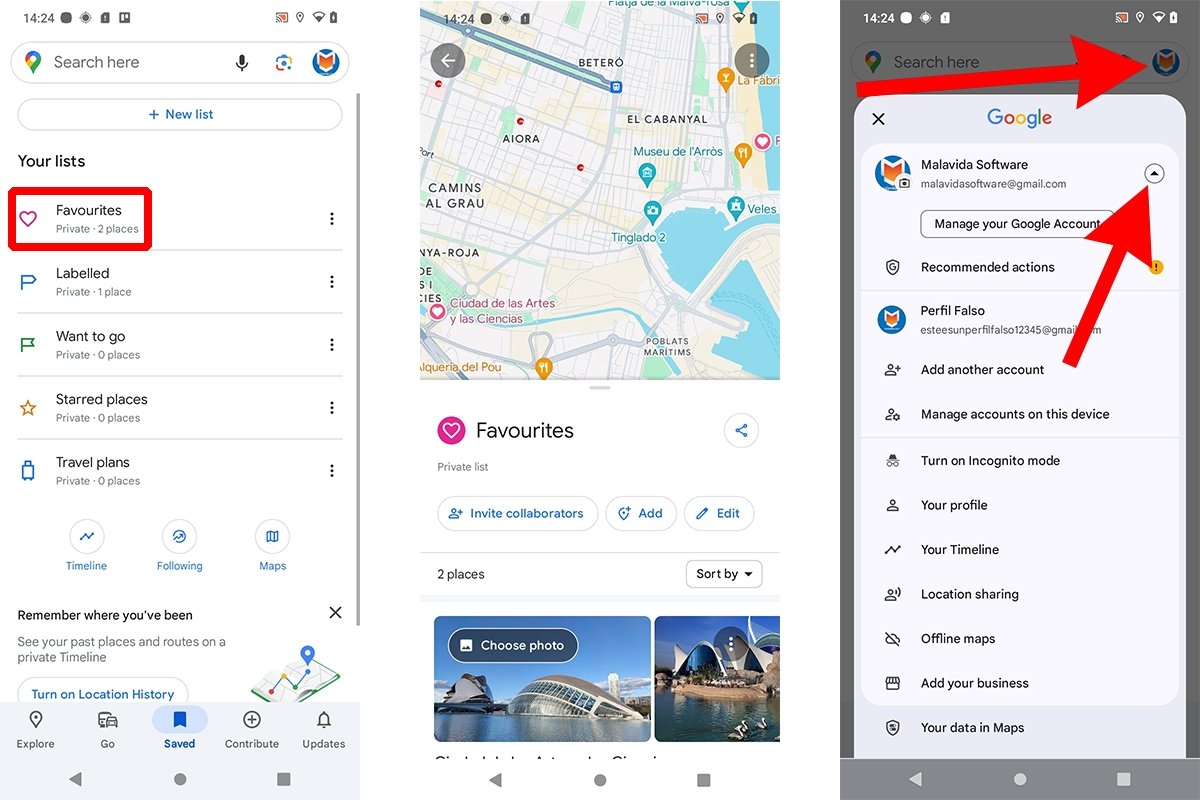 Google Maps is not showing your favorite or saved places: how to fix it
Google Maps is not showing your favorite or saved places: how to fix it
It is also possible that you have deleted your favorite places without noticing it. If so, you must search for them again and save them.
The message 'This page failed to load Google Maps correctly' appears: how to fix it
The message This page cannot load Google Maps correctly is an error that sometimes appears when you open a website that contains a Google map. This error is neither yours nor the app's, but the web page itself. This occurs when the site owner has not updated its maps or the corresponding code.
The only thing you can do is notify the website owner and wait for them to fix it. In any case, if you search for the address directly through the Google Maps app, you can also access the information you are looking for without further problems.
You cannot use your Google account on Google Maps: how to fix it
If your Google account is disabled, you can't use it on Google Maps. In these cases, Google provides a more or less detailed explanation. If you want to recover your account, you must initiate an appeal and follow the appropriate instructions. If you lose your account, you will have no choice but to create another Google account.