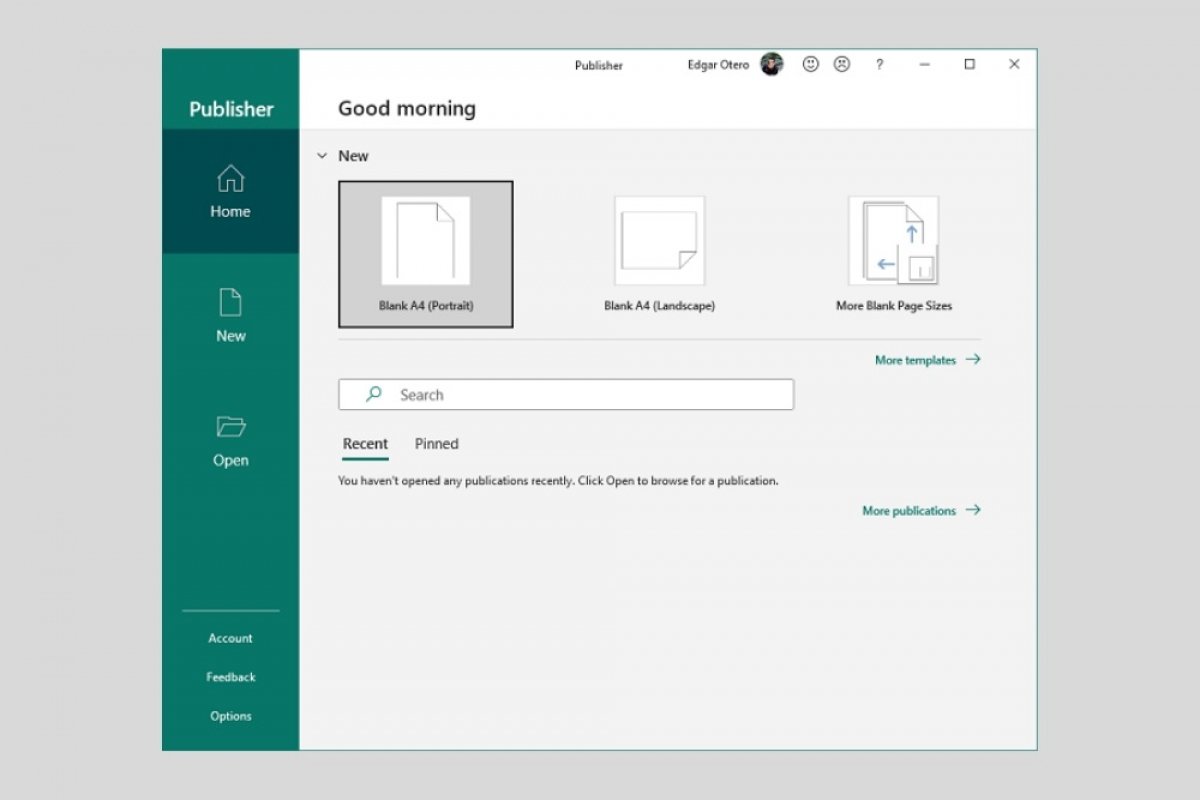Microsoft Publisher is a really easy-to-use application. Mainly because its interface is very similar to other popular tools in the Office suite, such as Word or Excel. In this article, we review its most basic functions so you will know how to use it from scratch.
Let's start by looking at the welcome screen. On the left side of the window, you will find some basic commands. With them, you can create a new project, open an existing one, or go back to the beginning.
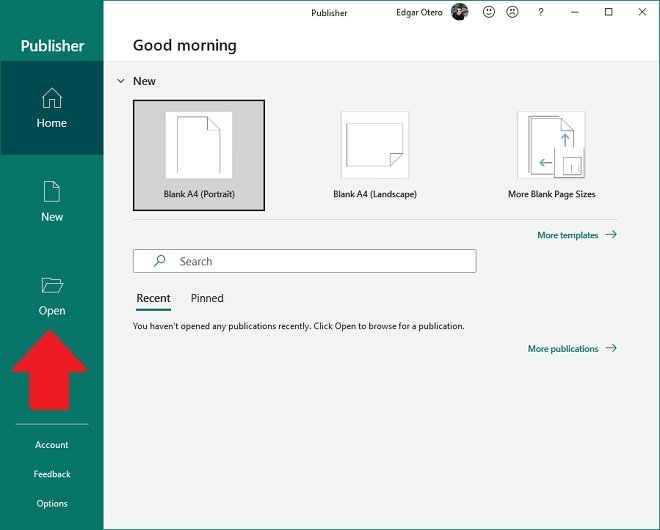 Publisher’s basic commands
Publisher’s basic commands
Just below these buttons, you have direct access to the application options and your account preferences. The latter section also displays other useful information, such as the license used to activate Office.
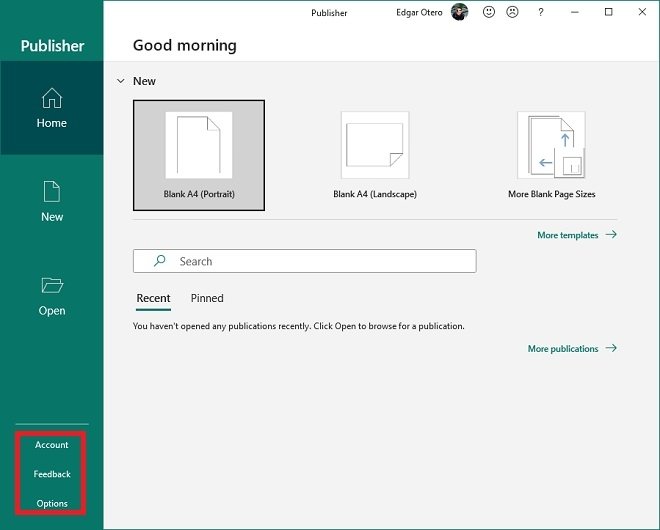 User and application options
User and application options
Black A4 (Portrait) provides the fastest way to create a new blank project. It does so in DIN-A4 size. If you want to use another size, click on More Blank Page Sizes.
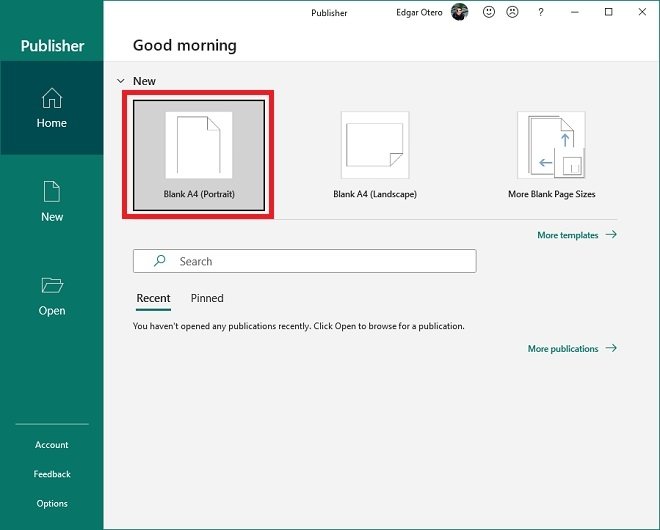 Blank template
Blank template
The More templates link gives access to the template gallery.
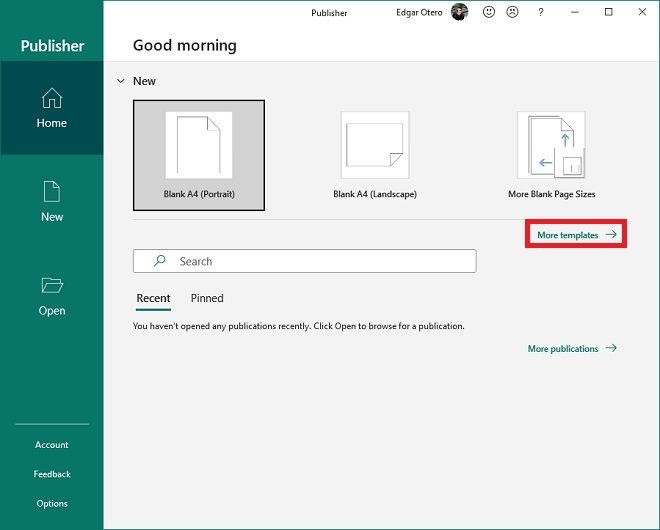 Other templates
Other templates
The templates can be filtered using the different categories available or with the search engine. All you need to do is double-click on any of them to use them in your project.
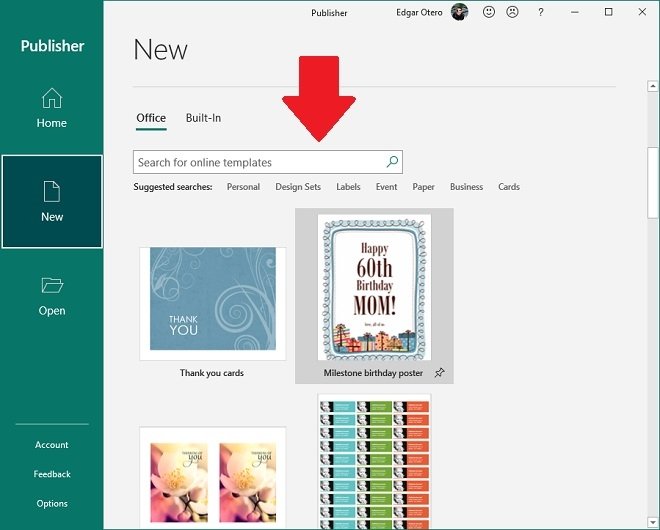 Publisher templates
Publisher templates
Before jumping to the editing area, we return to the home screen to recommend that you use the Recent and Pinned area to access your recent and pinned files.
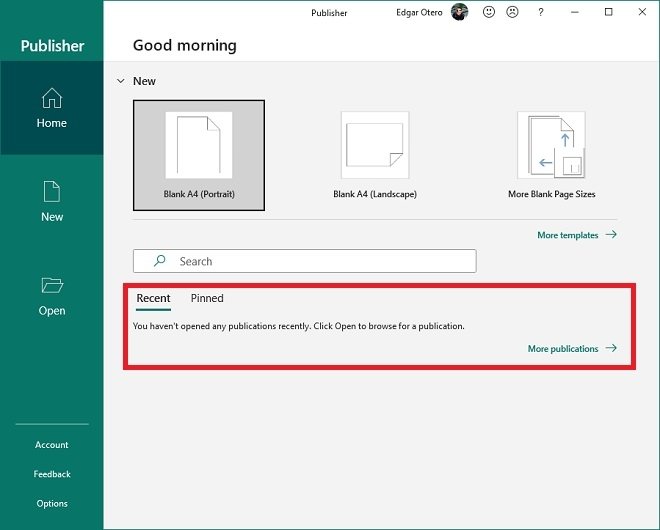 Recent and pinned files
Recent and pinned files
Now, let's talk about the most important Publisher elements. The first one is the main menu, where you will find access to all the application functions.
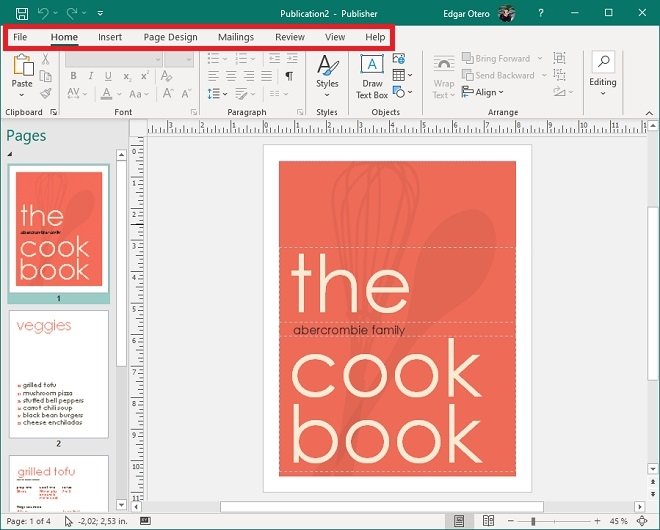 The application’s main menus
The application’s main menus
Each time you click on one of its elements, the list of functions will change. Remember that, depending on the size of the window, the number of buttons displayed on the screen will vary.
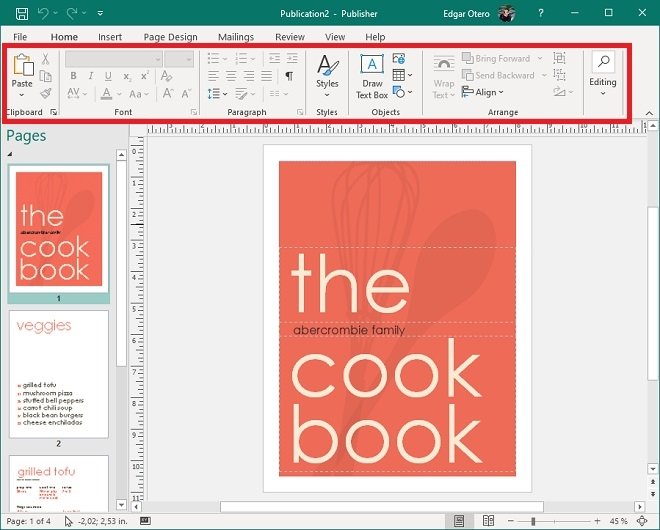 Options band in each menu
Options band in each menu
The page viewer is located on the left side of the window. Use it to quickly visualize your publication's content and to navigate between the different pages.
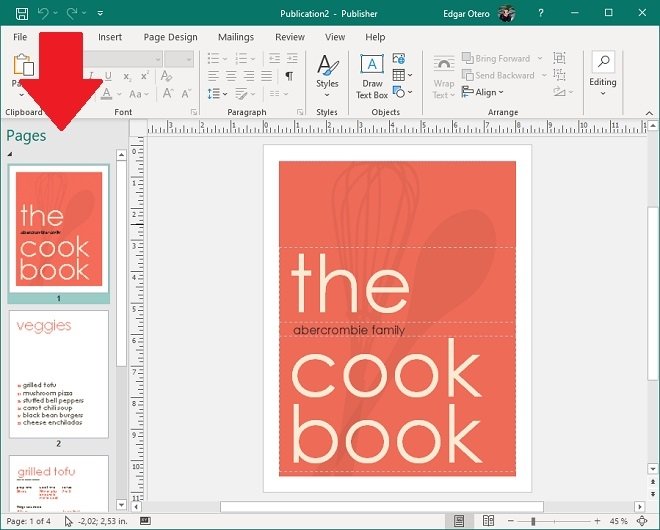 Page viewer
Page viewer
The editing area is located in the middle. Here is where you will drag and drop the different elements to make up each page of your document.
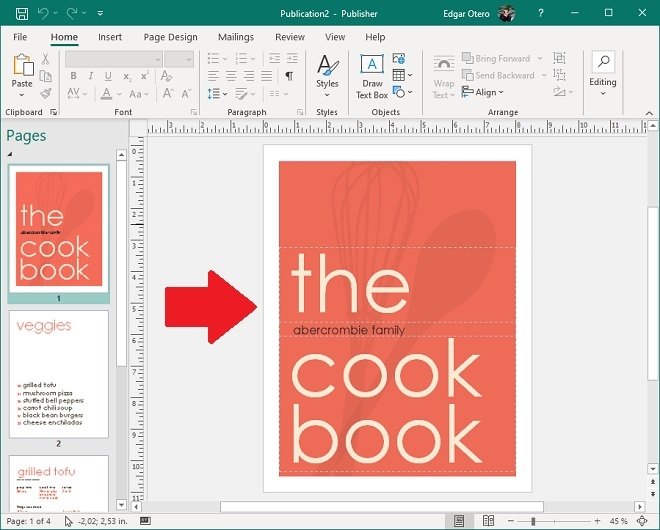 Edit area
Edit area
Now, if you look at the lower part of the window, you will see other some important information. For example, on the left side, some information regarding the exact position of the objects is shown.
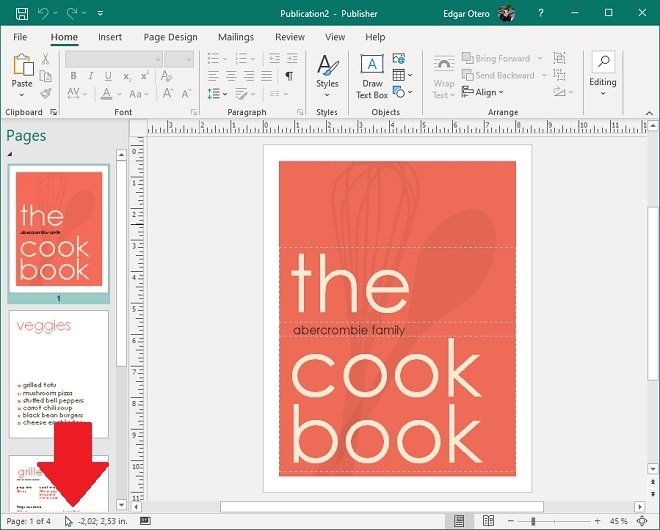 Measurement section
Measurement section
On the right side, on the other hand, you have several display options, such as zoom or view mode.
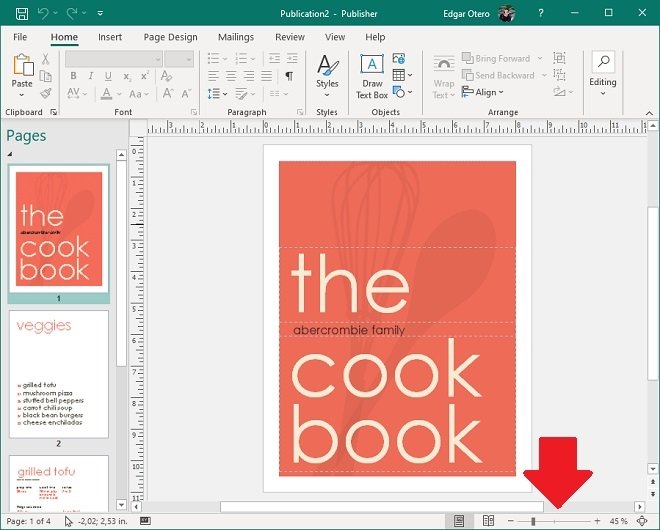 View options
View options
Maybe, you have identified some elements in common with other company tools during this review. If you are already a Word or Excel user, using Publisher will be easy. However, mastering this tool requires time, as its functions are very varied.