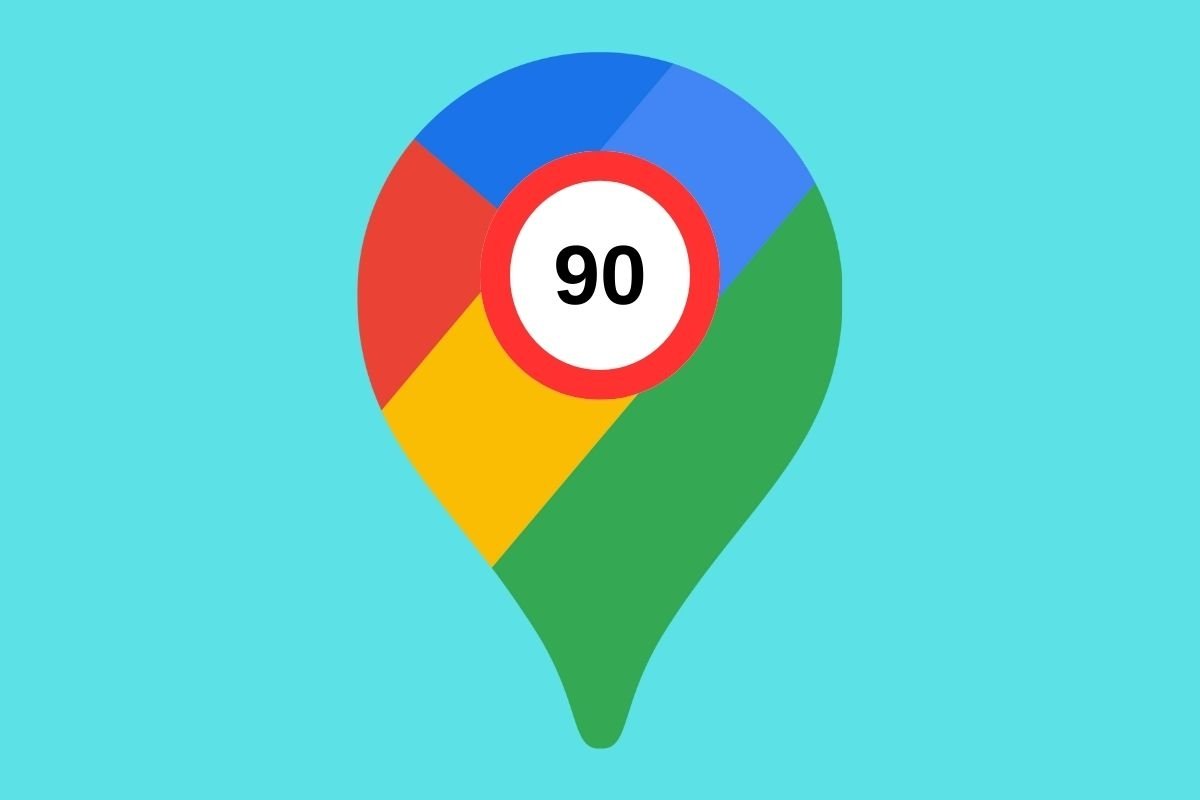This guide will tell you all the steps to activate and deactivate the speed limit on Google Maps. We will also explain the functions included in this navigator, and how you can take advantage of it when driving. Finally, we offer you some practical advice so that, beyond this feature, you can continue to prioritize safety in your travels.
How to activate the speed limit alert on Google Maps
You will get speed limit warnings on Google Maps through its Speedometer feature. This tool displays your driving speed based on the data received by the app through your smartphone's GPS.
Plus, it is very easy to use. Once you have activated the speedometer in the navigation, Google Maps will show you the speed limit of the road you are driving on and display a warning if you have exceeded it.
Now, regarding this Google Maps feature, you must remember the following:
- The road's maximum speed may change. Whether due to construction work or an adjustment by the respective administration, the information provided by Google Maps may be incorrect. So, you can use this function as a guide, but you must still pay attention to the road signs.
- You may not have speed limit warnings. On its support page, Google indicates that the maximum speeds for each road are not always available. Their availability depends on where you are. You may even come across some roads where Google Maps knows the speed limit and others where it does not.
- GPS accuracy may vary. Indeed, vehicle speedometers are often less accurate than the GPS on your smartphone. Even so, remember that your device can also make a mistake and display the wrong speed. Google even warns that several factors could cause this. So, it is usually best to combine the information provided by the vehicle with that provided by Google Maps.
With everything we have mentioned above, you are ready to start using the Google Maps speedometer. Read on to find out how to activate it.
How to activate the speedometer on Google Maps
As you can see, activating the speedometer is closely related to the speed limit warning. So, how can you activate this feature on your device?
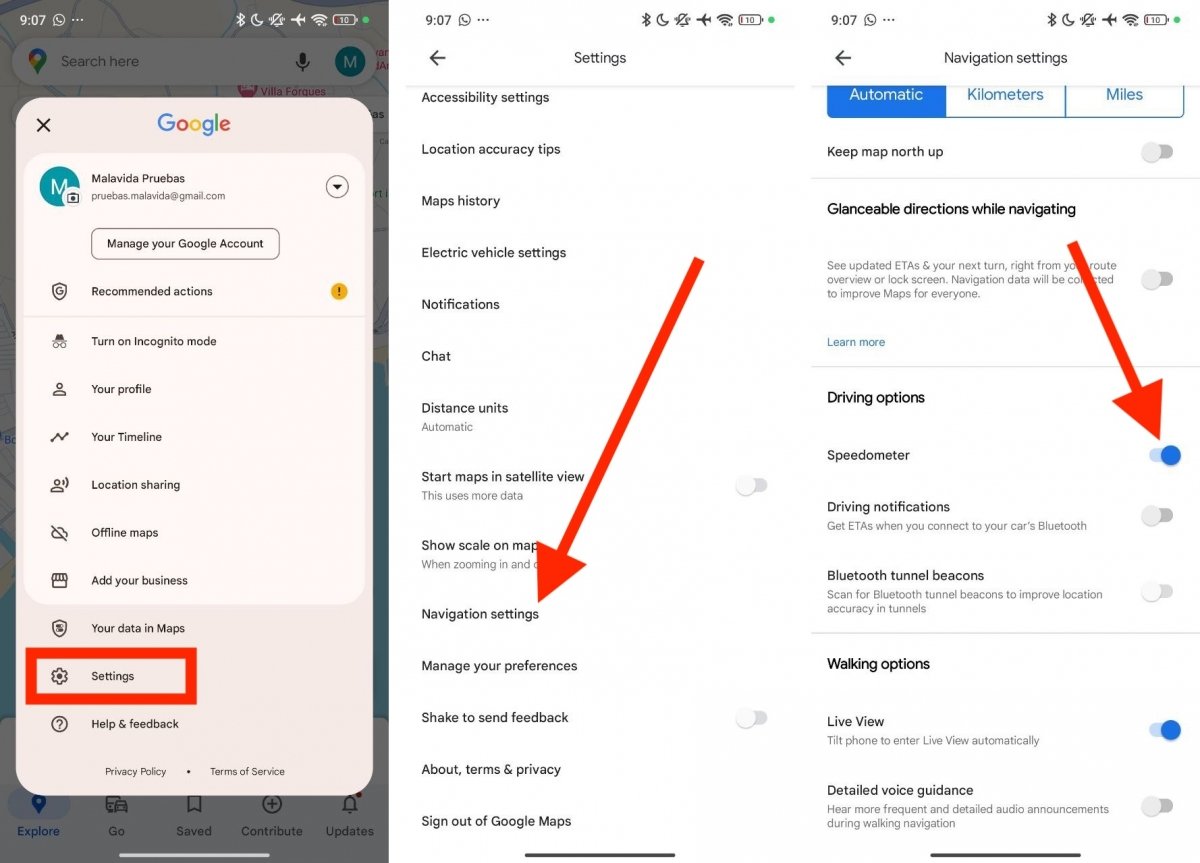 Steps to activate the speedometer in Google Maps
Steps to activate the speedometer in Google Maps
All you have to do is follow these simple steps:
- Tap on your account avatar, which is located in the upper right corner of the screen.
- Tap on Settings.
- Go to Navigation settings. This option is almost at the end of the preferences list.
- Finally, tap the slider next to the Speedometer option.
From now on, you can check your current driving speed while using Google Maps. If speed limits are available in your current location, the indicator's color will change every time you exceed them. Thanks to this visual cue, you will know that you exceed the speed limit established for the road you drive on.
How to deactivate the speed limit warning on Google Maps
What if you want to forget about speed limits on Google Maps? In that case, all you have to do is reverse the previous process. In other words, deactivate the Speedometer option in the Google Maps settings.
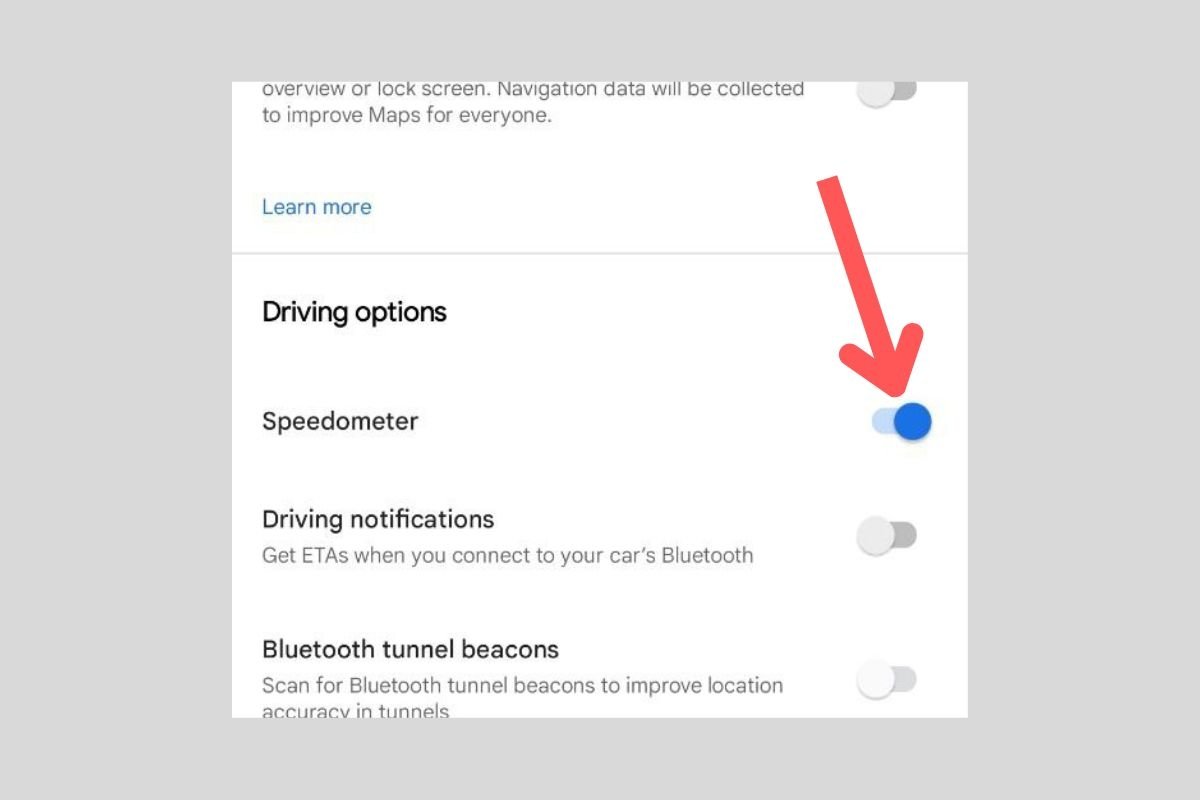 Disabling Google Maps's speedometer is quite simple
Disabling Google Maps's speedometer is quite simple
You can do it this way:
- Go to the app's settings.
- Locate the Navigation settings option.
- Find the Speedometer option, and tap on the slider to disable it.
Alternatively, you can turn off the speedometer while driving. Just tap on the speed limit and it will disappear. From that moment on, the speedometer will remain disabled until you manually enable it again. This method is available for smartphone navigation, although it may also work when running Google Maps in Android Auto.