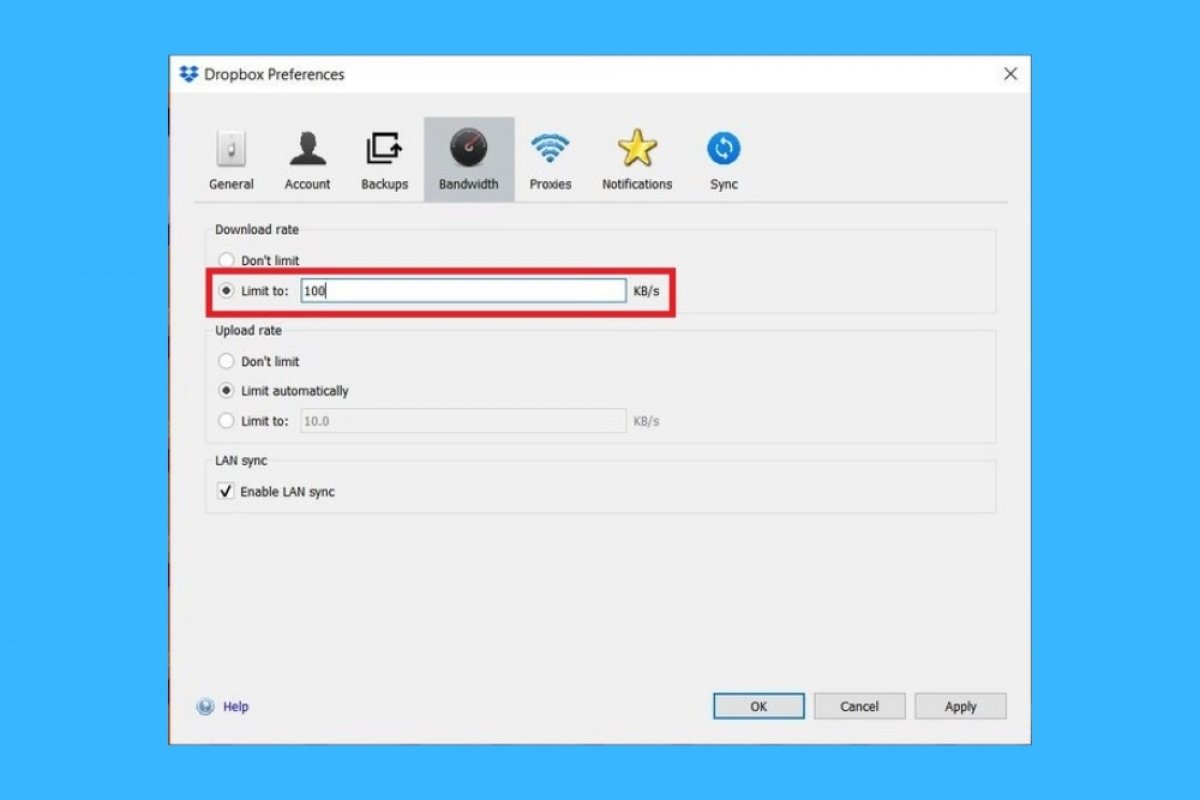Dropbox for Windows constantly updates and syncs our files in the cloud with the local storage of our computer. This can sometimes cause the bandwidth to be affected, reducing the speed of browsing or downloading other applications. Fortunately, Dropbox lets you adjust the maximum speed, and thus minimize the impact on our connection. Do you want to know how? Let us tell you about it. The first step is to search for Dropbox in the system bar. This section of the Windows taskbar is located on the right side. Click it to open the synchronization menu.
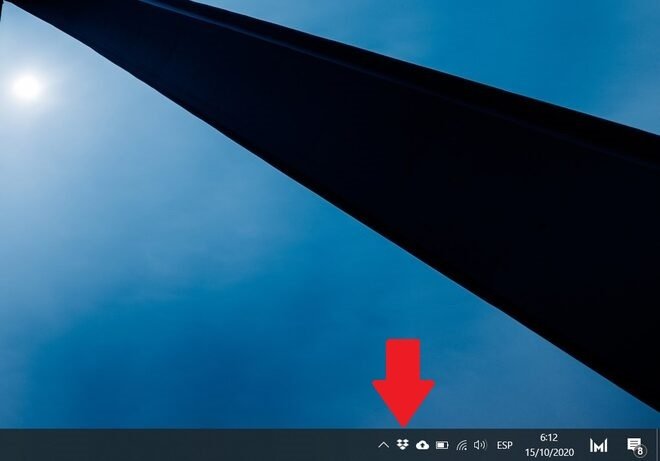 Open Dropbox's dialog box
Open Dropbox's dialog box
Now, click on your user icon, located at the top right of the pop-up window.
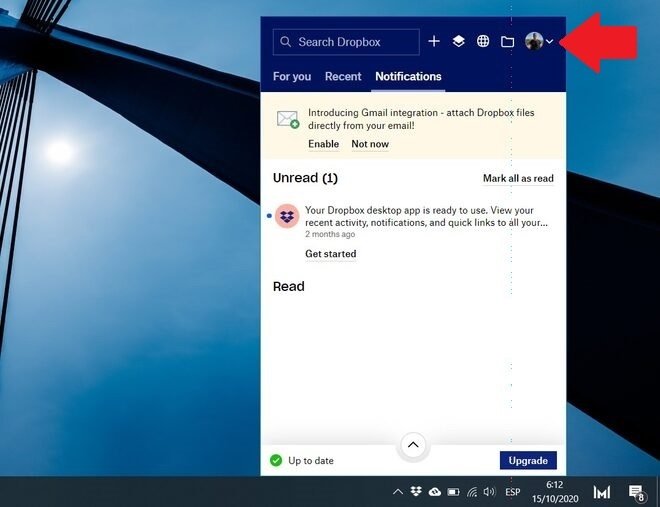 Dropbox's sync dialo
Dropbox's sync dialo
In the list of options, select Preferences to open the Dropbox settings.
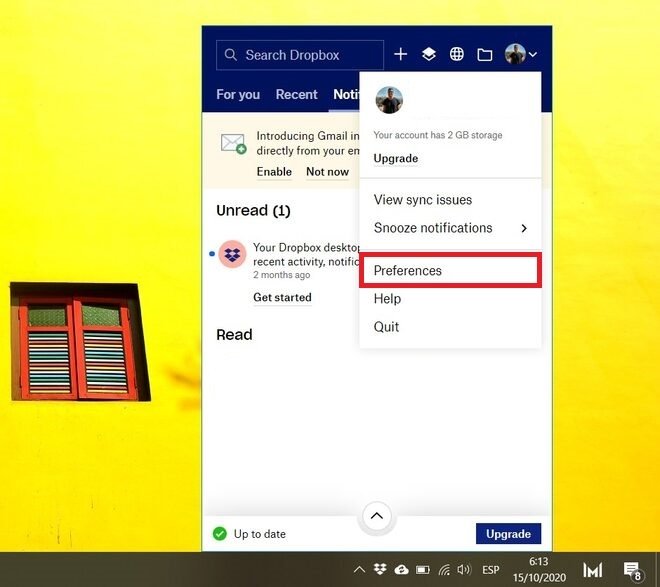 Dropbox's preferences
Dropbox's preferences
Choose Bandwidth. This is where you should adjust the limits of the bandwidth used by this tool.
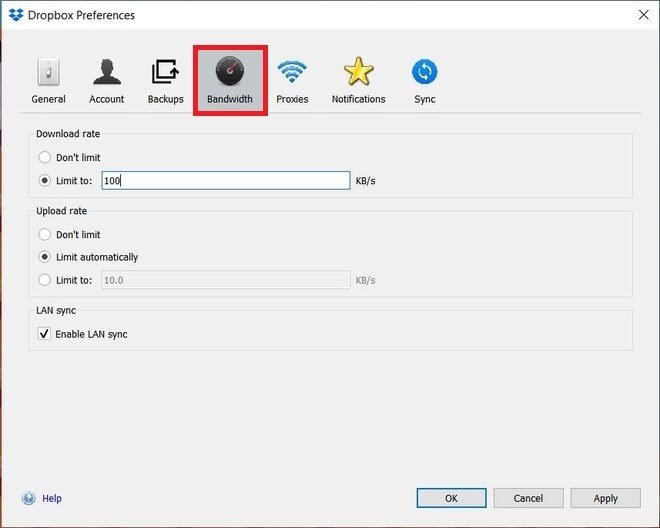 Bandwidth settings
Bandwidth settings
Activate the Limit to option, under the Download section, to enable the text field, and enter a maximum of kilobytes per second. Depending on your connection, this figure may be higher or lower. However, remember that the effect of setting a limit too low is that file synchronization will be very slow. In this case, that control is applied to the downloading of files, i.e. the information that Dropbox receives and transfers to your computer.
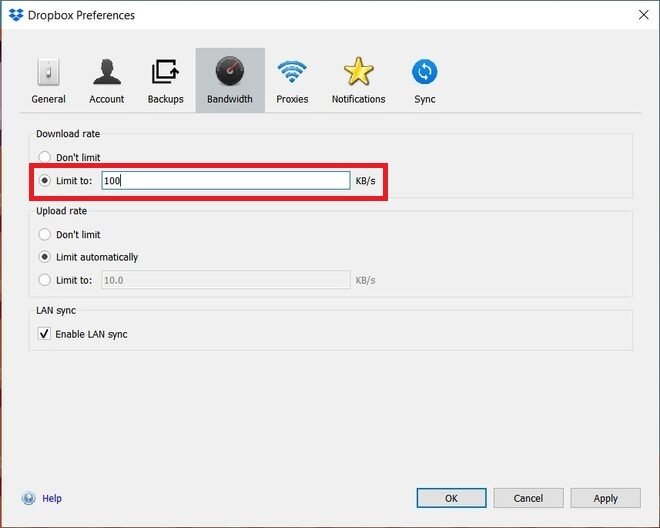 Download bandwidth limit
Download bandwidth limit
In the case of uploading documents and files that Dropbox sends to the cloud, you can set an automatic limit. To do this, select Limit automatically. If you want to set a limit, use the Limit to option again.
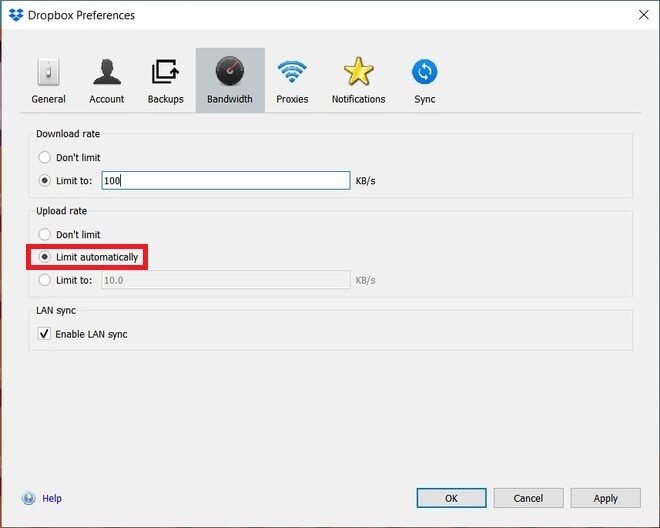 Automatic upload limit
Automatic upload limit
Finally, activate the Enable LAN Sync option to search for new files on your local network and prevent downloading from the cloud. This is only effective if you have another computer connected to the same local network with Dropbox configured.
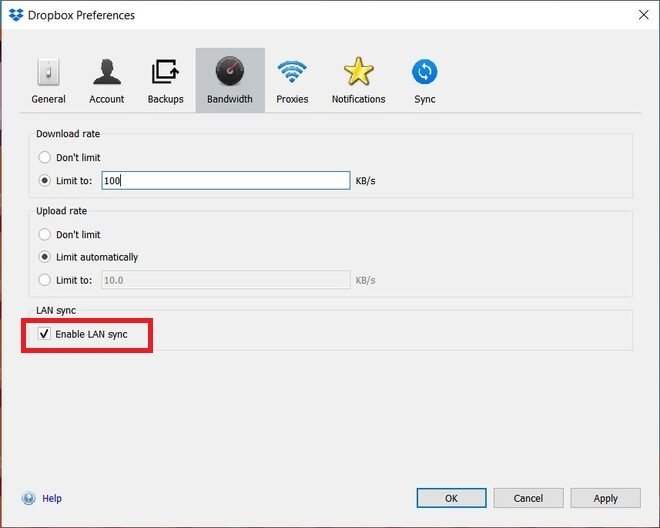 Local network sync
Local network sync
Finally, click on Apply to save the changes.
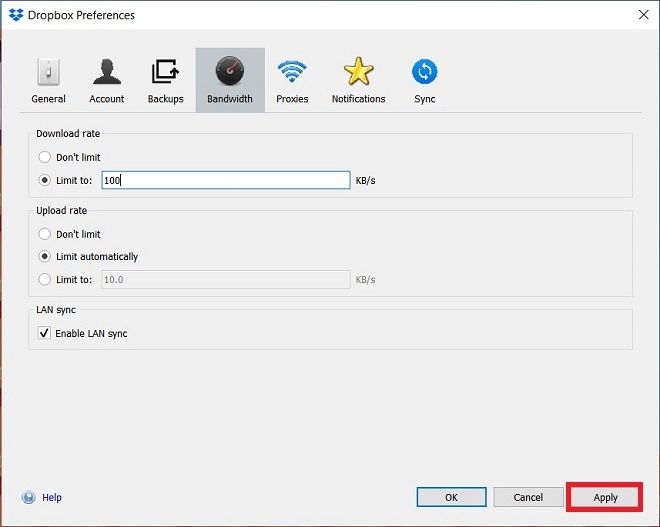 Apply changes
Apply changes
From that moment on, you will have your download speed optimized.