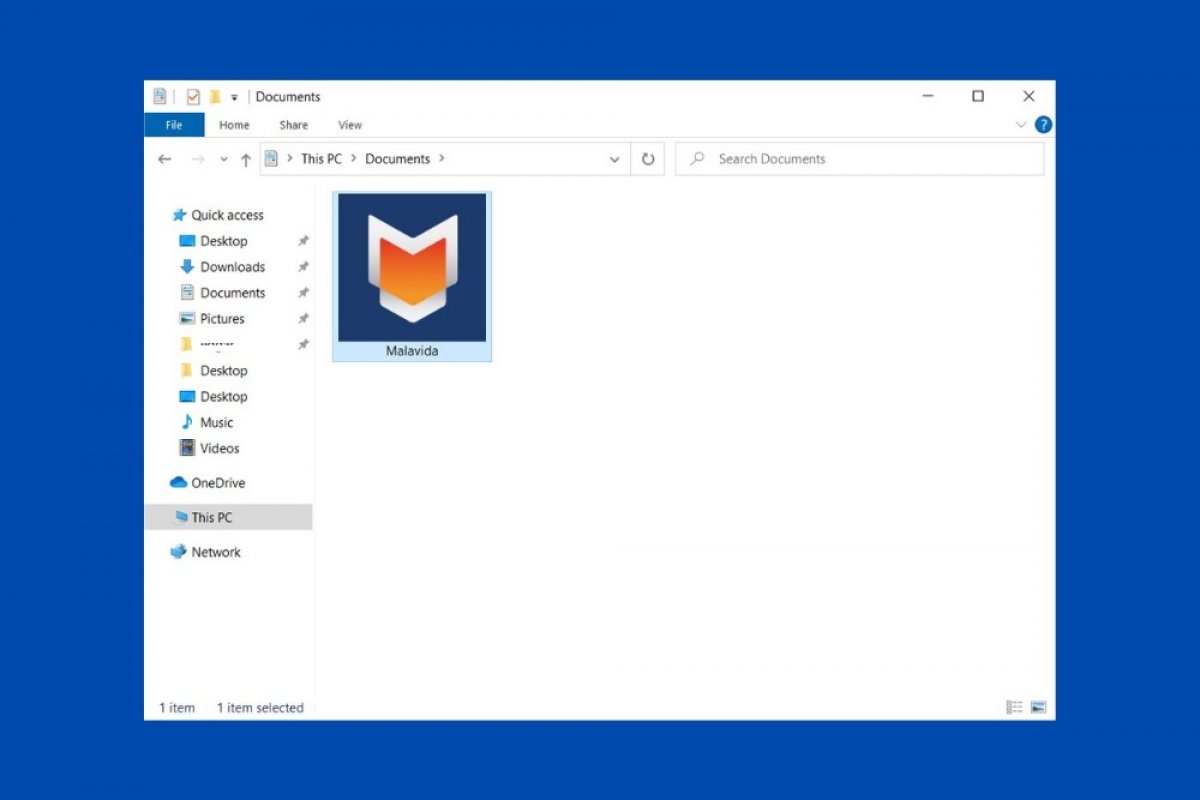Changing the look of a folder can help you in some cases. For example, you can find out the contents of each directory at a glance. Also, when you are faced with a large number of elements, a custom image or icon will help you locate what you are looking for more effectively. Windows 10 lets you modify the thumbnail of a folder in two different ways. We explain them to you.
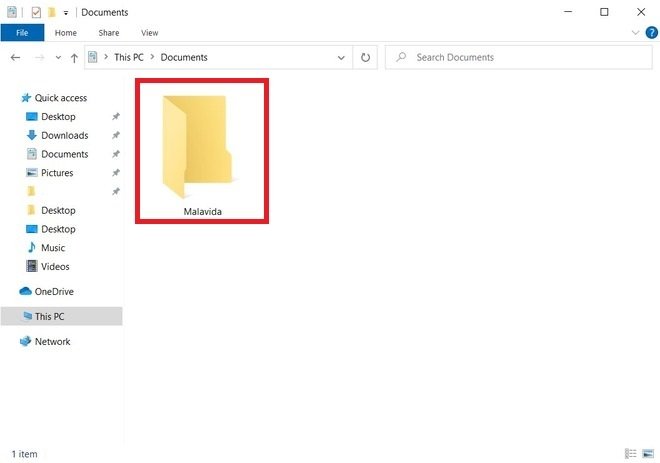 Locate folder in the file explorer
Locate folder in the file explorer
First, locate the folder you want to customize. Click on it with the right mouse button and open the properties window.
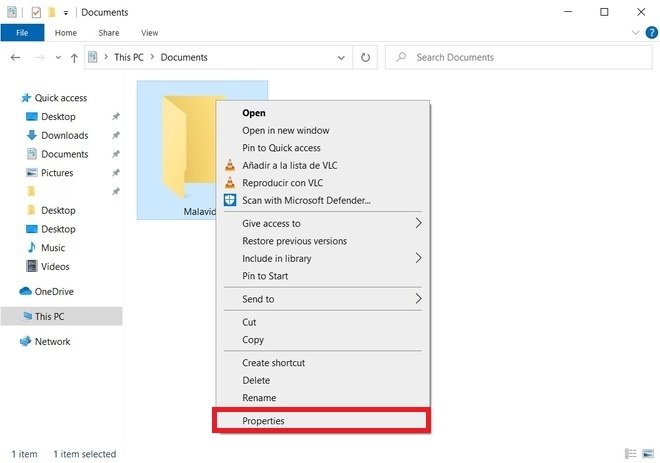 Folder properties
Folder properties
Open the Customize tab, and select the Choose File option, located in the Folder pictures section
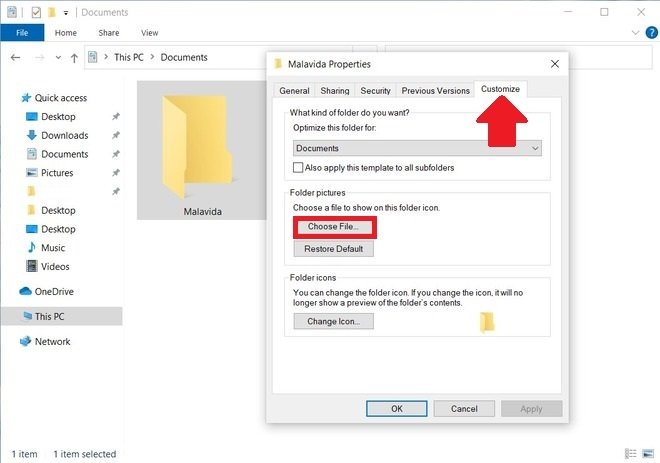 Customization tab
Customization tab
Use the file browser to locate the illustration you want to use. Remember that you can use almost any image format.
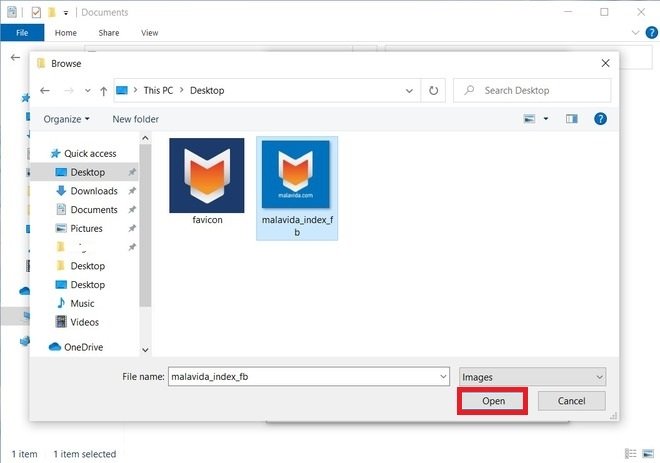 Open the image
Open the image
To finish, click on Apply to save the changes.
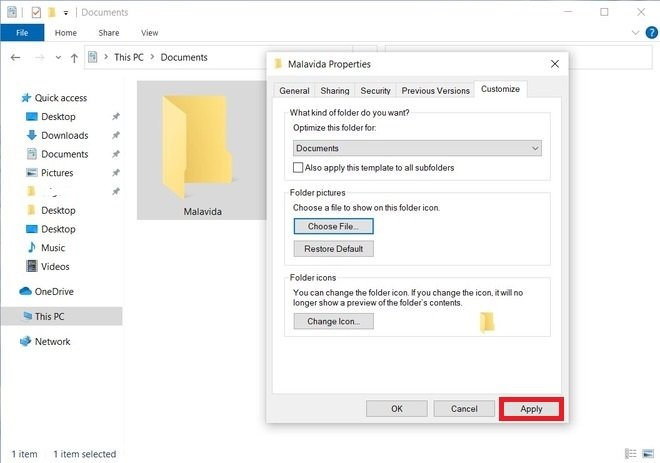 Apply the changes
Apply the changes
As you can see in the image below, the selected image is placed inside the folder.
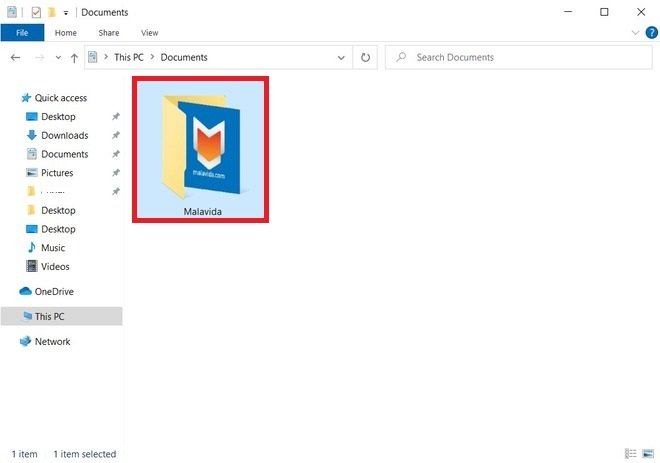 Folder with the new image
Folder with the new image
This image is visible when using the small, medium, or large icon view. However, the illustration is not available when viewing the directories in list form. If you want to have an identifying image no matter what view you are using in Windows Explorer, you can choose to change the folder icon. To do this, go back to the properties and then to the Customize tab. Then, choose the Change icon option.
Choose from system default icons using the selector, or use a custom one by clicking on Browse. Remember that, in this case, the image must be in ICO format. Once selected, use the Ok button to confirm.
Do not forget to click Apply to save the changes. As a result, the folder icon will have disappeared and been replaced by the icon you selected.
Please, note that these changes can be seen regardless of the view selected in the file browser