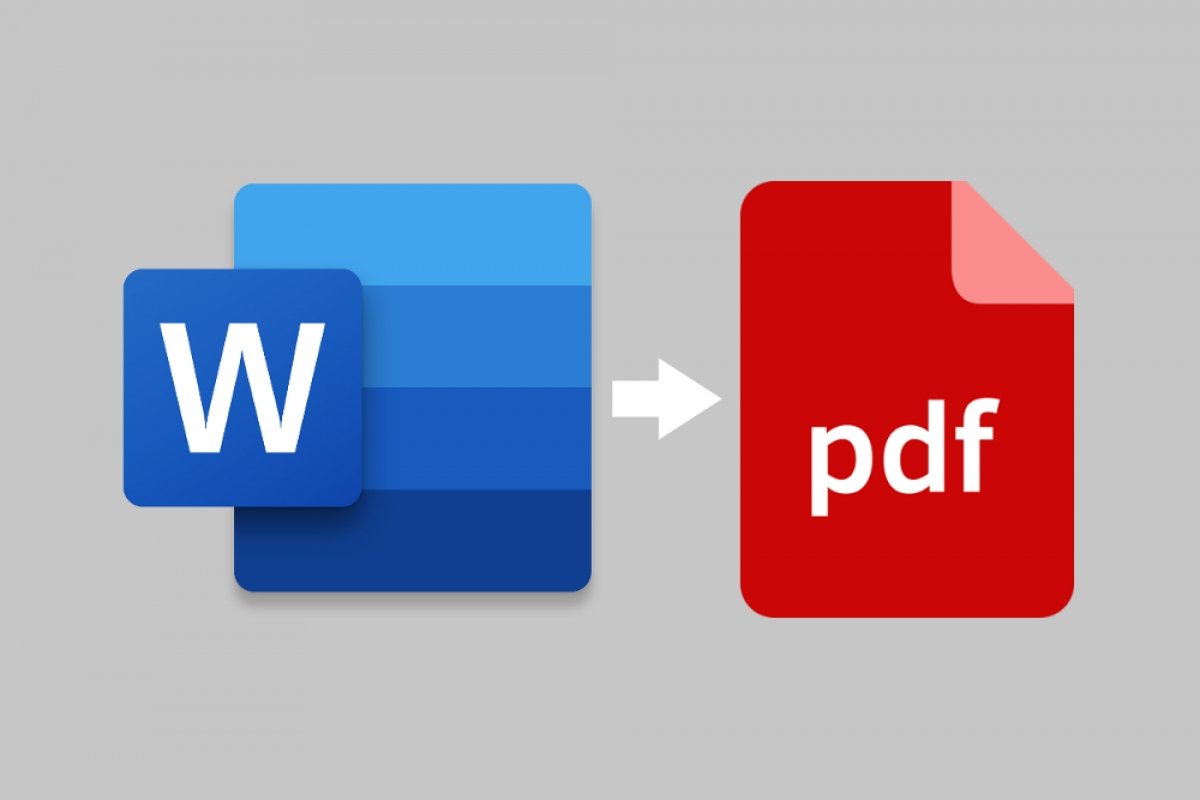Depending on the software you have, there are different options to convert a Word document to a PDF file. Perhaps the simplest solution is integrated by default in Microsoft Word. If you already use this software, simply open the Word document you want to convert, then go to File>Save As.
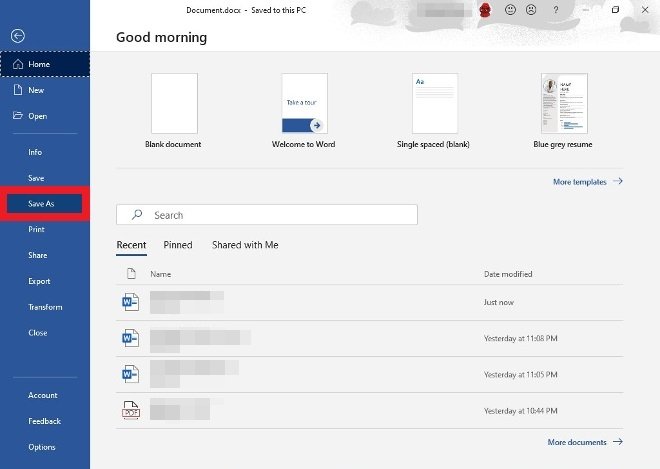 Save as option in Microsoft Word
Save as option in Microsoft Word
Next, write the final name that the new PDF document will have and the format in the drop-down menu.
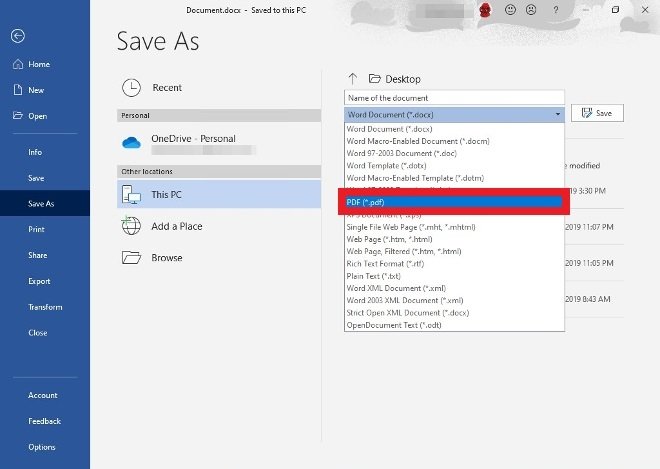 Choosing the document’s final format
Choosing the document’s final format
Choose any Windows directory available as the final destination and press Save to finish the process. The new PDF document will immediately open on your screen.
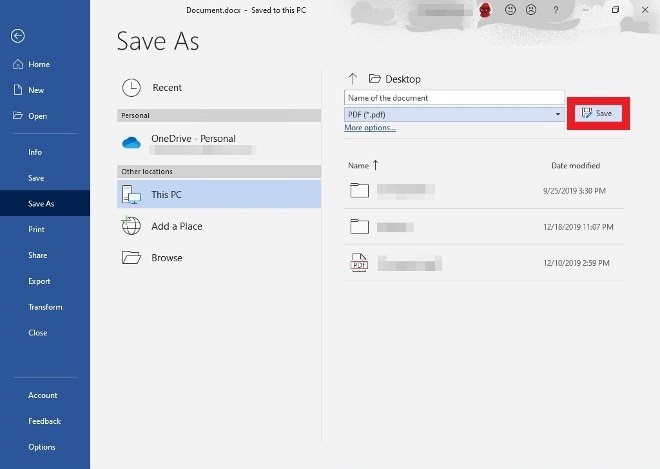 Press Save to generate the final PDF from the Word document
Press Save to generate the final PDF from the Word document
The second native option in Word is to use the Print function. Open the Word document and go to File>Print.
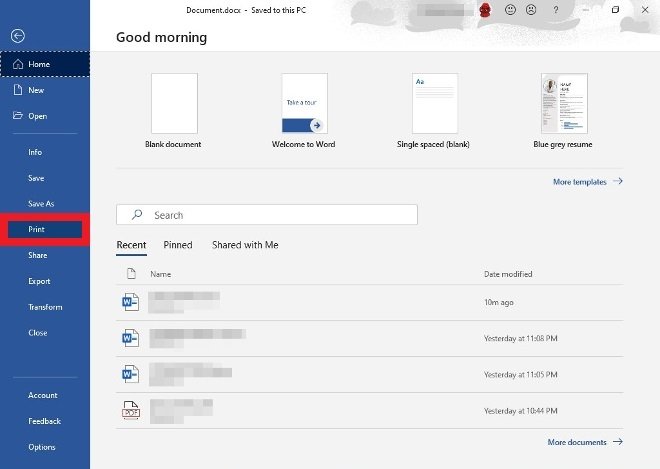 Print option in Microsoft Word
Print option in Microsoft Word
In the Printer menu, select the Microsoft Print to PDF option.
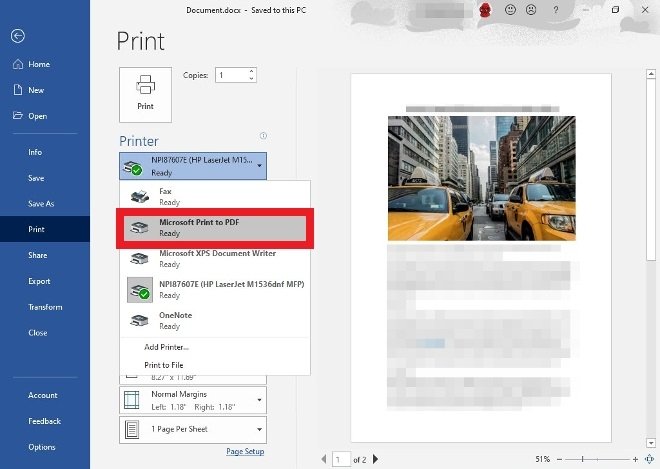 Selection of Word’s virtual PDF printer
Selection of Word’s virtual PDF printer
In the new window search for the Print button at the top.
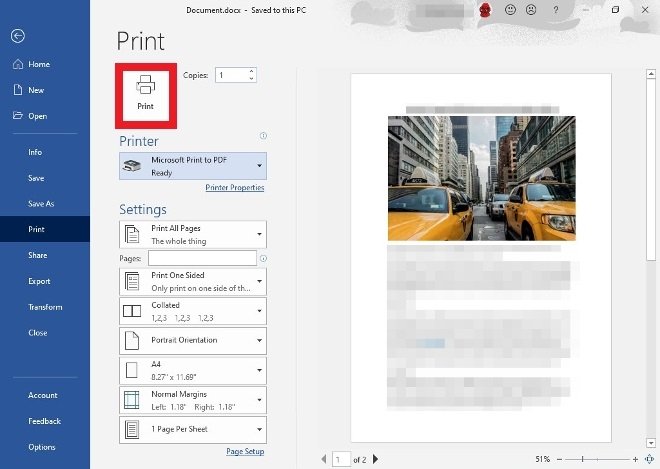 Press the Print button
Press the Print button
Enter a name for the new PDF document and choose a directory to save it in. Type a name and click on Save in the lower right corner of the browser window.
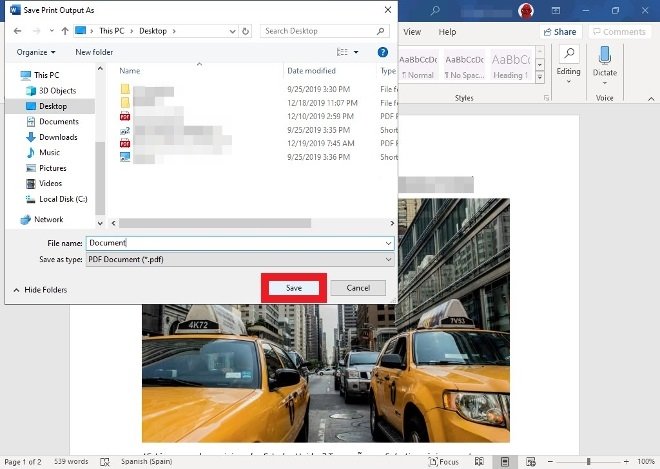 Choose where to finally save the PDF
Choose where to finally save the PDF
There is even a third option to perform this task by using the Export command. Open your Word document, click on File and then select Export.
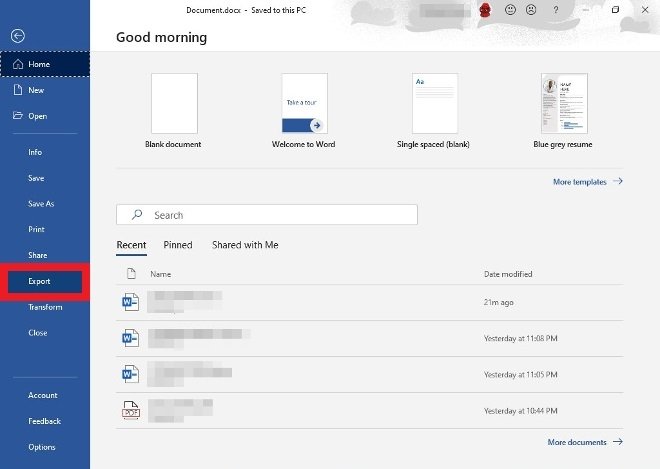 Microsoft Word’s Export function
Microsoft Word’s Export function
In this section, you will find two options, you will use the option to create a PDF/XPS document. Make sure this option is selected in the center column, and finally, press the button to the right with the same name.
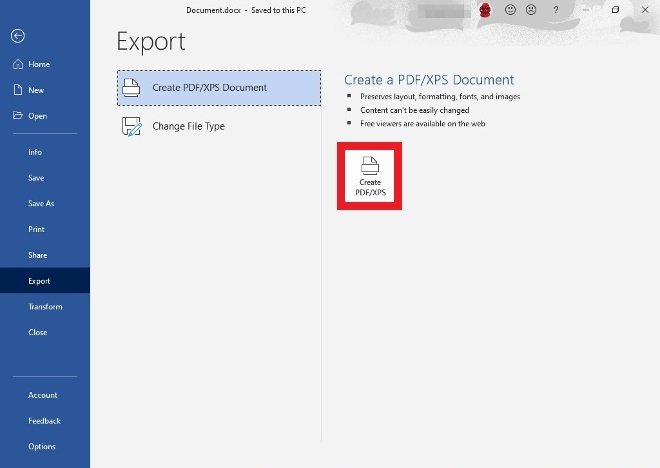 Choose the option to create a PDF or XPS
Choose the option to create a PDF or XPS
Now, select the final document name and the directory to save the final PDF file.
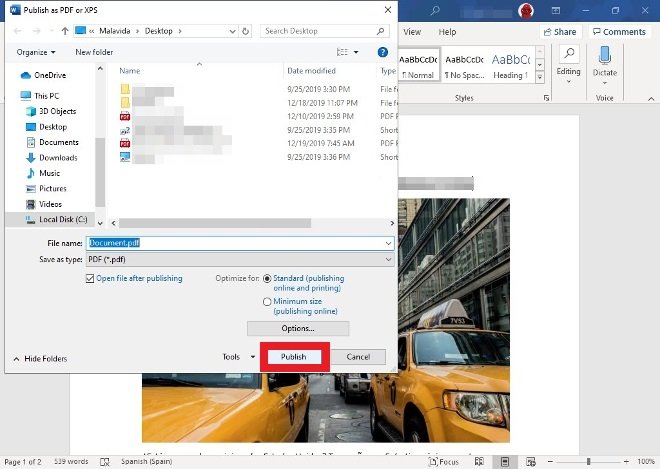 Select the PDF’s final folder
Select the PDF’s final folder
How to convert from Word to PDF with LibreOffice
If you do not have Microsoft Word but still need to convert a Word document into a PDF file, your second alternative is to use a free office suite like LibreOffice, the most popular free alternative to Microsoft's office suite. Download and install the software if you do not already have it.
Find the Word file you want to convert to PDF and open it with LibreOffice. Go to File on the top toolbar and select Export...
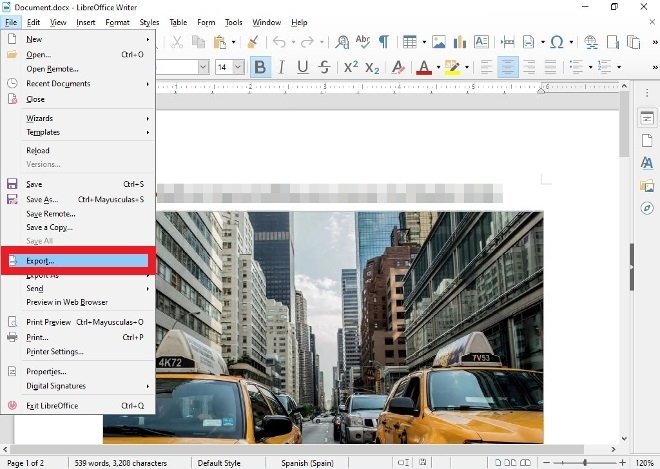 LibreOffice Writer’s export option
LibreOffice Writer’s export option
Then, type the final document name and choose from the drop-down menu the PDF format as the final format for the document.
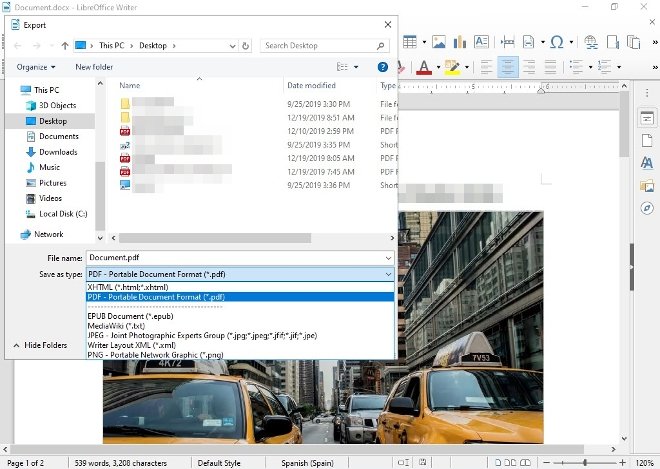 Select PDF as the document’s final format
Select PDF as the document’s final format
Last, click on Save to confirm the operation and generate the final document.
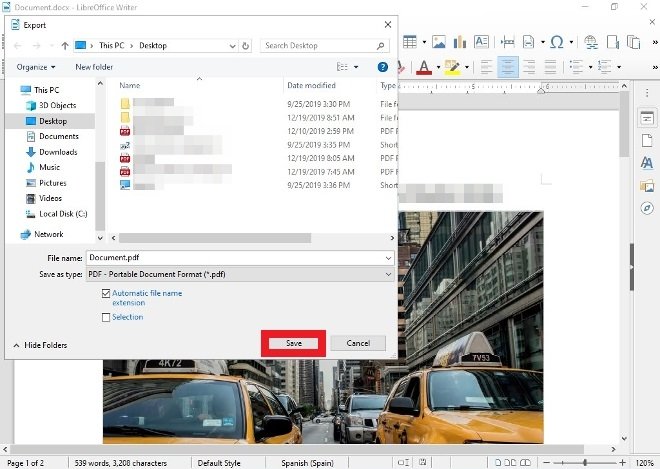 Press save to confirm the operation
Press save to confirm the operation
How to transform a Word document into a PDF file with Google Drive and Google Docs
In case none of the previous options suit you, and what you are looking for is an online option, Google Drive and Google Docs will get the job done for you. The first step is to upload your Word document to your Google Drive. Login to your Google account, go to Drive and click on the empty space with the right button of your mouse. From the pop-up menu select Upload files.
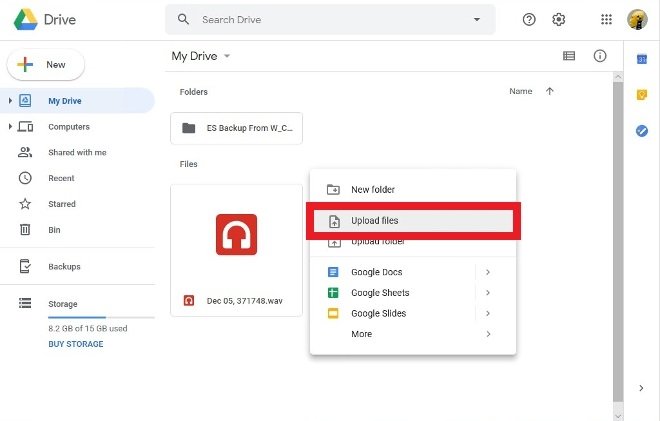 Loading the Word document in Google Drive
Loading the Word document in Google Drive
Search for the Word document you want to transform and click Open in the lower right corner to upload it to Google Drive.
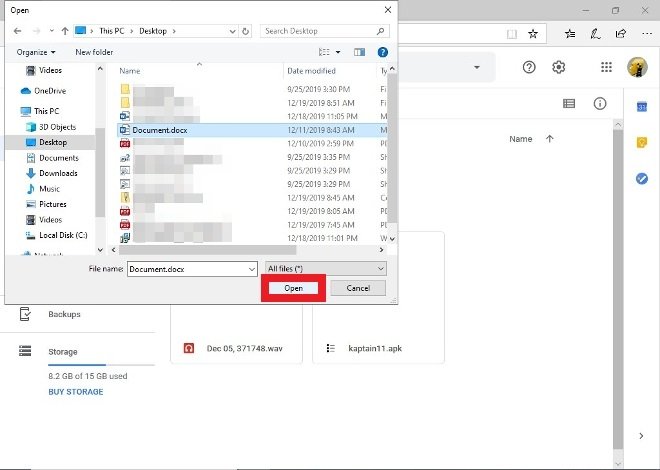 Selecting the Word file
Selecting the Word file
Once the file has been uploaded to the online storage, double click it to open it with the viewer integrated into the platform.
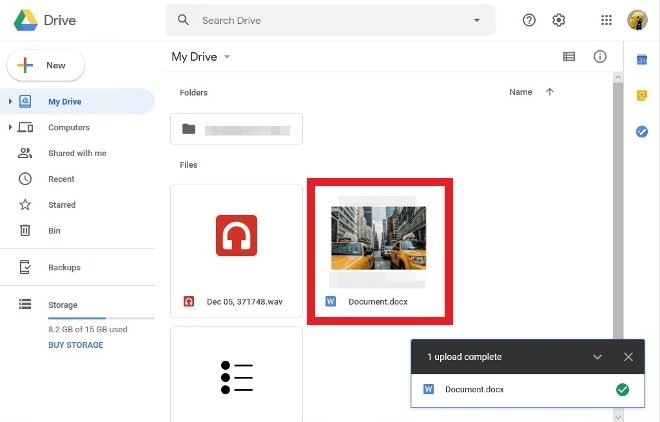 Double click to open the document viewer
Double click to open the document viewer
When the file is on screen, look at the top corner. You will find the Open with Google Docs option. Click it to open as a text document in the Docs text editing tool.
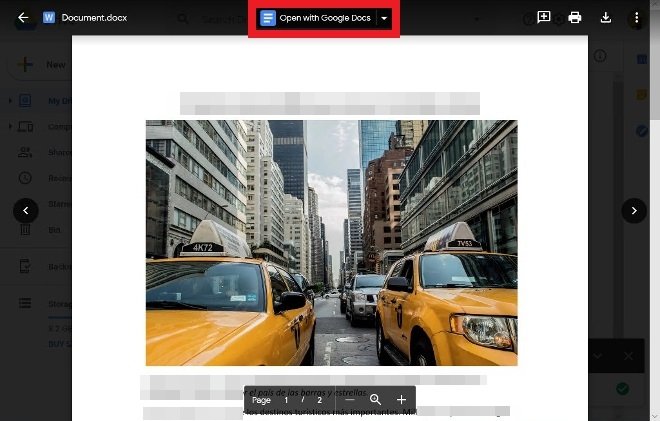 Press here to open the Word file in Google Docs
Press here to open the Word file in Google Docs
Now, head over the top toolbar, find the File button and search in the menu for the Download option. Among all the options, you will find the PDF document option, it will download the document in PDF format in the directory you chose.
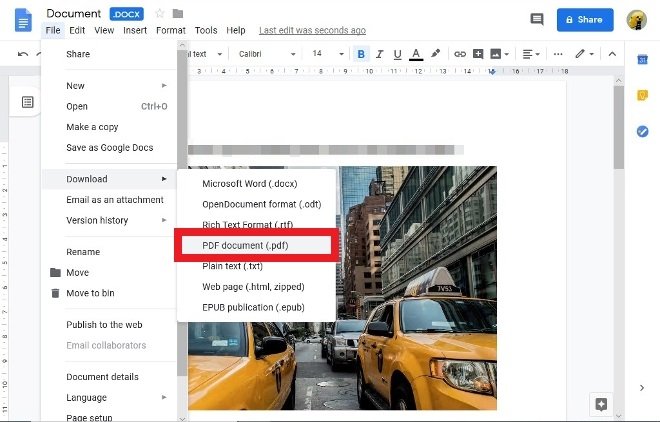 Option to save as PDF in Google Docs
Option to save as PDF in Google Docs