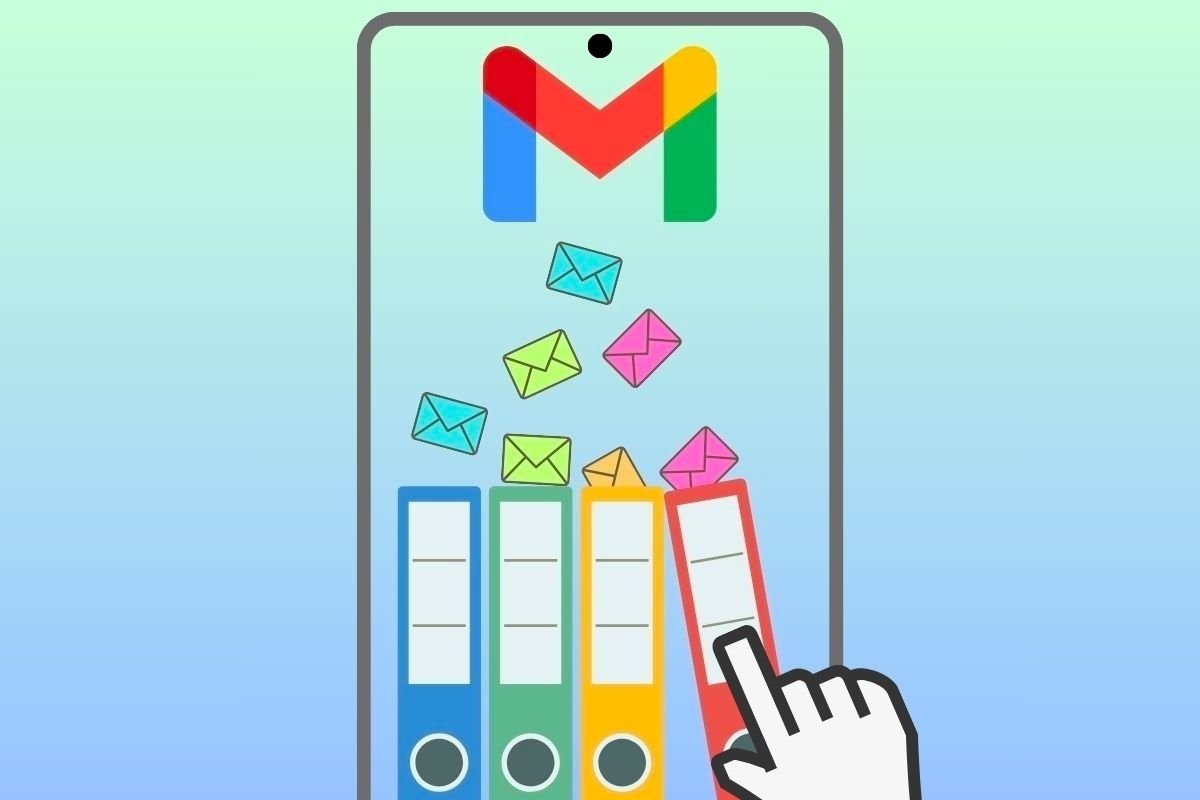In this guide, I explain the steps to create Gmail labels or folders from your Android smartphone. In addition, I show you other related procedures, such as editing or customizing labels in Gmail from your smartphone and how to organize your emails by using them.
How to create labels or folders in Gmail from your smartphone
Gmail labels are actually folders where you can receive your emails to keep them neatly organized. There are currently two ways to open new folders or labels in your Gmail account from an Android smartphone. Keep reading to learn more about them.
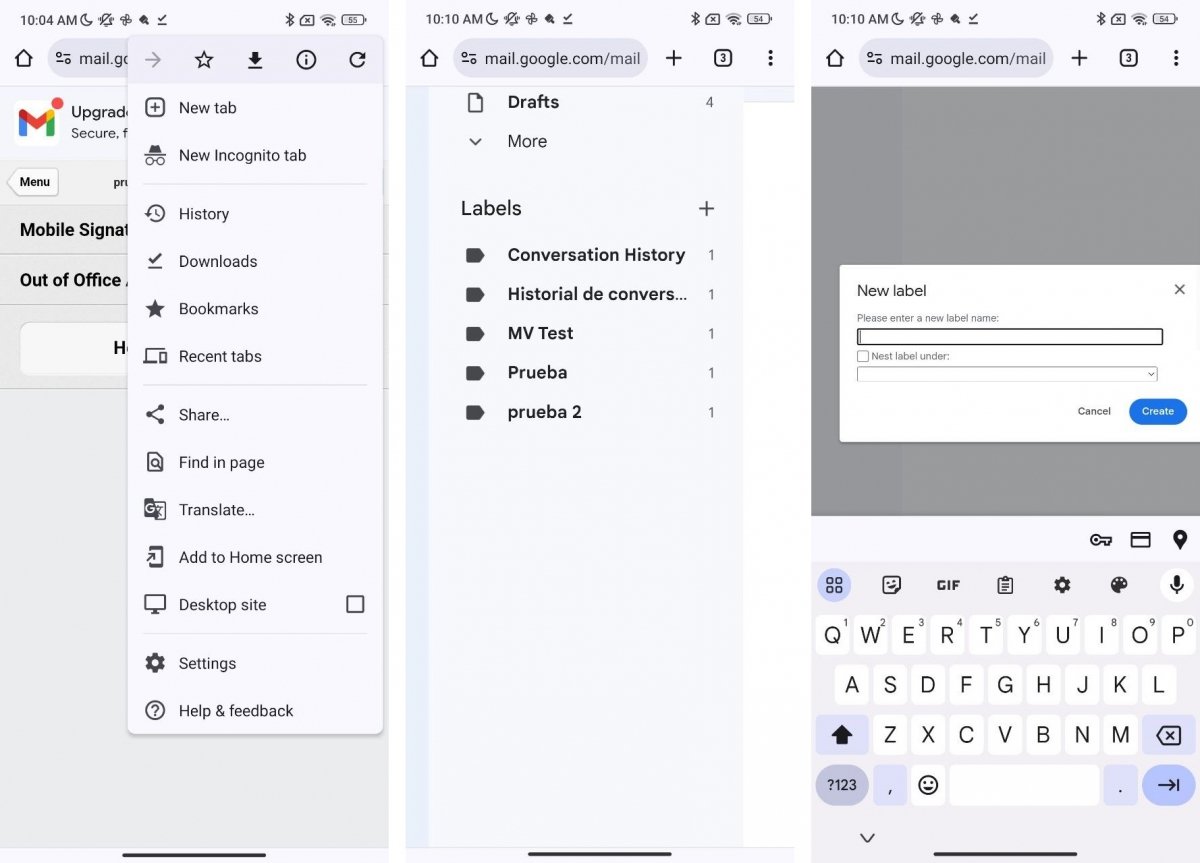 Steps to create a tag from an Android phone and Gmail for PC
Steps to create a tag from an Android phone and Gmail for PC
The first is to access the desktop version of Gmail. To do this, follow these steps:
- Open your preferred web browser. We are going to follow the steps from Chrome.
- Log in to gmail.com by typing the URL in the navigation bar.
- When the page has loaded, open the browser menu and activate the Desktop View option.
- The Gmail interface will change to the one used on desktop computers.
- In the Labels section, tap on the Plus (+) button.
- Type the label name and choose if you want to place it inside an already existing label.
- Confirm the label creation.
This method is effective but somewhat cumbersome because the Gmail interface for desktop computers does not adapt well to small screens.
Is it possible to create labels in the Gmail app for Android?
You are probably wondering why we have not explained how to create labels or folders from the Gmail app for Android. The answer is simple: because it is not possible. Surprising, isn't it?
As we said before, Gmail labels are actually folders. In other words, any email manager can add labels to your account from your smartphone. Worst of all, the iPhone and iPad Gmail app includes this option. However, for some strange reason, Gmail for Android does not let you create new labels. Don't ask us why.
As an alternative, I suggest you add your email account to a third-party client, such as Microsoft Outlook, to create new labels. In our case, we opted for this email manager and followed these steps:
- Configure your Gmail account in Outlook.
- Select an email from the inbox (or any other folder).
- Open the context menu and select Move to folder.
- In the folder list, tap on the icon to add a new folder in the upper right corner of the screen.
- Type the name of the folder.
- When you do that, the label will appear in the Gmail app for Android.
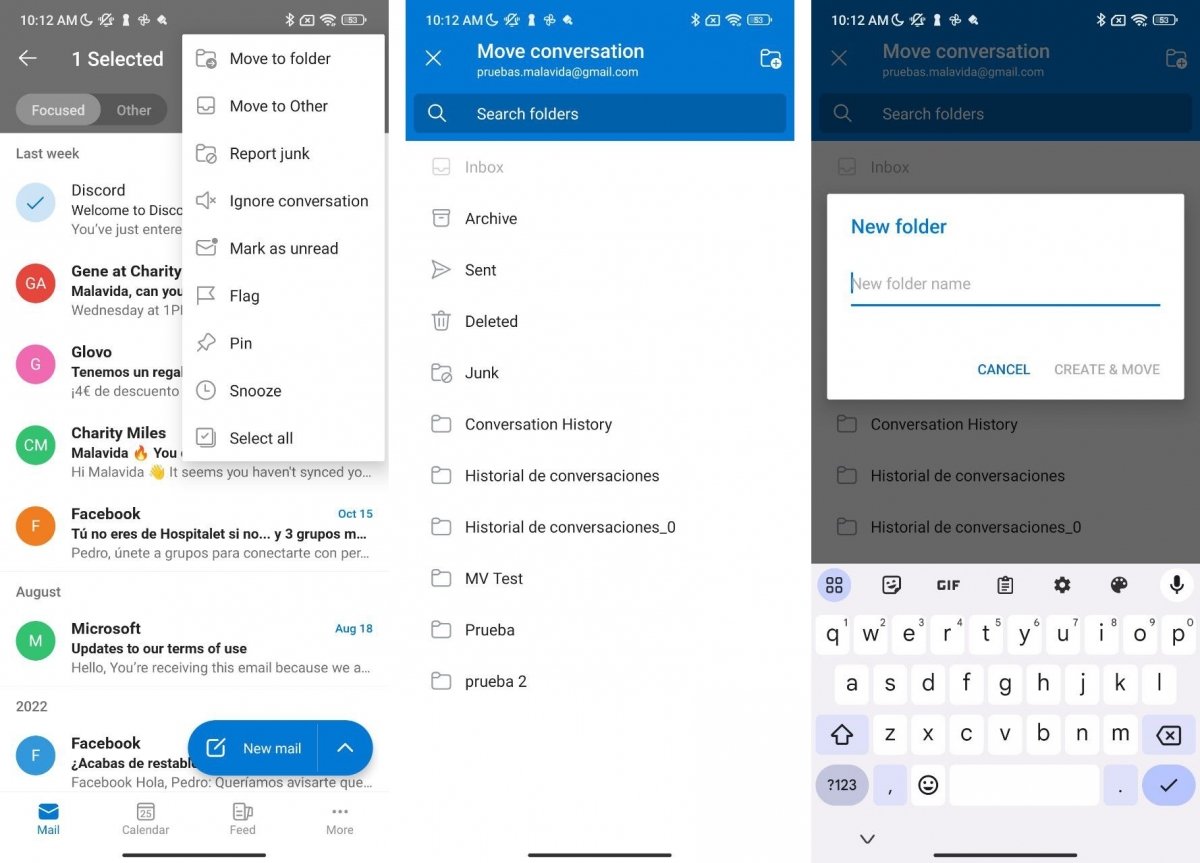 Creating a new folder in Gmail from Outlook
Creating a new folder in Gmail from Outlook
Both methods can be done from an Android smartphone. However, if you are using an Apple device (such as an iPhone or iPad), you have a third option. You can create new labels directly from the official Gmail application for iOS and iPadOS. This may be the most convenient way to do this if you have any of these devices.
How to change or modify Gmail labels in Android
Unsurprisingly, you can't modify labels once you have created them from your Android smartphone. The Gmail app doesn't include a tool to change their name or color either.
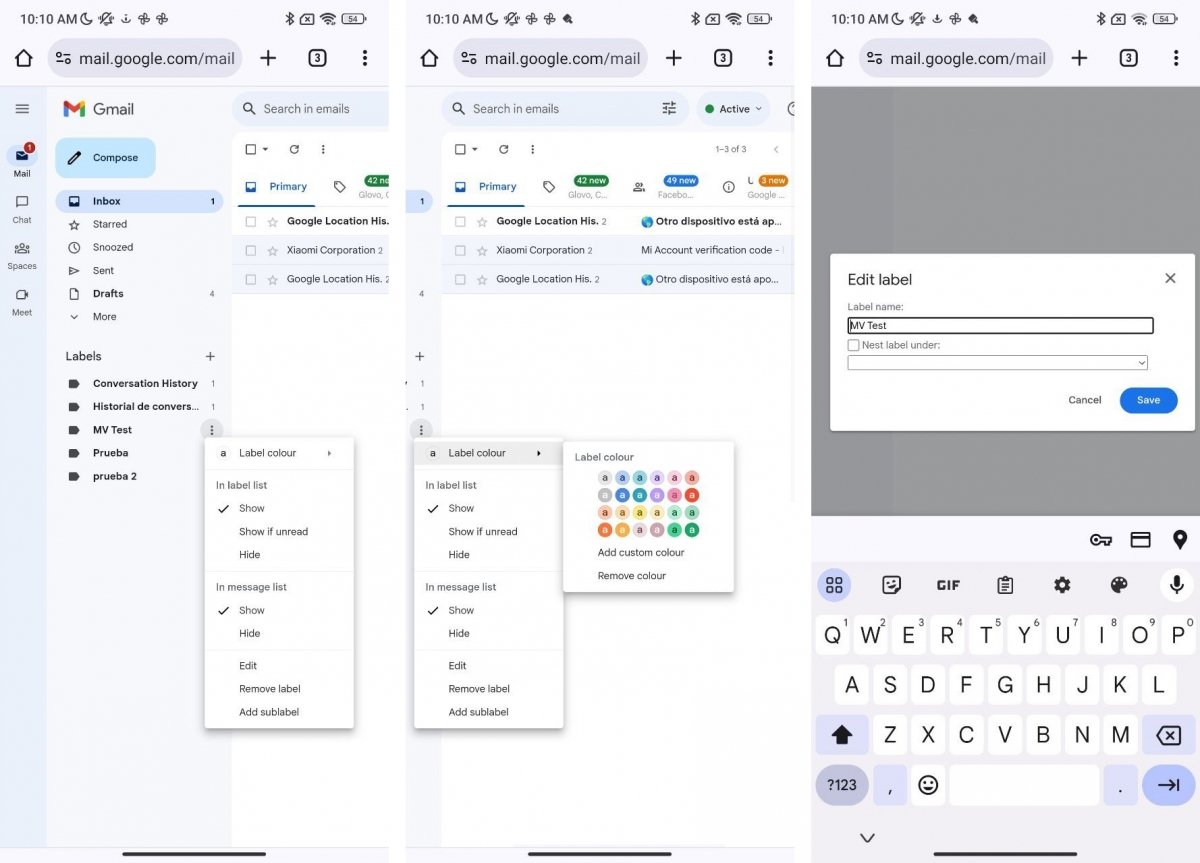 Steps to modify and customize Gmail tags from an Android phone
Steps to modify and customize Gmail tags from an Android phone
The most recommended thing to do in this case is to go back to Gmail's desktop view (you can activate it using the Desktop View option in Chrome or your favorite browser.) Once this is done, follow these instructions:
- Tap and hold any label until the three vertical dots appear next to it.
- Tap on the three dots.
- In the context menu, make the modifications you want.
You can change the label name, modify its color, or move it inside another label. Any changes you make are immediately synchronized in Gmail's Android application.
How to sort and organize your emails by labels in Gmail for Android
At this point, you may think you cannot label your emails from the Gmail app for Android either. But we have good news! This is a feature included in the official application.
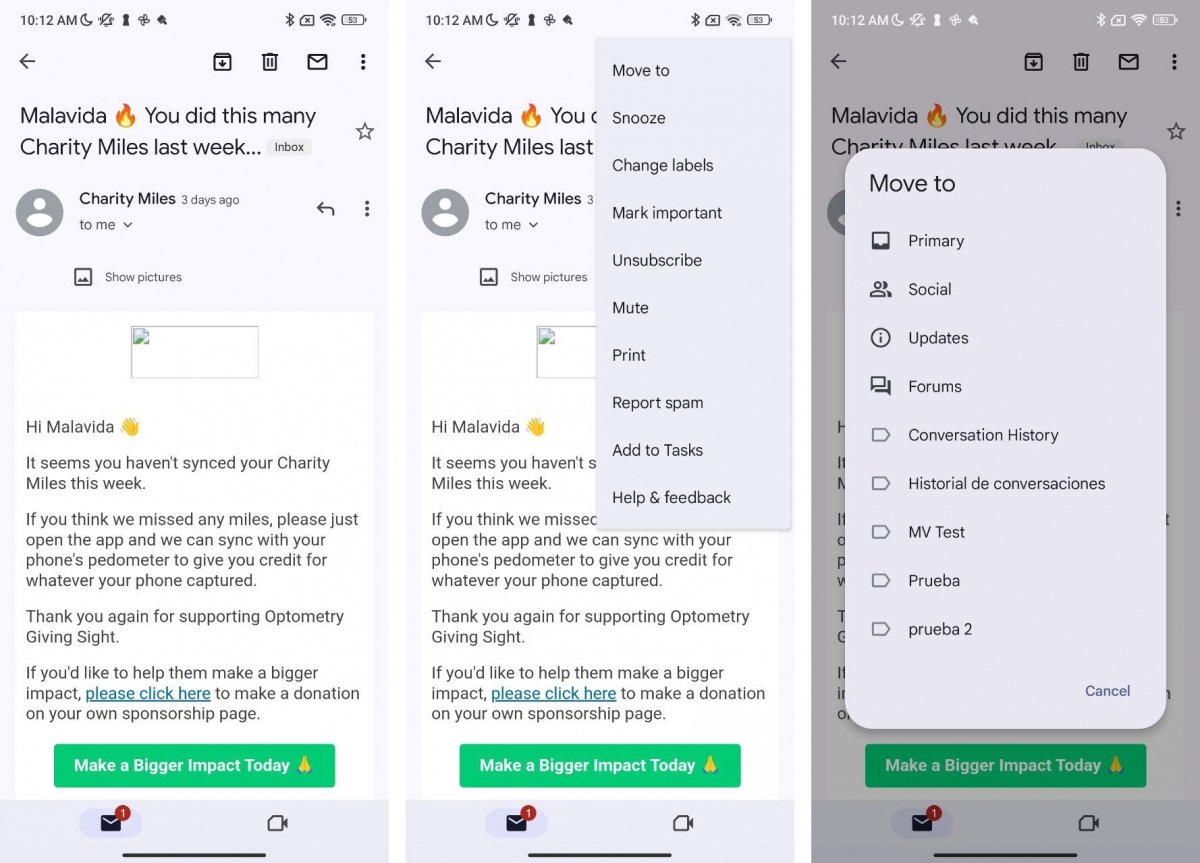 Changing the tags of a Gmail messages for Android
Changing the tags of a Gmail messages for Android
Just follow these steps to organize your emails:
- Select or open an email.
- Open the context menu.
- Choose the Change Labels option.
- In the pop-up dialog, select the label you want.
Remember that you can use multiple labels on a single email message. You can also organize labels by generating a structure that lets you control precisely where each message is located.