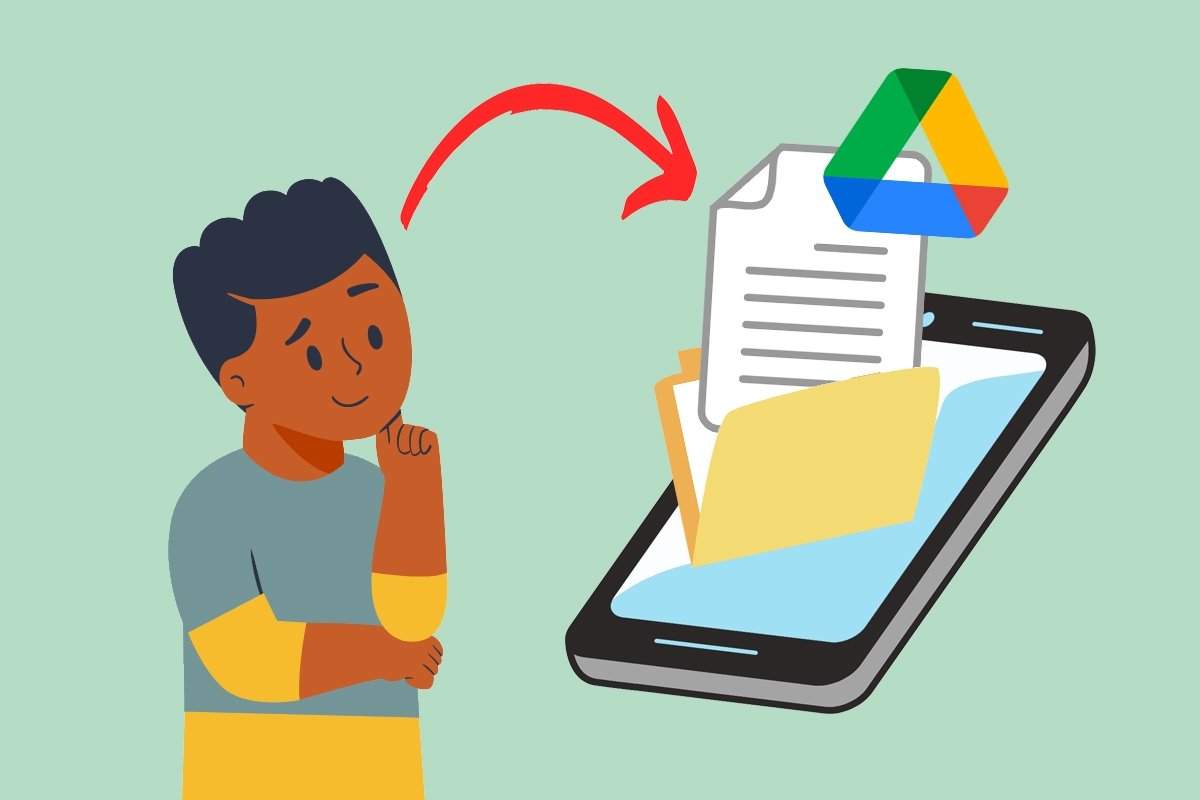Here, you will learn how to create Google Drive shortcuts on Android. We will explain the steps you must follow to create a shortcut to your files, folders, and photos in Google Drive directly on your device's home screen. Furthermore, we will look at all the app's widgets and the functions it includes. If you want to know everything about the shortcuts of Google Drive on Android, stay until the end. You cannot miss this guide!
How to set shortcuts to Drive files, folders, and photos on your smartphone
If you are one of the millions of Google Drive users on Android, learning how to create shortcuts will greatly streamline your tasks and workflows with this app. So, how can you make use of Google Drive shortcuts?
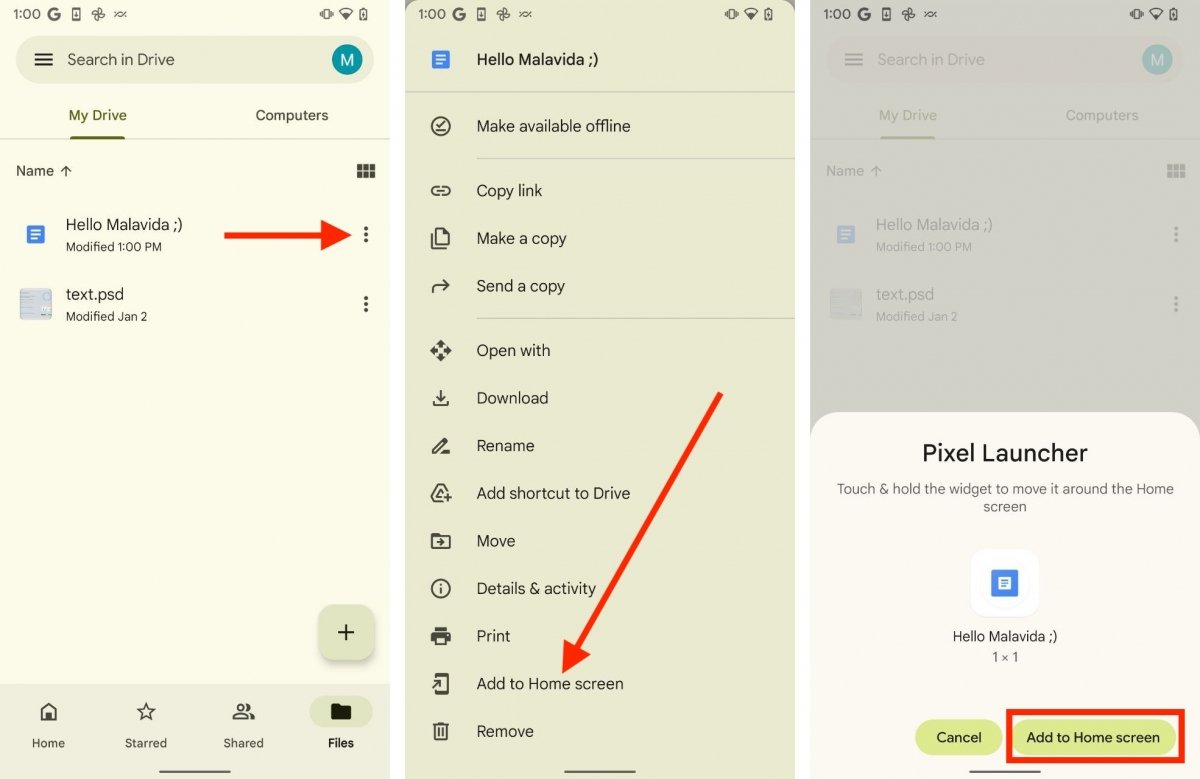 Steps to add a file to the home screen of Google Drive for Android
Steps to add a file to the home screen of Google Drive for Android
First, from the official Google Drive app, create a shortcut on your device's home screen by following these steps:
- Find the folder or file you want to make a shortcut to.
- Tap the button with the three vertical dots to open the context menu.
- In the options list, find the one that says Add to home screen.
- When the confirmation pop-up appears, tap the Add to home screen option.
That's it! You now have a new shortcut on your home screen to access the folder or file you previously selected with just one tap. However, after testing this feature several times, we must share some findings:
- It does not work on MIUI. We don't know whether this was a bug in our test device or a generalized incompatibility with Xiaomi's launcher, but we couldn't create a shortcut using this method on a smartphone of this brand. If you have a device with MIUI, check the steps we show you in the following section because those did work.
- Works for all kinds of items. You can create a shortcut to any item you have uploaded to your Google Drive, including folders, images, and documents. We have even tested it with a Photoshop PSD file.
- Files are opened on Google Drive. Keep in mind that the files you link following this method are always opened in Google Drive, except those specific to the platform, such as Documents, Spreadsheets, or Presentations.
How to use Google Drive widgets to create shortcuts in Android
Maybe the above method doesn't work on your device, or you're just looking for ways to work faster with Google Drive for Android. In both cases, the application widgets will be true lifesavers. Let's take a look at the functions of each one and how to use them on your smartphone.
How to use the 1x1 Google Drive shortcut widget
The Google Drive 1x1 widget is no more than a custom shortcut to any item you have uploaded to the cloud.
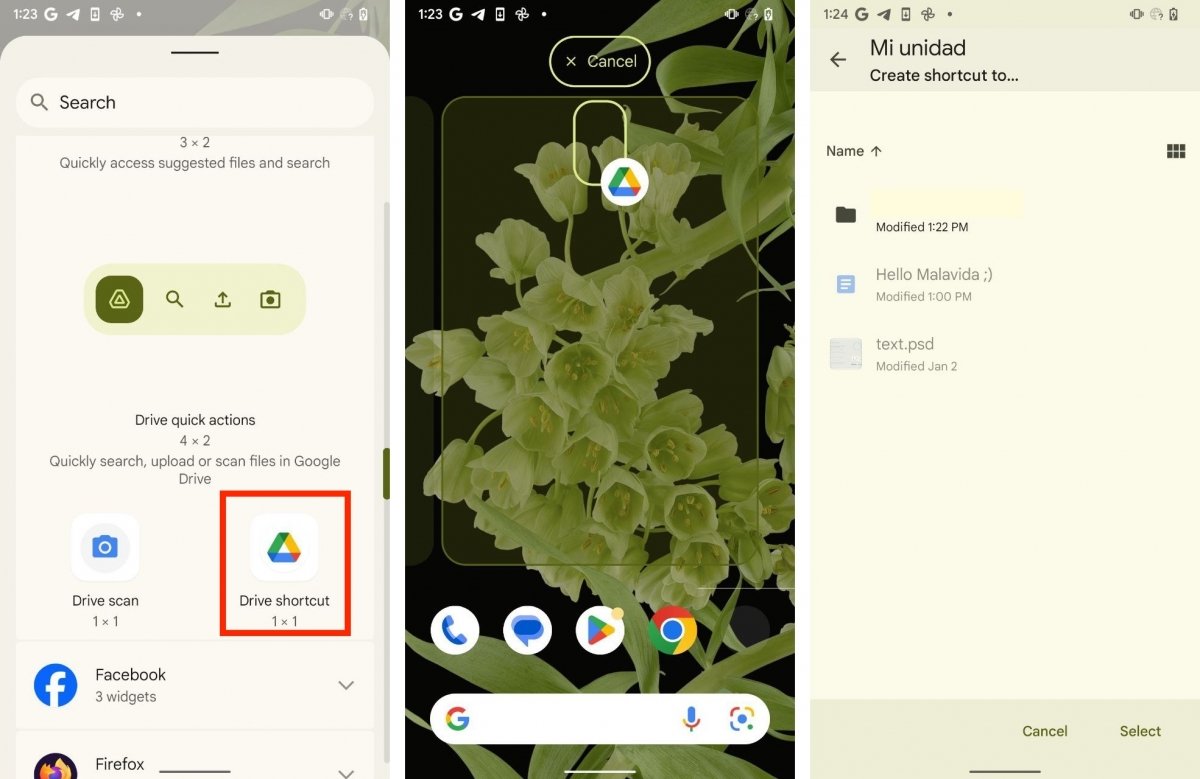 Widget to create a shortcut to an element in Drive
Widget to create a shortcut to an element in Drive
This is how it works:
- Go to the Widgets section of your smartphone's home screen.
- Locate the Google Drive option.
- Tap on the Access Drive widget, but do not lift your finger.
- Drag the shortcut to an available space on the home screen.
- Select the element you want to point the shortcut to.
This method is equivalent to the one explained in the previous section. In other words, this is no more than a different way to pin a file or folder from Drive to your device's home screen. Unfortunately, it is still not compatible with MIUI, although it is compatible with most other brands' devices.
How to use the 4x2 Google Drive Quick Actions widget
Let's now talk about the 4x2 Google Drive quick actions widget. This widget includes several shortcuts to the application's functions.
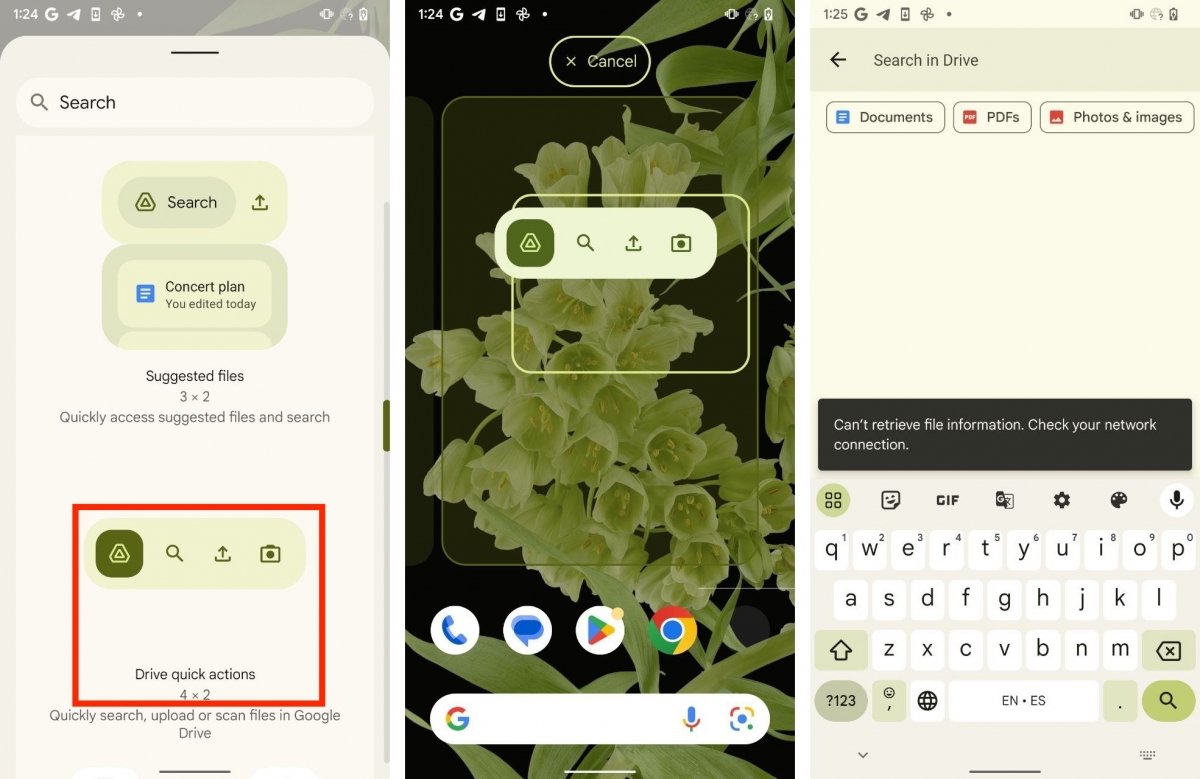 Drive's quick actions widget
Drive's quick actions widget
You can add it like this:
- Go to the Widgets section of your smartphone's home screen.
- Find the Drive section and search for the widget called Drive Quick Actions.
- Long press it without lifting your finger from the screen.
- Drag the shortcut to an available space on the home screen.
From now on, thanks to this widget, you will be able to launch the following actions directly from your smartphone's home screen:
- Launch the app.
- Search in Drive.
- Upload a file.
- Scan a document.
- Create a new document.
How to use Google Drive 3x2 suggested files widget
What about the suggested files widget? This is 3x2 in size and lets you perform the following actions:
- Explore recent files or those that Drive considers important.
- Enter Google Drive search.
- Upload a file quickly from the home screen.
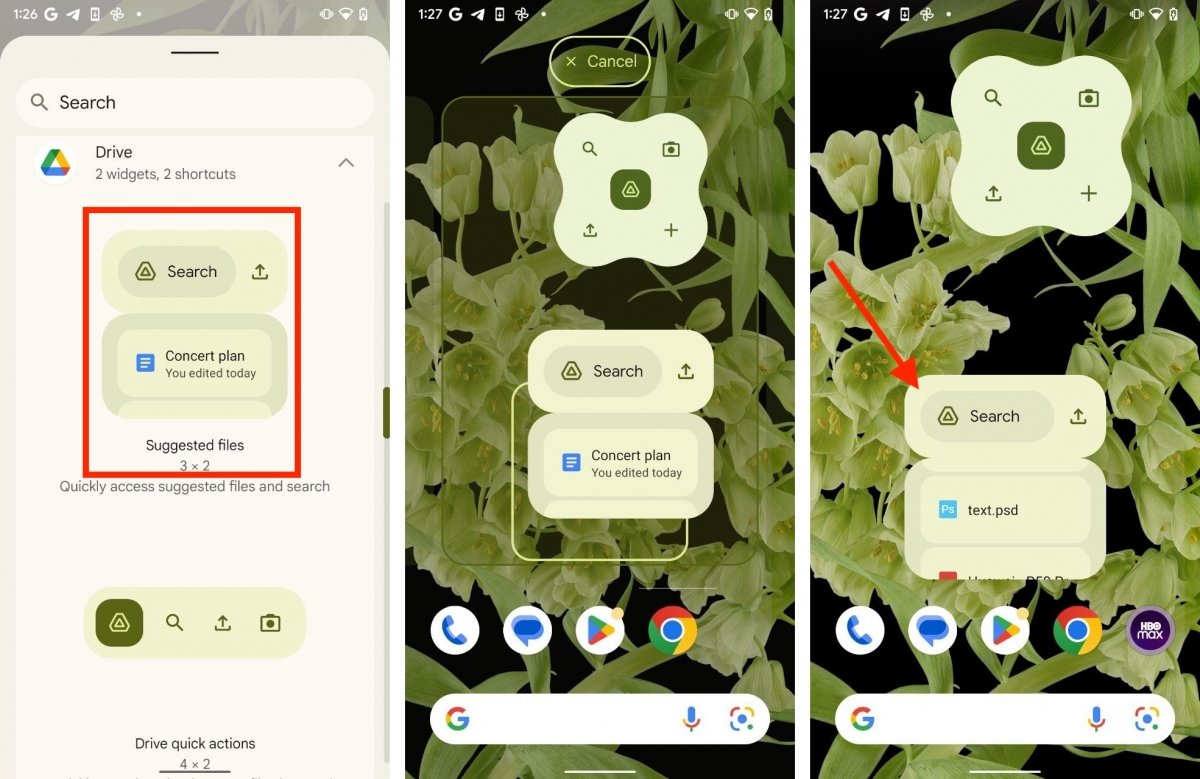 Drive's suggested files widget
Drive's suggested files widget
You can add it to your home screen in the same way as other widgets. Follow these steps:
- Enter the Widgets section from the home screen by tapping an empty area.
- Scroll down to the Drive section and select the widget called Suggested Files.
- As in the other cases, long press on it without lifting your finger from the screen and place it on the home screen.
- You must have at least a space spanning three horizontal and two vertical slots to create it.
How to use the Google Drive file scanner 1x1 widget
Let's end this guide by explaining the 1x1 Google Drive scanner widget or shortcut. It is true that the quick actions widget already has a shortcut to this function, but in this case, we will find an interesting additional feature. Do you want to know what it is?
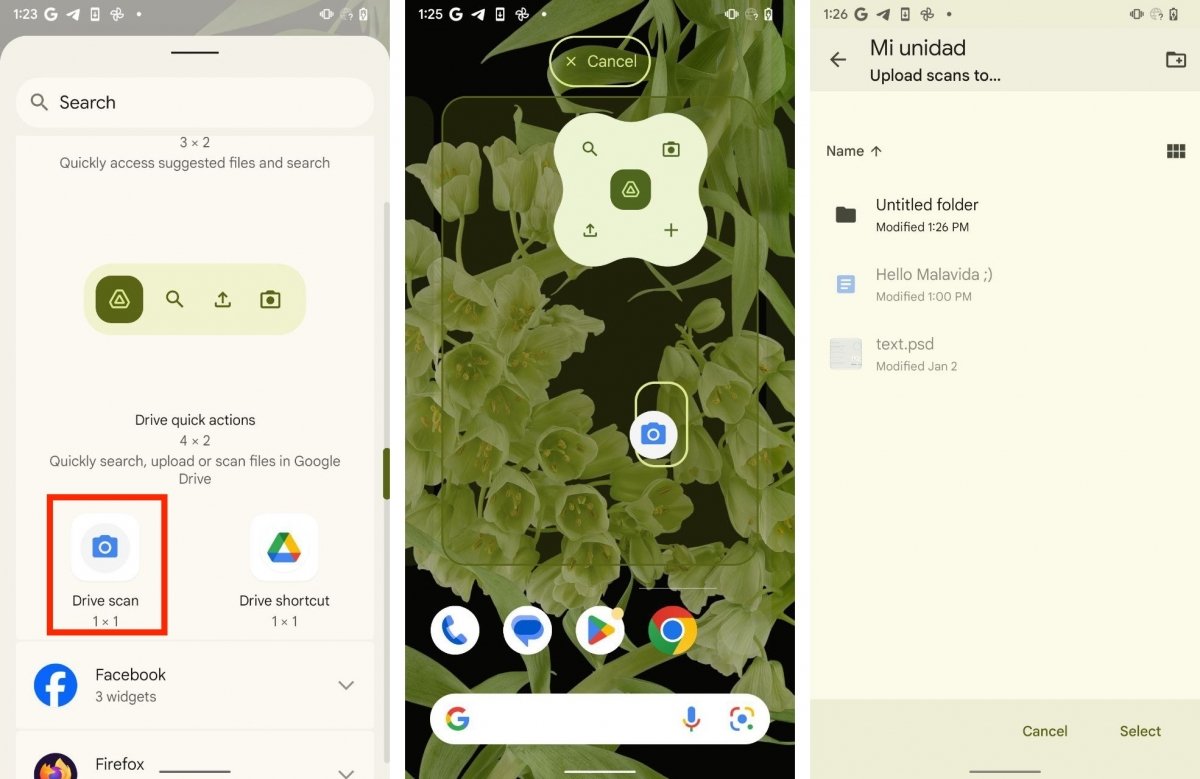 Shortcut to Drive's scanner
Shortcut to Drive's scanner
Take a look at the steps below to discover it:
- Go to the Widgets section of the home screen and open the Drive section.
- Long press on Drive: scan without lifting your finger from the screen.
- Send the shortcut to the home screen area of your choice.
- Select the folder where you want to send the scanned files from this shortcut.
- You can create a new directory directly from Drive's file explorer.
As you can see, the uniqueness of this button is that it lets you choose in advance where the scanned files will go. Thus, you can add as many shortcuts to the scanner as you want, each linked to a different folder.