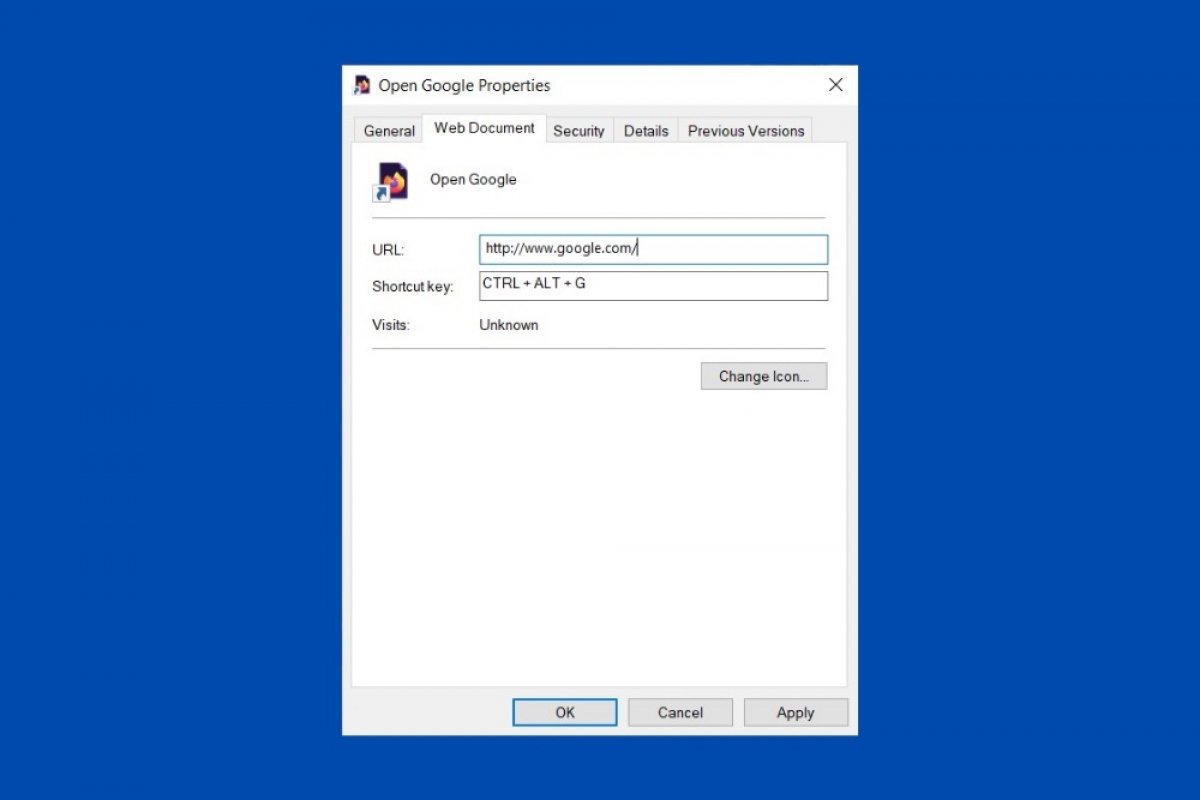Windows shortcuts let you perform quick actions without lifting your hands from the keyboard, and without using the mouse. Among the most common combinations are Control + C, which serves to copy text or images, Windows + R, which lets you execute a command, or Alt + F4, which closes the active application. All these shortcuts are predefined and cannot be changed. However, you can create additional combinations and assign them to specific actions.
For this, the first thing you have to do is create a shortcut. You can do this in any folder or on the desktop. To do this, use the right mouse button, select New, and then, Shortcut.
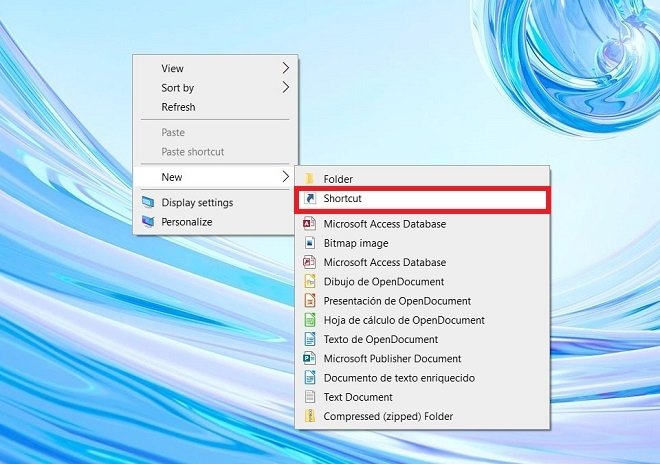 Create a shortcut
Create a shortcut
A wizard will then appear on the screen to help you create your shortcut. Using the text field, paste the path that the shortcut should take you to. You can choose a folder, a web address, or a specific application. If you do not know the route, use the Browse button to locate the local resource you want to access quickly. On the other hand, to access an Internet site, type in its URL.
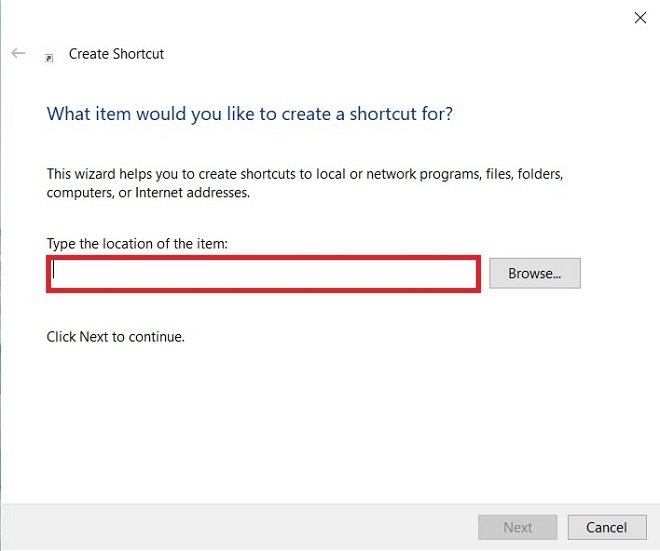 Choose the destination of the shortcut
Choose the destination of the shortcut
Now, it is time to assign a name to the shortcut. For this guide, we have created a shortcut to Google using its main URL, www.google.com. Therefore, the name assigned will be Open Google. Use the Finish button to finish.
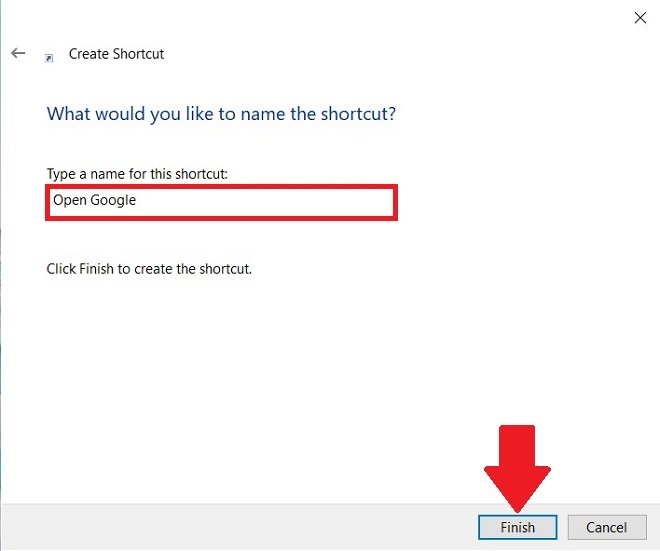 Give the shortcut a name
Give the shortcut a name
Then, open the properties of the shortcut by right-clicking on it.
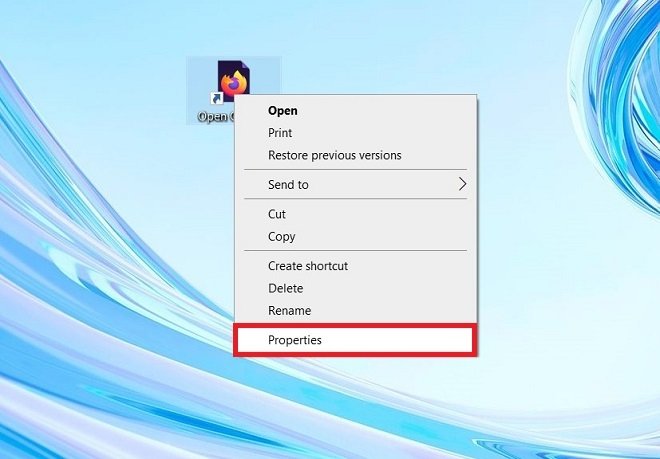 Shortcut properties
Shortcut properties
Again, click on the text field called Shortcut Key. Then, recreate the desired keyboard combination. You need to follow this pattern: Control + Alt + Letter or number.
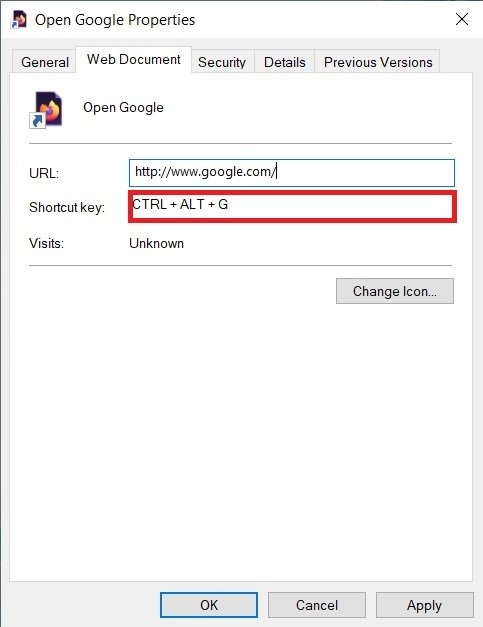 Assign a hotkey
Assign a hotkey
After applying the changes with the Apply button, you can use your new shortcut to access the destination the shortcut points to. Remember that you can use the keyboard shortcut from any application and no matter where you have created the shortcut.