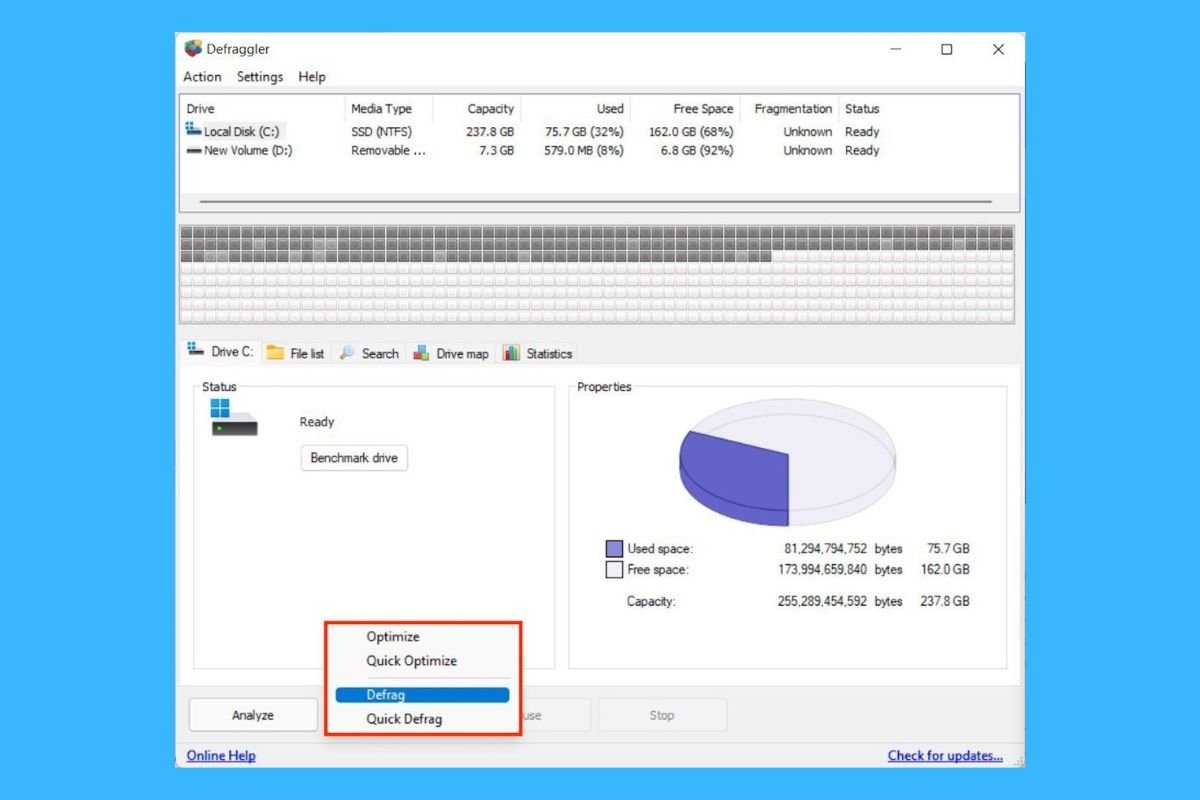Many people say "my computer is slow" and others reply "try defragmenting the hard disk". This process has historically been one of the best ways to improve the performance of a computer and increase the speed of reading or writing to the hard disk. However, times have changed, and today it is not so necessary. So when should you defragment your hard disk in Windows 11? Is it better to use the built-in tool or a third-party one? Is it really necessary to perform this process in your case? All these questions will be answered in the following guide.
What is defragmenting the hard disk in Windows 11 and what is it for?
Defragmentation is the process of reordering the hard disk. Its main purpose is to merge the different parts of a file in contiguous areas to avoid empty or occupied spaces between them. This problem is called "fragmentation" and occurs when a file is split into different parts and spread throughout the file system.
This is because the operating system has failed to store the entire file in contiguous slots. Taking the fastest route, it fragments it and distributes the parts it has not been able to store along with the rest in free spaces on the disk. As the user adds and deletes files, the fragmentation becomes greater and greater, with small pieces of files scattered all over the hard disk.
The effect of fragmentation is a decrease in reading and write performance, as the disk must make longer physical trips to read a complete file. Thus, the overall speed and stability of the system are affected.
Defragmentation in Windows 11 aims to unify files and place them in contiguous spaces, making them easier to read. Obviously, as time goes by, the files become fragmented again. Therefore, defragmentation is part of the regular maintenance that should be done on a PC.
Is it necessary to defragment your PC's hard disk?
Now that you know exactly what defragmentation is and why it is crucial, you may be wondering if you should really perform this process on your computer. Well, you should know that it is only necessary if you have a mechanical hard disk or HDD. In case your computer only has an SSD, it is not necessary to defragment. In fact, if you force defragmentation with a third-party tool (Windows does not let you do it with its native application), you could damage the SSD storage drive.
However, even if your computer has a solid-state drive, we recommend you to read on because we will also explain how to optimize SSD drives in Windows 11.
How to open the defragment tool in Windows 11: all methods
Before giving you the relevant indications to defragment the HDD or optimize the SSD of your computer, we put on the table the different ways to access the native Windows tool.
From Windows 11 search
Use the Windows search as follows to find the defragmentation tool:
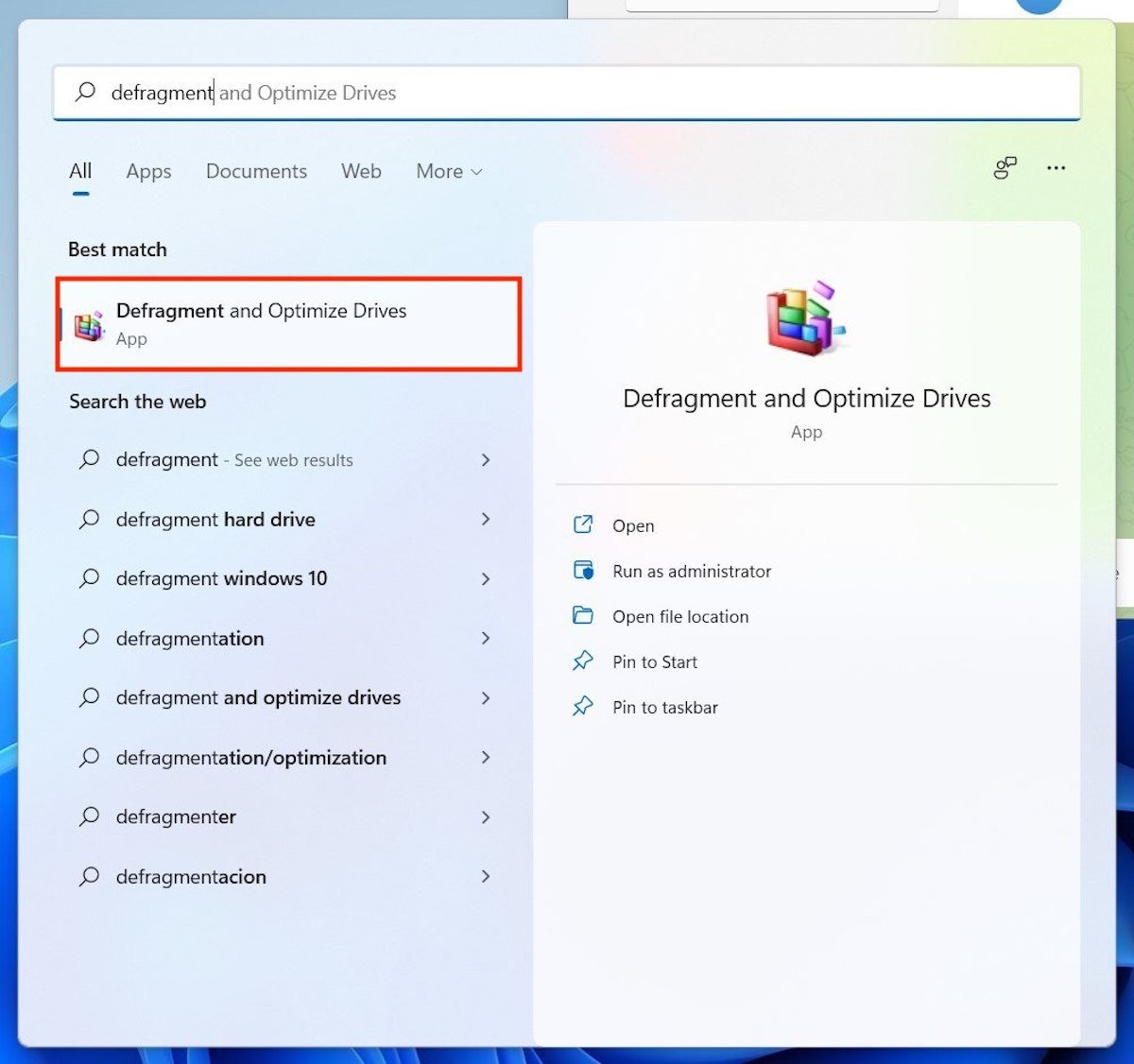 Access the defrag utility from the search tool
Access the defrag utility from the search tool
- Enter the search by pressing the keyboard shortcut Windows + S.
- Type Defragment.
- Select the first result to access the unit optimization utility.
From the system configuration
It is also possible to open the native application from the Windows settings.
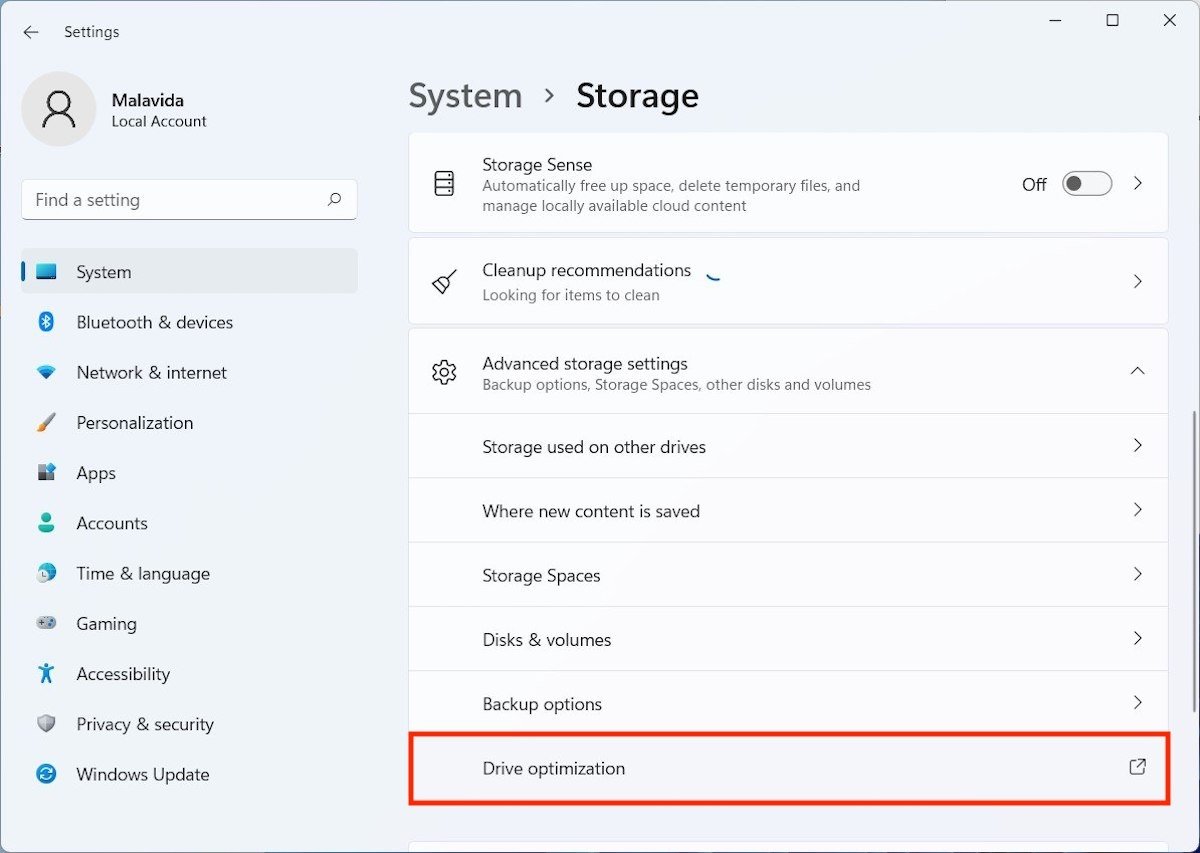 Open the defrag utility from the settings
Open the defrag utility from the settings
Just go to System > Storage > Advanced storage settings > Drive optimization.
From the hard disk properties
Of course, a shortcut is available in the drive properties dialog that you can open from the file explorer. You will find it this way:
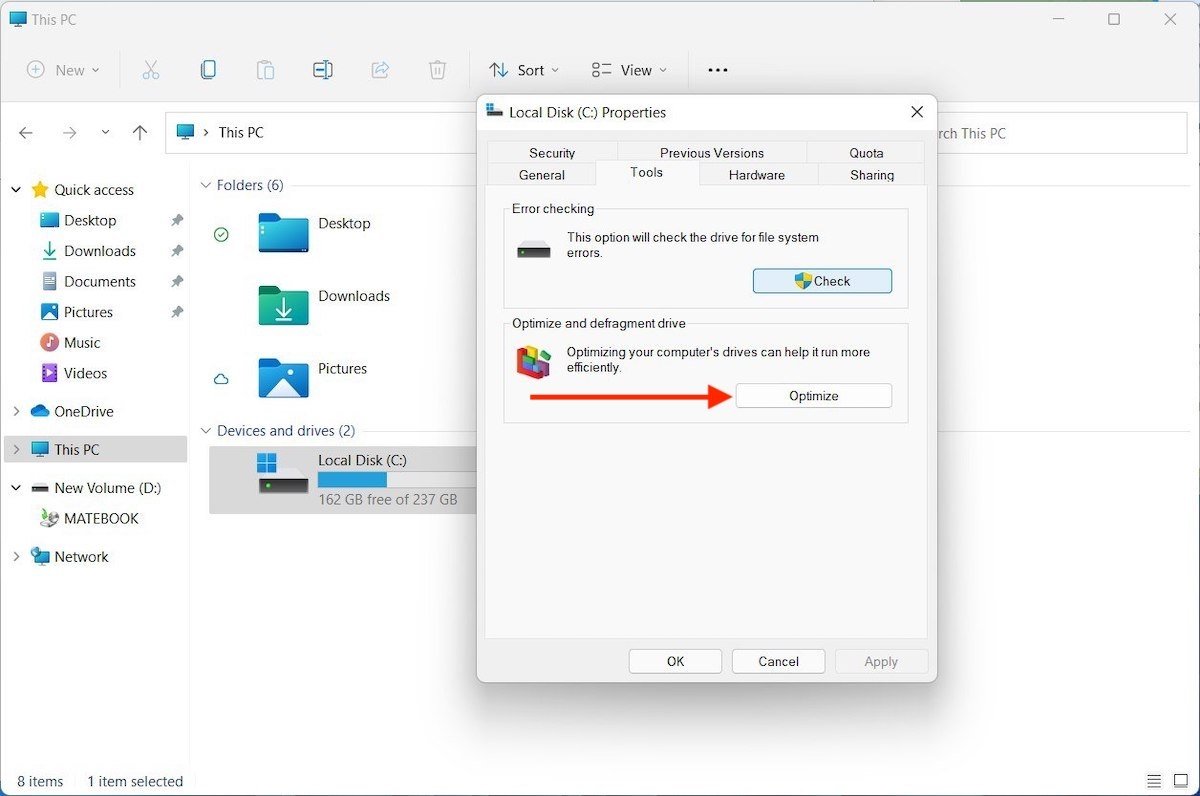 Access the defrag utility from the file explorer
Access the defrag utility from the file explorer
- Right-click on the drive you want to defragment or optimize.
- Click on the Tools
- Click on Optimize.
How to defragment the hard disk in Windows 11
Let's get to the final part of this guide, where we tell you how to defragment Windows 11 with and without applications. Let's see.
How to defragment a hard disk with the Windows built-in tool
By following one of the steps mentioned above, you will get to the Windows drive optimization tool. You should know that, depending on whether your hard disk is SSD or HDD, this application will offer you the appropriate option for each disk type.
In our case, Windows enables us to optimize the drive, since it is a solid-state disk. If we had a mechanical disk or HDD, the option to defragment would be displayed here. In any case, you should know that both processes are different and approach the improvement of the unit's performance from different perspectives.
Disk optimization can be programmed by clicking on Change settings.
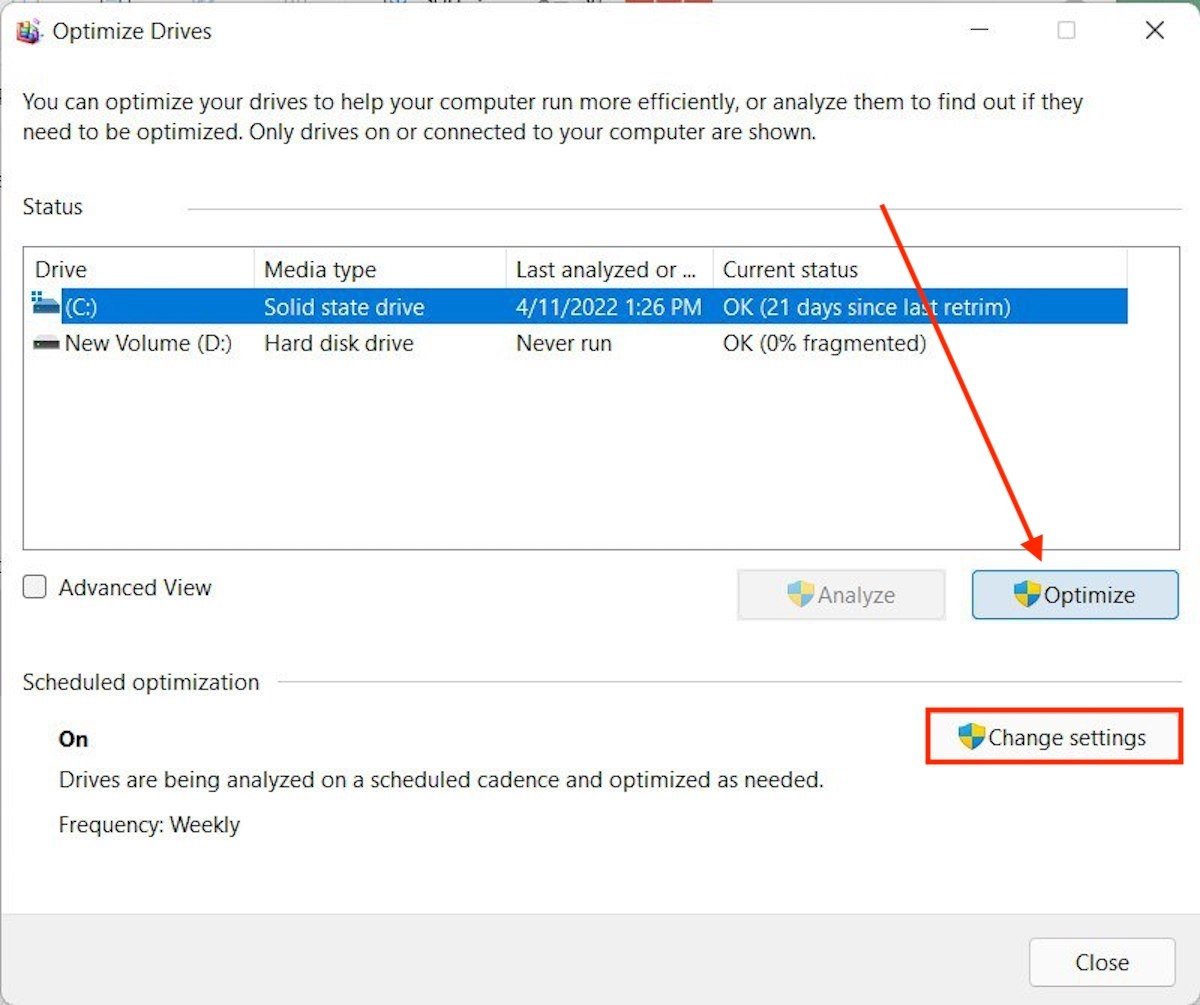 Main screen of the defrag utility
Main screen of the defrag utility
In the pop-up window, it is possible to set how often Windows should apply the optimization process.
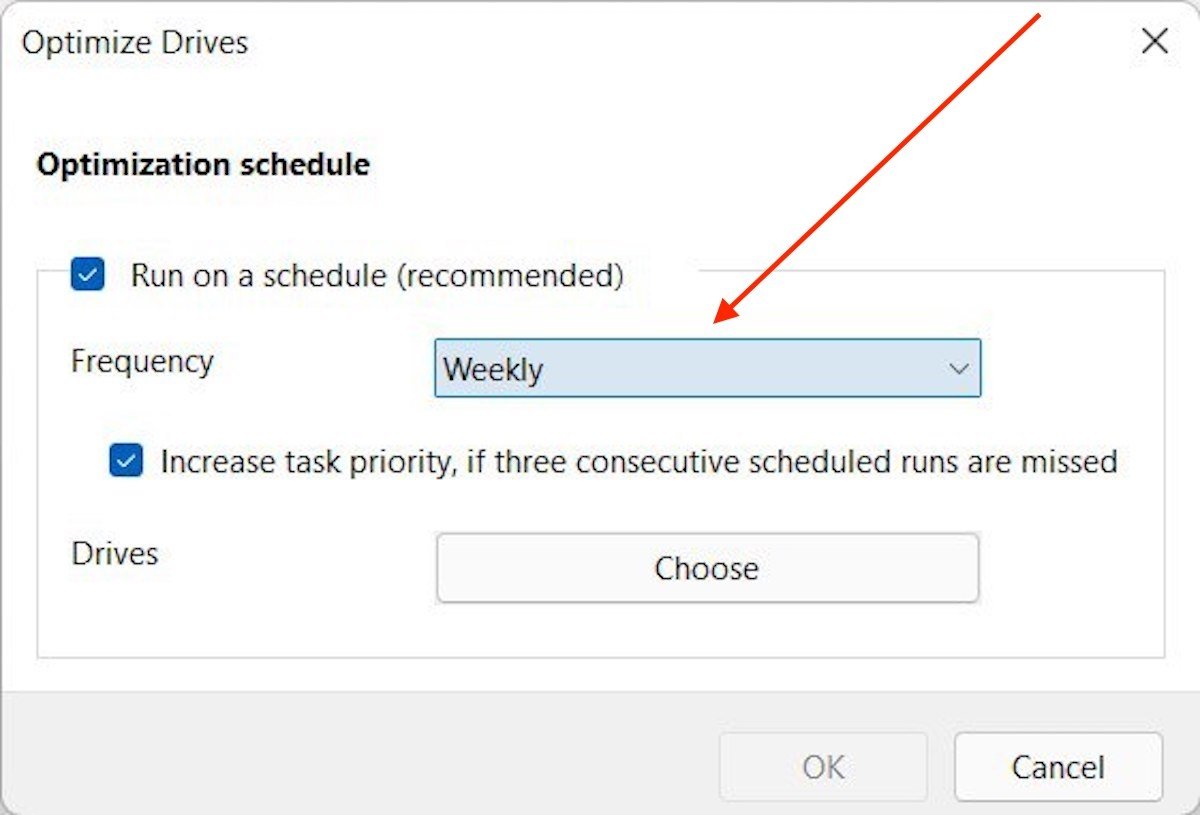 Schedule the optimization automatically
Schedule the optimization automatically
It is ideal to forget about worrying and not having to think about manually optimizing the unit.
How to defragment a hard disk with Defraggler
As an alternative, we recommend Defraggler, an application that you have at your disposal from Malavida for free. Once installed, it will offer you the possibility to optimize or defragment the drive. It also has performance analysis tools.
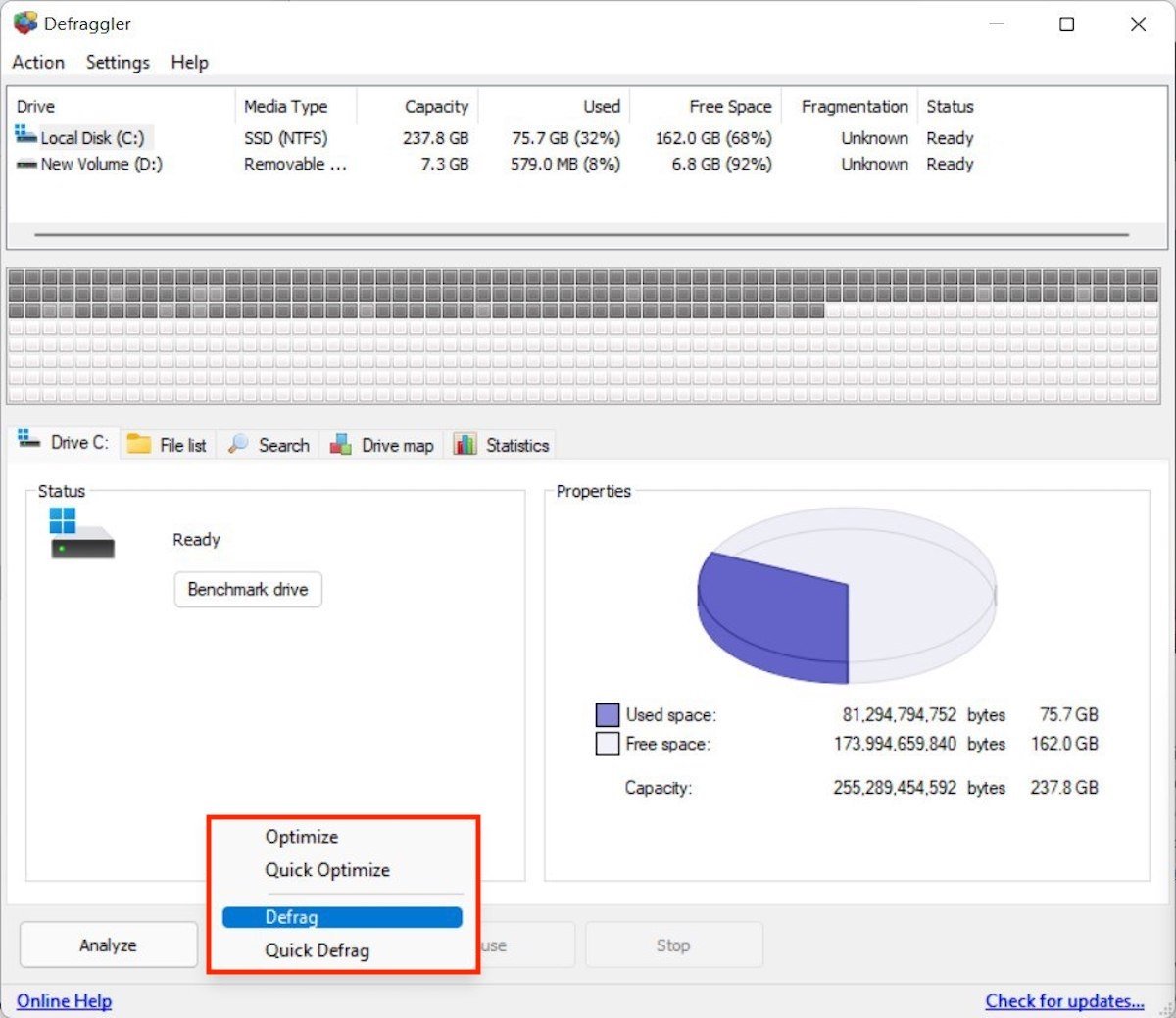 Options available in Defraggler
Options available in Defraggler
Although it is a much more complete tool than Windows native, you must keep in mind that with it you will be able to defragment all types of drives, even if they are SSD. Therefore, be careful when choosing the process you want to follow in your equipment. Otherwise, you may end up defragmenting an SSD disk, something that is not recommended.