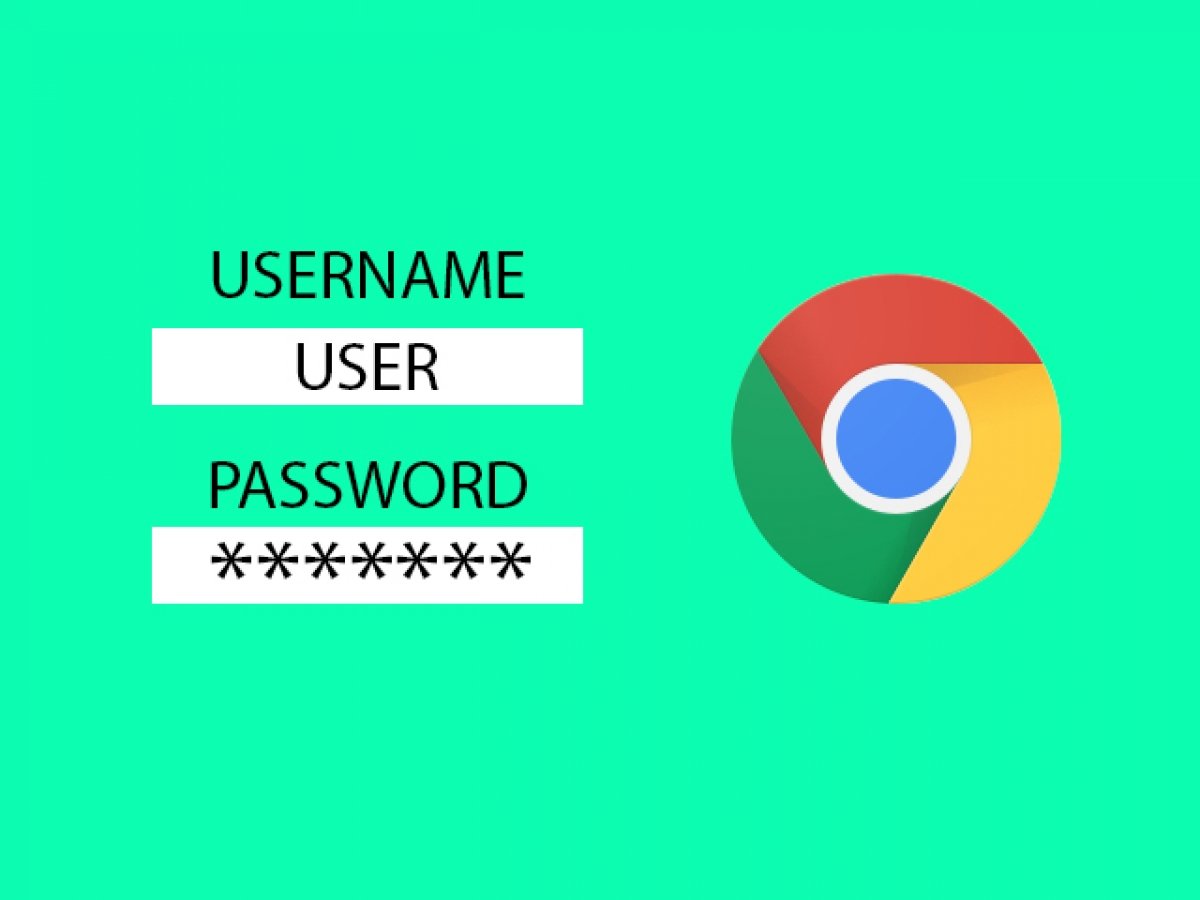Automatic sign-in is a convenient Google Chrome feature also found in most web browsers. It helps you avoid remembering passwords and usernames when accessing websites you frequent and where you have created an account. Thanks to this feature, Chrome signs you in when you visit certain websites, which can be an advantage or a disadvantage.
It is an advantage because it saves you time and effort. You open the web page, Google Chrome automatically logs you in, and that's it. But it is inconvenient if you prefer to enter a web page without your usual user for whatever reason. Sometimes, you might want to do this in an online store, search engine, or social network to prevent the content displayed from being different from what others see.
Fortunately, although Google Chrome for Android suggests enabling this feature right after opening the browser for the first time, you can disable automatic sign-in so you do not have that problem and sign in whenever you choose. First, let us see how to disable the browser's automatic sign-in. Then we will see how to prevent Chrome from logging in automatically on every website you visit.
How not to log in automatically in Chrome
Among the many features offered by Chrome is the synchronization of your data, browsing history, passwords, and other elements saved by the browser on your Android device. You can then access said elements from another device where you use Chrome. Be it another Android device, a PC, or a Mac. The Google browser prompts you to sign in with your Google account to make this possible. This is the account you use in Gmail, YouTube, or on your Android device.
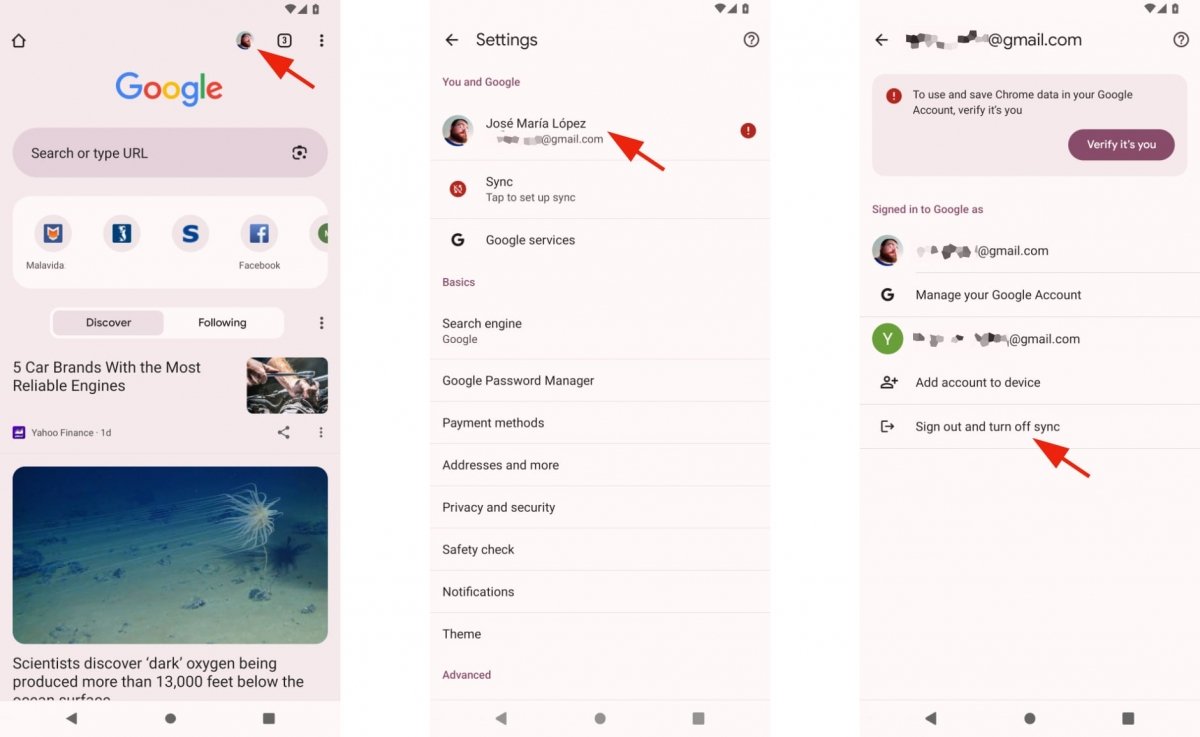 Disabling Chrome's synchronization
Disabling Chrome's synchronization
So to disable the synchronization and, incidentally, the automatic sign-in of the Chrome browser, you will need to do the following:
- Open Google Chrome.
- Tap on the icon or profile picture of your Google Account.
- Depending on your Android version, you must do more or fewer steps.
- Under Settings, select the account you have activated with your name.
- You will see it below the text Google and You.
- Once inside, you will see the logout and disable synchronization option.
- It will ask you if you are sure of your action.
- Confirm your decision by tapping Continue or a similar button.
How to disable Chrome's automatic login on a specific website
Now, let's see how to disable Chrome's automatic login on the web pages you visit. This way, when you enter a page for the umpteenth time, it will be as if you were doing it for the first time. Or, at least, without the customizations and changes that apply to your user account. Something convenient in pages with recommendations such as social networks or online stores.
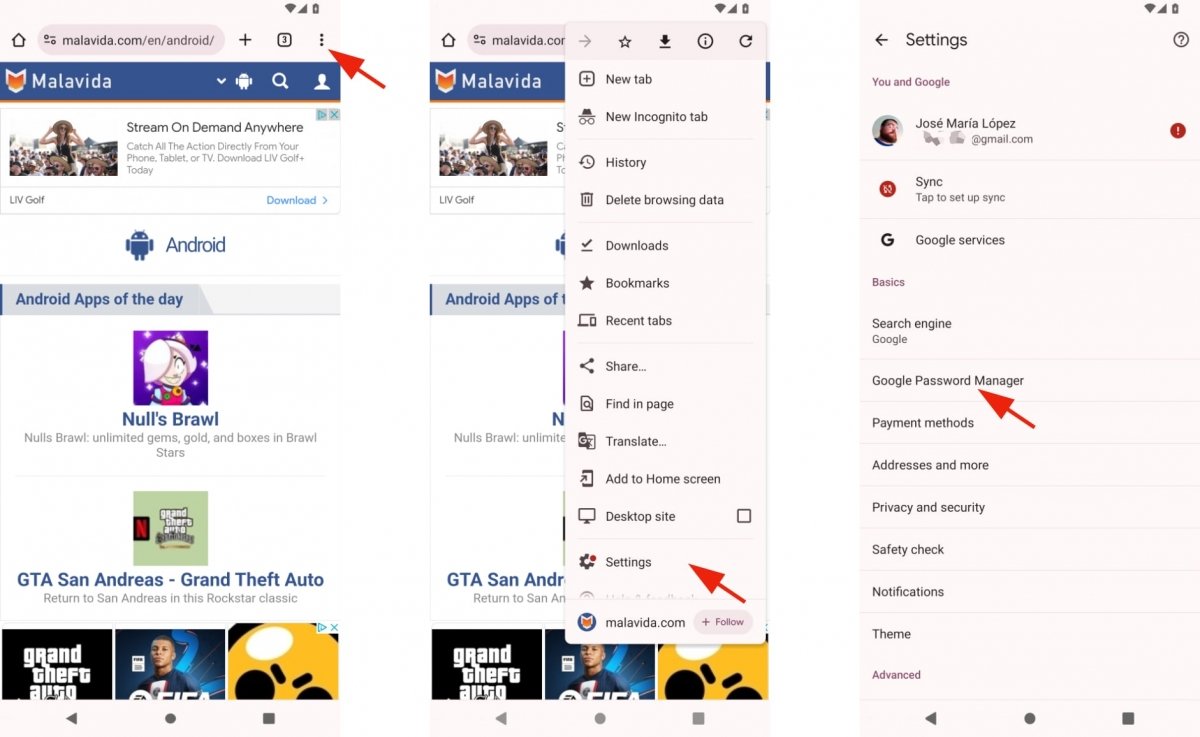 Open Google's password manager
Open Google's password manager
- Open Google Chrome.
- Tap on the More menu, which features three vertical dots.
- Tap on Setting.
- Now select Google Password Manager.
- Older versions of Chrome only say Passwords.
- Under Passwords, tap on Settings, if there is such an option.
- You will now see several options and a password list.
- Take a look at the Login automatically option.
- If the button on the right is activated, that is, blue, tap it.
- Once this option is disabled, the button will be grayed out.
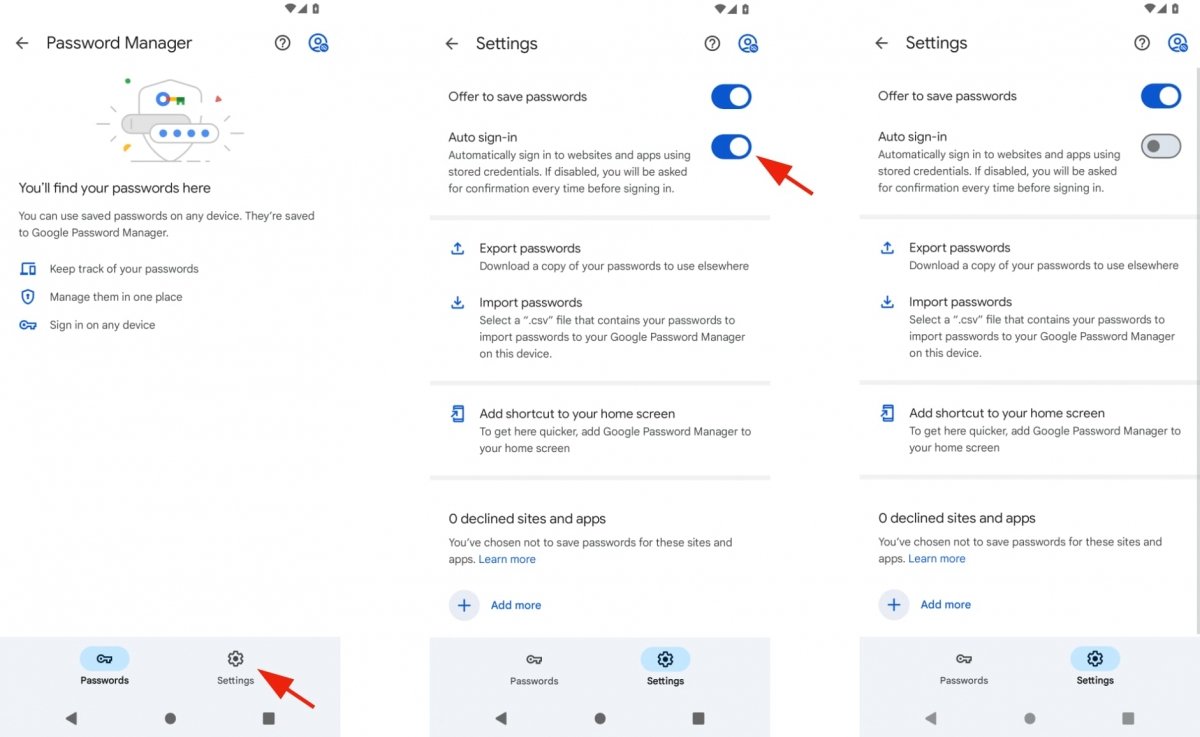 Disable Chrome's auto sign-in
Disable Chrome's auto sign-in
From now on, you must log in manually every time you enter a web page where you have a user account. If you want to re-enable this feature, repeat the steps we have seen and enable automatic login.