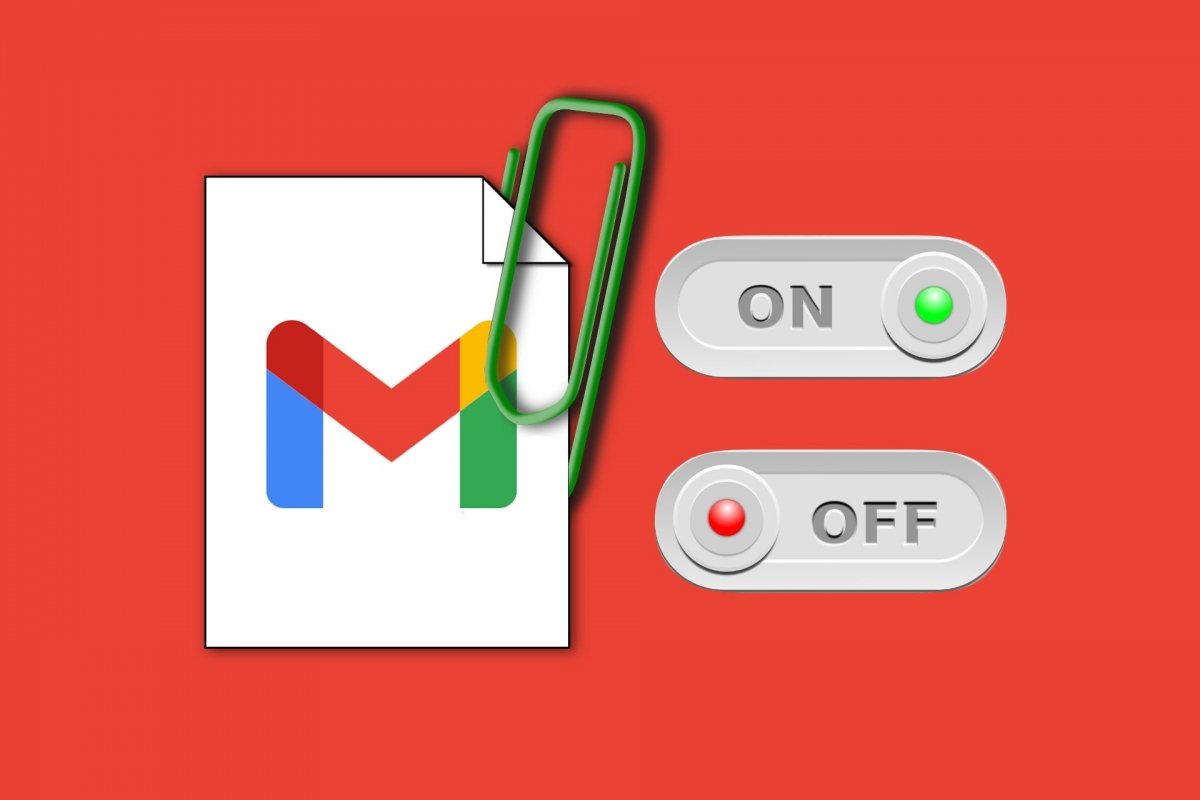Email is one of the longest-lived Internet technologies in existence. And, curiously, it is more alive than ever. Today, for example, it is used for sending messages that do not need an immediate answer or sharing files and documents. Moreover, in Gmail, you get 15 GB for free to store messages, with or without attachments.
By default, the Gmail app for Android automatically downloads attachments, prioritizing the use of WiFi networks. This is very convenient because you already have those documents at hand for when you want to check them on your smartphone. It also does the same for images attached to email messages. But this can have its drawbacks.
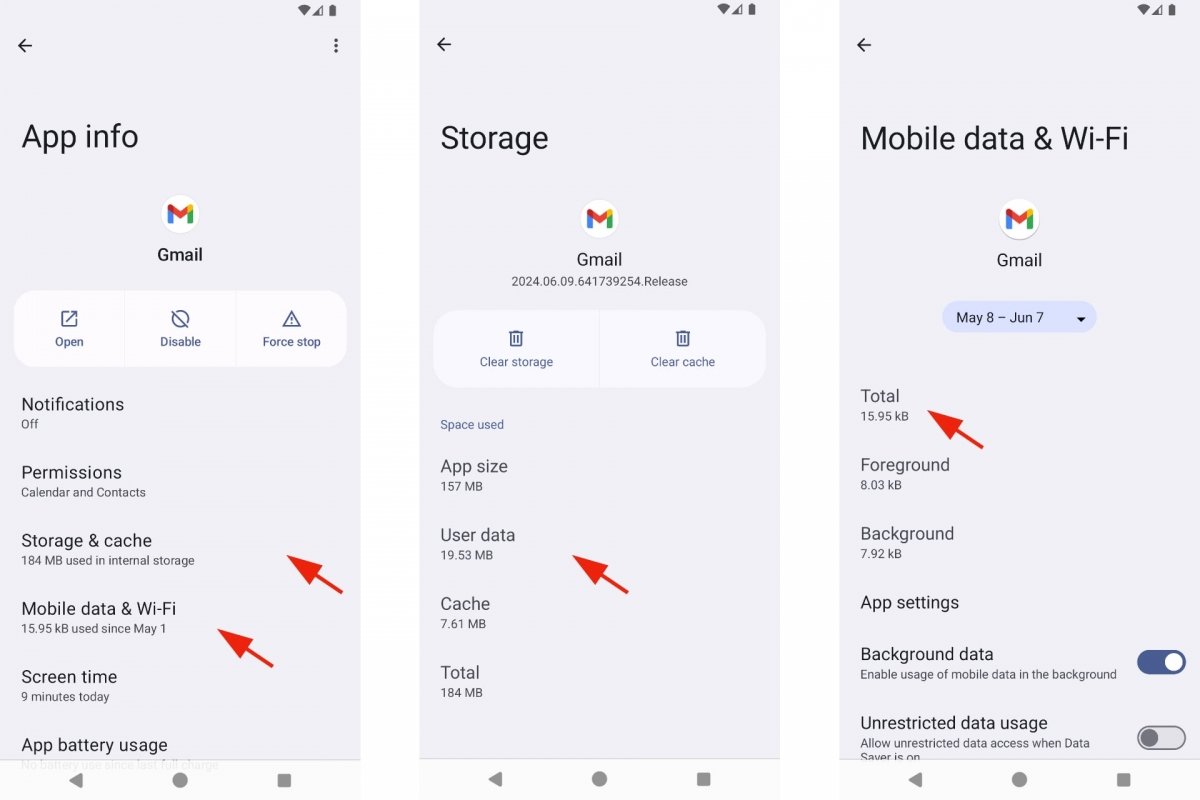 Gmail's storage and mobile data
Gmail's storage and mobile data
On the one hand, it takes up space in your smartphone's storage. On the other hand, it can use up your mobile data if you are not connected to a WiFi network. Finally, although Gmail has a good security system, downloading attachments can cause you to download suspicious or infected files. But we can easily fix this.
How to configure attachment downloads in Gmail
Although Gmail stands out for its simplicity and ease of use, functions like downloading attachments can be customized from the app settings. In addition, this change is associated with each Gmail account, so if you manage two or more accounts, you can change this option individually, depending on the number of attachments you receive on each account.
How to prevent Gmail attachments from downloading automatically
To prevent Gmail from downloading email attachments automatically, you must change two Gmail settings. The main one is called Download Attachments. The second is related to downloading images, another element that, along with attachments, consumes space and data when saved on your Android smartphone storage. To configure them, follow these steps:
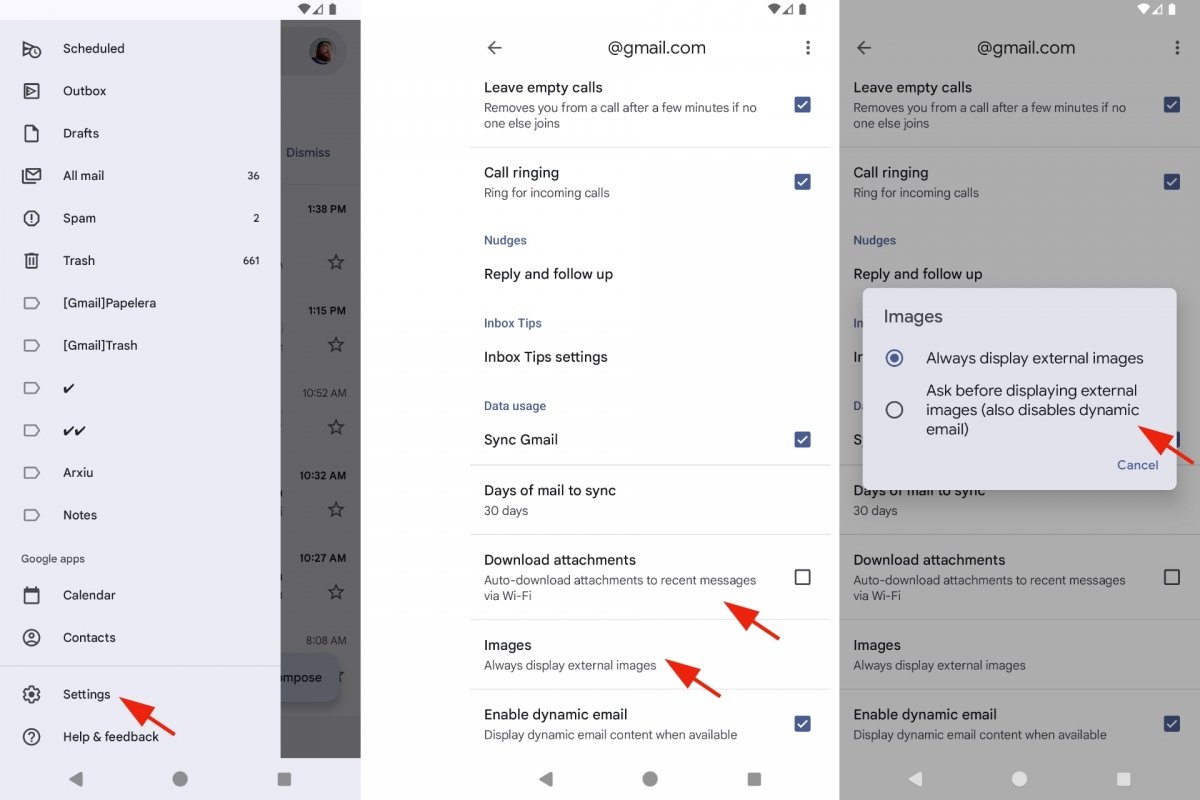 Disabling the download of Gmail attachments
Disabling the download of Gmail attachments
- Open the Gmail app.
- Tap on the drop-down menu at the top left.
- Tap on Setting.
- Scroll through the options until you reach the bottom.
- In the Download Attachments section, uncheck this option.
- Under Images, tap on Always show external images.
- Select the Ask before displaying external images option instead.
- Exit Settings.
- That's it! You have disabled the automatic downloading of attachments.
The attachments you have already downloaded will still be there, but from now on, when you receive a new email, you will have to download images and attachments manually. This is not a problem, as it is a quick and easy process. However, if you change your mind, you can always repeat the above steps to return the configuration to its previous state.
To manually download an attachment in Gmail, you will need to enter the email message and tap on the Download button. If there is no button, tap the file and it will download and open after a few seconds. The same is true for images. When you open an email with images, you will see a link or button that reads View image. Tap that link or button to download the image attached to the email.