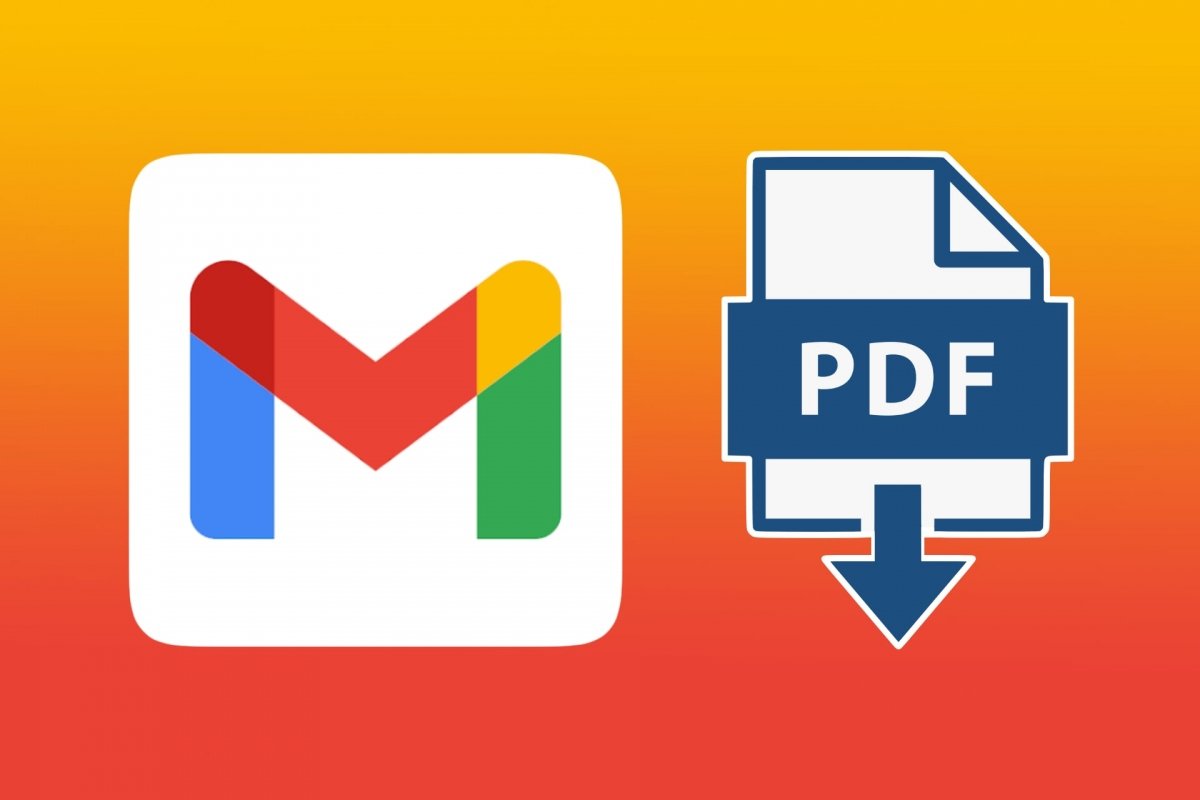Gmail has everything it takes to be a great email client. You can also access your email from any platform, including its official Android app. Thanks to this, you do not have to worry about carrying your smartphone to check your messages, as you can use virtually any device to send, receive, and work with your emails.
And although you have 15 GB of space to store emails in Gmail, files in Google Drive, and photos in Google Photos, you can always download your Gmail emails as PDFs. This solution might not be very modern, but it is convenient. The PDF format is ideal for storing important information without sacrificing available Gmail space. You can then share those messages and work with them in other applications, devices, or platforms.
The PDF format is compatible with most devices and platforms, meaning you can open it in any application. In addition, it is easy to read, you can extract its content to edit it, compress it, delete or add pages, password protect it, search for keywords, extract images, and many other things.
How to download a Gmail email as a PDF
Let's say you want to download an email in PDF format from Gmail. To do this, open the app, go to your inbox, or the folder where you saved the email in question, and open it. Now, tap the drop-down menu on the right, it is the one with a three horizontal dots icon. Of the many options shown, we are only interested in the one that says Print. Tap it to open the Android print wizard for the email you want to save. But, instead of printing it, you will select the option Save as PDF in the menu. And that's it. In short, these are the steps to follow:
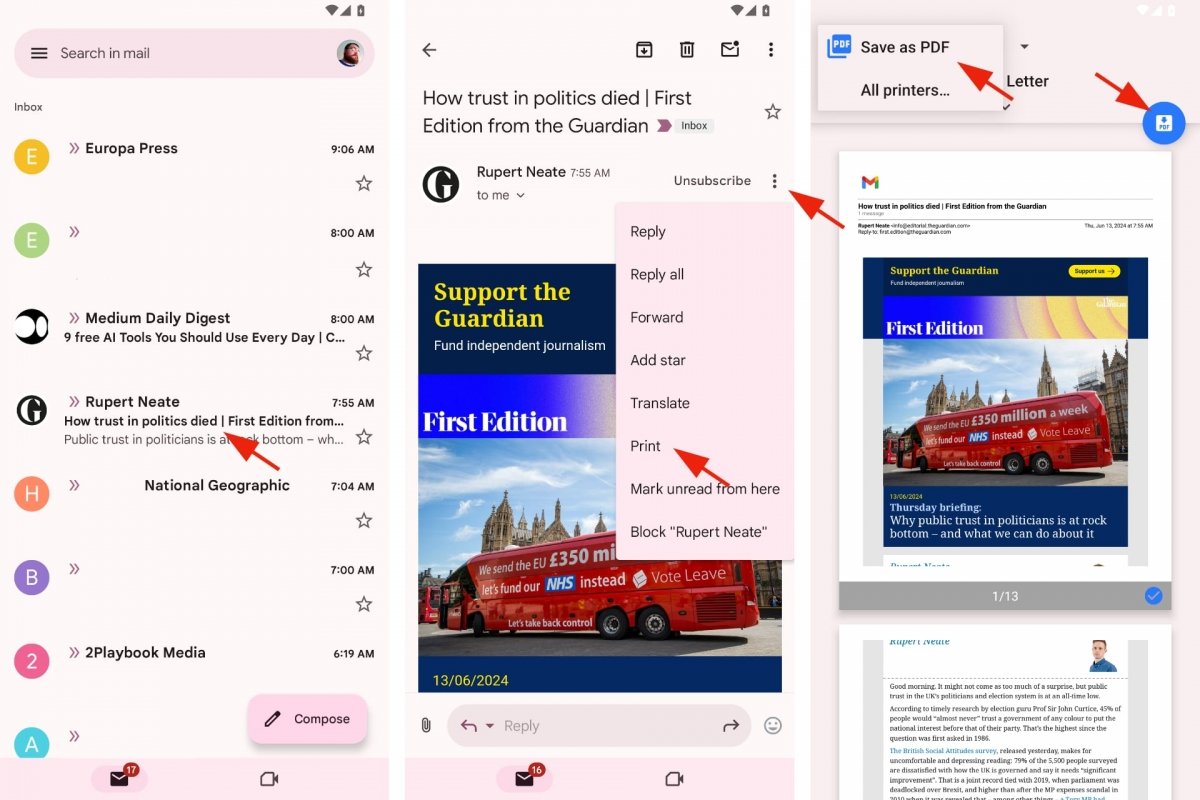 Saving an email as PDF in Gmail
Saving an email as PDF in Gmail
- Open Gmail for Android.
- Enter the email you want to save in PDF format.
- Tap on the drop-down menu (the one with the three horizontal dots icon).
- Tap Print.
- Open the drop-down list of available printers.
- Choose the Save as PDF option.
- Check that the document preview fits your needs.
- Tap on the PDF button to start the download.
- Choose where you want to save the PDF.
The Android print menu, although we are using it to save the email as a PDF, allows you to select the pages you want to save. By default, all of them are checked. But if you scroll through them, you can uncheck the ones you are not interested in because they serve no purpose to you. All other options, leave as is. All you need to do is choose the PDF format as the file format to save this email and, finally, choose a folder to save it in.
As a precautionary measure, before sending a PDF, check what information you are sharing in that PDF and to whom you are sending it. As with an email message, the content may contain personal data or sensitive information that should not be shared without first checking it.