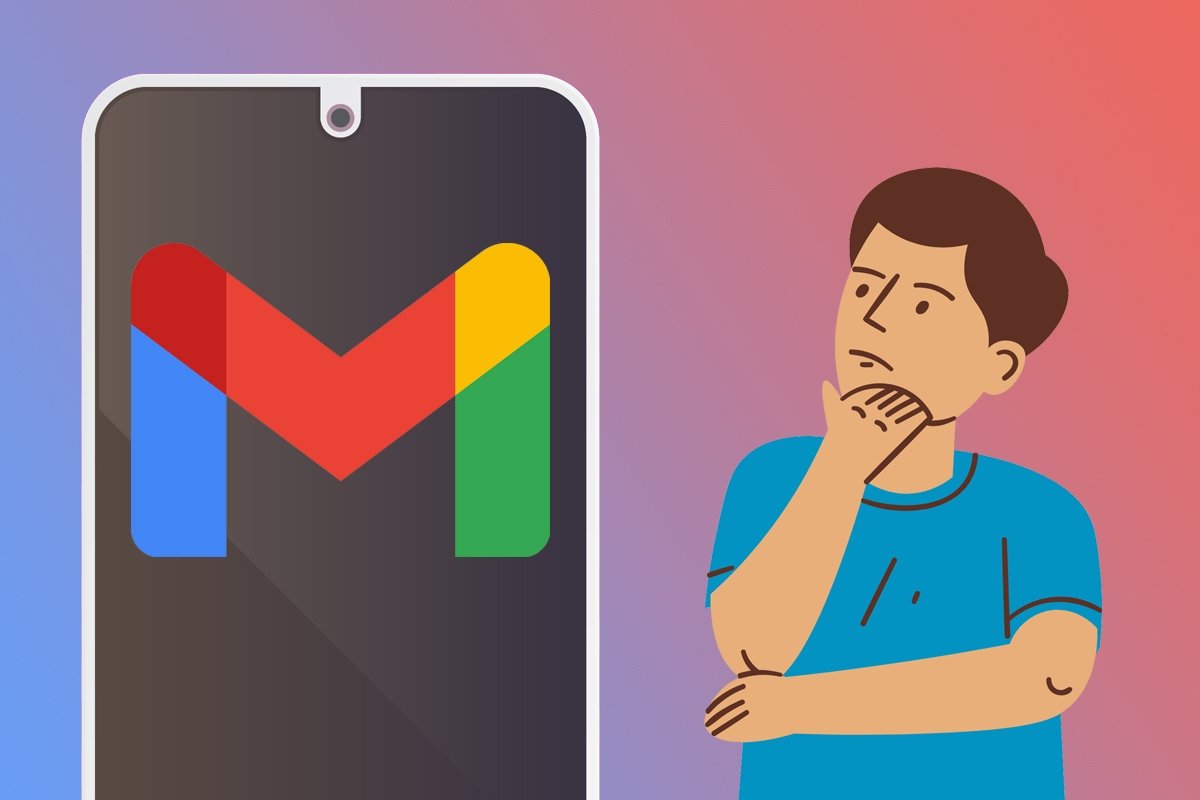The dark or night mode is a color scheme that uses black and gray tones and alters the interface palette. In addition to saving battery, it is useful in low-light settings, as it aims to be less tiring for the eyes. Although most applications come by default in light mode, many are equipped with dark mode, and the Gmail app is one of them.
Generally speaking, there are two ways to enable dark mode in Gmail: from the app or the device's Settings menu. We describe them one by one below to let you activate Gmail's dark mode whenever you want.
How to enable dark mode from the Gmail app
Enabling dark mode from the Gmail app is quite simple. Follow these steps:
- Open the Gmail app on your smartphone.
- Tap the three-stripes icon in the upper left corner of the main menu.
- Scroll down until you find the Settings option.
- Under Settings, select General Settings.
- Tap the first option, the one that reads Theme.
- Tap on Dark.
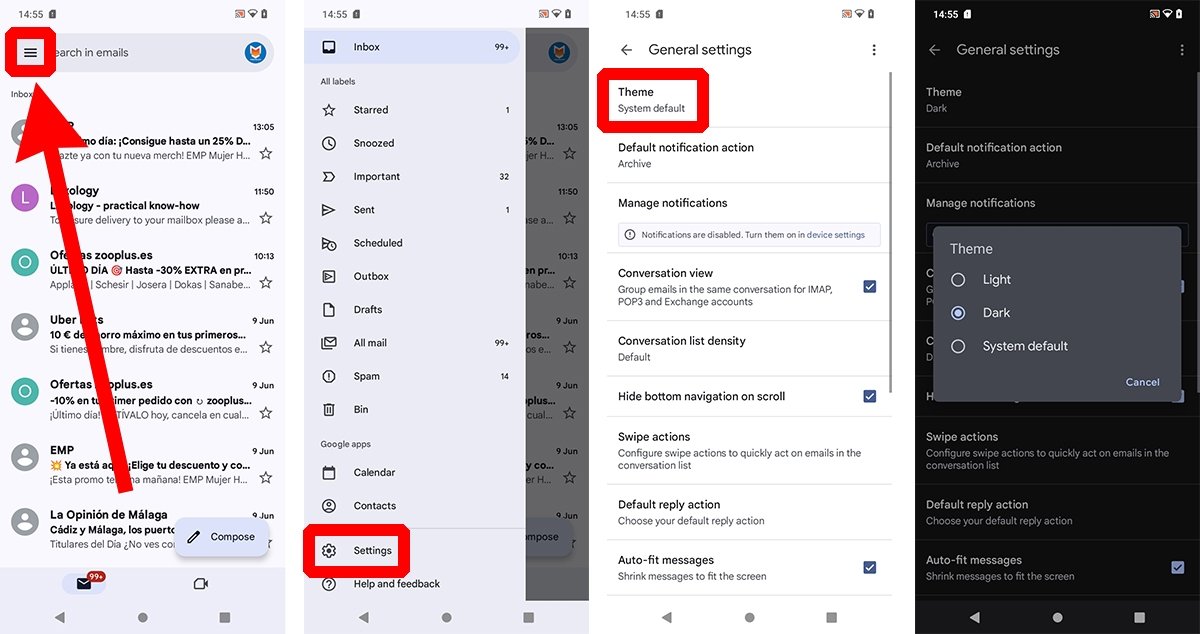 How to enable dark mode from the Gmail app
How to enable dark mode from the Gmail app
And that's it, now the interface will use black and gray tones. To return to the light theme, follow the same steps again, but select the Light option at the end.
How to activate Gmail's dark mode from the Android Settings
Now, if you want to enable dark mode for more applications other than Gmail, you may be interested in activating this option from the Settings menu of your Android smartphone. To do so, do the following:
- Open the Settings menu of your Android device.
- Look for the Display, Display and Brightness, or another similar option (the option name depends on each manufacturer).
- In the corresponding section, look for Dark Theme, Dark Mode Options, or something similar and check the corresponding box.
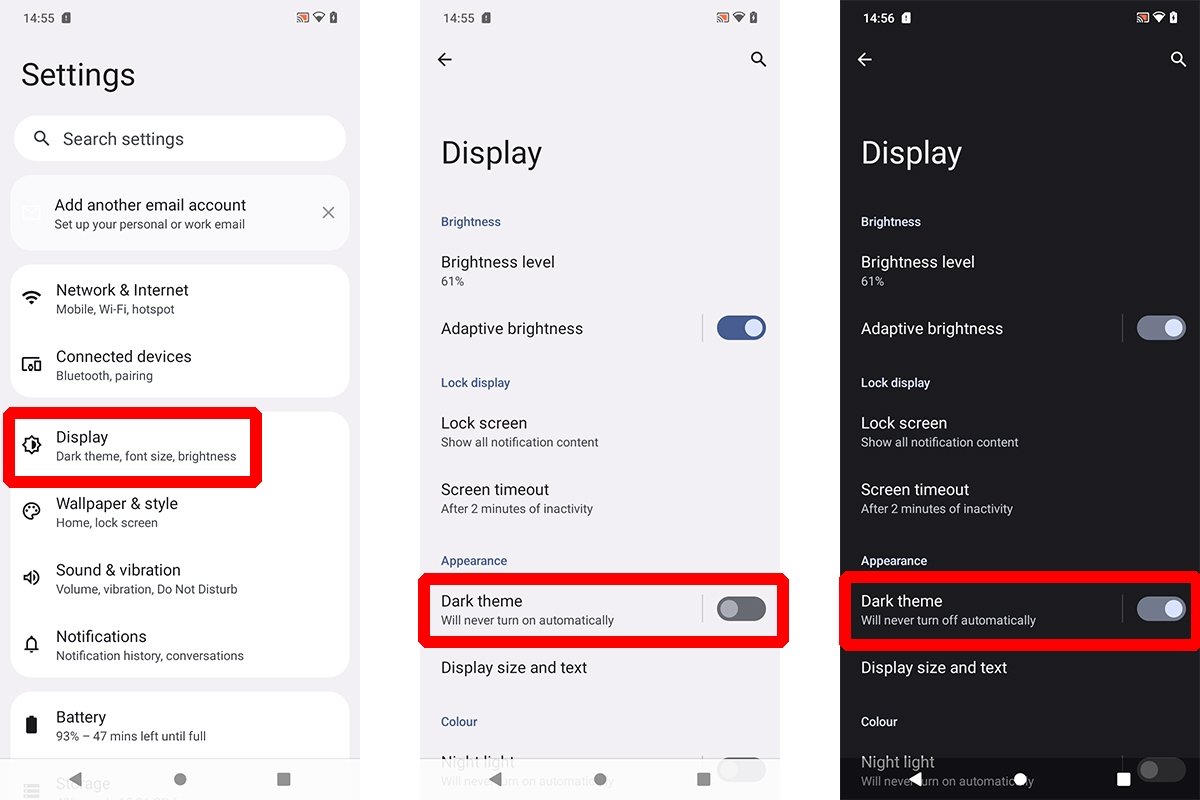 How to set dark mode in Gmail from the Android settings
How to set dark mode in Gmail from the Android settings
Some smartphones even allow you to directly select the apps where you want to activate the dark mode. Note that if this option does not appear, you must check the System Default box in the Theme section we explained before. If you have the light theme selected, even if you have enabled dark mode from the Android Settings menu, the light theme will be forced.