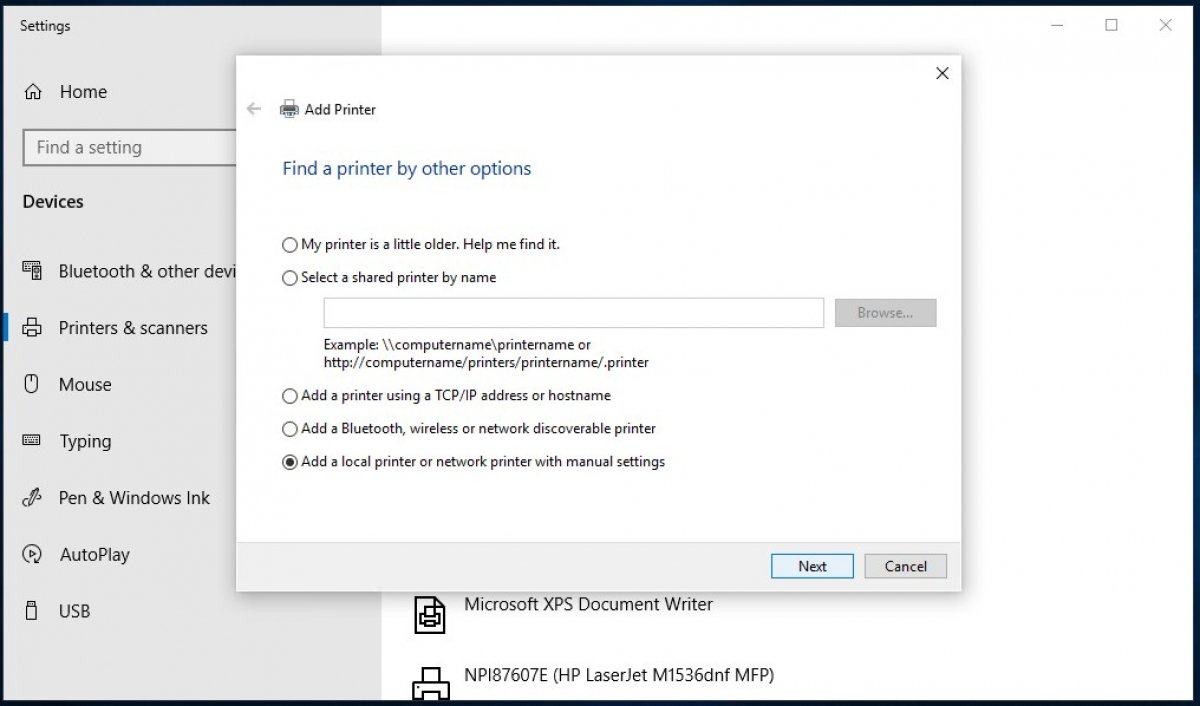In order to print in Windows 10, the first thing to know, quite obviously, is that you need a printer. As long as we talk about a physical print of course, then, we will see that a digital print can also be possible.
Once you have it, you will have to install it. A modern printer is usually connected to the PC or added to the home network so you can print right away. Most likely, the hardware itself will install the components needed to make it work, so you do not have to perform additional downloads. If this is not your case, you still have Windows Update to search for additional printer drivers.
How to install a local printer in Windows 10
To install a local printer, connect the printer to the PC via USB cable. Open the Start menu and go to the settings.
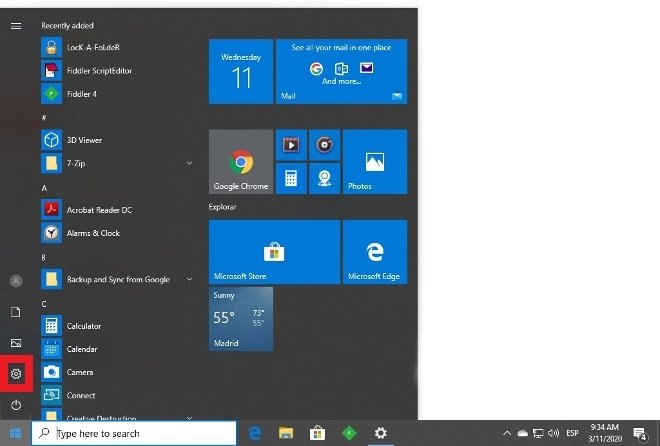 Access the Windows 10 configuration
Access the Windows 10 configuration
Go to the Devices section.
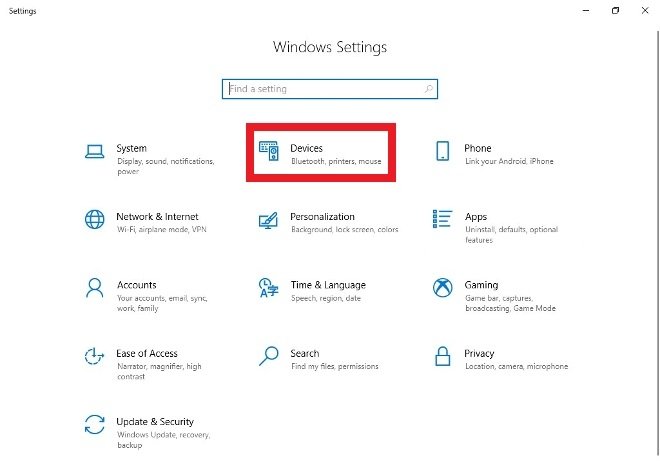 Go to the Devices section
Go to the Devices section
In the menu on the left, you will find the entry Printers & Scanners.
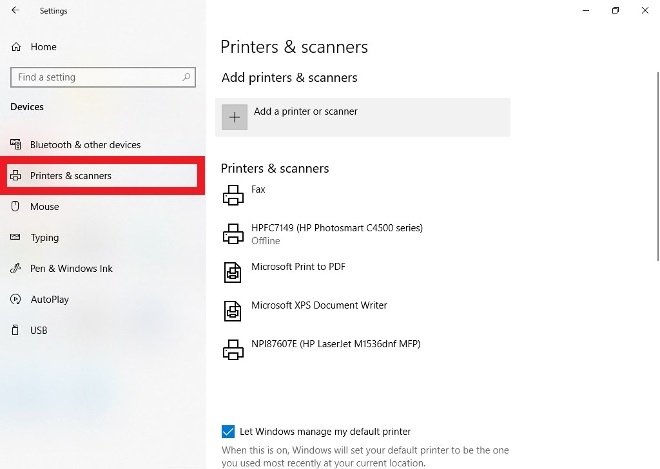 Search in the Printers & Scanners menu
Search in the Printers & Scanners menu
Choose the option Add a printer or scanner.
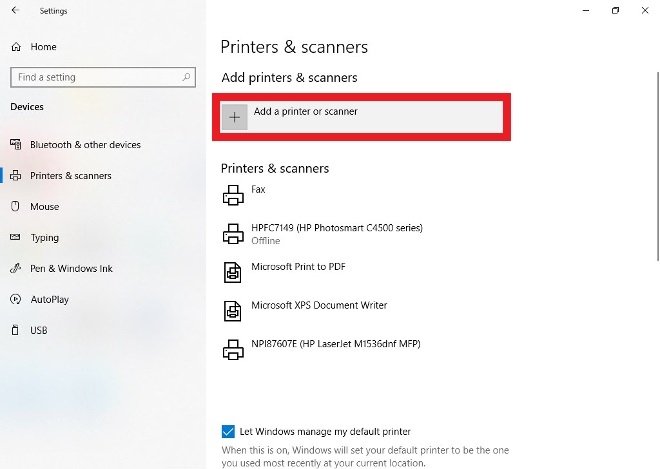 Press Add a printer or scanner
Press Add a printer or scanner
After a few seconds, you will see a list of all the devices found, choose the one you want and click on its name to proceed with the installation.
If for any reason the printer is not listed, click on The printer that I want isn't listed and follow the instructions.
How to install a network, wireless or Bluetooth printer
When you turn on a printer and connect it to the same wifi network as your computer, it should detect it instantly. If it does not happen, just repeat the previous step: go to the utility to add printers and scanners, and once found the printer, click on its name to launch the process.
How to print in PDF in Windows 10
There is a feature in Windows that lets you save documents as PDFs via a virtual printer. This virtual printer is usually already installed, but if for some reason you do not have it, you can install it. Open the Start menu and go to the Settings menu. Go to Devices and then Print & Scanners. Forget the physical printers and select the option The printer that I want isn't listed.
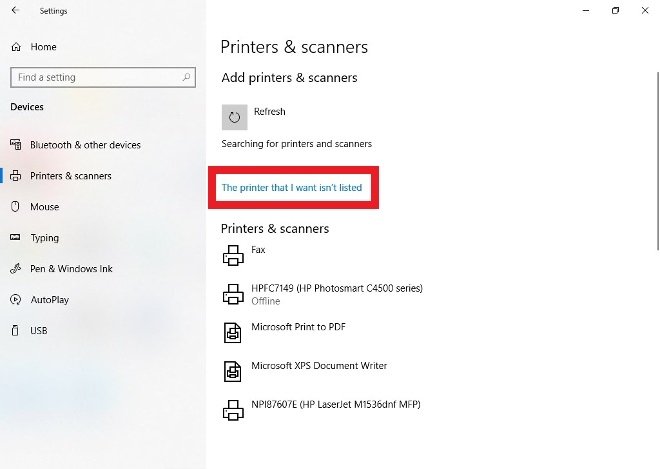 Press this option if the printer isn’t ready, as is the case
Press this option if the printer isn’t ready, as is the case
In the new pop-up window displayed, select the option Add a local printer or network printer with manual settings.
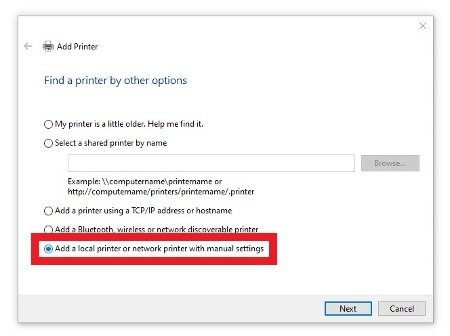 Add a local printer with manual settings
Add a local printer with manual settings
In the next window, open the Use an existing port option drop-down menu, and choose FILE: (Print to File). Click on Next in the lower right corner.
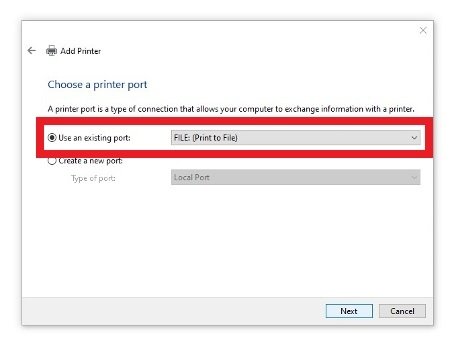 Choose the FILE option
Choose the FILE option
In the next window, select Microsoft as the manufacturer from the list on the left and the option Microsoft Print to PDF on the right.
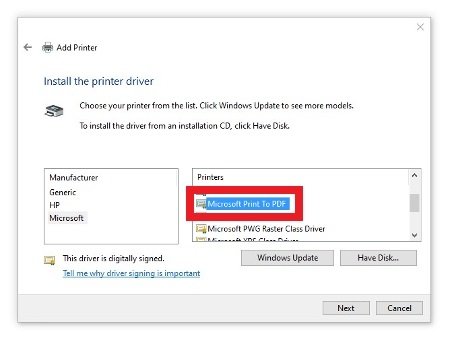 Select the Microsoft Print to PDF option
Select the Microsoft Print to PDF option
You will have to set up a name for your new virtual printer.
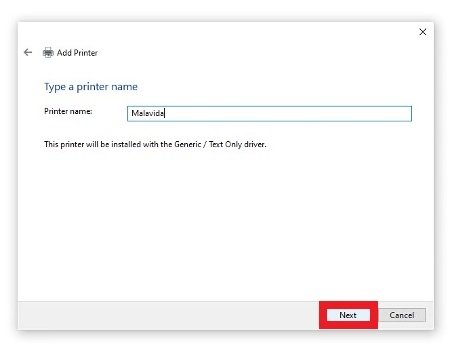 Give your new virtual printer a name
Give your new virtual printer a name
Confirm the device name.
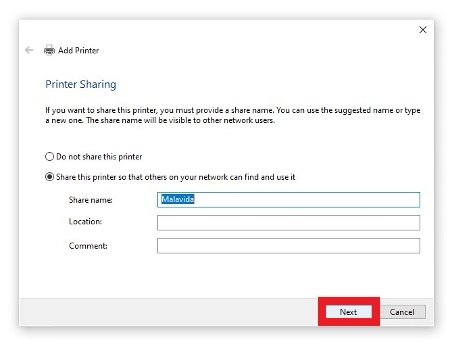 Confirm the name to share the printer
Confirm the name to share the printer
Once the configuration is complete, you will receive a message on the screen.
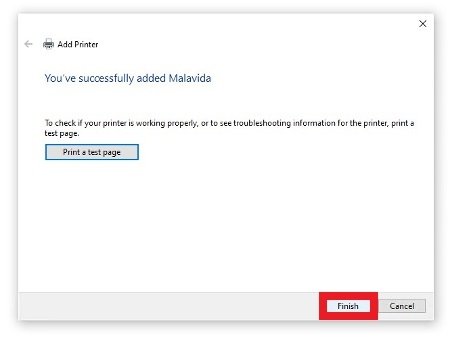 Virtual printer installed correctly
Virtual printer installed correctly
From now on, any software that is capable of printing documents should show you the option to print in PDF in its corresponding print menu.