In this guide, we will explain how to install add-ons on Kodi for PC. First, we explain what add-ons are and what things you will be able to do with them. Then, we will look at two procedures to install them on Kodi to enjoy new functionalities. Finally, we show you a selection of add-ons worth downloading on your computer.
We are going to tell you everything from the PC version of Kodi, which you can safely download from the previous link. This guide will be similar to the one where we talked about installing Kodi add-ons on Android since this software behaves the same on all platforms. Nevertheless, if you want to get the most out of your multimedia center, keep reading this guide!
What are Kodi add-ons?
Kodi add-ons are extensions that let you add functionalities to your media center beyond the default ones. They are very similar to browser plug-ins. Although browsers already come with several specific functionalities, thanks to plug-ins, you can change their appearance, add new tools, and much more. The same goes for Kodi add-ons.
Thanks to these add-ons, you can, among other things, give a new look to the Kodi interface, access specific streaming services, listen to music from specialized platforms, or check the weather from your TV. It is no exaggeration to say the possibilities are enormous thanks to the many add-ons available.
For example, imagine you have installed Kodi on a PC you want to use as a media center in your living room. Now, to access YouTube, you have to exit Kodi, open the browser, type the URL, and browse the website with a mouse and keyboard. What if you could have YouTube inside Kodi? Just install the add-on developed for that purpose. Following this simple procedure, both platforms are unified, and now you can control YouTube directly from the Kodi interface.
How to install Kodi add-ons on PC from repositories
The potential of add-ons is enormous. To make them easier to use, Kodi has an official repository where all add-ons are sorted by categories. Let's see how to access it and install add-ons easily with this system. We show you the step-by-step procedure with images of Kodi for Windows and then provide you with a list of steps so you can refer to them as many times as you want.
First, from Kodi's home page, go to the add-ons section. To do so, select the Add-ons button on the left sidebar, where the other sections are located.
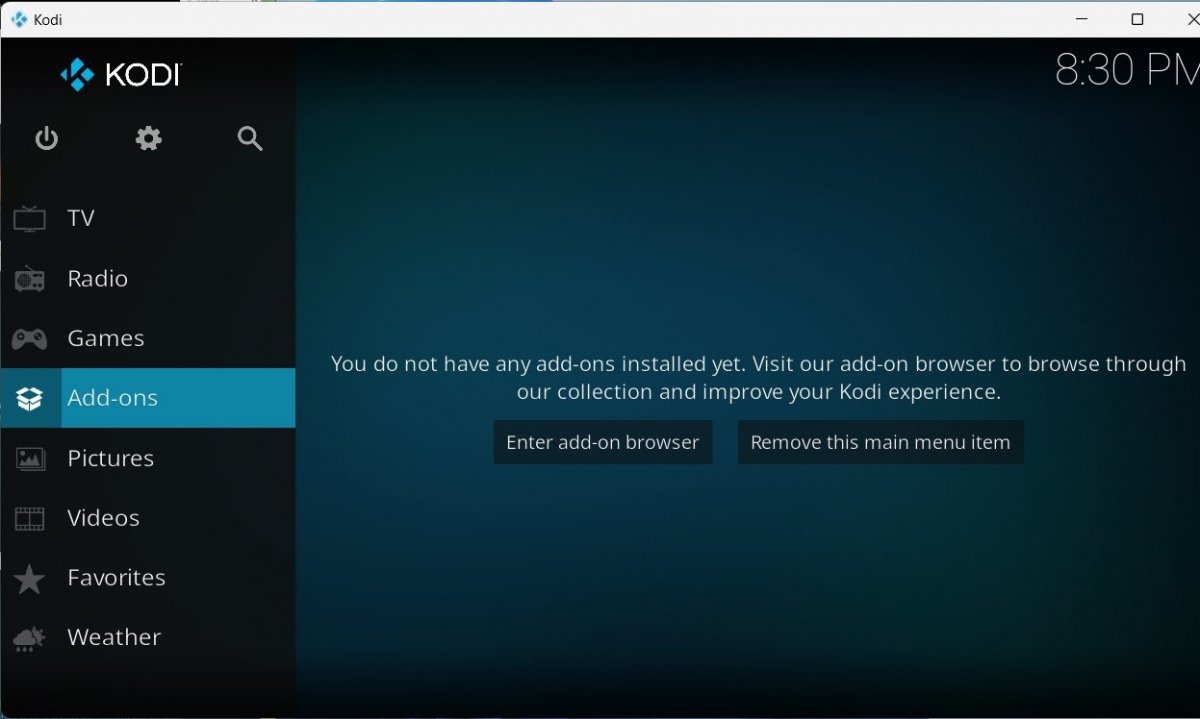 First, access Kodi's add-ons section
First, access Kodi's add-ons section
Once inside, you will see an icon in the shape of an open cardboard box at the top. Use the controller, mouse, or keyboard to scroll there and click it to enter.
You are now in what Kodi calls the Add-on Explorer. Now, select the Install from repository option. By default, you can only access the official Kodi repository, although you can add additional ones.
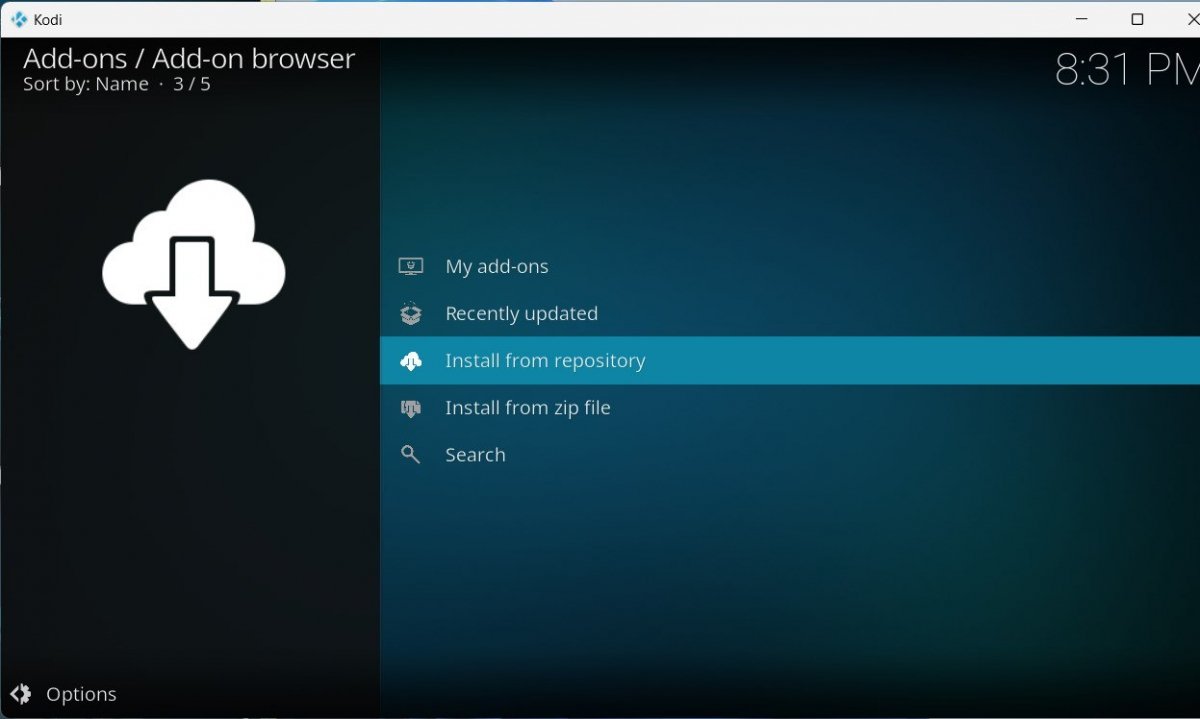 Installing from respository allows you to explore all the add-ons
Installing from respository allows you to explore all the add-ons
Once inside the corresponding section, you will see that different categories appear. For example, you can enter the Video Add-ons section (where all add-ons that allow you to consume video content from well-known platforms are grouped), and without scrolling too much, you will come across Twitch.
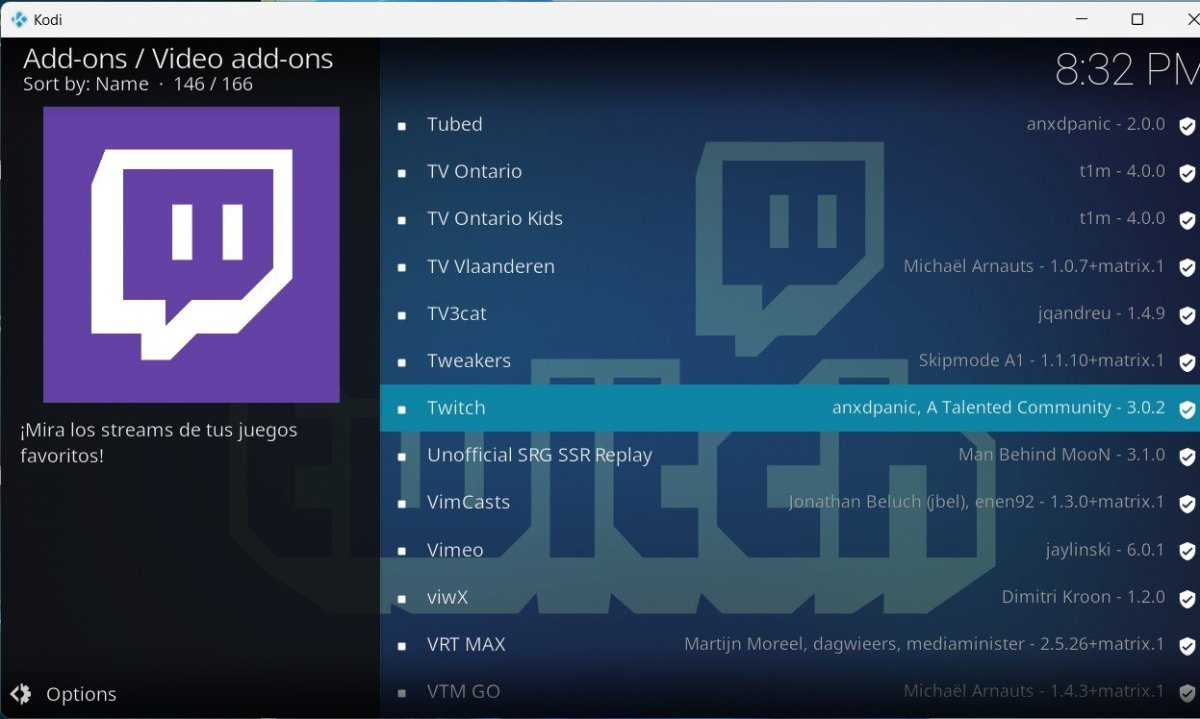 Select an add-on to start downloading it
Select an add-on to start downloading it
When you click on an add-on, you access its tab, which looks like the following image. Depending on the developer's criteria, you will find more or less information in this tab. In any case, click on Install to start the download.
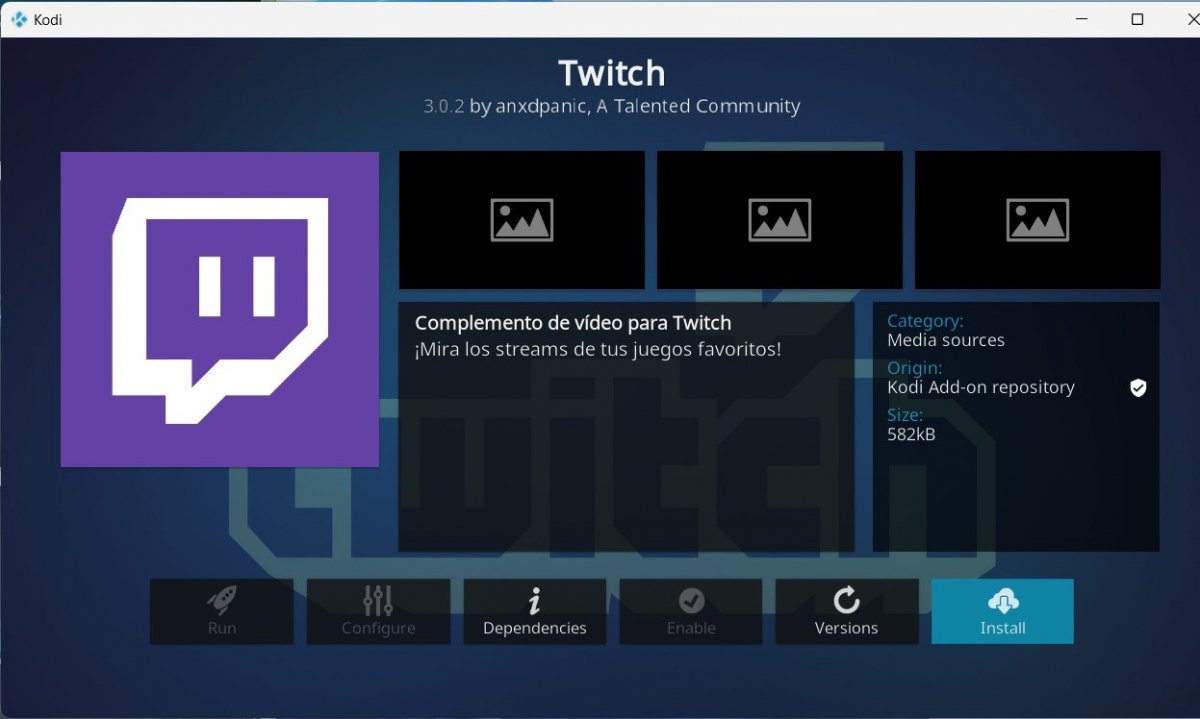 Add-on home page and button to install it
Add-on home page and button to install it
The add-ons you install will appear in the corresponding section of the home screen. To install an add-on on Kodi for PC from a repository, do this:
- Go to Add-ons.
- Access the Add-ons Explorer by clicking on the icon shaped like an open box.
- Click on Install from repository.
- Locate the add-on you want to install.
- In the add-on tab, click on Install.
How to install Kodi add-ons on PC from ZIP files
However, you might also find add-ons packaged in a ZIP file. This increases the risks of corrupting your Kodi installation or infecting your computer with a virus. Therefore, you should only install trusted extensions obtained from reputable repositories.
In any case, if you have the add-on in your computer's internal memory, the steps to follow are very simple. To start, go to the Add-ons Explorer by clicking on the open box icon. There, you will see the Install from a .zip file option. Click on it.
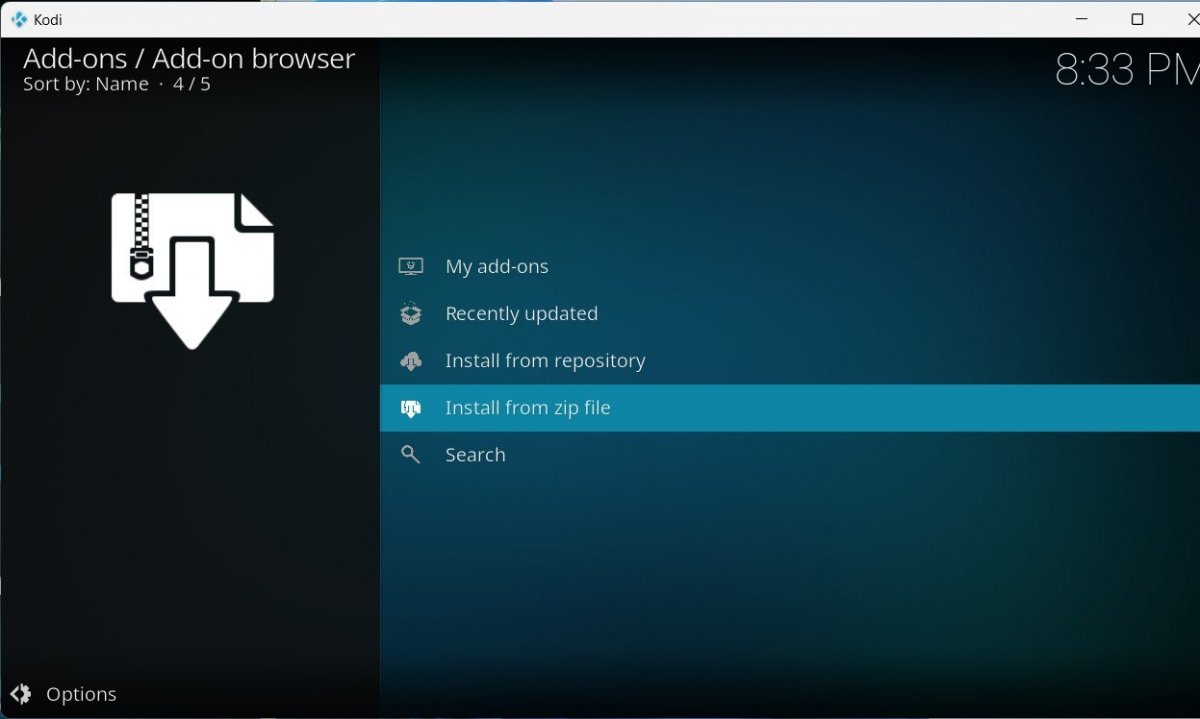 Option to install an add-on from a ZIP file
Option to install an add-on from a ZIP file
When you do this for the first time, you must select Settings in the pop-up dialog. This warning reminds you that installation of add-ons from unknown sources is disabled by default.
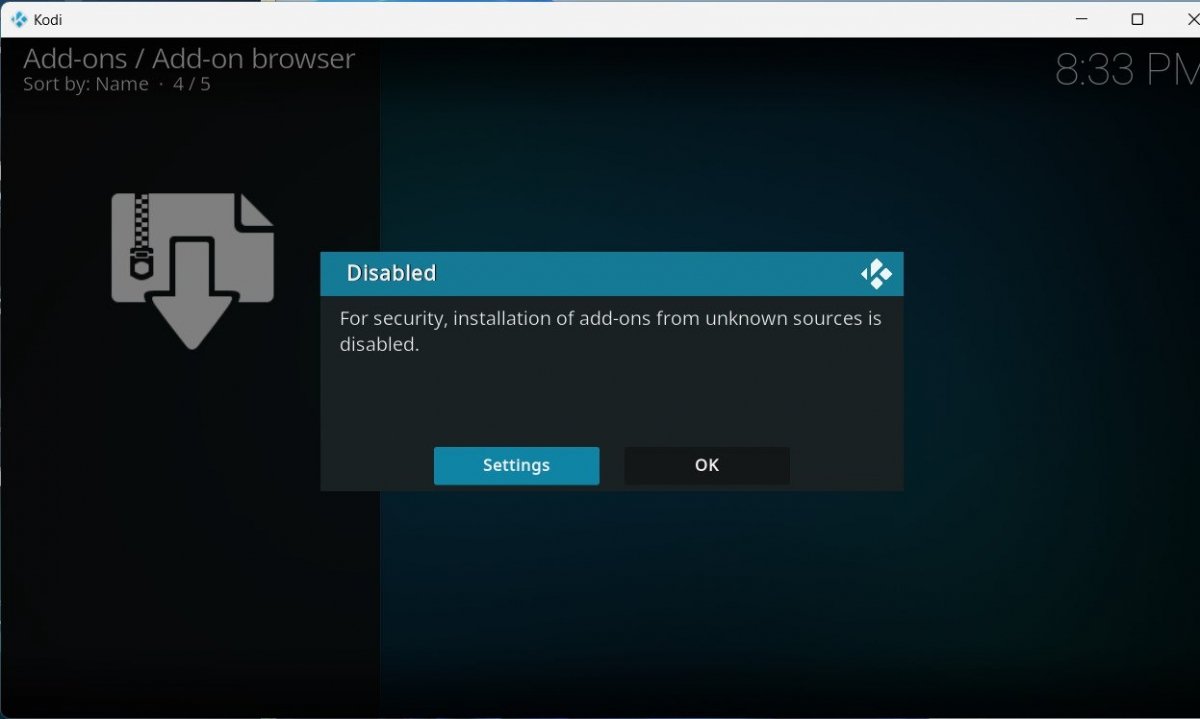 Warning that reminds you that unknown sources are not allowed
Warning that reminds you that unknown sources are not allowed
When you have reached the settings section, go to Add-ons and activate Unknown sources. Then, go back to the Add-ons Explorer and click again on the install from ZIP option.
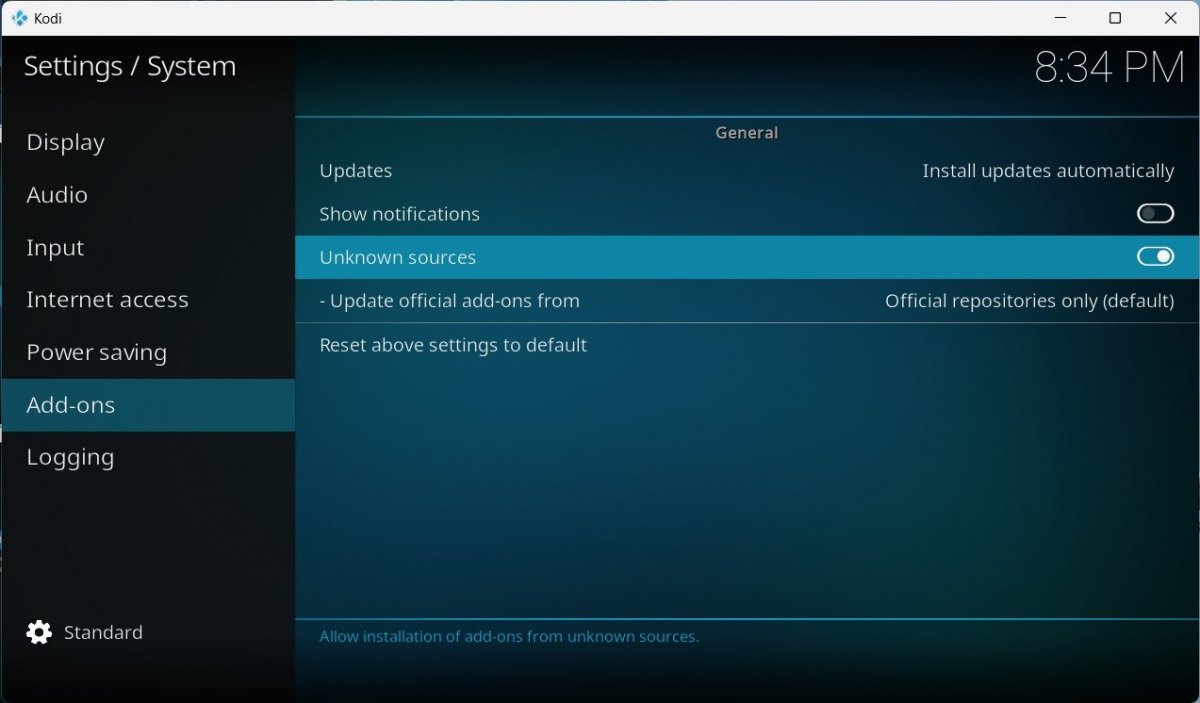 Enabling the installation from unknown sources
Enabling the installation from unknown sources
When you ask Kodi to install an add-on from a ZIP file, you must also give the program the file location. In the case of a Windows PC, several units may appear, as is the case with our test equipment. However, it is very easy to navigate between the different system directories. Just click on each one, and if you want to go back, select the ellipses at the top of the list.
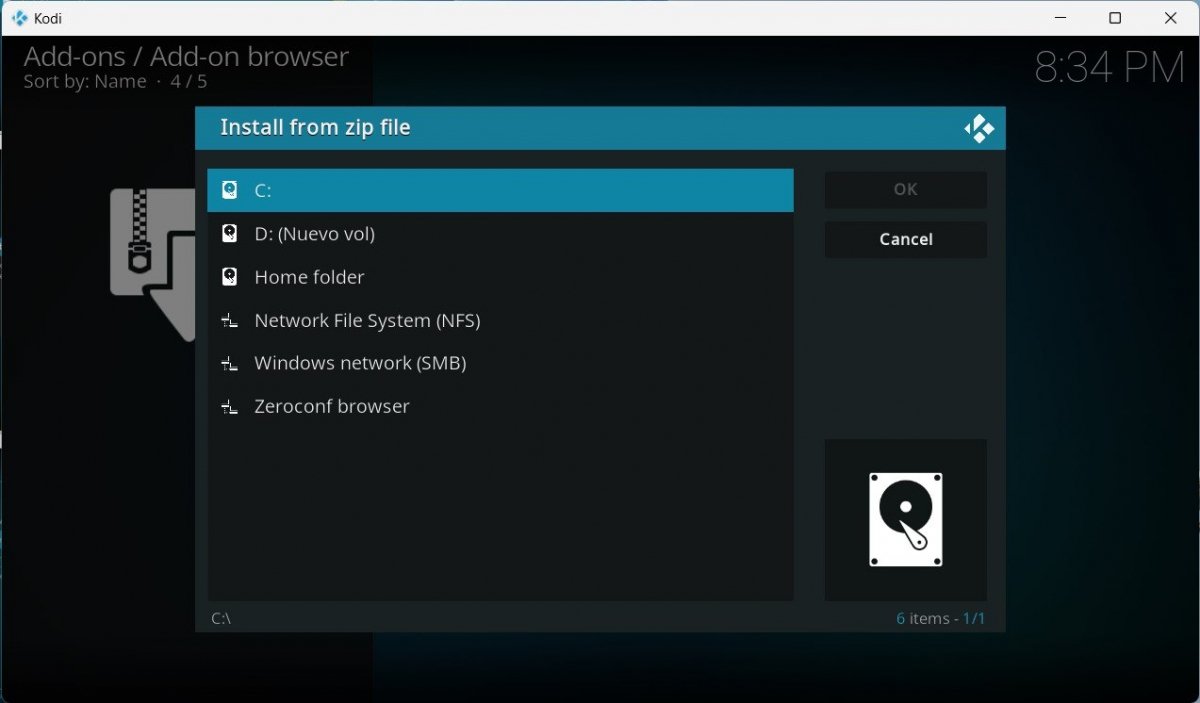 Explore your PC's C drive or whichever one you want
Explore your PC's C drive or whichever one you want
Once you select the ZIP file, the add-on will be installed. The zipped file may contain the add-on directly or add a new repository from which to download it. Given the above, these are the steps you must follow to install an add-on from a ZIP file in Kodi:
- From the Add-ons Explorer, go to Install from a .zip file.
- If installation from unknown sources is disabled, go into Settings and enable it.
- Browse your computer's directories using Kodi Explorer.
- Select the ZIP file and follow the on-screen instructions to complete the installation.
The best Kodi add-ons for Windows
Now that you know the two ways to install a Kodi add-on, here is a selection of some of the best ones you can install. We have tried to keep the options varied so you can discover extensions from as many categories as possible. All of them can be found in the official Kodi repository.
Google Photos
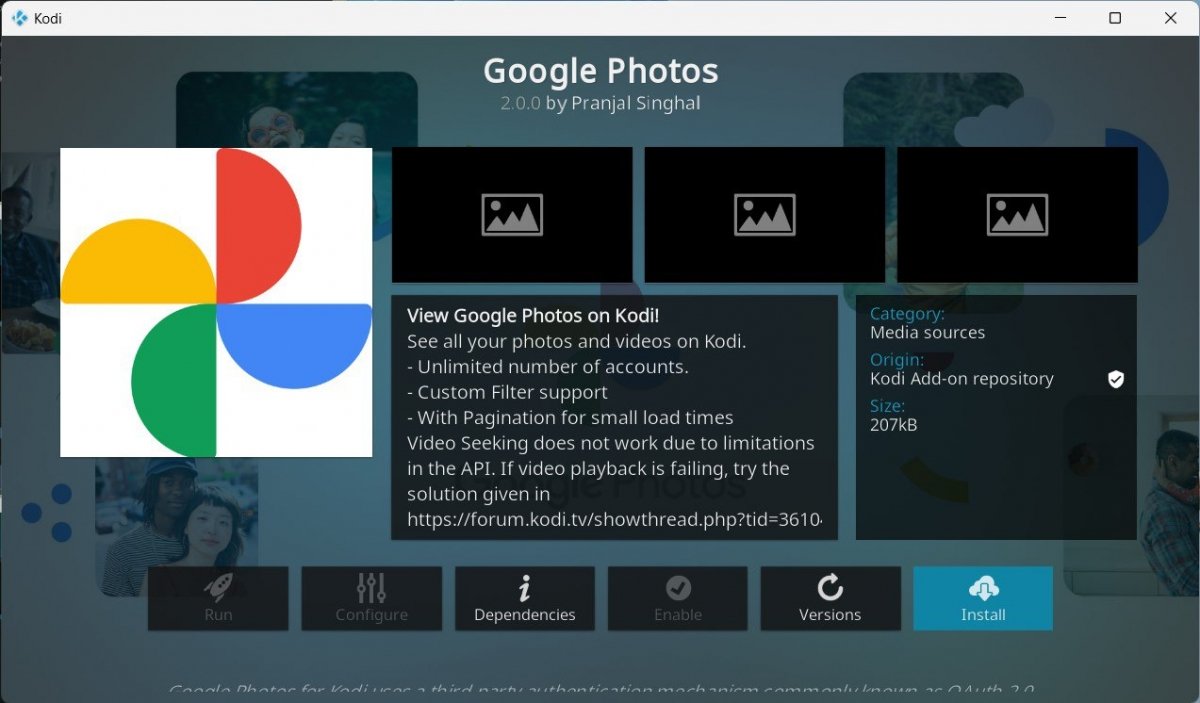 Google Photos for Kodi for PC
Google Photos for Kodi for PC
Google Photos is an add-on that lets you view, directly from Kodi, the photos you have uploaded to Google's cloud. If you regularly use this service, you will love seeing your favorite memories without leaving the media center.
Bandcamp
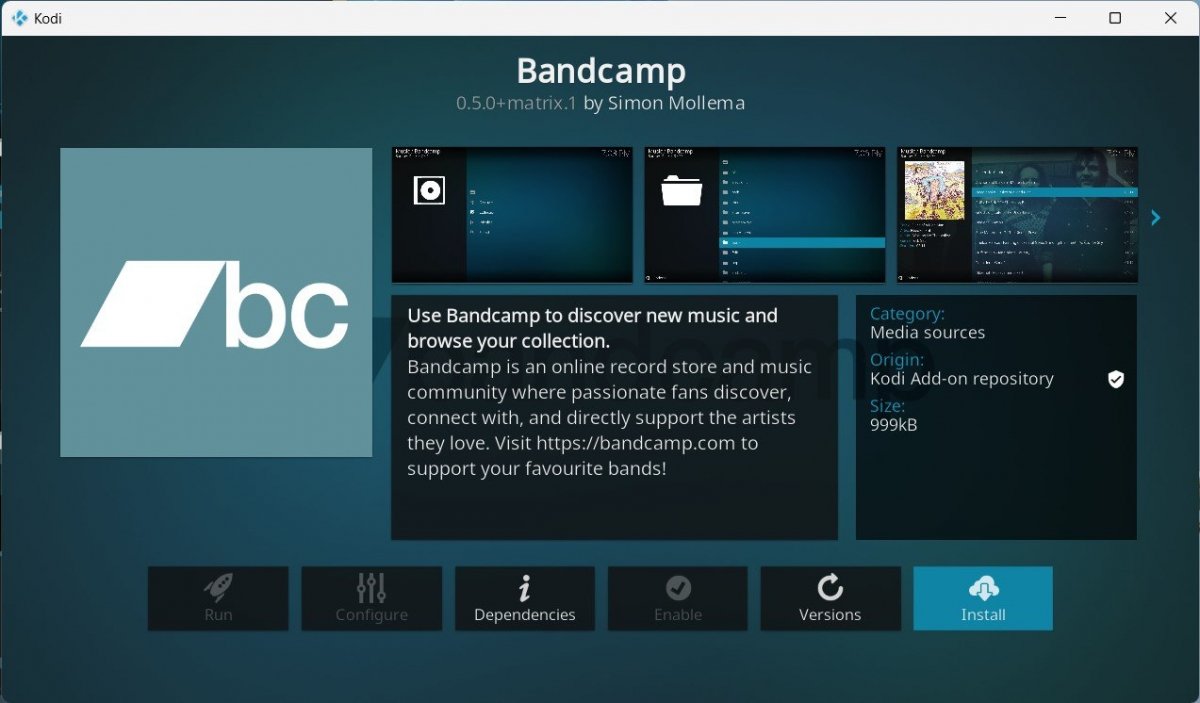 BandCamp for Kodi for PC
BandCamp for Kodi for PC
Bandcamp is a great place for those who want to enjoy their favorite music directly from Kodi. It is also great for discovering new music, as many emerging bands use it to share their music.
TubeCast
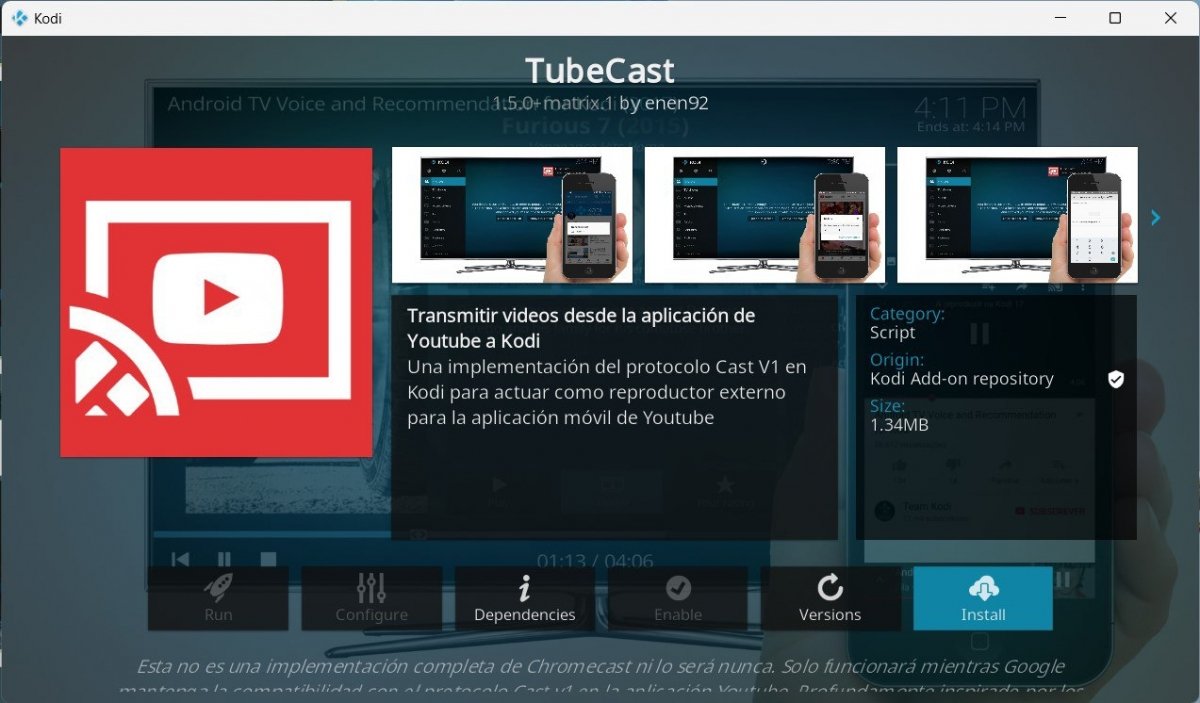 TubeCast for Kodi for PC
TubeCast for Kodi for PC
TubeCast is an implementation of the Cast V1 protocol that will let you send YouTube videos to Kodi from your smartphone. It is almost as if it turns the media center into an external player controlled by the YouTube smartphone app.
Wikipedia
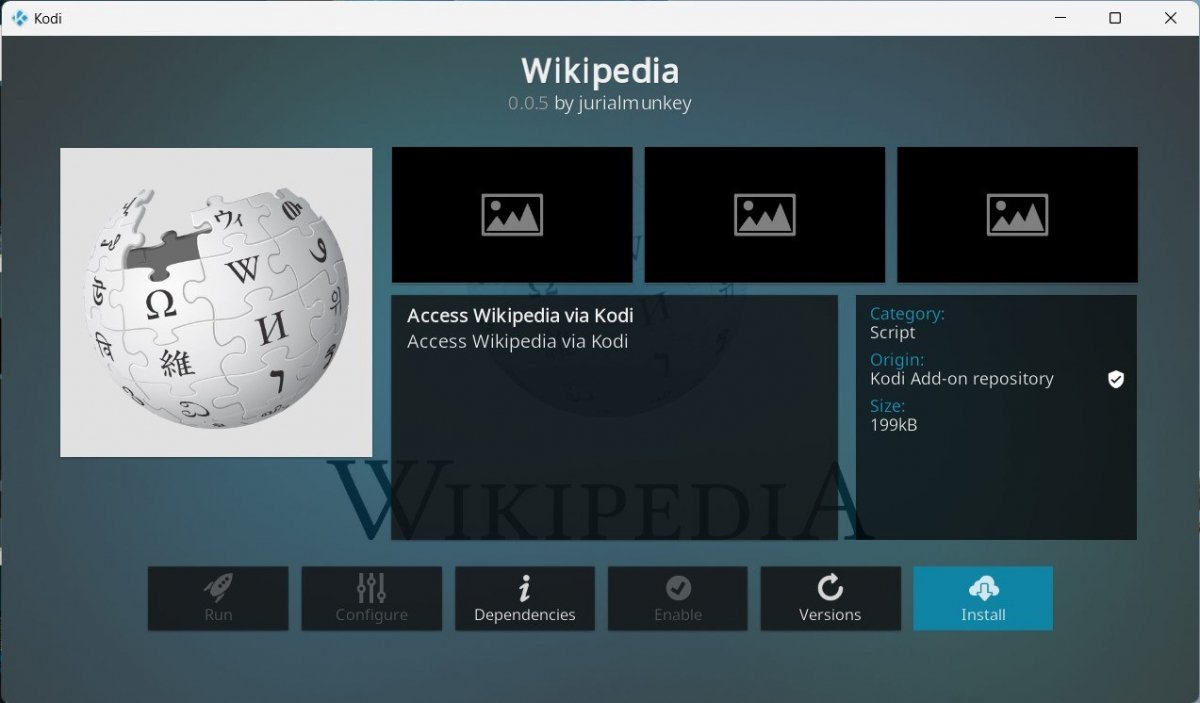 Wikipedia for Kodi for PC
Wikipedia for Kodi for PC
Wikipedia is an add-on that opens the doors to all the online encyclopedia contents from the TV. So, if you want to make a query, you will not have to look for your smartphone or open the PC web browser.
Pluto TV
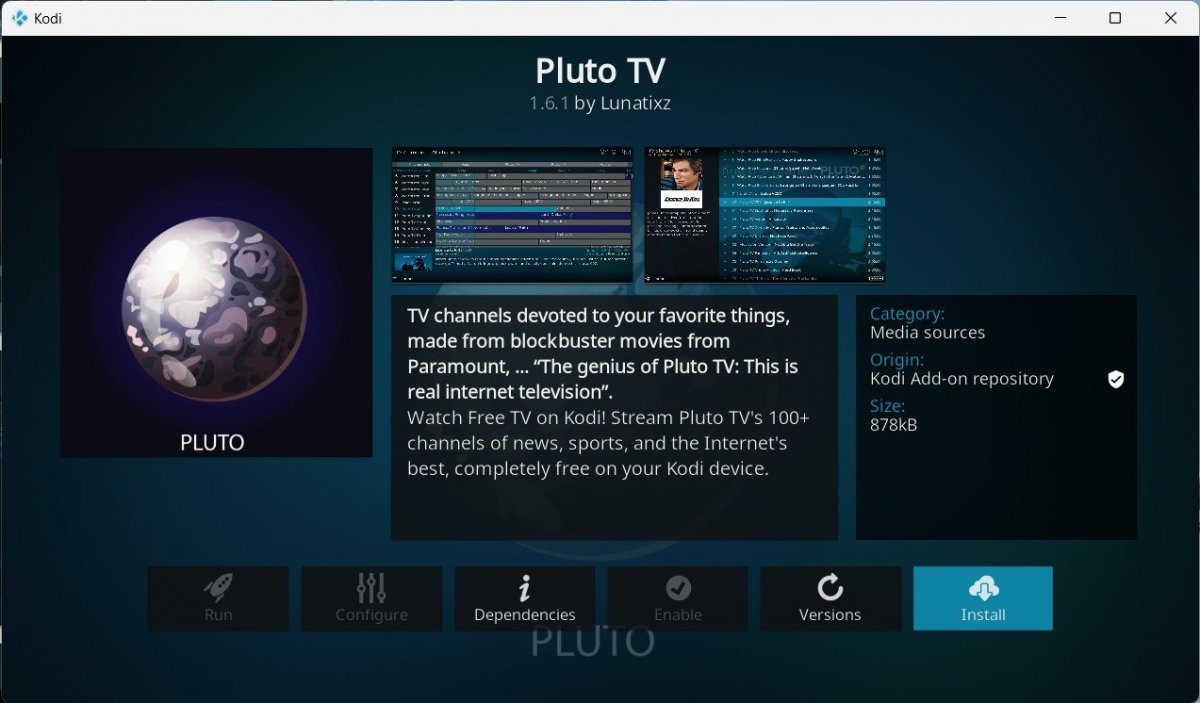 Pluto TV for Kodi for PC
Pluto TV for Kodi for PC
Pluto TV is a platform that offers a long list of free live channels. With this add-on, you can enjoy all the content it broadcasts and, as with its official app, without registration or subscriptions.
Invidious
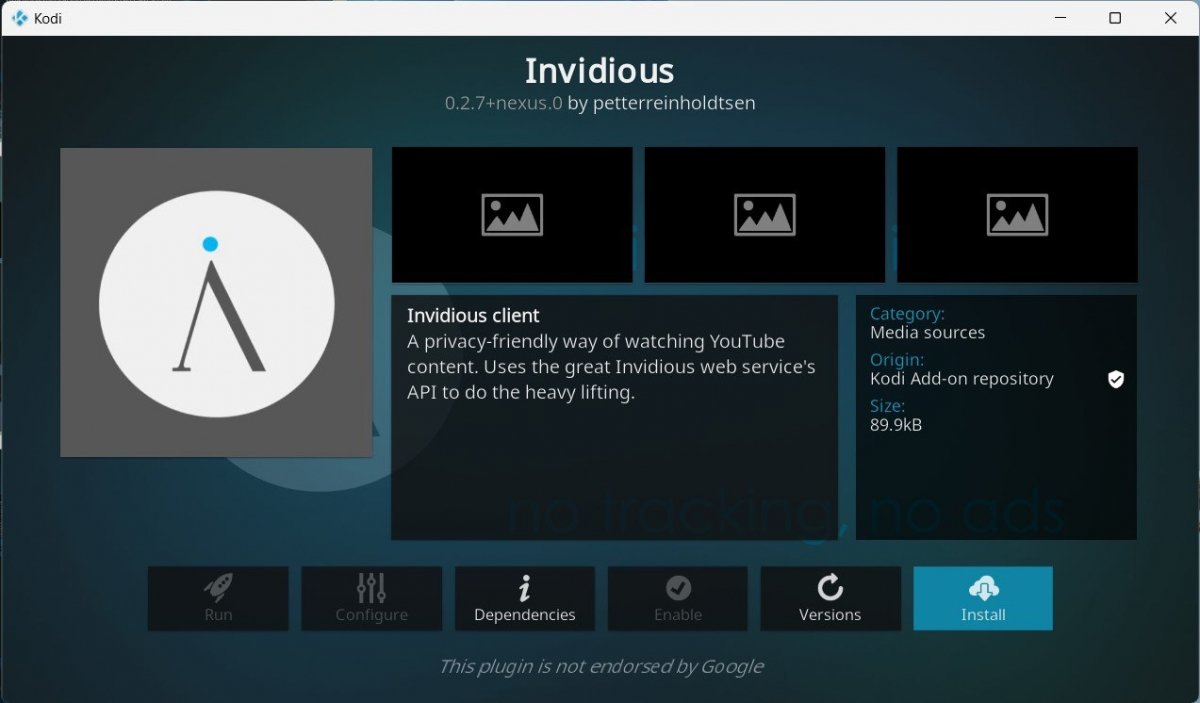 Invidious for Kodi for PC
Invidious for Kodi for PC
You may not know Invidious, but thanks to this add-on, you can access the entire YouTube catalog anonymously. This app provides an interface that connects it to YouTube's catalog through its API, and in addition to being accessible from Kodi, it has several instances scattered around the world that you can easily access from the browser.
Multi Weather
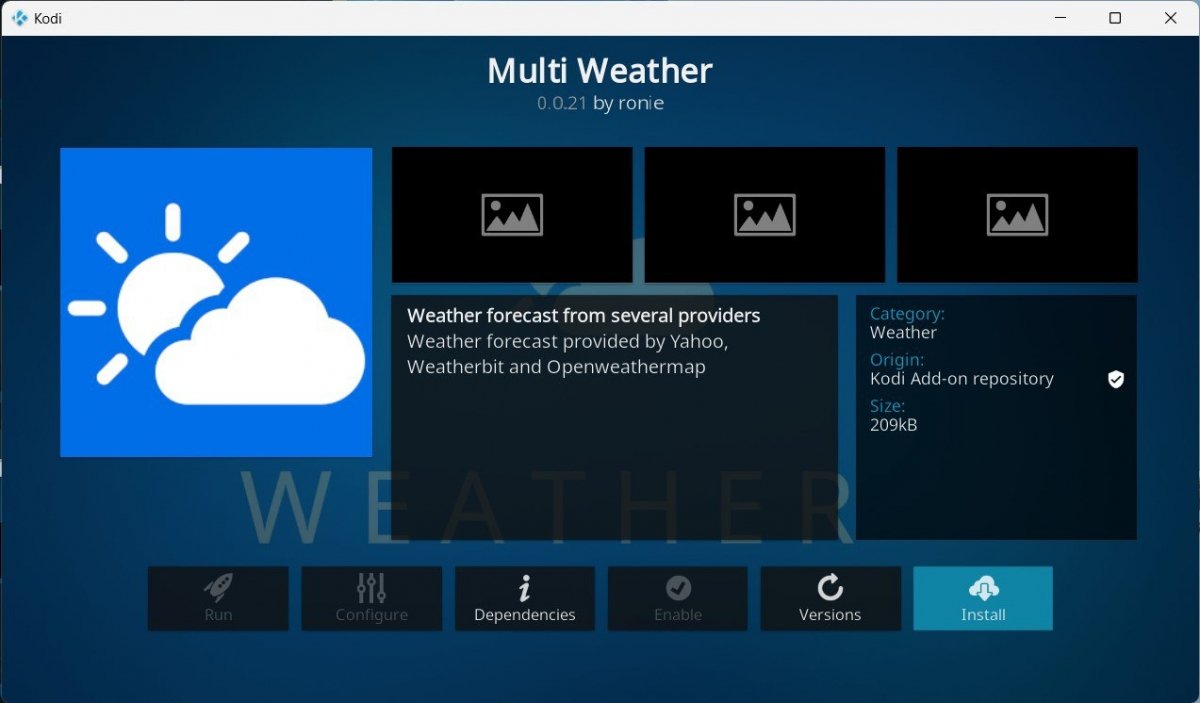 Multi Weather for Kodi for PC
Multi Weather for Kodi for PC
Do you want to check the weather in your area using different services? With Multi Weather, it is possible. This Kodi extension takes data from various specialized services and displays it to you in the media center interface without opening a web browser.



