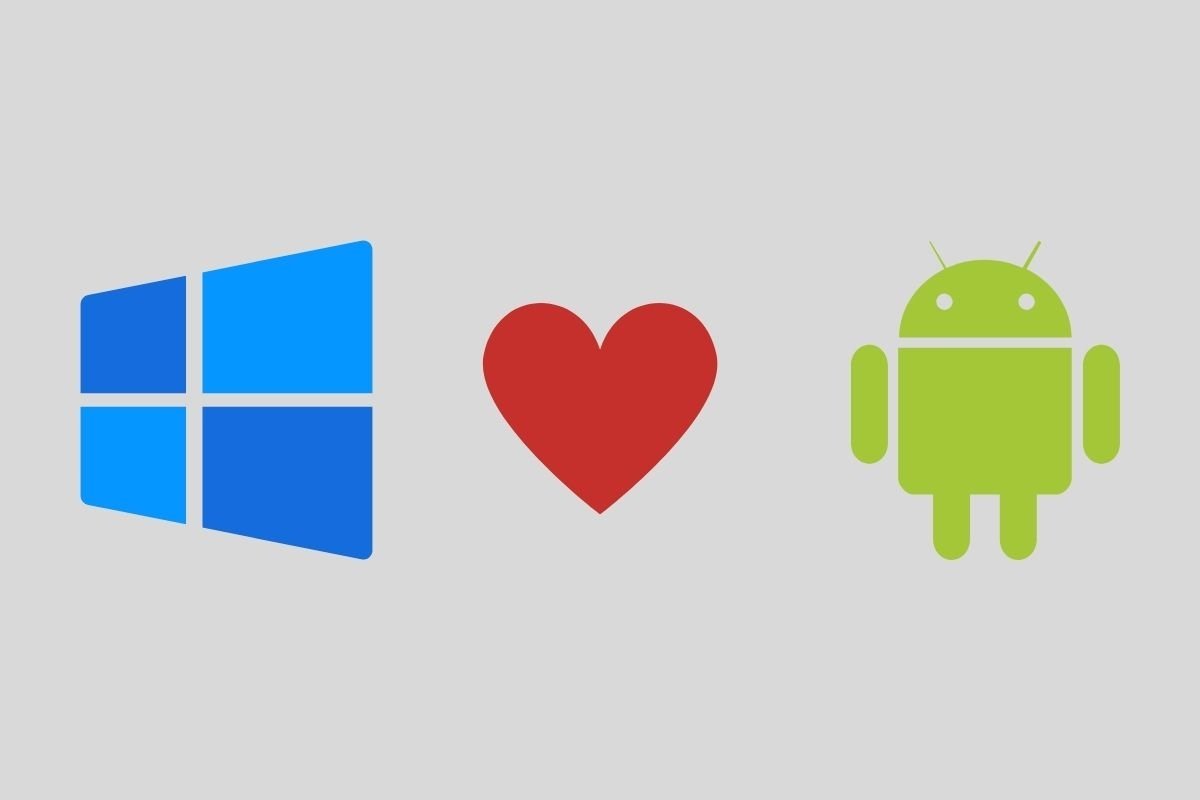One of the main new features that Microsoft has introduced in its new Operating System is the long-awaited ability to run Android applications natively. This guide was written to help you easily implement this feature on your computer.
Activate the required Windows 11 components
To run Android applications on Windows 11, you first need to enable some additional system components. To do this, type Turn Windows features on or off in the search. Click on the first result that appears.
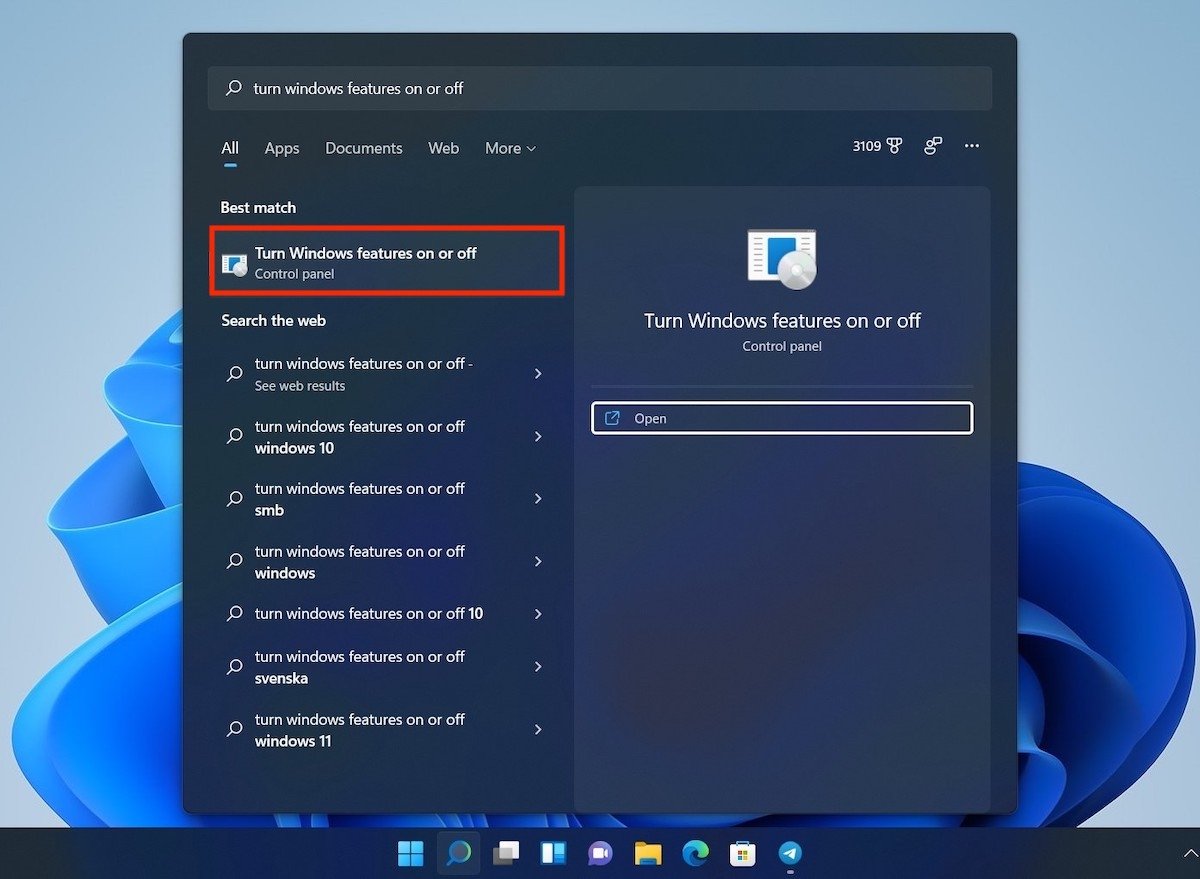 Enable or disable Windows features
Enable or disable Windows features
In the pop-up window, locate the Virtual Machine Platform and Windows Hypervisor Platform entries. Check the boxes next to them.
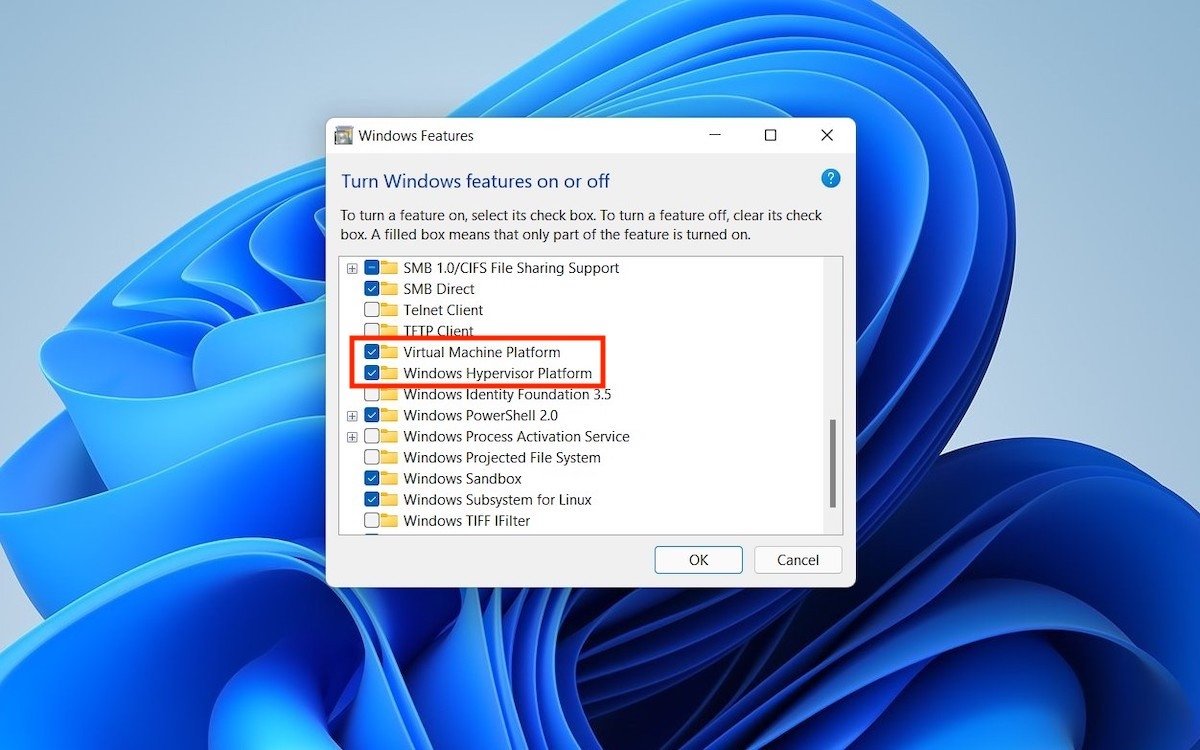 Enable the virtual machine and Hyper-V
Enable the virtual machine and Hyper-V
It may be necessary to restart the computer to apply the changes.
Join the Insider Program
At the time this article was written, the installation of Android apps on Windows 11 was reserved for users belonging to the Insider program. They are those who receive early versions of the Operating System to help Microsoft improve its software. It is expected that, over time, the company will remove this requirement and Android applications will be available to all users.
If by the time you read this guide it is still necessary, all you have to do is open the settings, click on the Windows Update section, and click on Windows Insider Program. Then, click on Get started to link your computer. Keep in mind that you need to sign up with your Microsoft account from the official Insider program page.
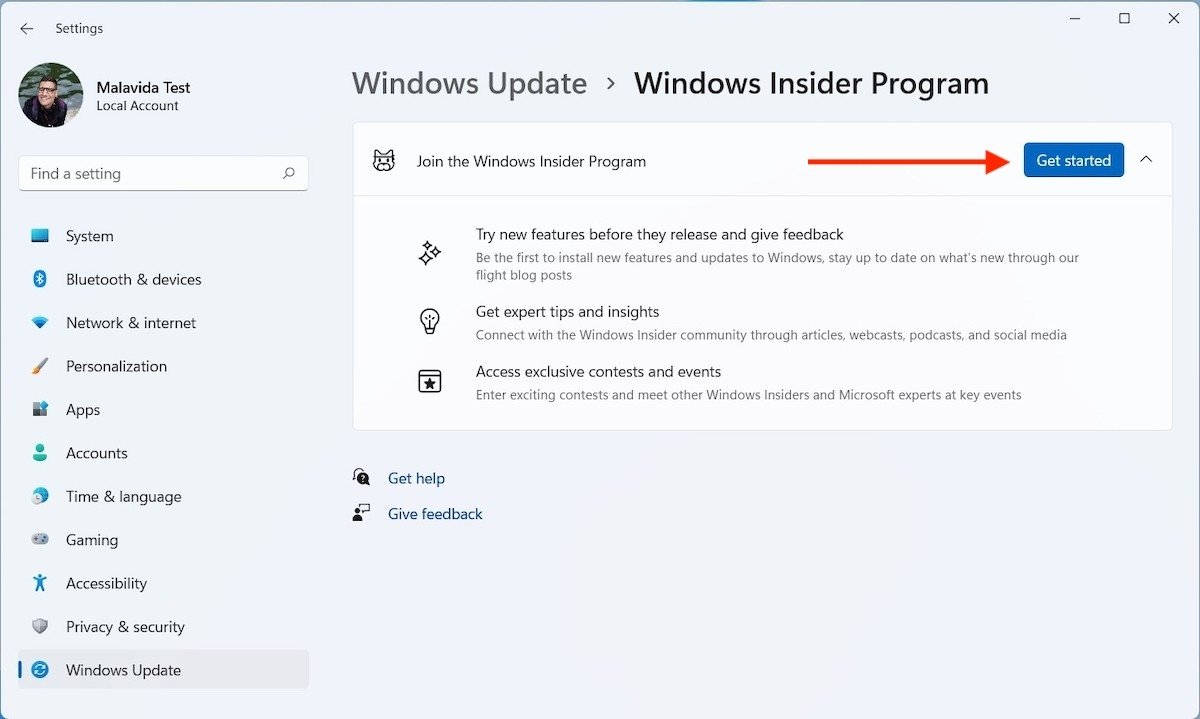 Access the Insider program
Access the Insider program
After logging in, select the Beta channel. Then, use Continue to skip to the next step.
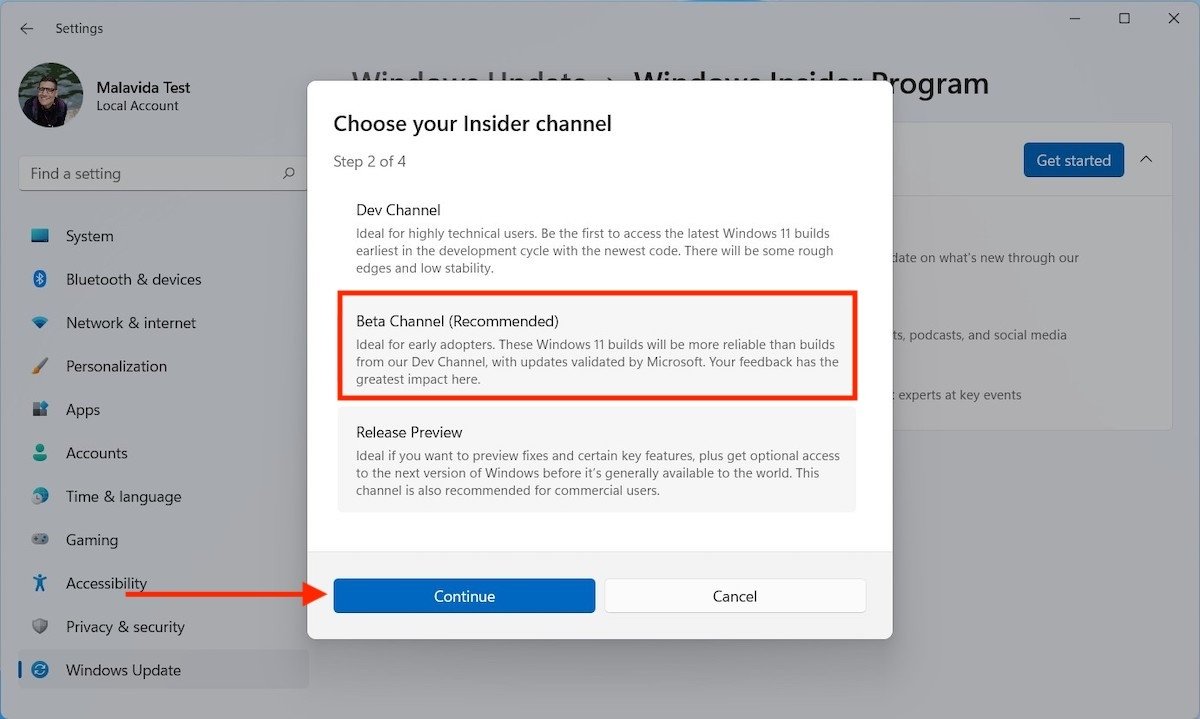 Join the beta channel
Join the beta channel
Again, proceed with the Continue button.
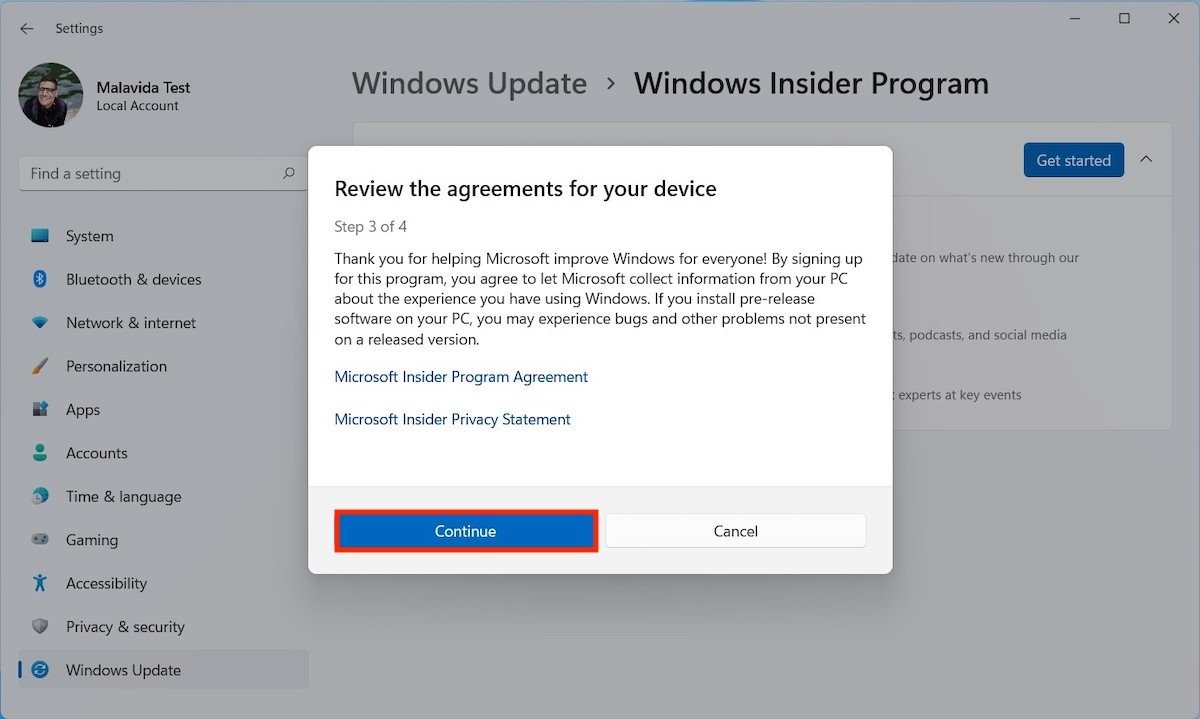 Confirm joining the program
Confirm joining the program
Use the Restart Now command to complete the process by restarting the computer.
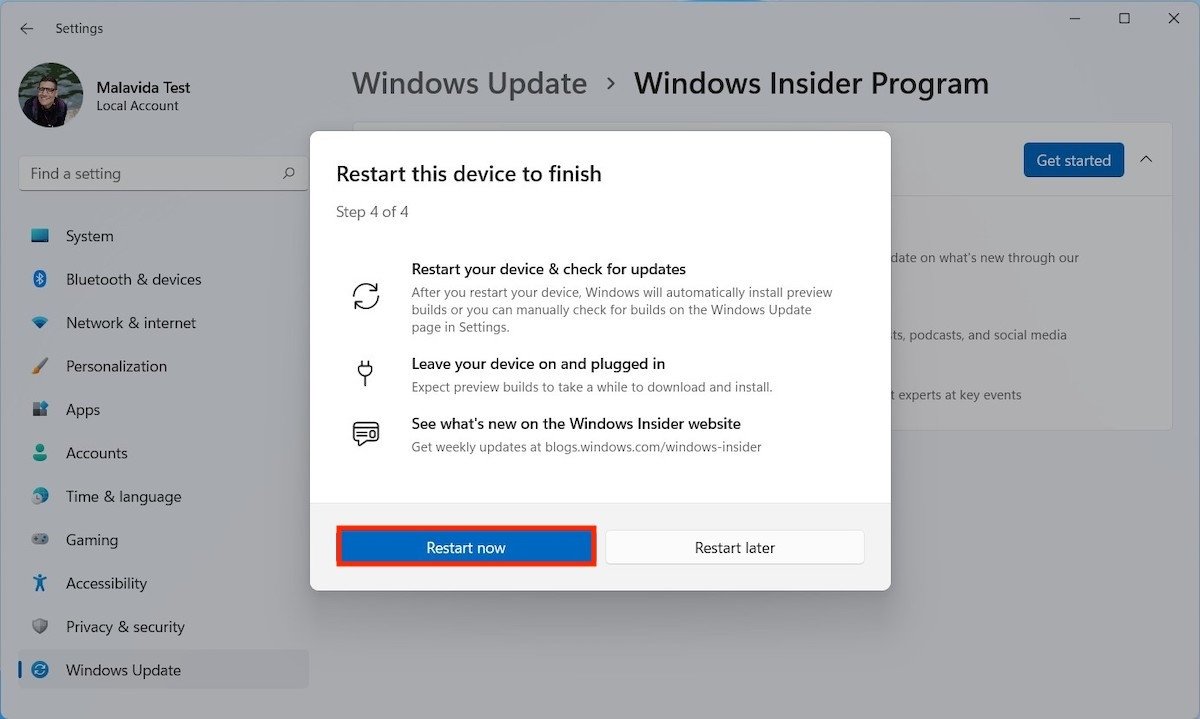 Restart your PC
Restart your PC
When it starts up again, it will already be part of the Insider program and will be able to receive the corresponding betas.
Upgrade to Windows 11
It is time to upgrade to Windows 11. Make sure that all updates are installed, as it is thanks to them that your computer will receive the early versions of the system.
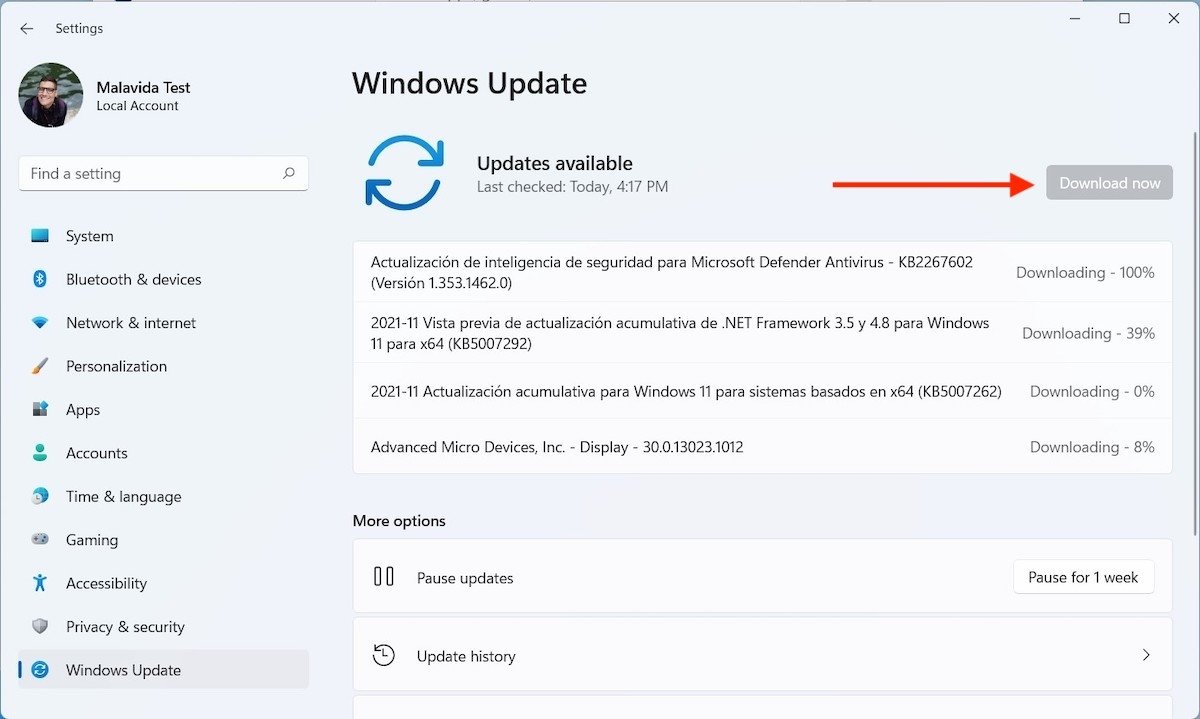 Update Windows 11
Update Windows 11
Depending on the speed of your connection and the performance of your computer, this process may take a few minutes.
Download and install the Android subsystem for Windows 11
Now, we have everything ready to install the Windows 11 Android Subsystem. This is the environment where Android applications will run on your computer. To download the latest version, use the link on this page.
You will get a file with the MSIXBUNDLE extension. Save it in the folder of your choice (just do not forget where you saved it). Next, open the search and type PowerShell. Click on Run as administrator to launch the console.
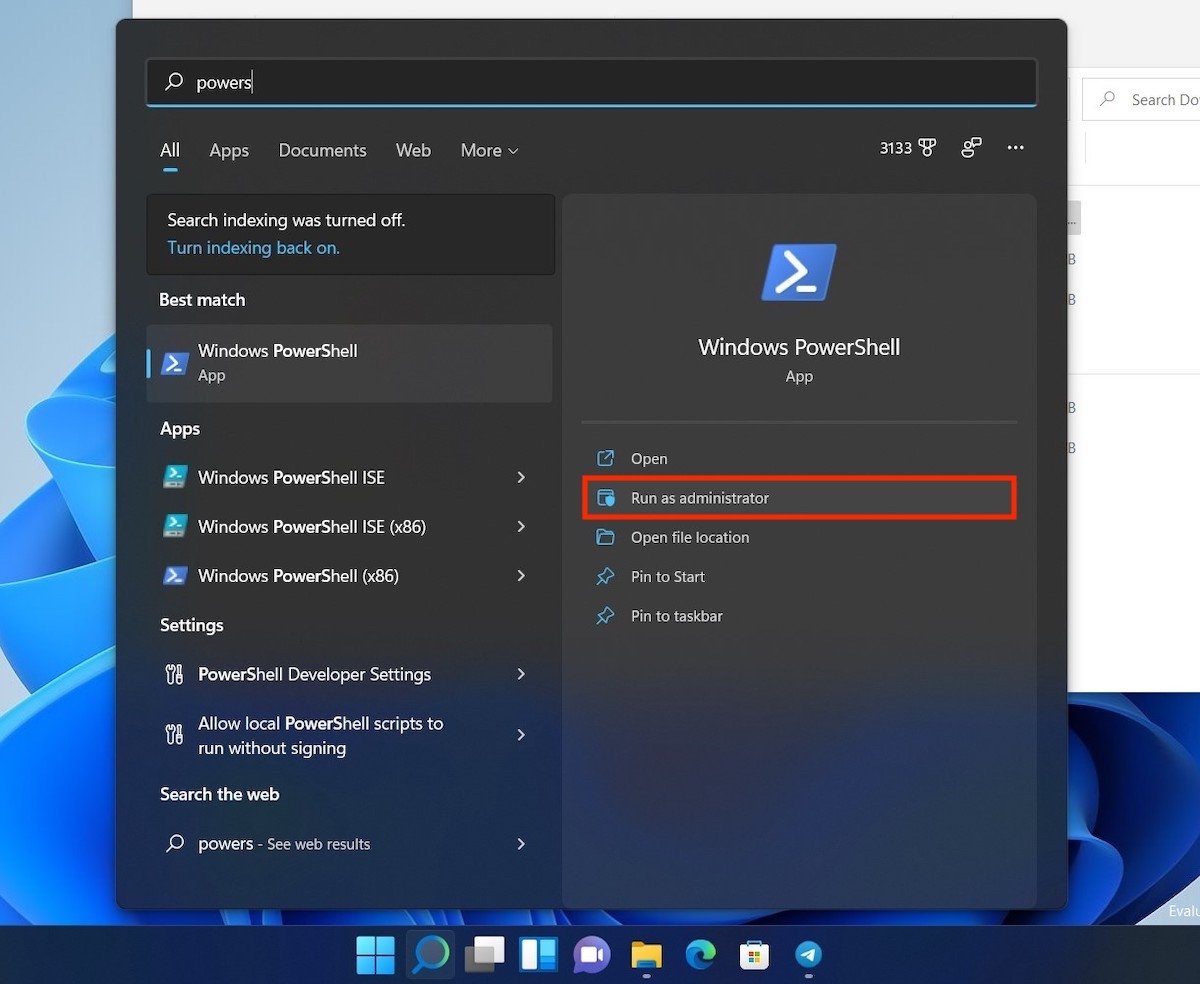 Open Power Shell
Open Power Shell
Now, it is time to install WSA (Windows Subsystem for Android) on your PC. Do it with the following command:
Add-AppxPackage -Path "C:UsersMalavidaDownloadsMicrosoftCorporationII.WindowsSubsystemForAndroid_<versión>.msixbundle"
Remember to change the file path to the path that corresponds to your case. Otherwise, the execution will not work. The command should look like the one you see in the following screenshot.
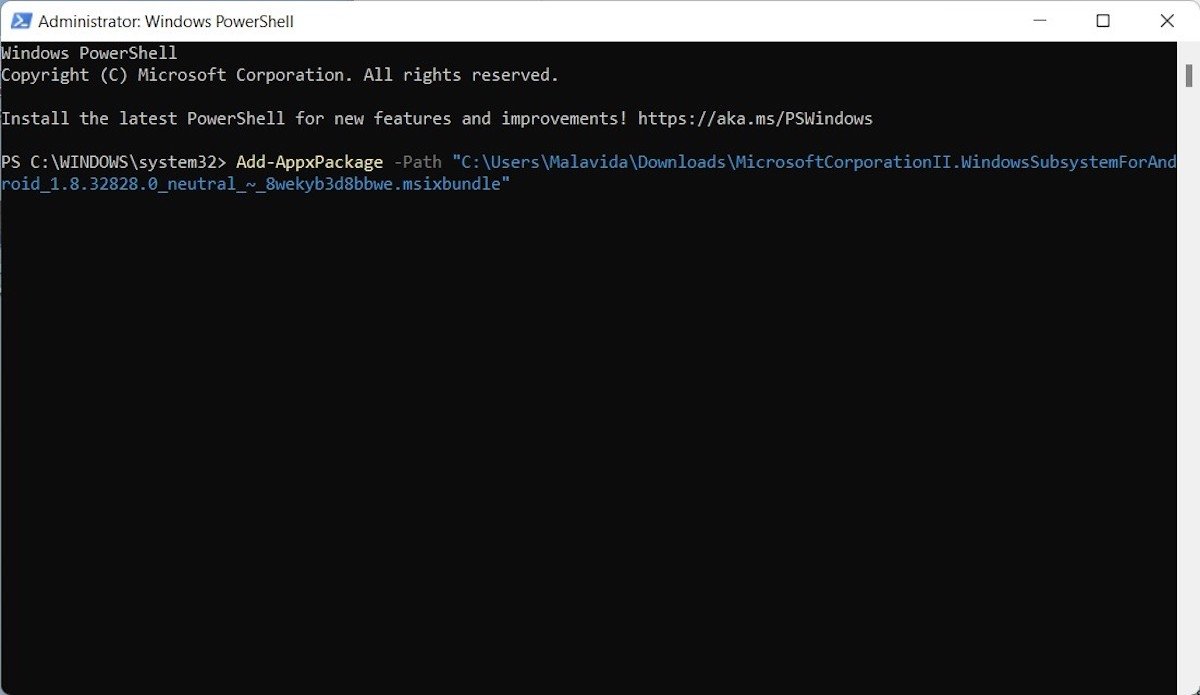 Install WSA
Install WSA
After these steps, WSA will be installed on your computer.
Install applications from the store
In the start menu, you already have a shortcut to the Windows Android subsystem. Click on it to see more options.
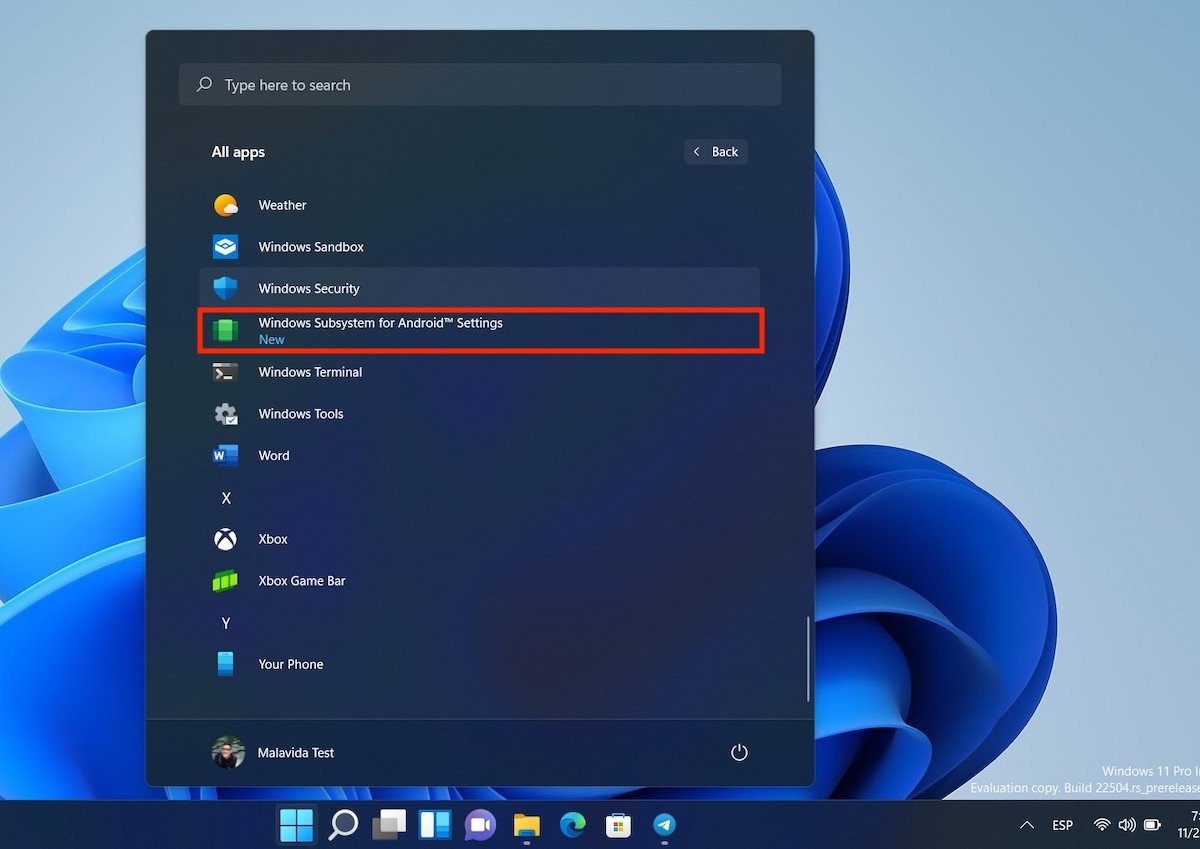 WSA installed
WSA installed
First, enable the developer options. You will need them later. Then, click on Files to "wake up" the subsystem and force it to install the Amazon App Store.
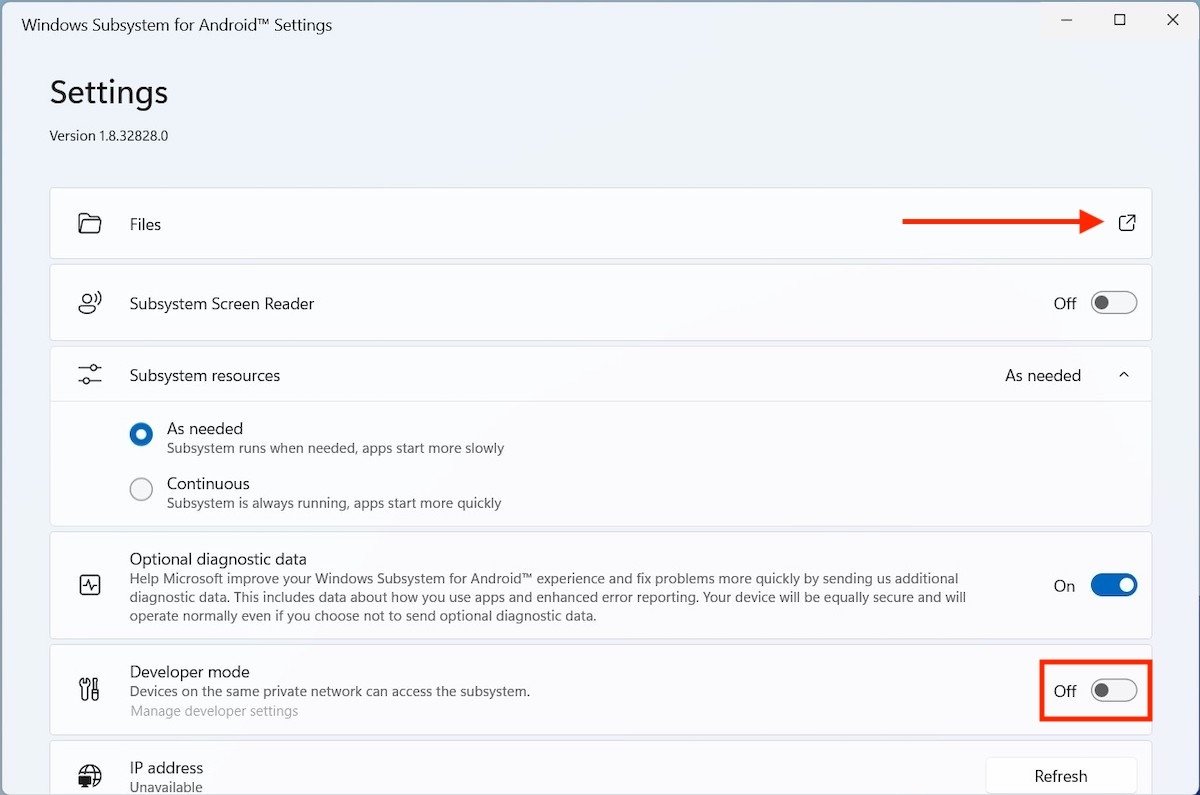 Open files to force the start
Open files to force the start
After the first run, the Amazon AppStore will be installed on your computer. It is available in the start menu, as if it were any other program.
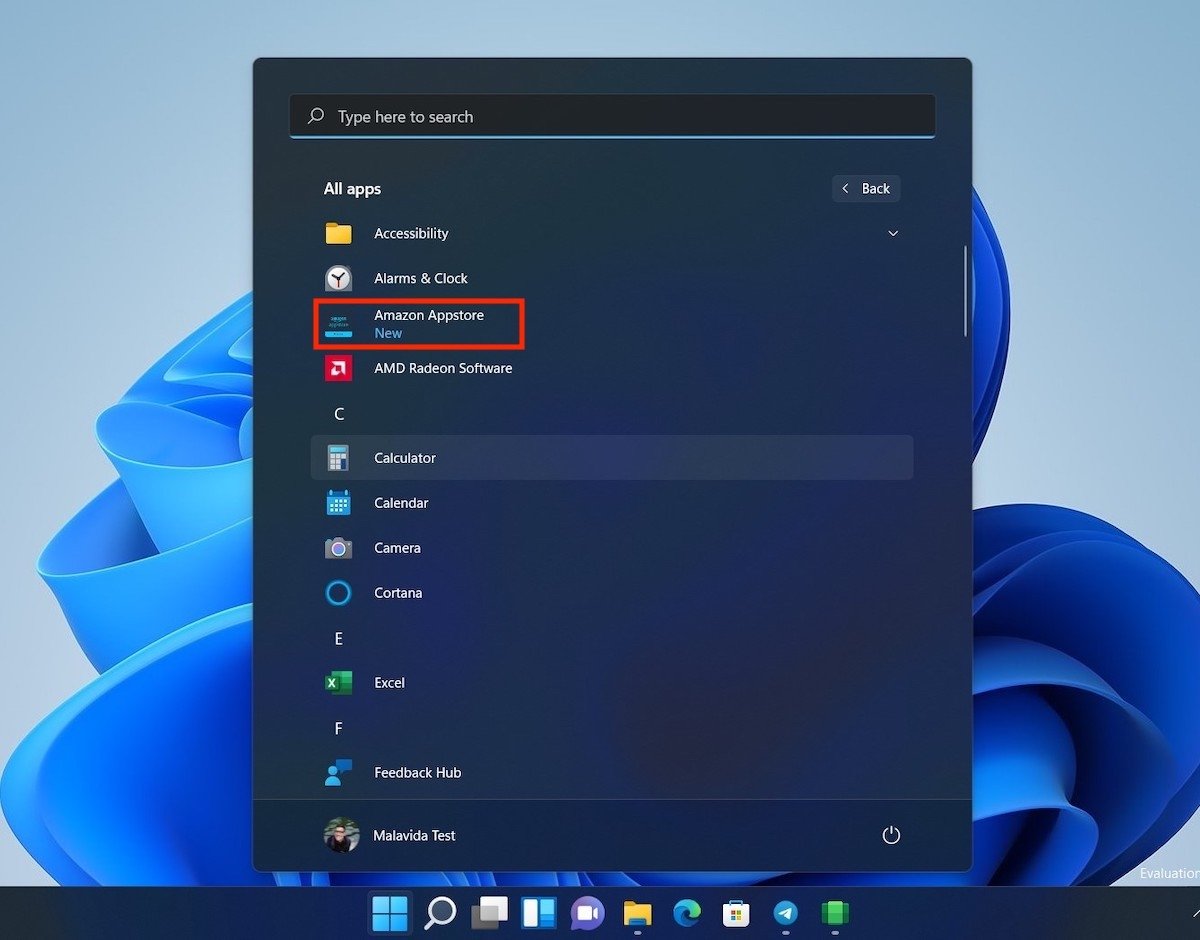 Open Amazon’s app store
Open Amazon’s app store
Before you can download applications, you must be logged in. At the moment, only US Amazon accounts are supported. It is possible to change the region of your profile from Amazon's settings, although if you use it frequently for other services, such as Alexa, we do not recommend it.
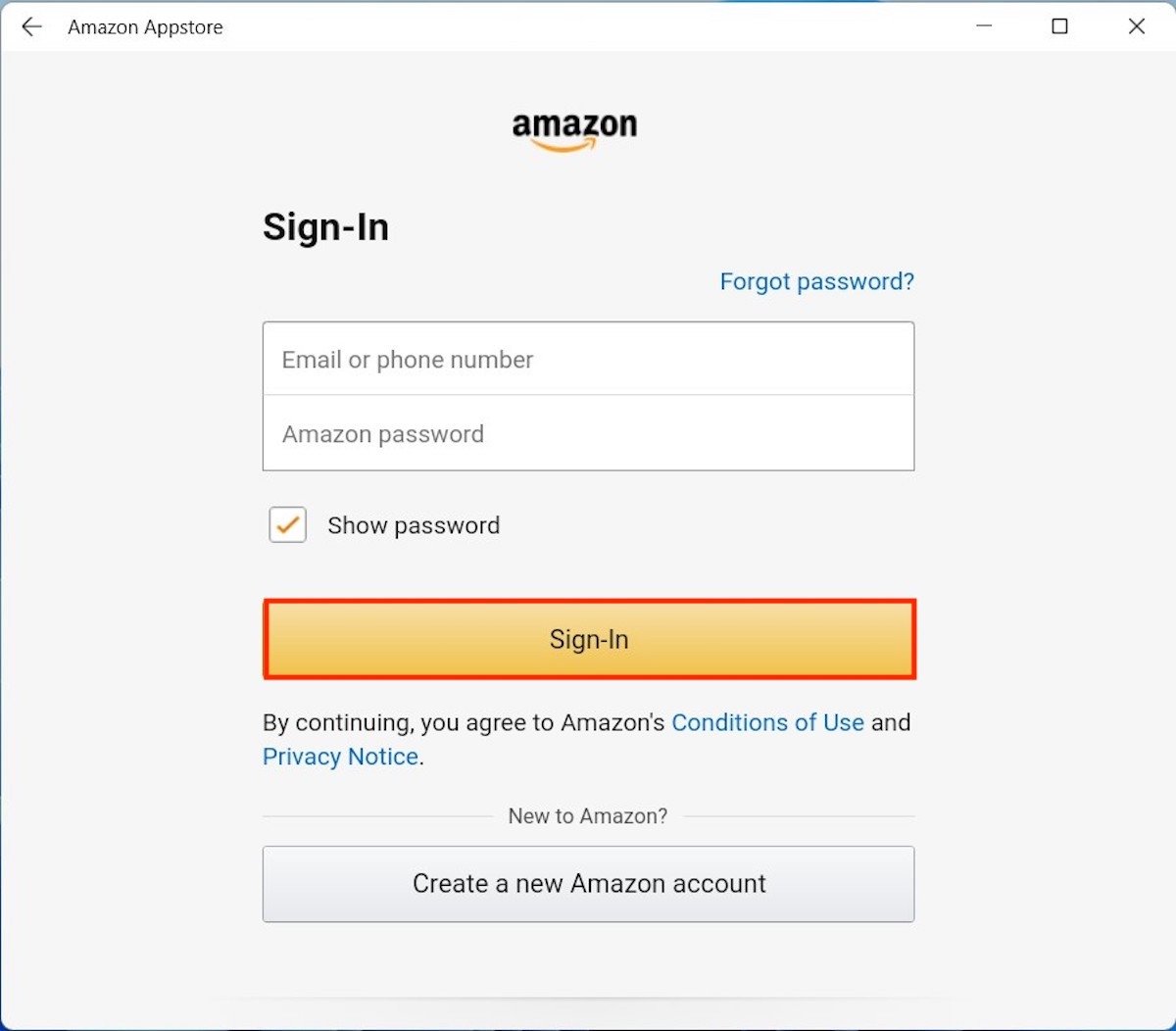 Log in with a US account
Log in with a US account
When logged in, the Amazon store will appear on the screen. Use the Get button to download any application.
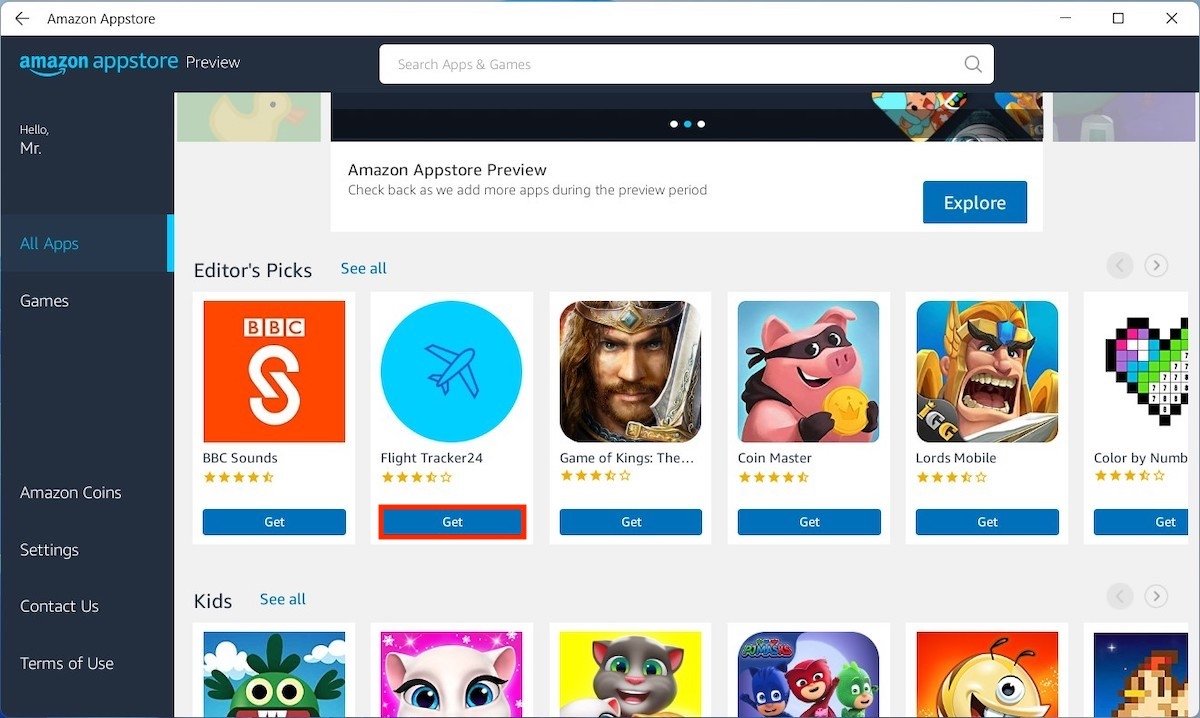 Download an application
Download an application
Whenever you install an application from the store, it will be added to the start menu.
Install any APK on Windows 11
If you do not have an Amazon account set up with the North American region and you do not want to make that change in your profile, you have an alternative to use Android applications in Windows 11. We are talking about WSA Toolbox, a utility that you can download from Malavida safely and quickly.
When you have its executable on your computer, double-click on it. Here you will see several options. For example, Install Aurora Store, installed as an alternative store to the Google Play Store that shares the same catalog. It is also possible to install applications directly with the APK downloaded from a trusted source, such as Malavida. Just click on Install APK File.
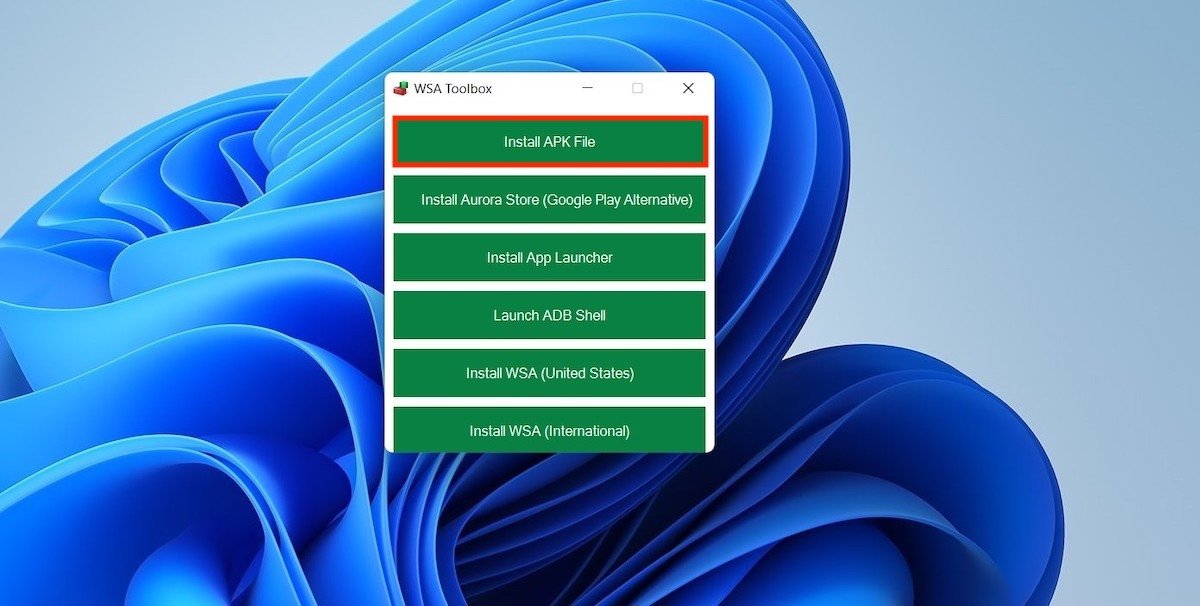 Install an APK with WSA Toolbox
Install an APK with WSA Toolbox
In our case, we tried Spotify. We first downloaded its APK from Malavida and then opened it using the file explorer.
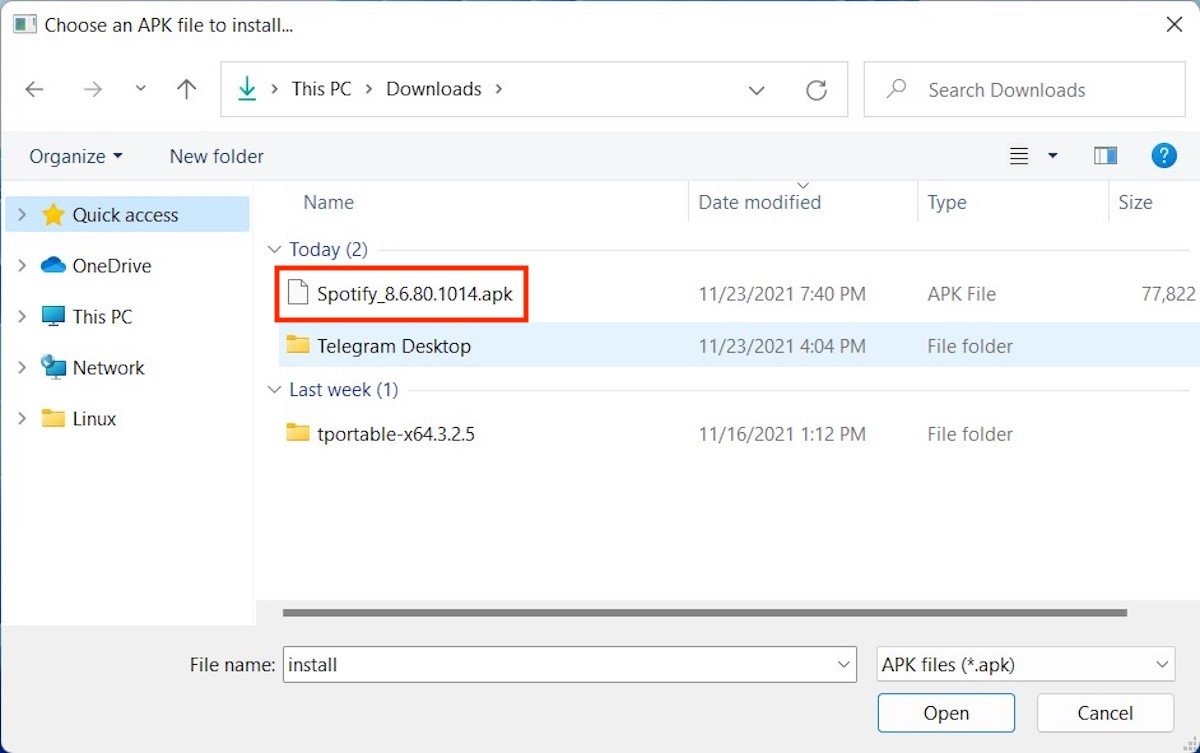 Select the APK
Select the APK
What is the result? Spotify has been successfully installed and pinned to the start menu.
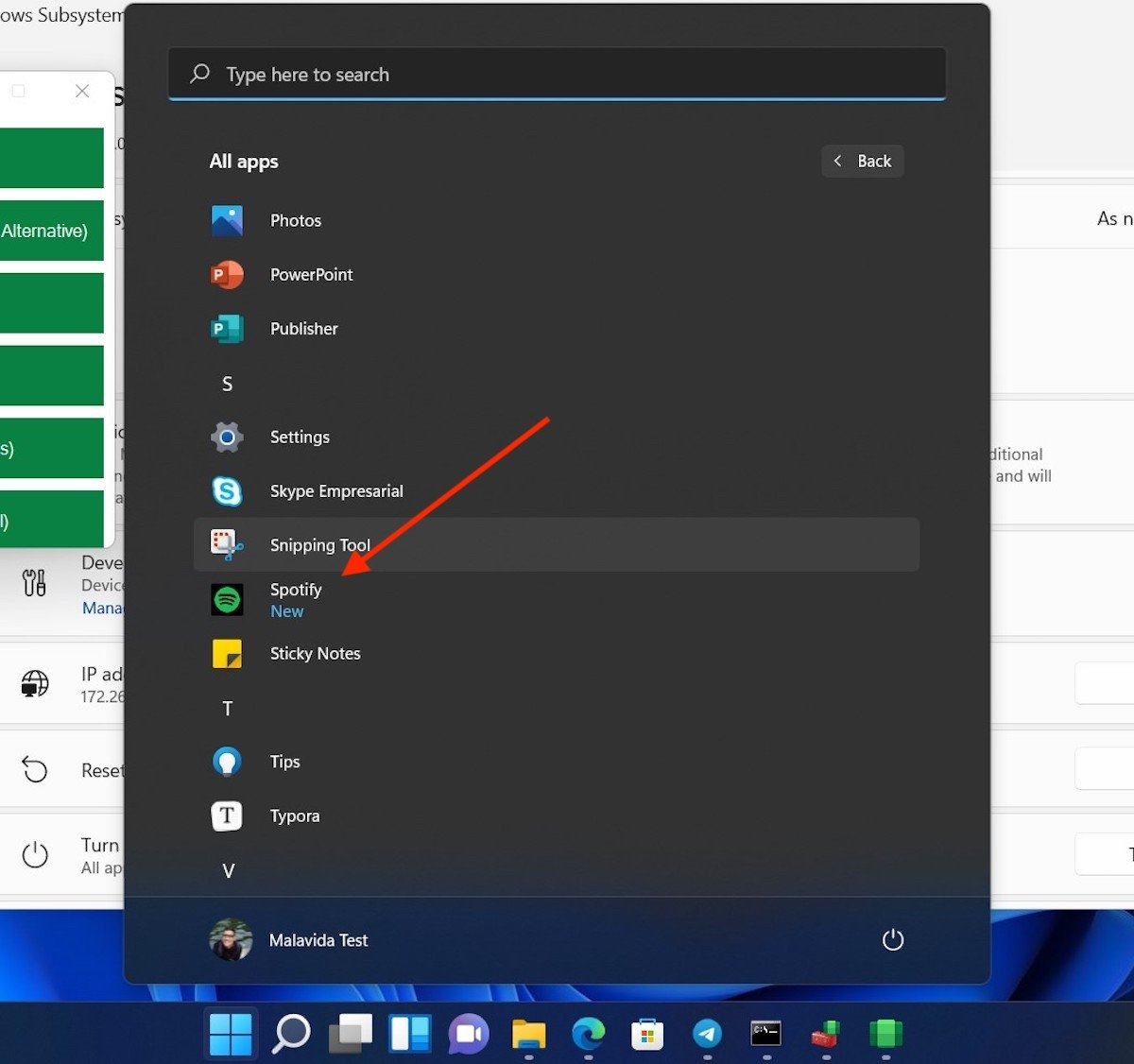 APK installed correctly
APK installed correctly
Although this system will let you test a large number of applications in Windows 11, it has some limitations. Currently, the available catalog is limited to the one available in the Amazon store. And in case you do not have access to it, your only option is to get the APK of your favorite applications. Of course, all those that depend on Google services will not work because these, for the moment, are not officially implemented with the Android subsystem of Windows 11.