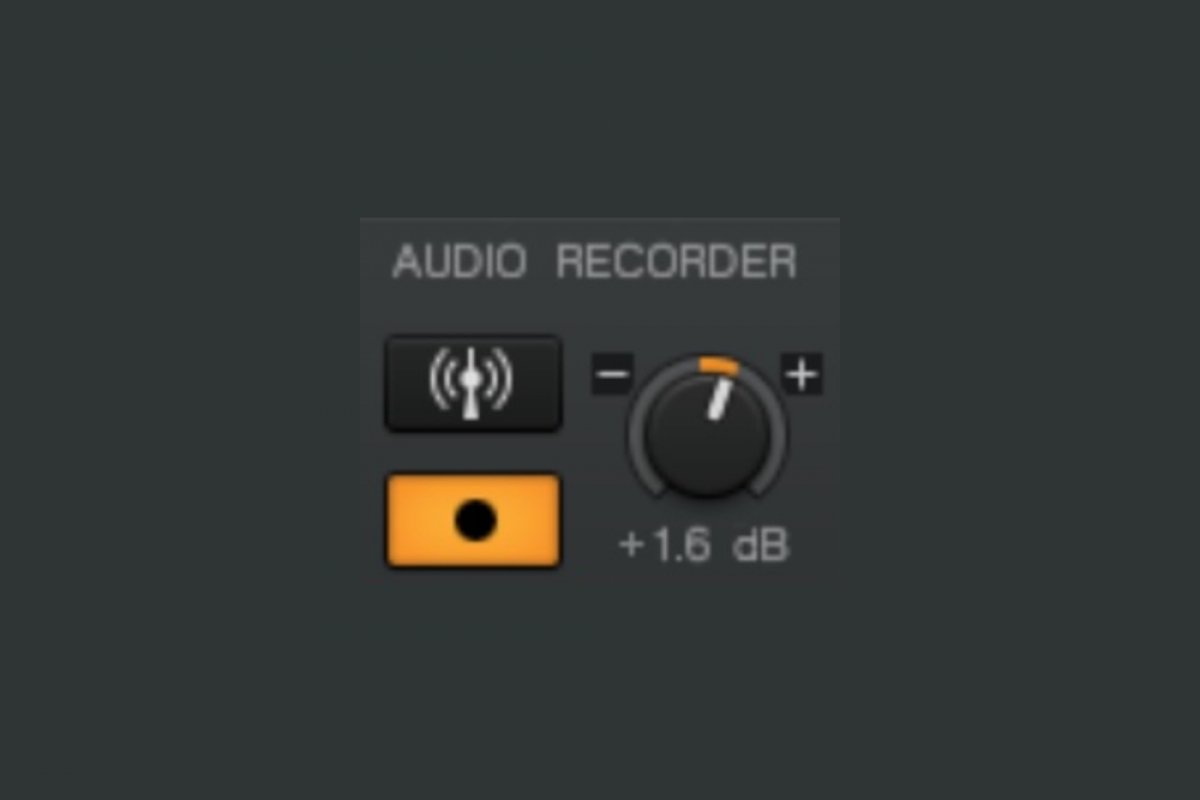Traktor lets you record your sessions to an audio file in a very easy way. However, it is important to understand the difference between internal and external audio recording before proceeding.
- Internal audio is audio that originates in the virtual mixer of the software. If you do not use any additional hardware, such as a physical mixer, and you always mix on the PC, this is the audio you are interested in recording: the signal coming out of the virtual mixer.
- External audio is audio that comes from a source external to the computer, for example, an external mixer. In this mode, the mixer functions are performed by an external mixer, so the Traktor virtual mixer disappears. What you are interested in here is recording the audio signal coming out of the hardware mixer, and for that, you will need a sound card with at least one audio input and a cable that connects both.
How to record your Traktor session with the internal mixer
If you use the internal Traktor mixer, all you have to do is click on the cassette tape icon in the upper right corner of the interface. This will make the recording section visible. Note that this button, and therefore, the section, may not be visible in some view types or with certain interface settings. Once this section is visible, just tap on the REC button to start recording the entire music session.
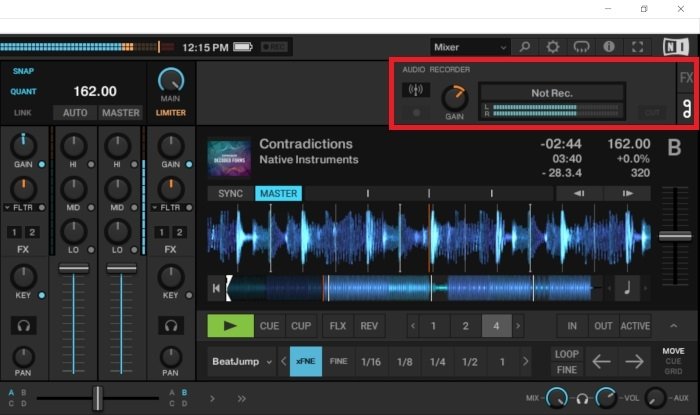 Recording section and record button
Recording section and record button
To stop recording, click on the same button. Another possible option is to use the CUT button to make a cut and start recording a new file automatically without stopping the music.
How to record your Traktor session with an external mixer
If you use an external mixer, things are a bit more complex. First, open the Traktor settings by clicking the gear icon in the upper right corner.
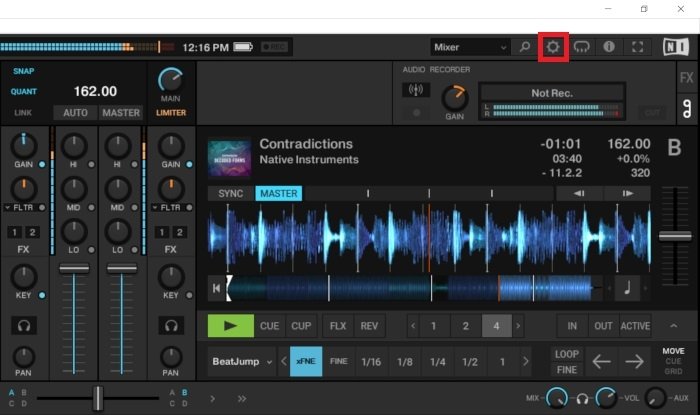 Access to Traktor’s settings
Access to Traktor’s settings
Find the Input Routing option in the menu on the left side. In the Input FX Send (Ext) section, drop down the pop-up menus and select the corresponding channel of your audio card, the one where the mixer sound will come in.
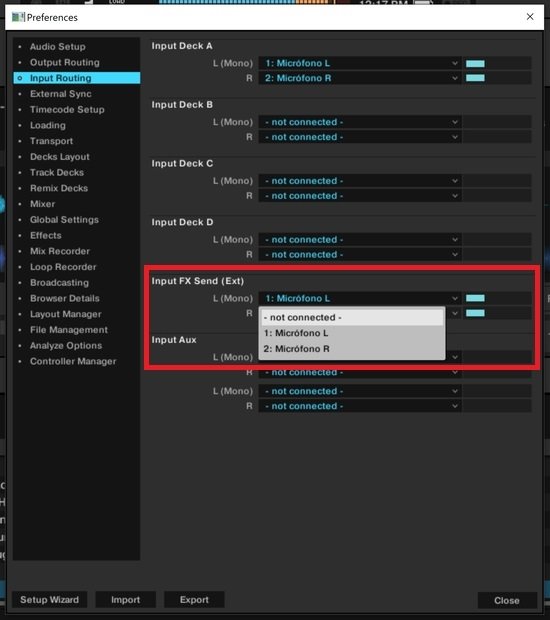 Configure the external audio input
Configure the external audio input
Then, move back through the menu on the left to go to Mix Recorder. In the Source section, select External. In the External Input section, select Input FX Send (Ext), the channel we have configured for audio input.
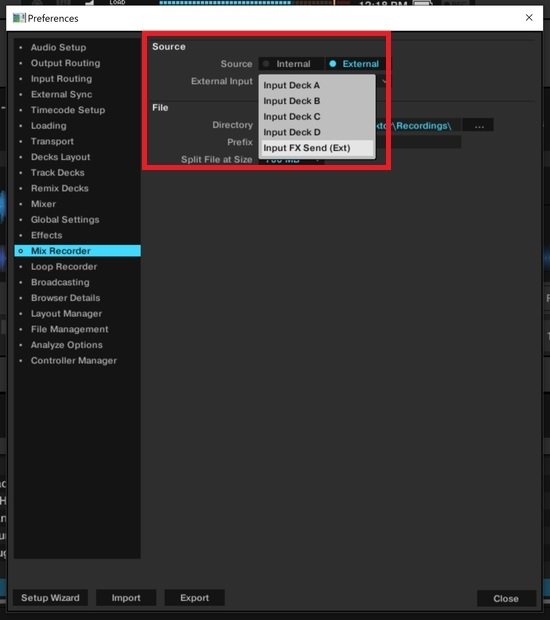 Choose the external audio source
Choose the external audio source
Now, you just have to repeat the same steps as for the internal recording, that is, open the recording section in the interface and check that the VU meters show a good signal. Use the Gain control to increase the volume if necessary. Once you are ready, click on the red record button to start recording. Click it again to stop it.
Where to store Traktor recordings?
In the Mix Recorder section of the Traktor settings, there is a section called File. There, you can choose the directory where the recorded session will be saved, set a prefix to the file, or define the maximum size of the recordings from where it is cut and a new one is started.
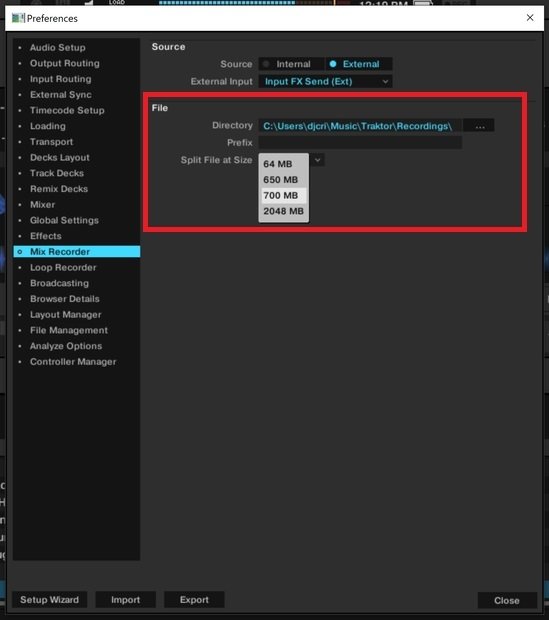 Recording folder in Traktor
Recording folder in Traktor
Now, click REC and start recording your new music session to listen to wherever you want.