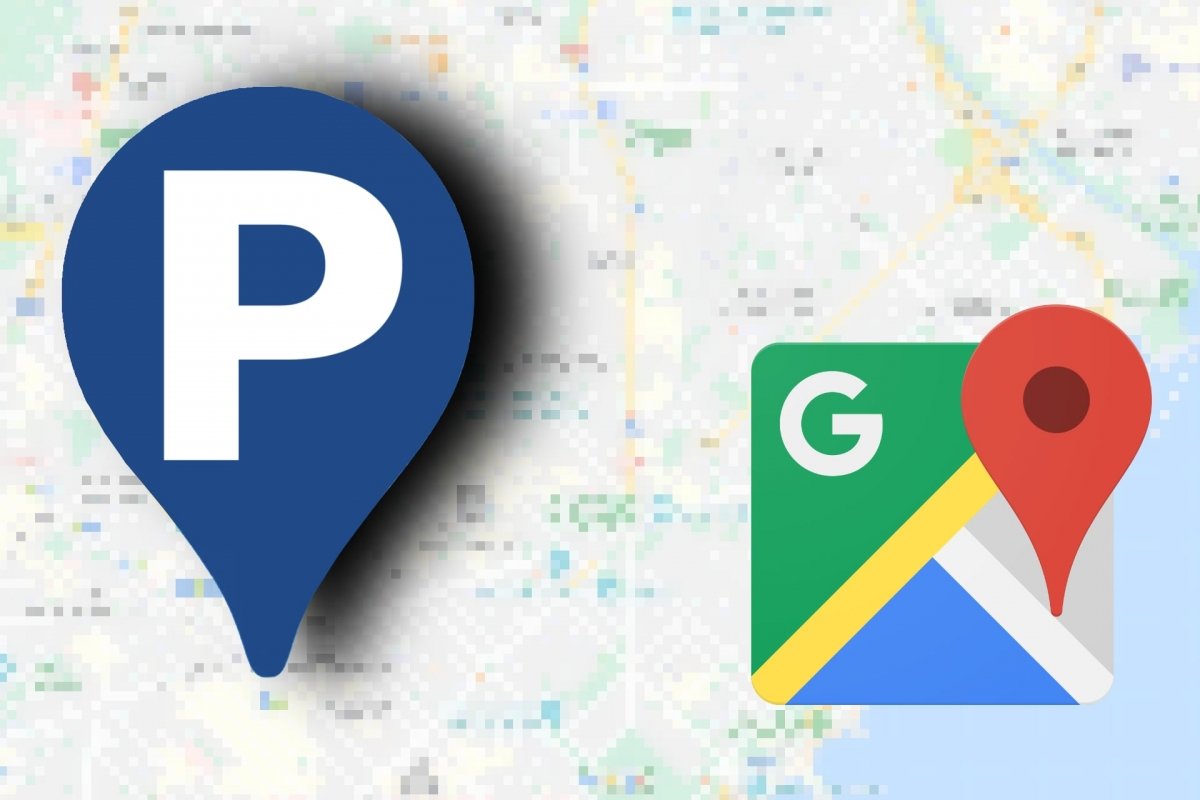Sometimes it is an odyssey to arrive at a place for the first time and find a place to park your car, especially in big cities. More often than not, all spaces are occupied, or it is forbidden to park in the area you found. And once you have successfully found a space to park, you must remember it if you do not want to go in circles when you have to return to that location.
In shopping centers and some parking lots, you will find visual references to help you remember where you parked. They can use numbers, colors, animal figures, or recognizable objects. But this is not always the case. And in the middle of the street, it's not always easy to find something to use as a reference to remind you where your car is parked. But that is what Google Maps is for.
The Google Maps application has become an essential tool for millions of drivers around the world. Thanks to it, you can chart a route from one point to another (inside or outside your city), discover interesting places, find specific businesses, and see nearby gas stations, bars, or hotels. And yes, you can also use Google Maps to tell you things like where you parked your car when you don't remember it.
How to locate your parked car with your smartphone and Google Maps
Having Google Maps tell you where you parked is one of those features that will save you a lot of time and aggravation if you're in an unfamiliar place and you're in a hurry to get home. Once you have found where to park, it might be hard to remember that location. But let's leave that task to Google Maps so that we don't need to look for our car or the car of the person we are traveling with.
When you have found a place to park and have left your car securely parked there, it is time to take your phone out of your pocket or the glove compartment of your vehicle and ask it to remember that particular location. To do so:
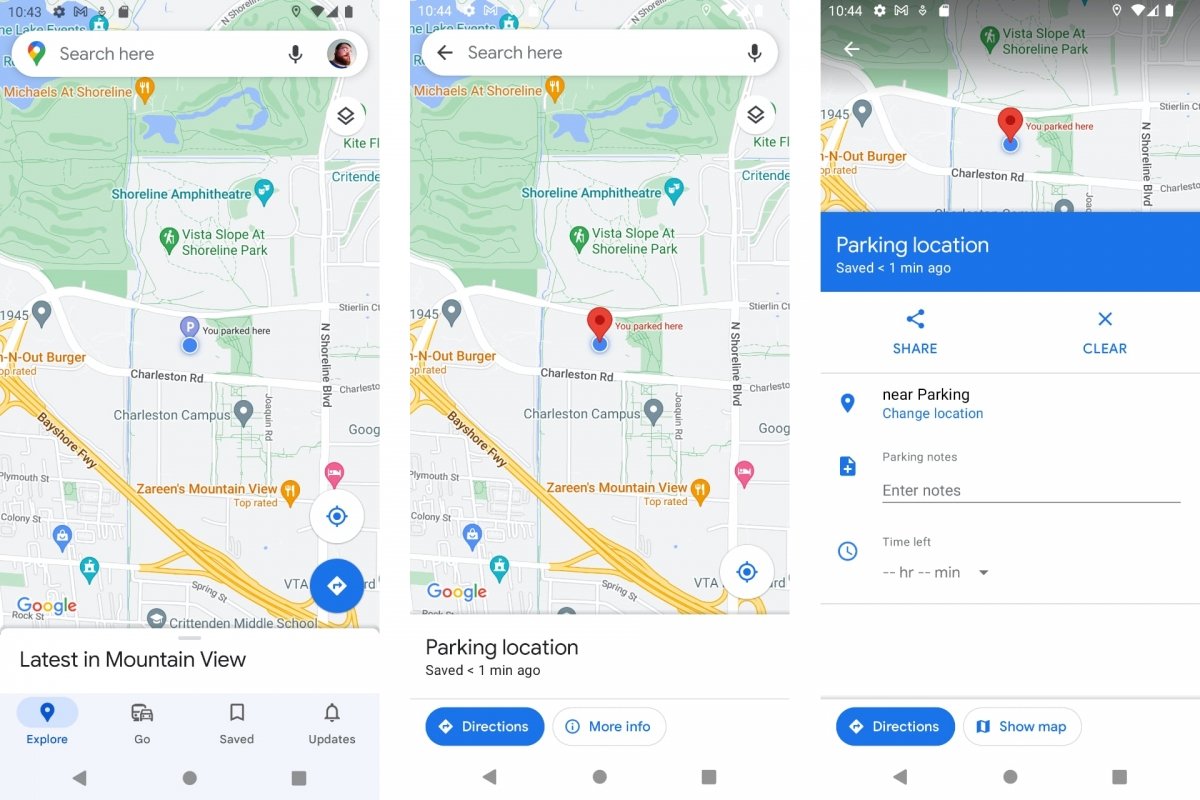 Where is my car in Google Maps
Where is my car in Google Maps
- Open Google Maps on your smartphone.
- Wait a few seconds while the application locates us on the map with a blue circle.
- To be more precise, you can zoom in to see the map in detail.
- Tap on the blue circle.
- Several options will be displayed. Tap on Save on the location where you have parked the car.
- That is it. Now you have saved that information in Google Maps.
When you save that location, you can do two things: add information, and see the directions of How to get there.
To add information to the location where your car is located:
- Open Google Maps on your smartphone.
- Tap on the search bar.
- Tap on Where is my car?
- Tap on More information.
- You can add informative notes to help you remember where you parked, pictures, a countdown, or change the location if it is not accurate enough.
- You can also share that location with others.
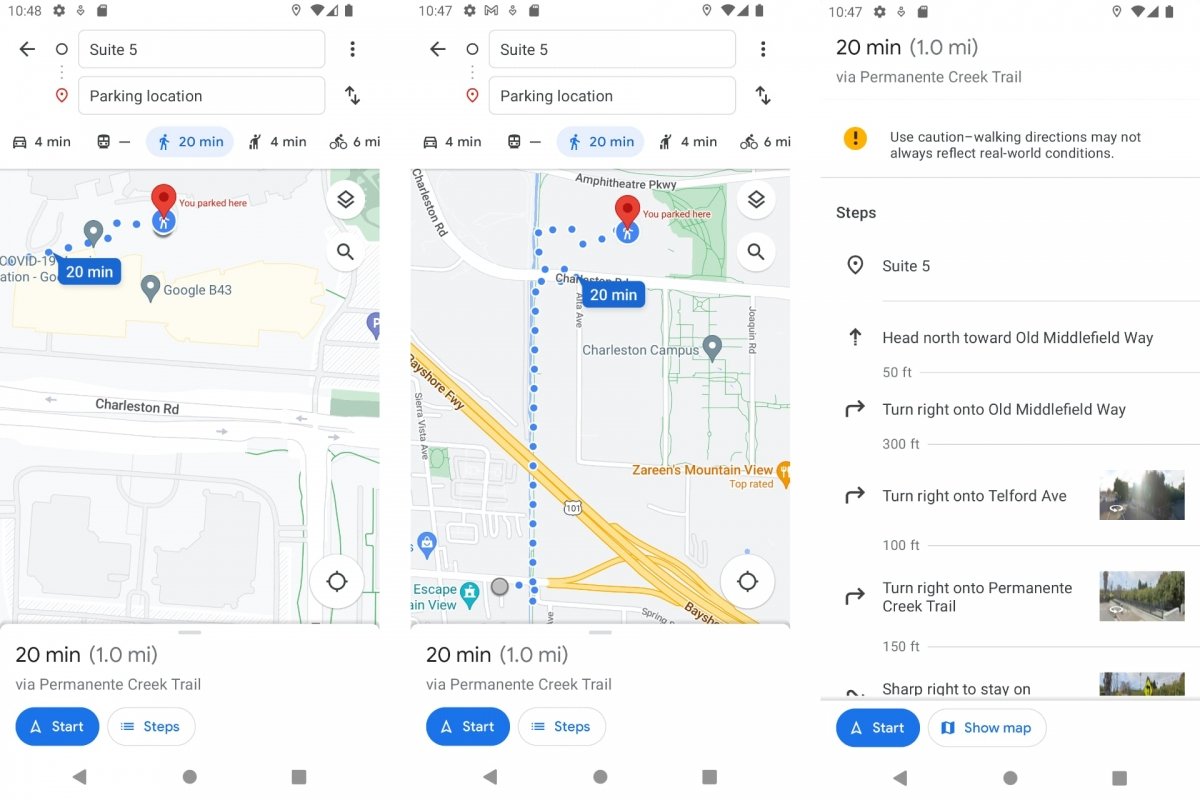 How to get to my car with Google Maps
How to get to my car with Google Maps
To find your car with Google Maps after saving the location:
- Open Google Maps on your smartphone.
- Tap on the search bar.
- Tap on Where is my car?
- Tap on the How to get there button.
- Google Maps will give us directions from where you are to where you have parked.
Another way to see where you have parked after saving that location in Google Maps is by looking at the map to see if an indicator appears. It can be the icon of a P for Parking or the typical Google check mark with the phrase You have parked here.
How to also save your parking location with Google Assistant
Google Assistant can also help if you do not remember where you parked. It is connected to the other Google applications and has access to your smartphone's functions, so it can show our location on the map and remind us where our car is.
The only requirement is that you have your location enabled on the settings of your Android device.
- Go to Android's Settings.
- Go to Personal and then to Location or directly to Location.
- Activate location.
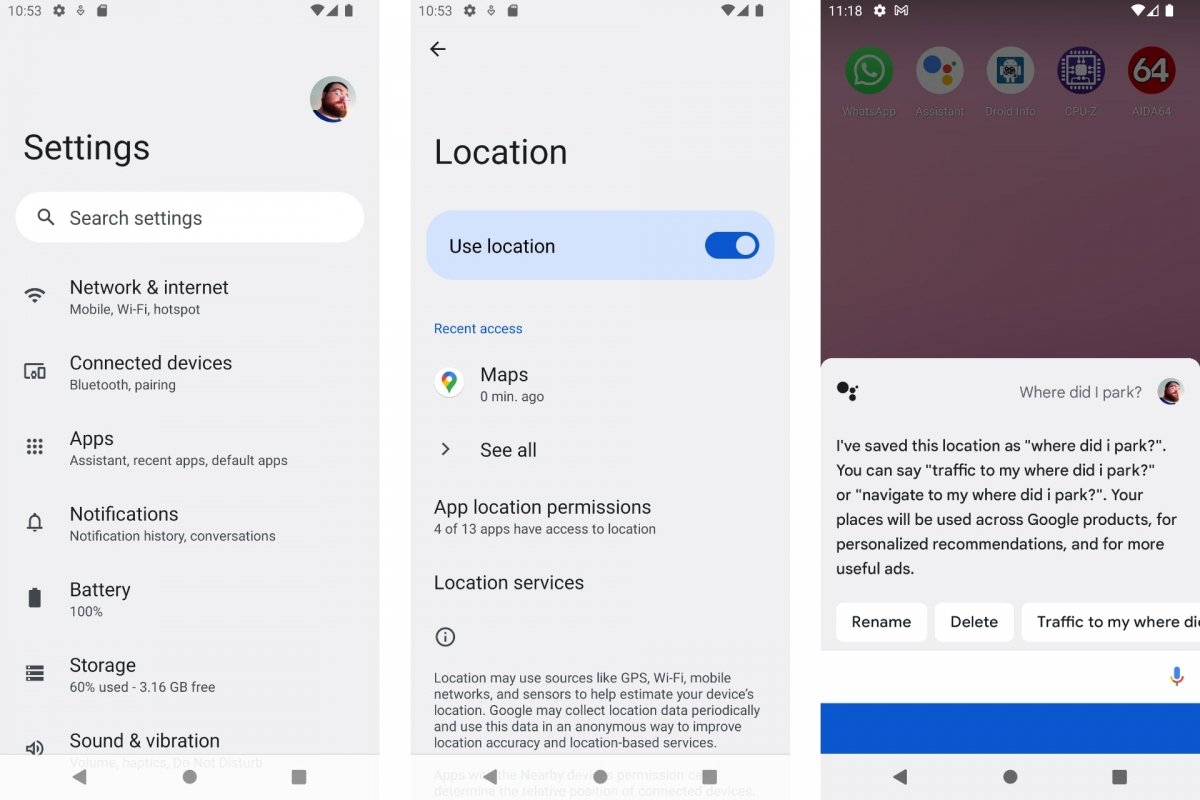 Ok Google, where have I parked?
Ok Google, where have I parked?
To tell Google Assistant where you have parked:
- Activate the Assistant by tapping the home or power button or saying Ok Google.
- You can use several options according to the official Google help:
- "I have parked here."
- "Remember where I parked."
- "I parked the car on the second floor."
- "I have the car in the south parking lot."
- "My parking space is F34."
If you do not want to say it out loud, you can type it with the Android keyboard.
When you return from your errands, ask the Assistant your parking location:
- Activate the Assistant by tapping the home or power button or saying Ok Google.
- You can use several options:
- "Where is my car?"
- "Where I parked?"
- "Do you remember where I parked?"
- "Can you look for my car?"
Google Assistant will give you instructions on how to find your car. It will say the instructions and display a map on your device screen with the approximate location.