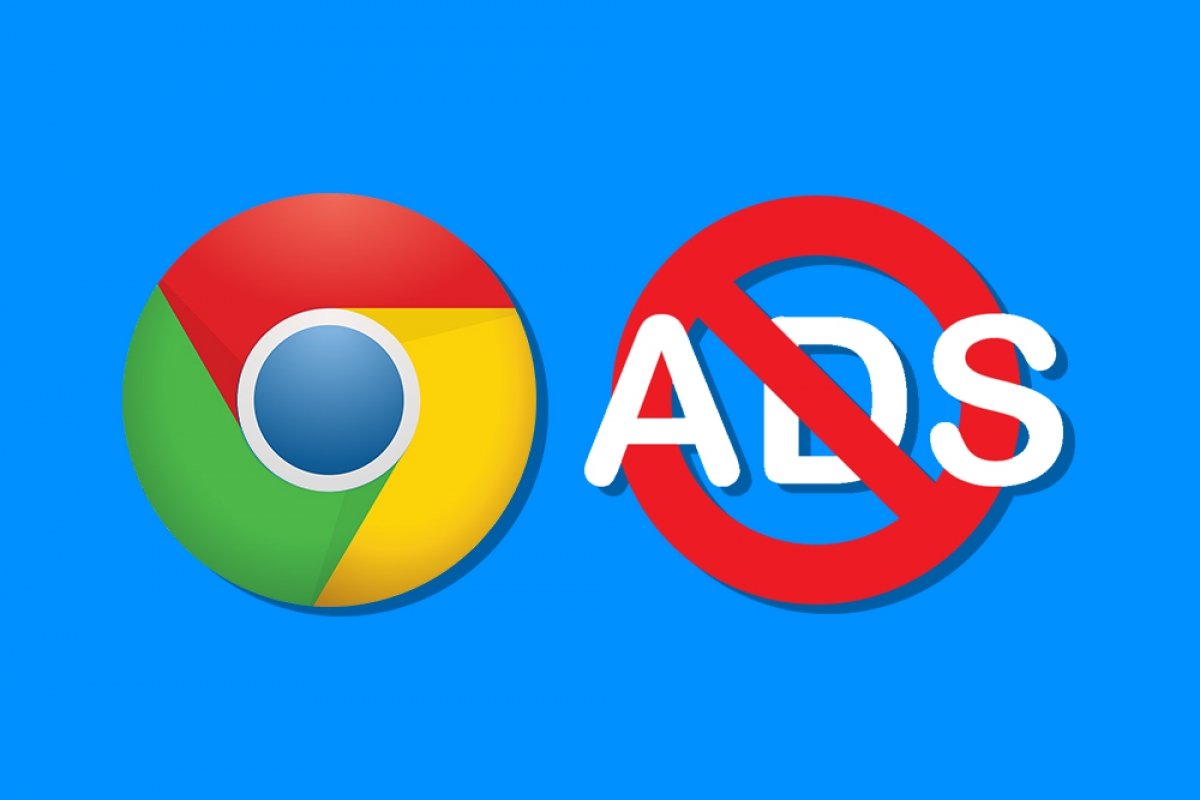One of the many features of Chrome, Google's web browser, is that it blocks ads. However, it doesn't block all of them, only those that can be excessive or annoying, as too many ads worsen your browsing experience. Google knows this and wants to fix this issue on its web browser.
Most online content creators make their living from advertising—even Google depends on it. However, not all advertising meets the standards of courtesy or the industry's best practices. Certain advertisements are unwelcome and invasive and, in practice, hinder smooth navigation. These experiences can lead users to block all advertising.
But there is an intermediate solution. Without installing third-party add-ons, Google Chrome blocks ads that do not comply with standard best practices. Specifically, the ad practices issued by the Coalition for Better Ads. These standards help create less invasive and more useful ads for those who see them. This helps avoid what happens on certain ad-filled websites: they have so many advertisements that navigation becomes complicated and frustrating.
How to block ads on Chrome for Android
Google Chrome has a feature called Invasive Ads that blocks ads that do not comply with user-friendly advertising practices. It is available on Chrome for desktop and Android. However, you must understand that it does not remove all advertising, only the most annoying, harmful, or detrimental ones to your browsing experience.
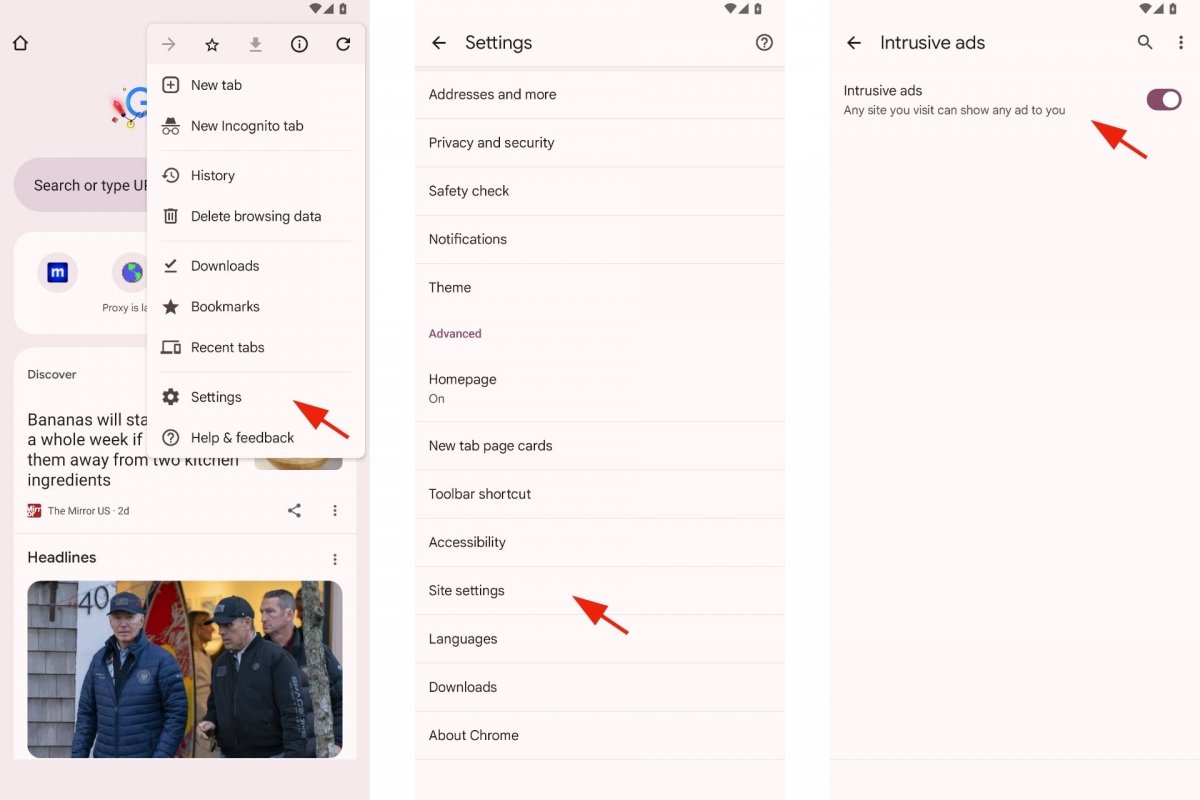 How to block invasive ads in Chrome
How to block invasive ads in Chrome
- Open Chrome.
- Tap the dropdown menu at the top right. It has three vertical dots.
- Go to Settings.
- Tap on Site settings.
- Go to Content.
- Tap on Invasive Ads.
- Disable, if it is not already disabled, the Invasive Ads option.
Specifically, as Google explains in Google Chrome Help, “You will not see ads on websites that use inappropriate advertising practices, such as the following:
- There are too many advertisements.
- Annoying advertisements with flashing graphics or that automatically play audio.
- Ad panels which are displayed before you find the content.
When these ads are blocked, a message will appear to indicate that the invasive ads have been blocked, and they will disappear from the page.
It is as simple as that. No more excessive ads, no more annoying ads, no more audio that plays automatically, and no more annoying ad panels displayed before the content. And if, in addition to that, you want to block pop-up windows, which are also annoying, here's how to do it.
How to block pop-ups and redirects in Chrome
In addition to annoying advertisements, pop-up windows are another element that prevents you from surfing the Internet comfortably. Many times, these windows are related to impertinent advertisements. Fortunately, Chrome also has a workaround for that problem. “Google Chrome blocks pop-up windows from automatically displaying on your screen. When a pop-up window is blocked, the blocked pop-up window icon appears in the address bar”.
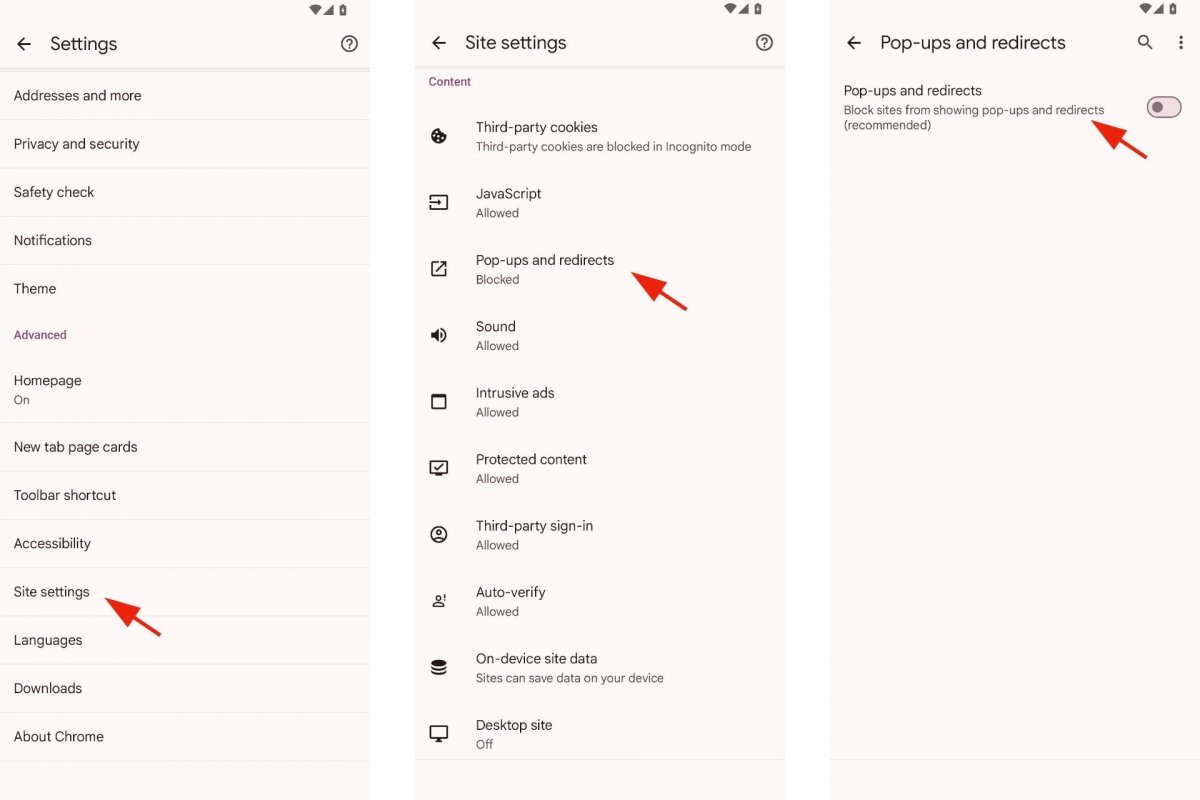 How to block pop-ups in Chrome
How to block pop-ups in Chrome
To disable or block pop-up windows:
- Open Chrome.
- Tap the dropdown menu at the top right. It has three vertical dots.
- Go to Settings.
- Tap on Site settings.
- Go to Content.
- Go to Pop-ups and Redirects.
- If you check Allowed, pop-up windows will open in Chrome.
- If you uncheck Allowed, you will block them.
- Chrome recommends the second option.
However, you may want a particular website to display pop-up windows. In this case, you keep the general block but add an exception or as many as you need. When you are on a web page with pop-up windows that you want to see, at the bottom of the address bar, you will see the option Always Show. This change will only affect the page you are currently on. The rest will remain the same.