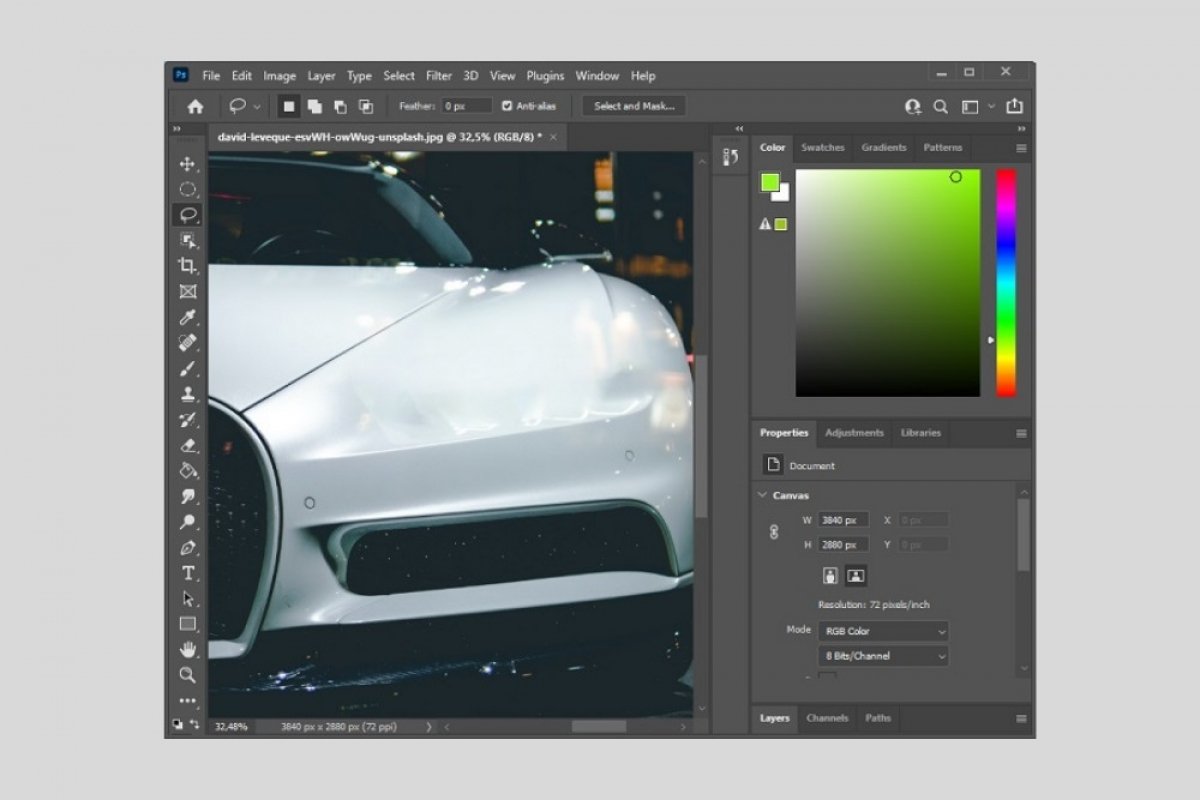One of Photoshop's strengths is its ability to remove objects from any picture. You may think that this is a very complicated process, but in fact, it can be done relatively easily. To illustrate the first method, we are going to use a car with one of its headlights removed.
First, activate the freehand selection option. You must click on the lasso icon.
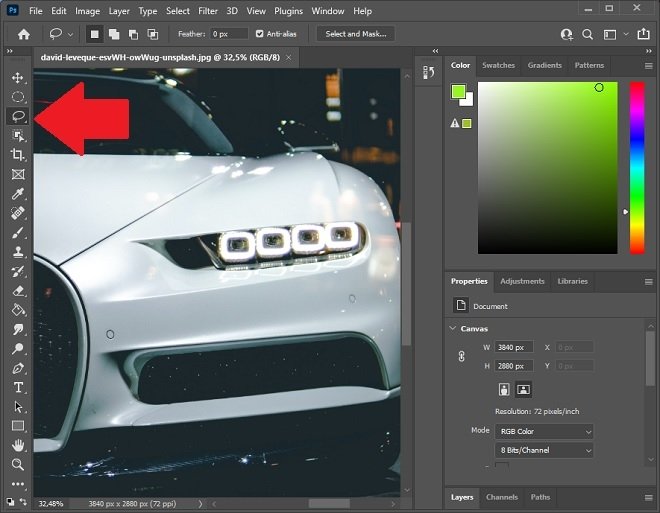 Selection tool
Selection tool
Then, select the object. An accurate selection is not necessary. Rather, make sure that the object is fully marked, as you see below.
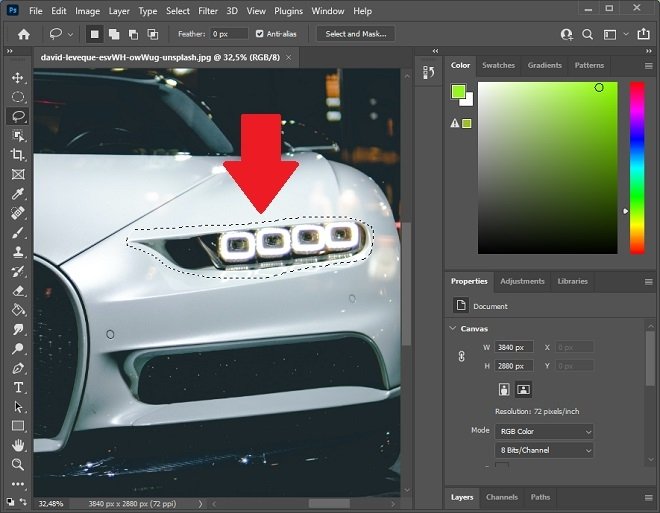 Applied selection
Applied selection
Once you have made your selection, go to Image and click on Fill. You can also use the key combination Shift + F5.
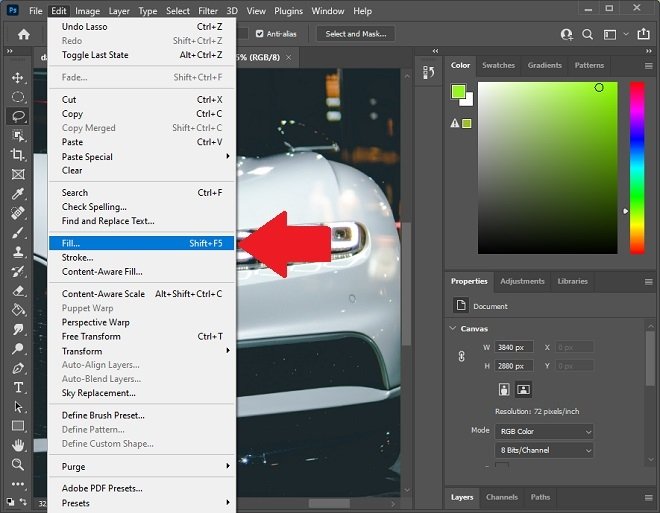 Fill option
Fill option
Keep the default settings that you will see in the pop-up window that will appear on the screen. Select OK to continue.
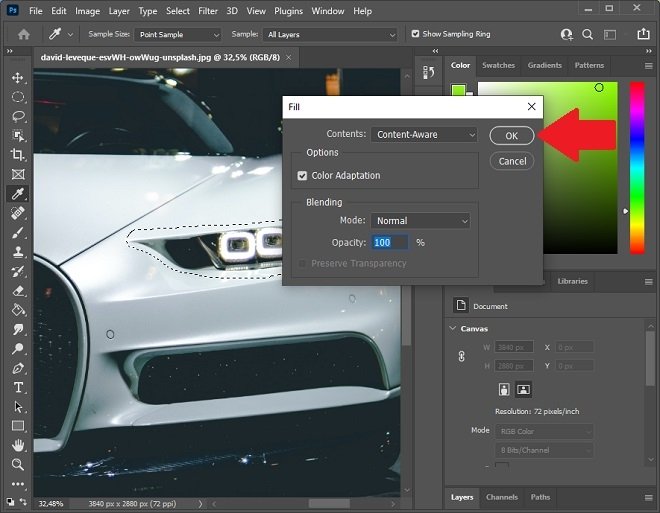 Apply the fill
Apply the fill
Photoshop will remove the object without destroying the background. The result at first glance is that the car in the photograph is missing one of its headlights.
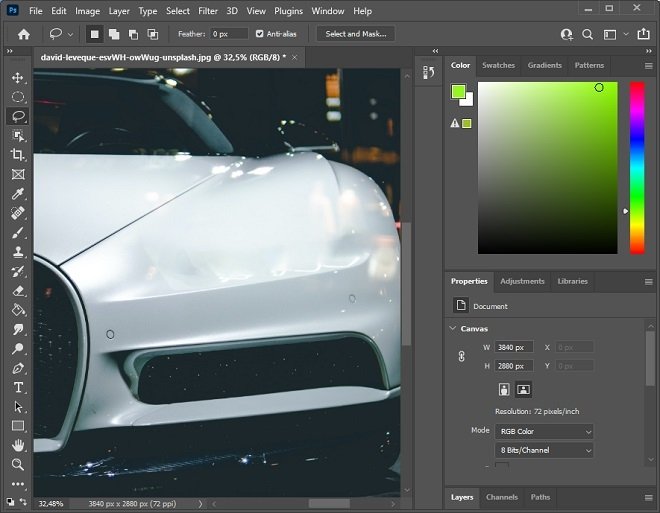 Result of the first process
Result of the first process
Let's go to the second method. In this case, we will use the corrector brush tool. For this example, we have chosen the image of a runner. When you have activated the function, follow the object until it is completely covered. If the object you want to remove is very large, modify the brush size to finish sooner.
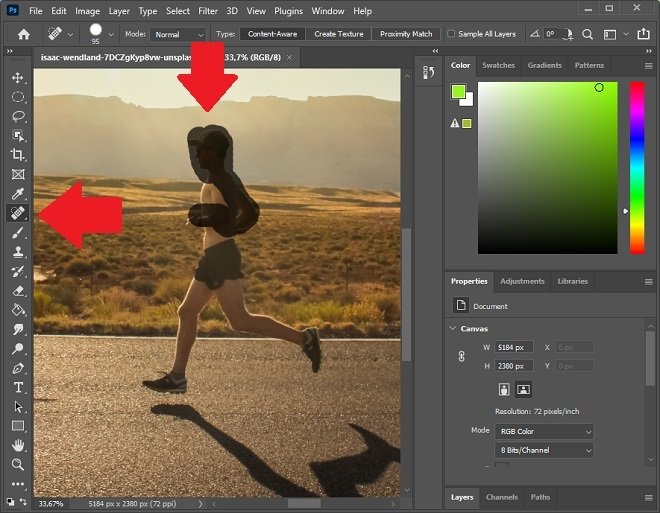 Using the healing brush
Using the healing brush
When you finish, the object will be gone.
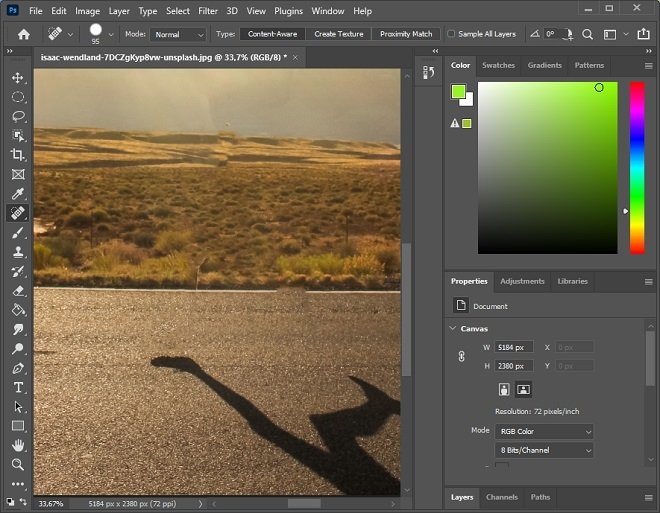 Result of the second method
Result of the second method
As you can see, in our case, we have managed to make the runner disappear. However, its shadow remains in the image. You can use the corrector brush to remove all necessary elements, such as shadows and highlights. You must keep in mind all the details so that the erasing of an object is completely effective and realistic.