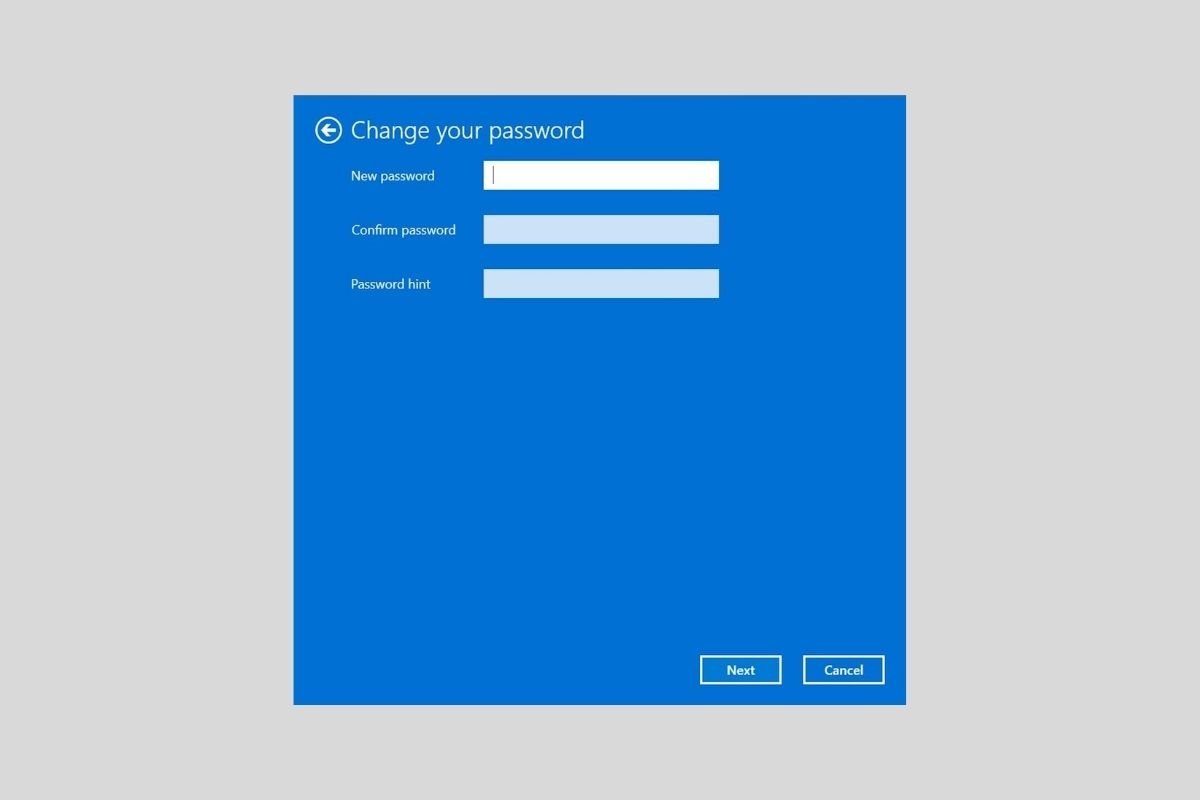The user password in Windows is one of the most basic security elements of the system. However, in some cases, it may be appropriate to remove the password for your account. Do you want to know how to do it? Keep reading because, in this article, we will tell you all about it.
How to remove the password if you have a local account
When a user is not linked to a Microsoft account, and is, therefore, a local account, deleting the password is possible in the configuration application.
Access it from the Start menu or by using the keyboard shortcut Windows + I.
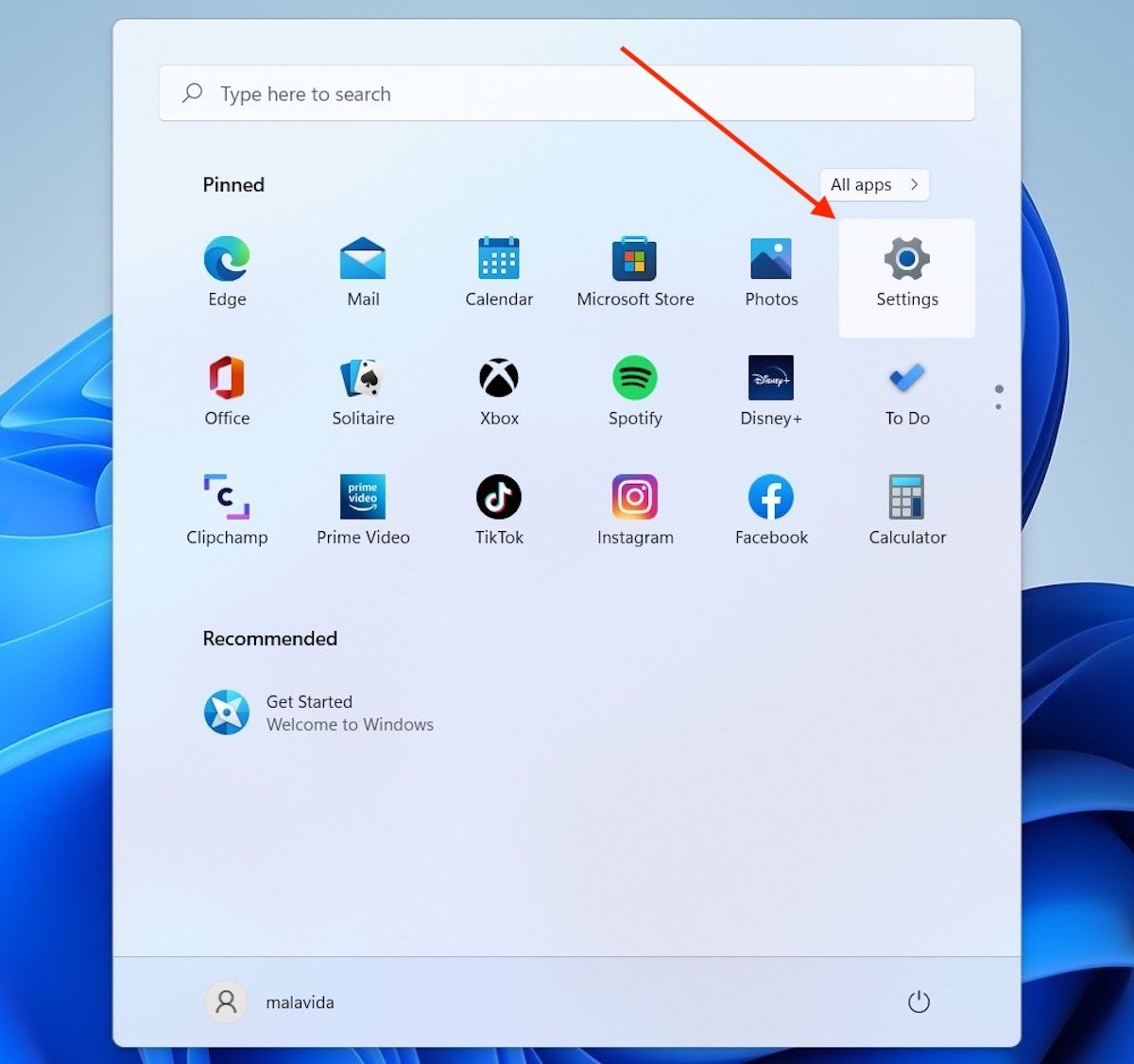 Access the Windows 11 configuration
Access the Windows 11 configuration
Open the Accounts section and click on Sign-in options.
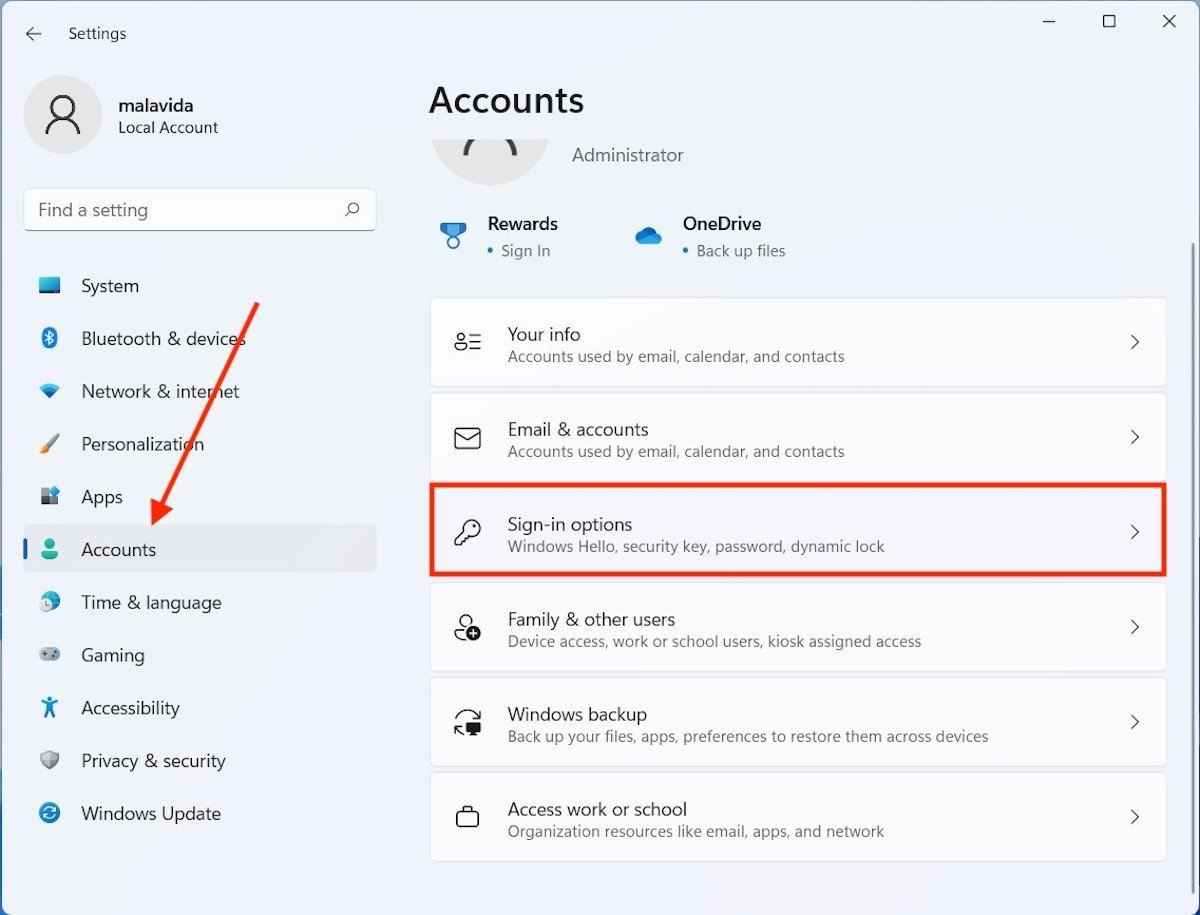 Login options
Login options
Enter the Password section to reveal all its contents. Press the Change button to tell the system that you want to change your account password.
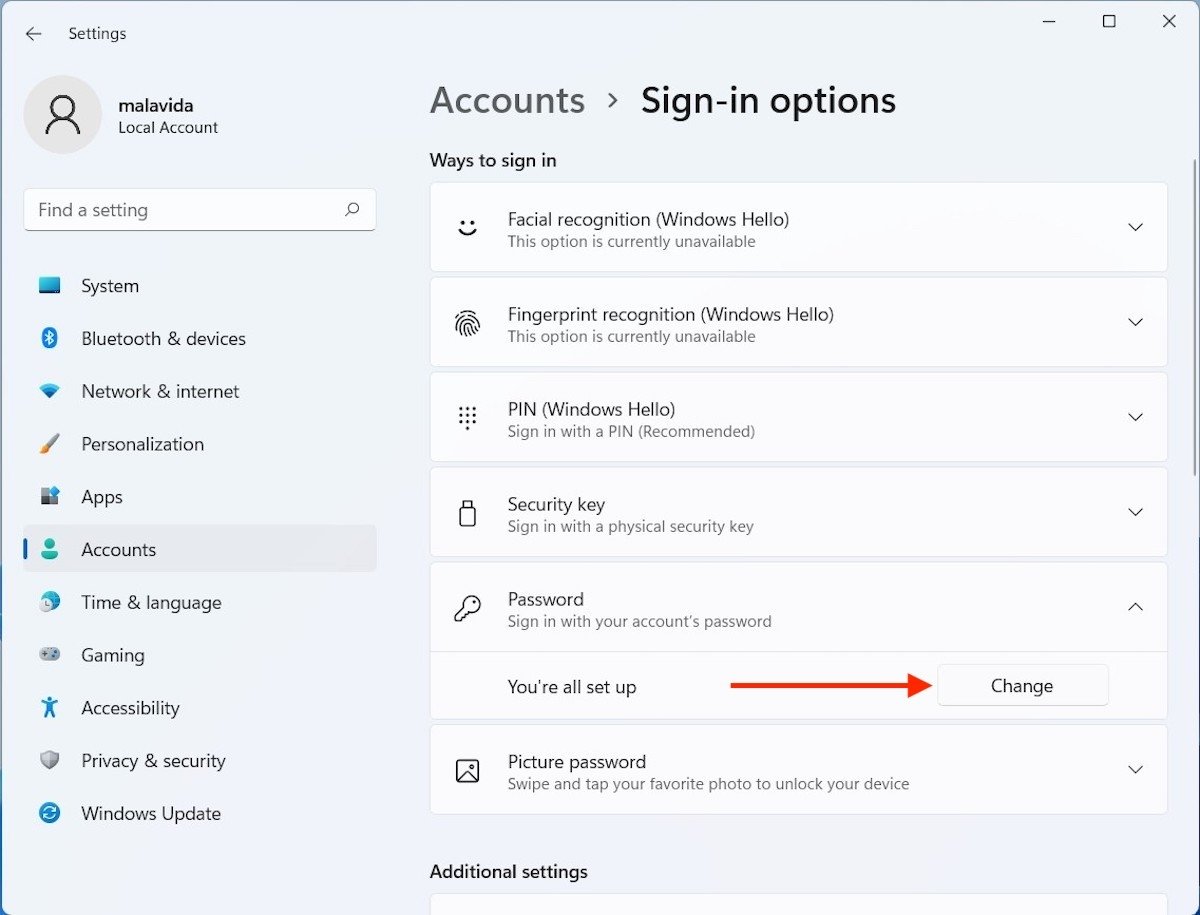 Change the password
Change the password
Enter the password of the user. This step is essential to continue. If you do not know the password in use, there is no way to remove the login password. Use the Next button to jump to the next step.
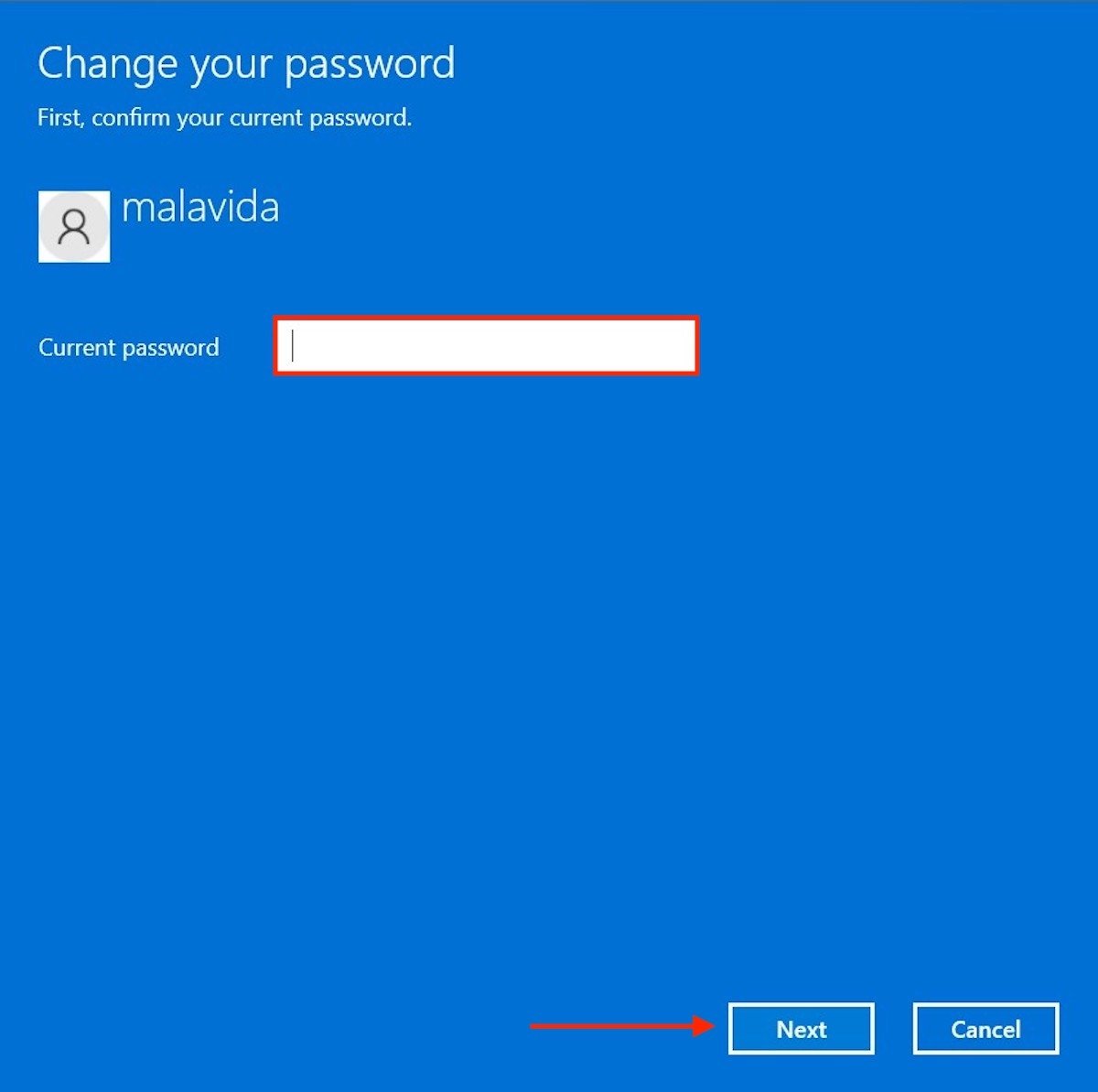 Enter the current password
Enter the current password
At this point, Windows 11 will ask you to enter the new password you wish to use from now on. Leave all text fields blank and click Next. In this simple, way you will be eliminating the password of your user.
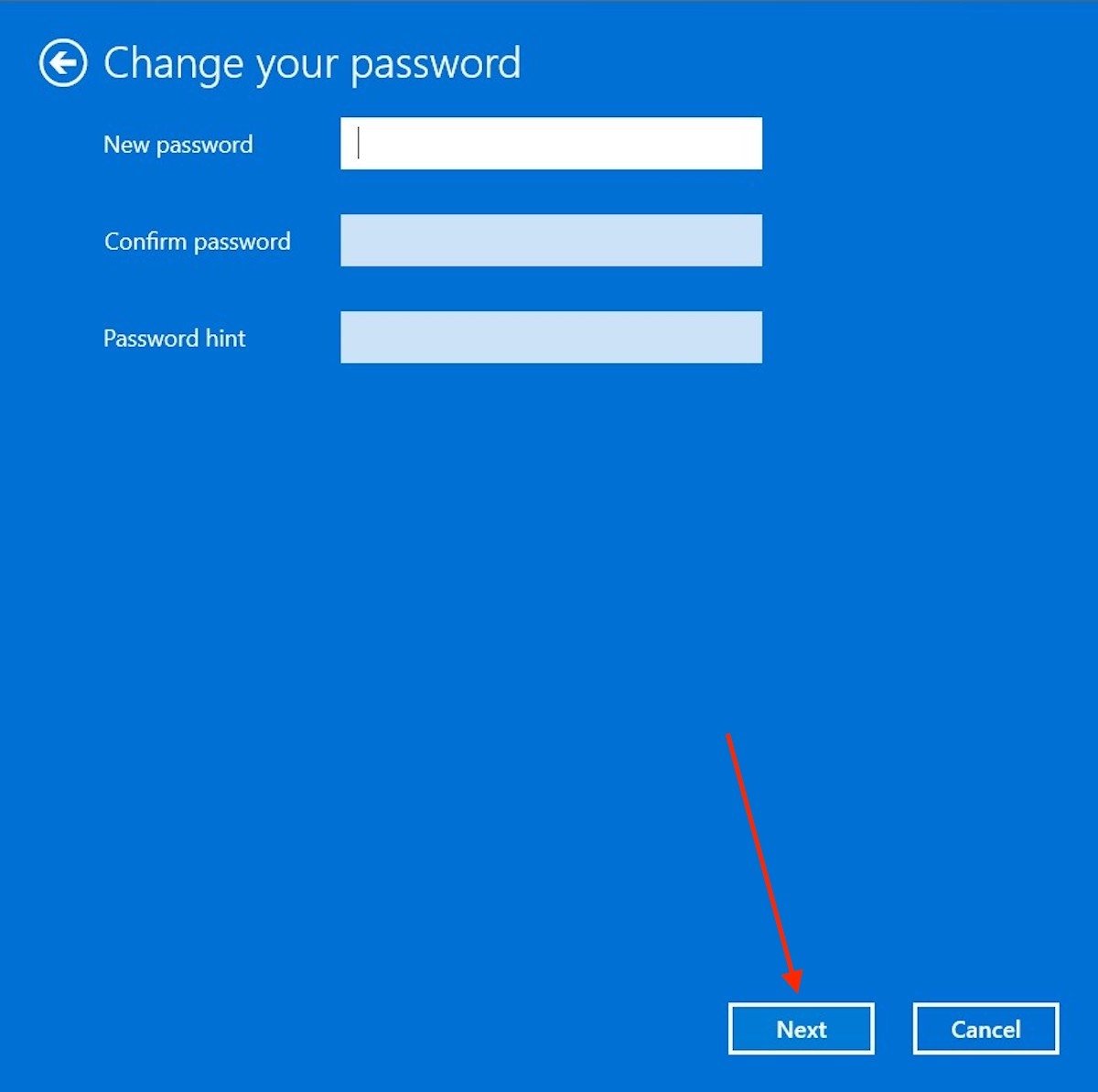 Leave the new password fields empty
Leave the new password fields empty
Finish by clicking on the Finish button.
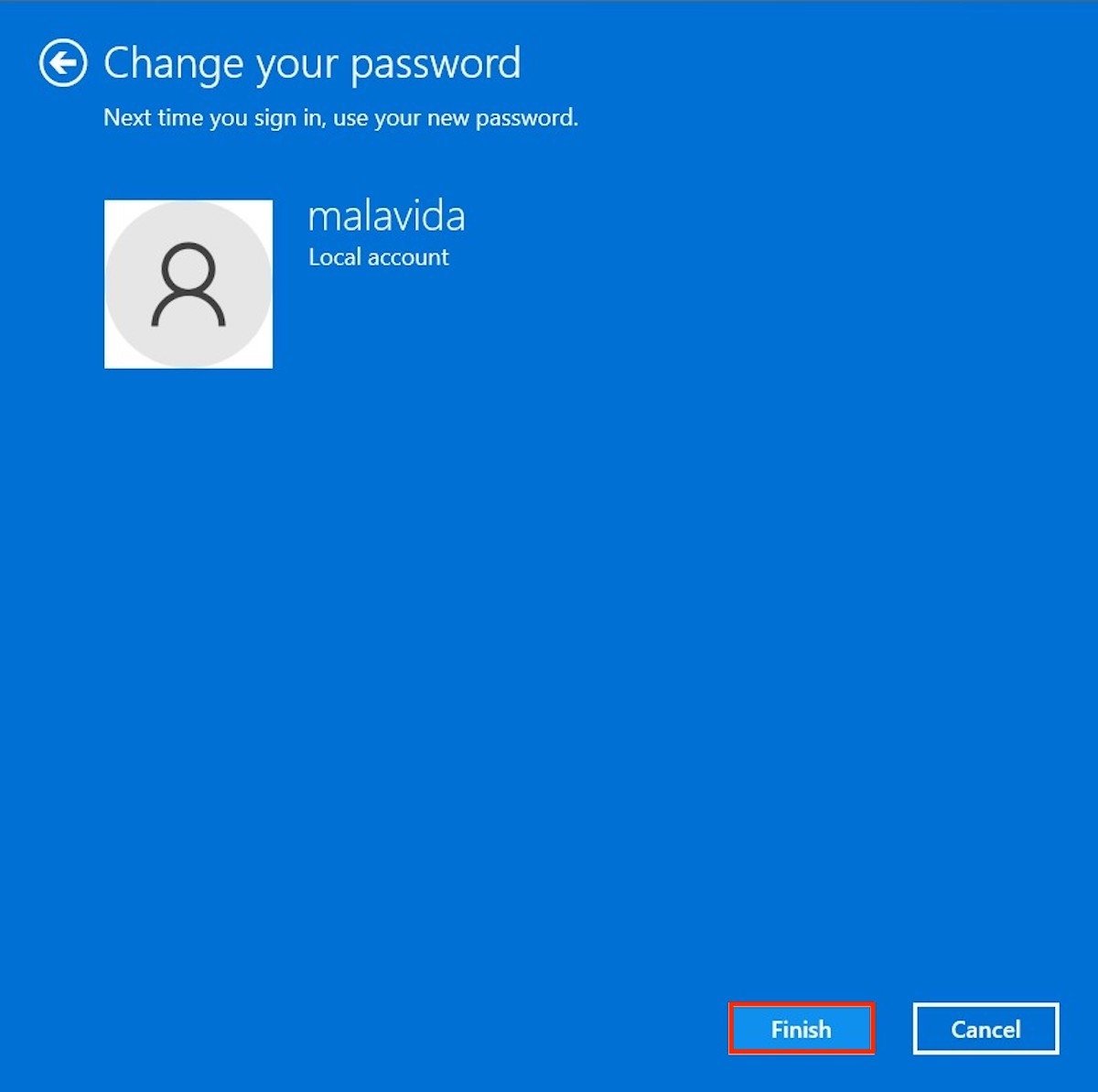 Complete the process
Complete the process
Verify that you have completed the process by returning to the Sign-in options section. Check the Password section to see if the Add button appears.
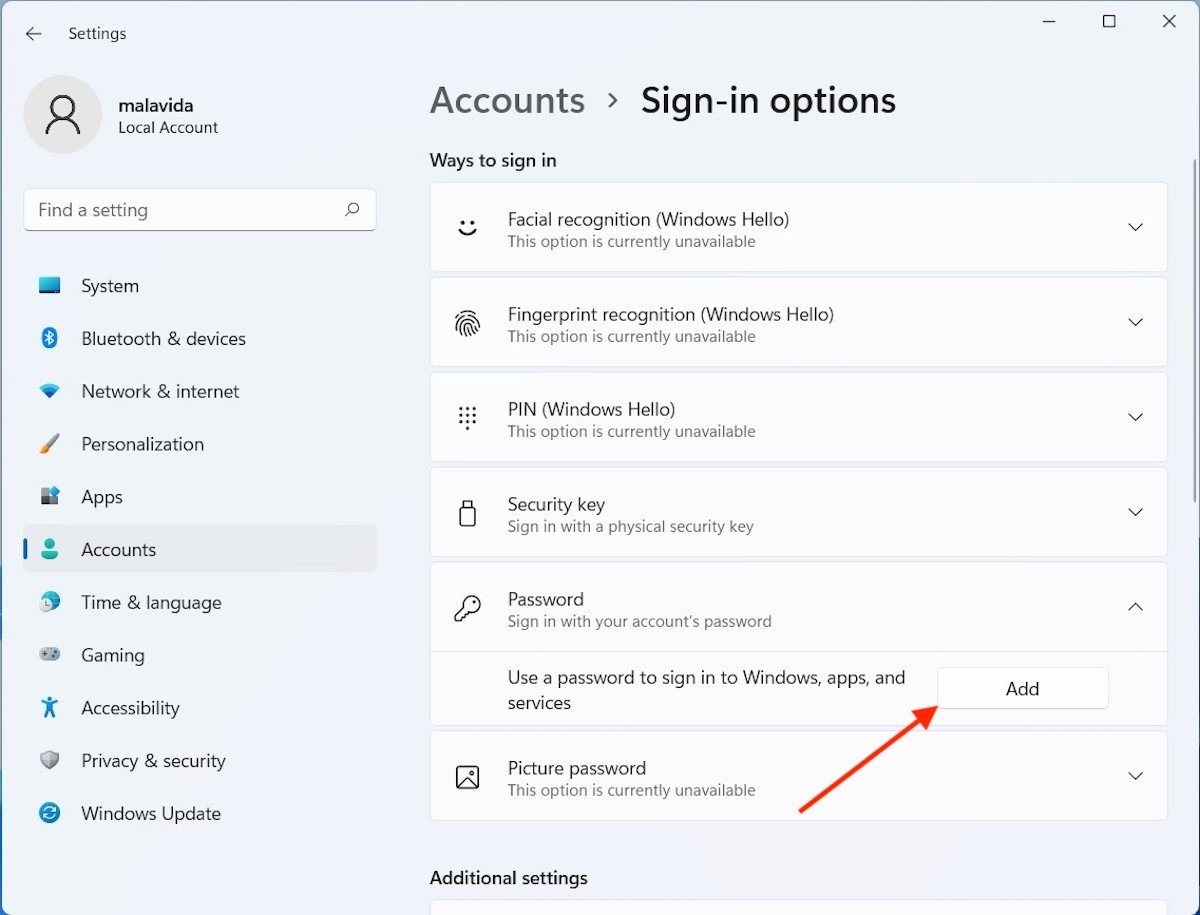 Password disabled in Windows 11
Password disabled in Windows 11
If it does, it means that your user does not have a login password. If it is the only account, Windows will automatically log on the next time you turn on your computer. On the other hand, if there is more than one user, all you have to do is select your account to log in.
How to remove the password with a Microsoft account
You must know that it is not possible to have a Microsoft account linked to a user and delete the password. Therefore, the first requirement is to delete the online profile and convert the user to a local account.
Start by visiting the Your info section of the Accounts section in the system settings.
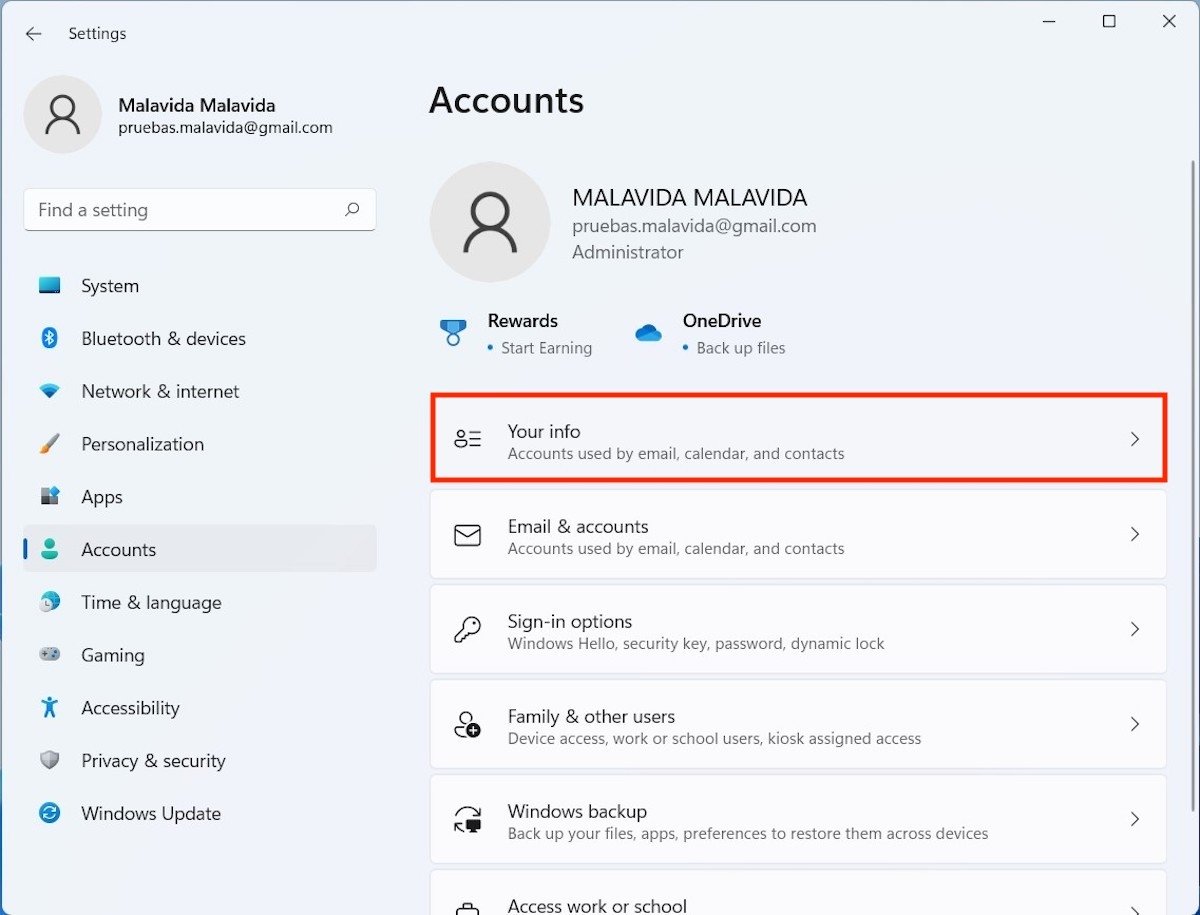 Account information
Account information
Click on the link Sign in with a local account instead.
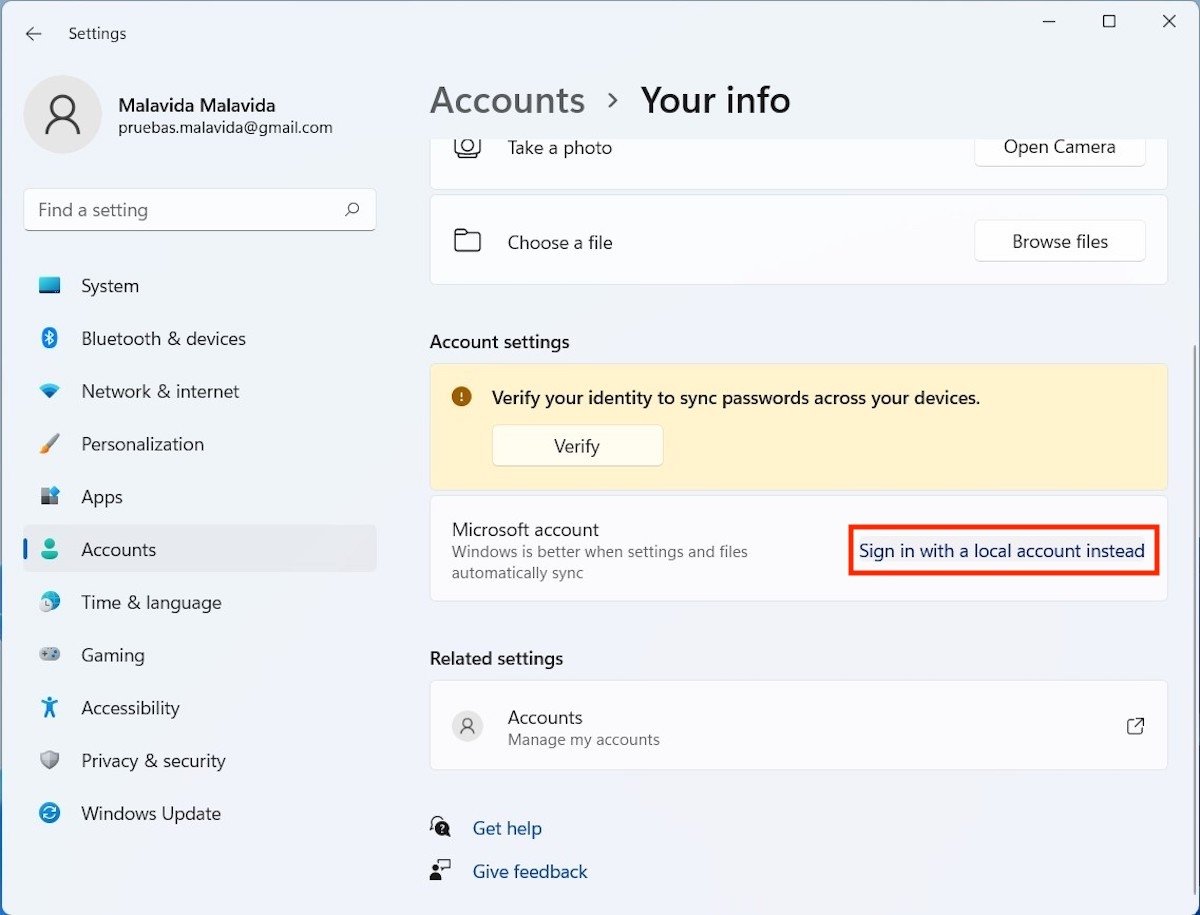 Switch to a local account
Switch to a local account
Click Next to continue.
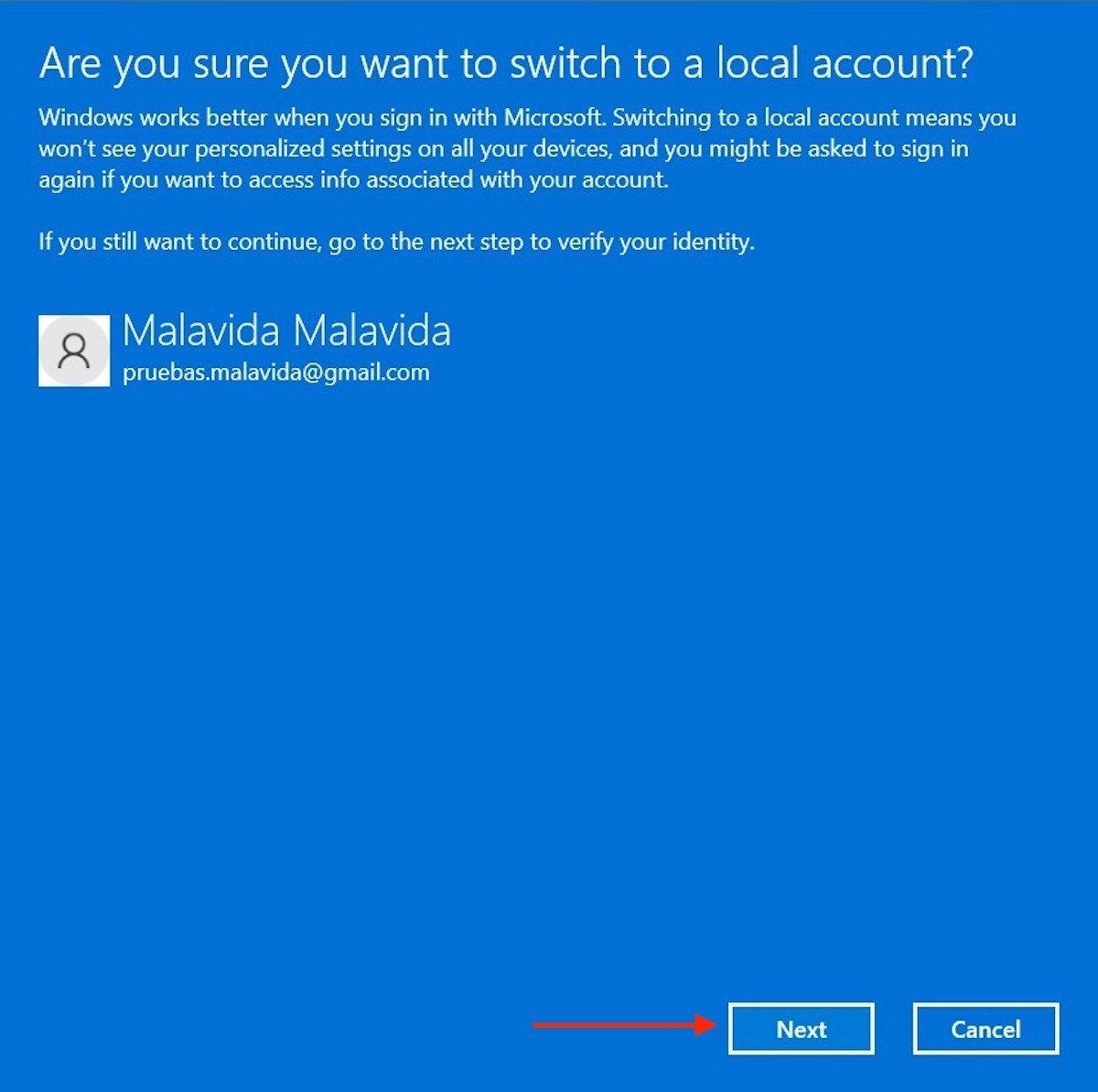 Continue the process
Continue the process
Enter your current account password, which will probably match your Microsoft profile password.
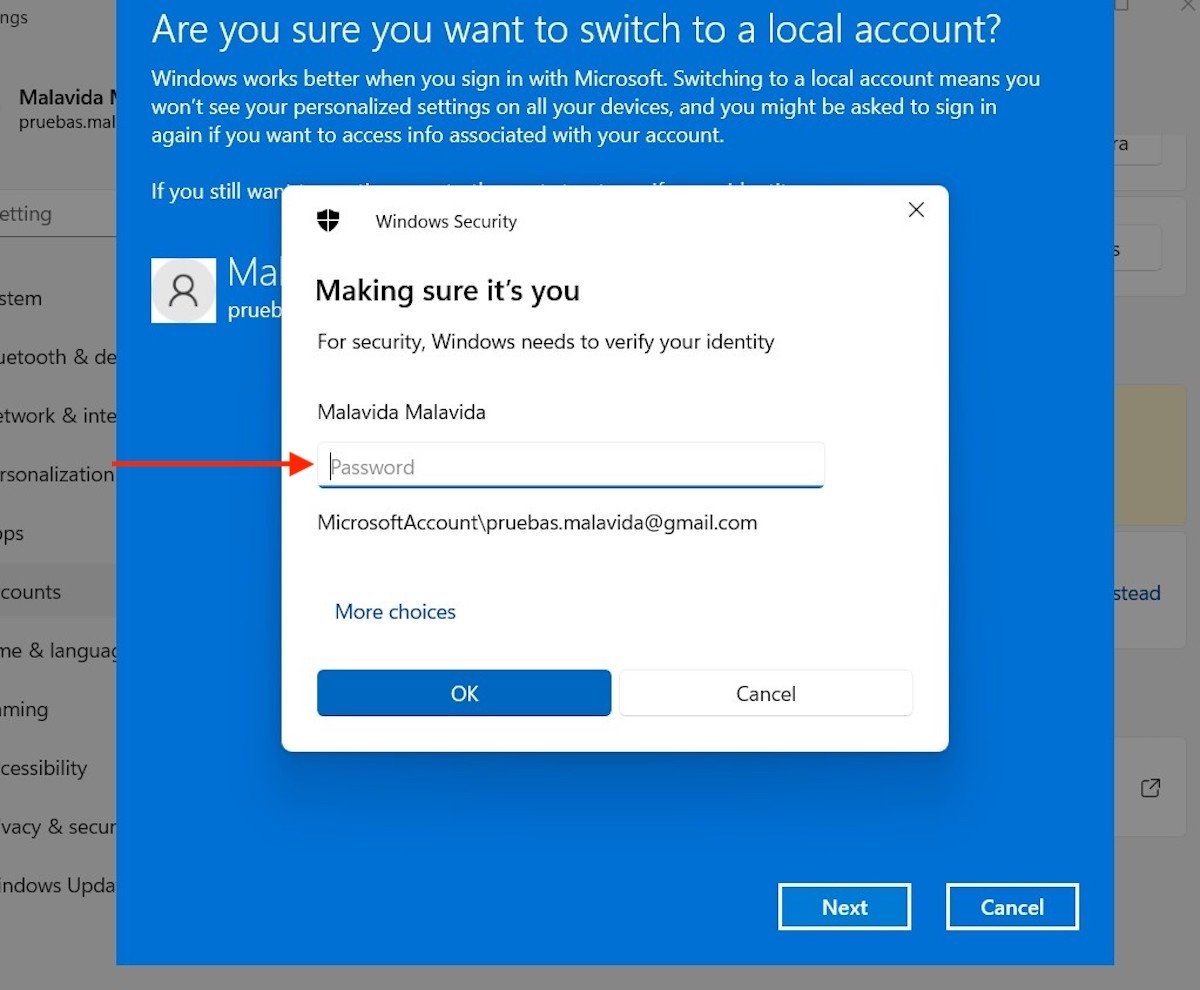 Input the current password
Input the current password
Indicate the user name in the first text field. Leave the rest blank so that the system understands that you want to use the account without a password.
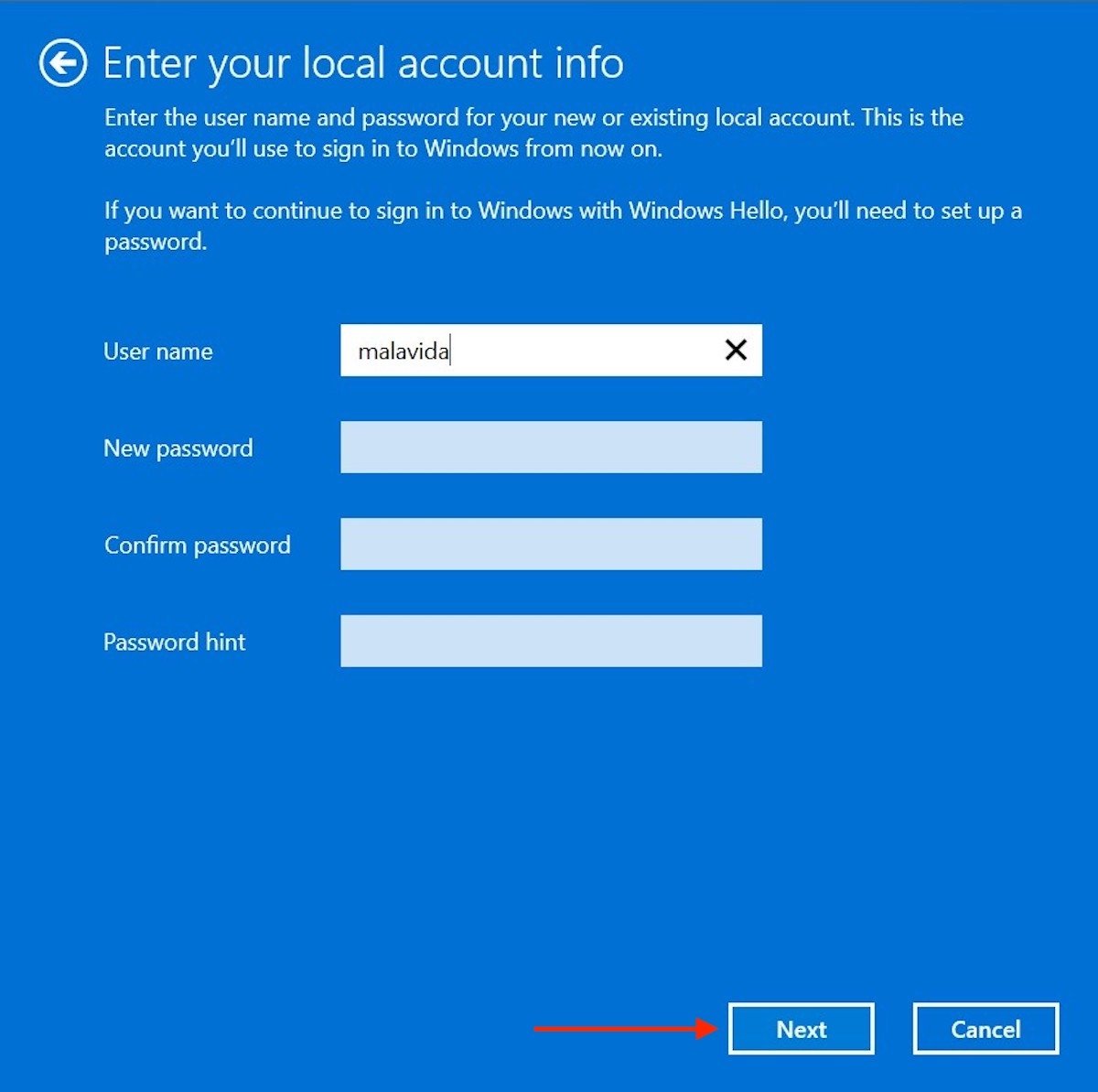 Leave the password fields empty
Leave the password fields empty
Finally, close the session with the bottom button.
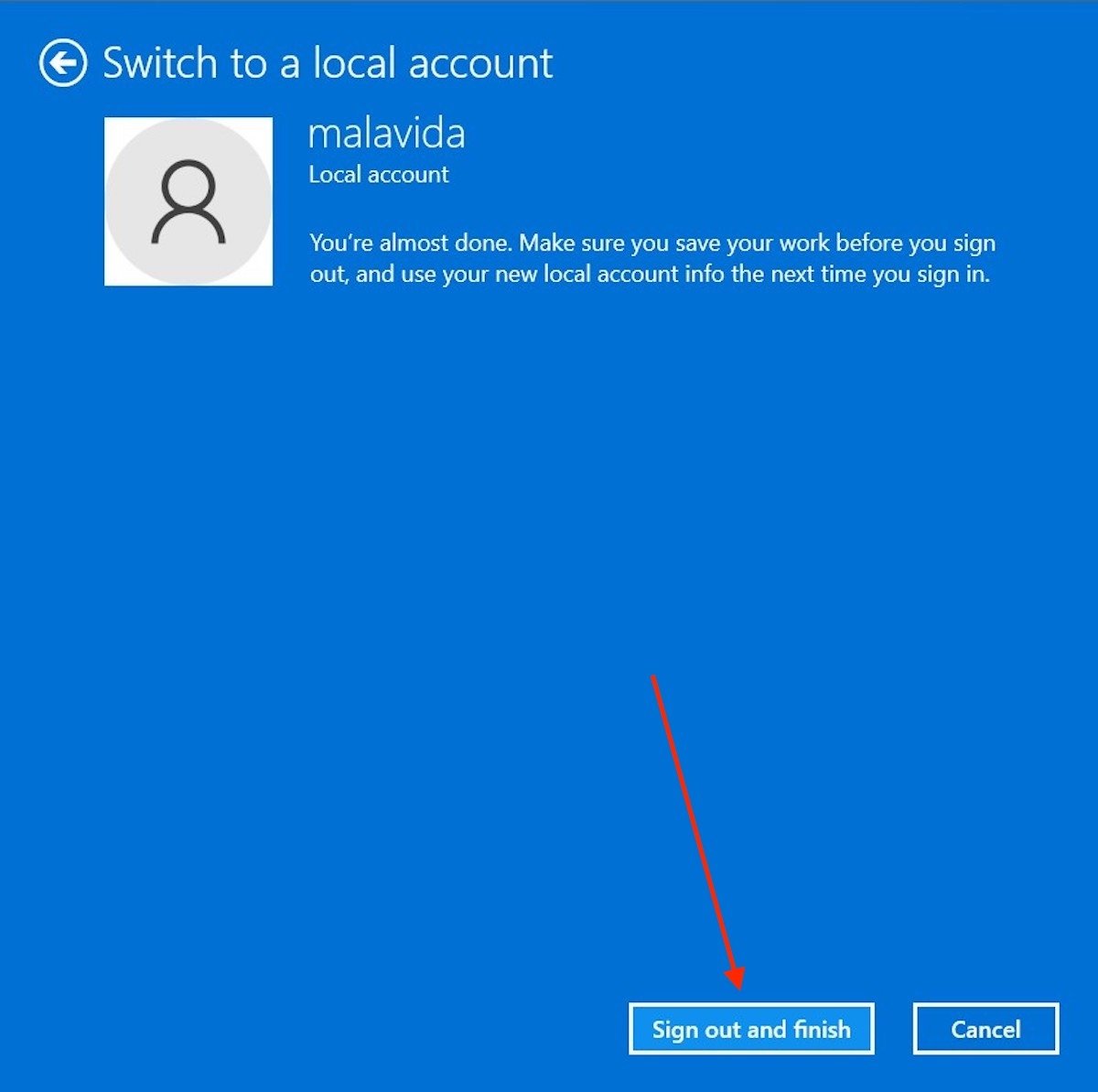 Log out to complete the process
Log out to complete the process
The next time you log in, the user will not ask for a password. However, some services will likely stop working properly, as is the case with OneDrive or Microsoft Office. You will need to log in individually to these applications to restore their use.
How to stop using passwords thanks to Windows Hello
Finally, we tell you a way to keep your username secure while not entering a password. We are talking about Windows Hello, a feature that helps you start your computer with your webcam or a fingerprint reader. Of course, it is a prerequisite that your computer has a compatible device to enable this feature.
If so, open the configuration and click on the Sign-in options in the Accounts section.
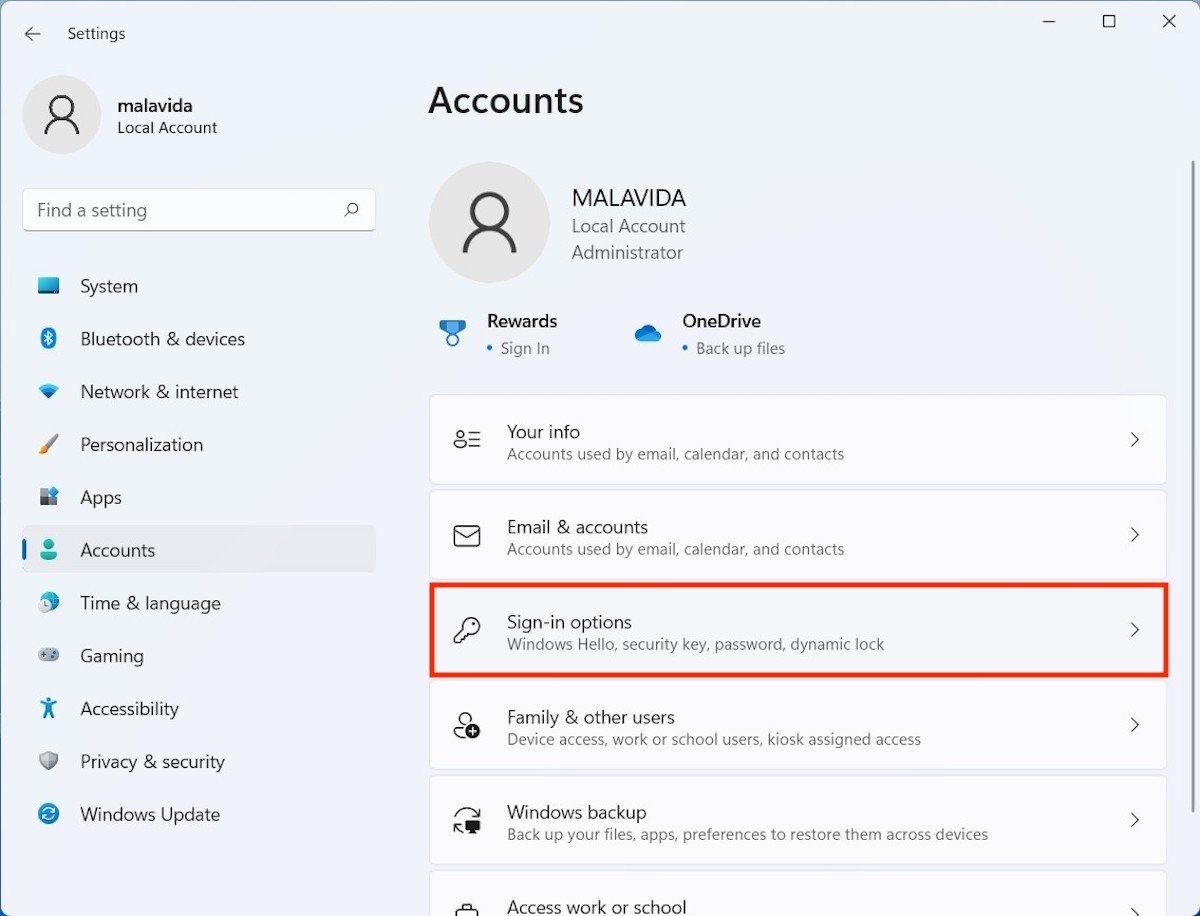 Access the login options
Access the login options
Use any of the available Windows Hello options. Remember that, for all of them to be available, you must previously set a password for your user.
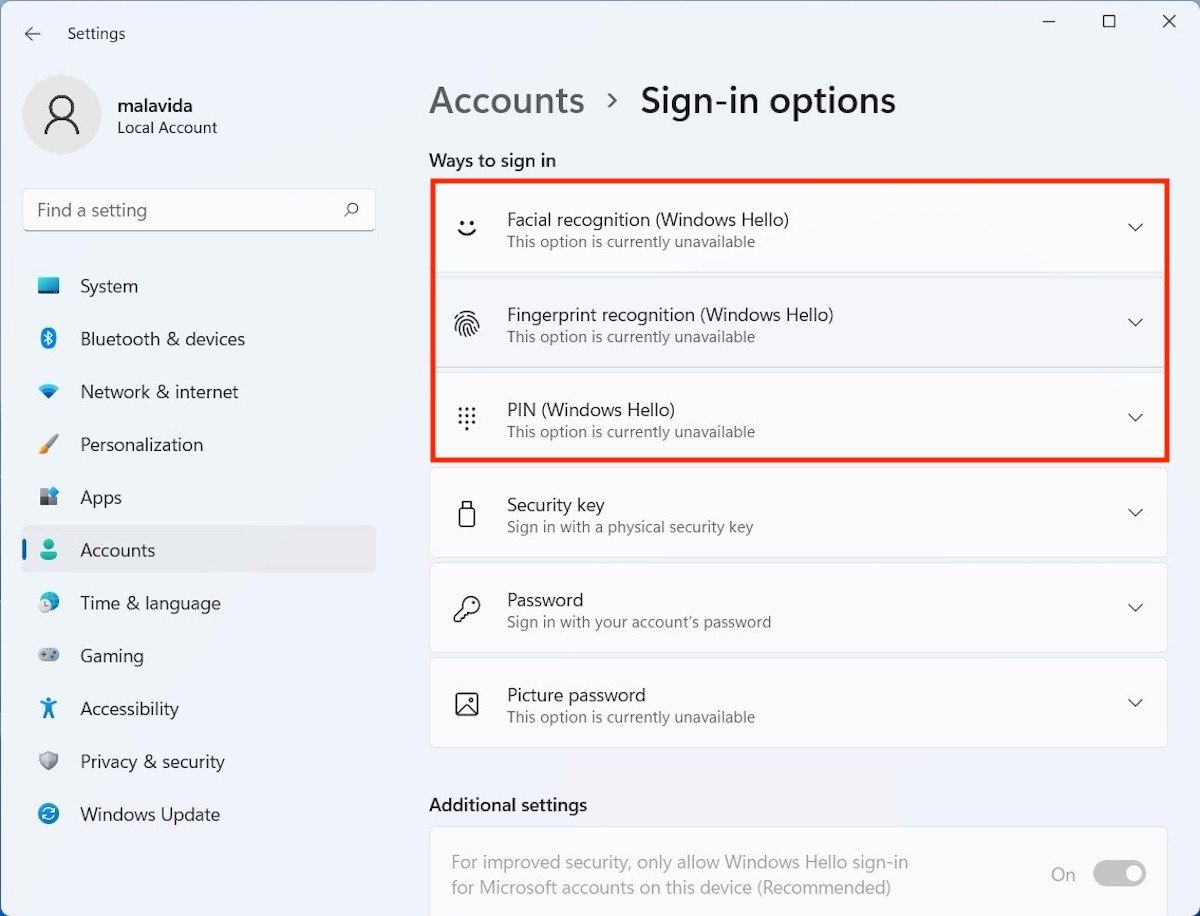 Windows Hello options
Windows Hello options
For example, in our case, we are going to configure the fingerprint reader. We do this by clicking on Set up.
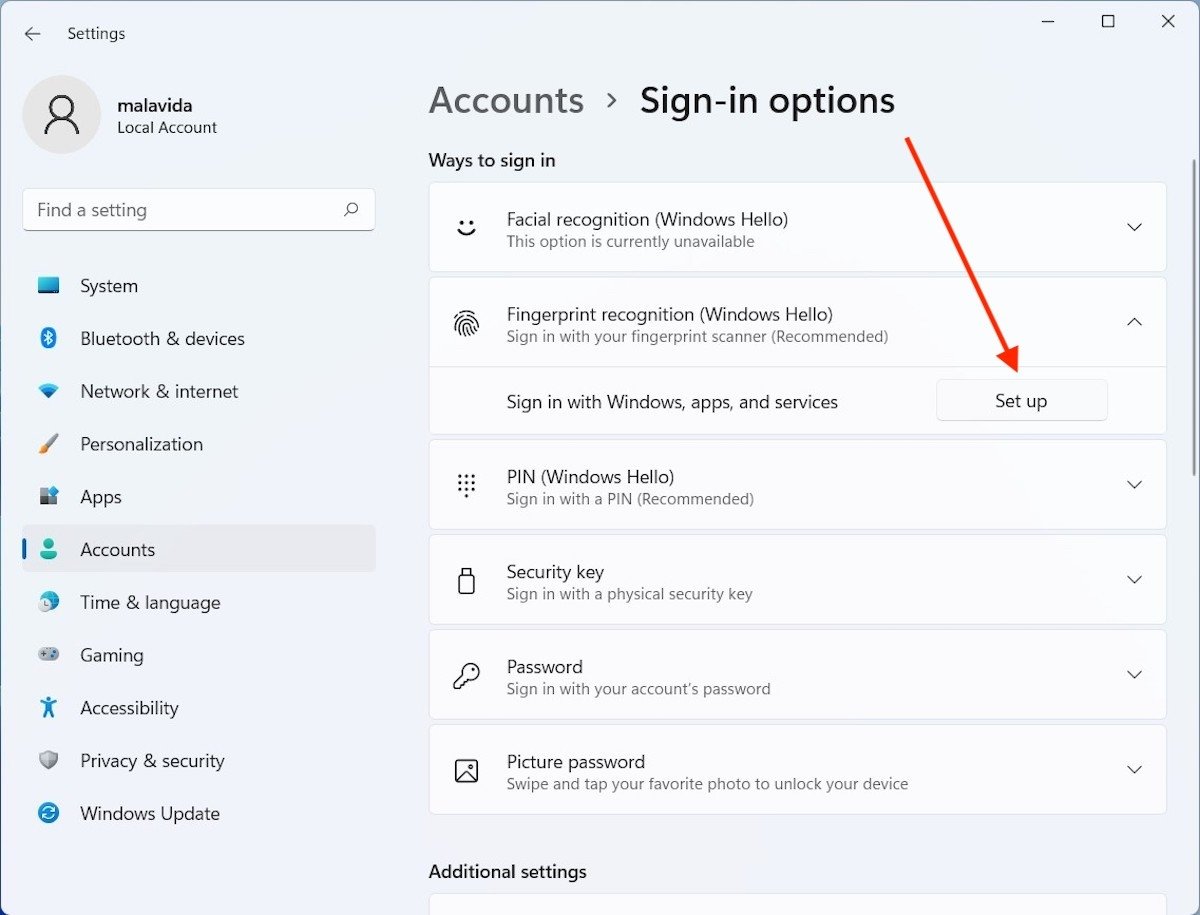 Configure the fingerprint reader
Configure the fingerprint reader
We place our finger on the biometric sensor so that Windows registers our fingerprint.
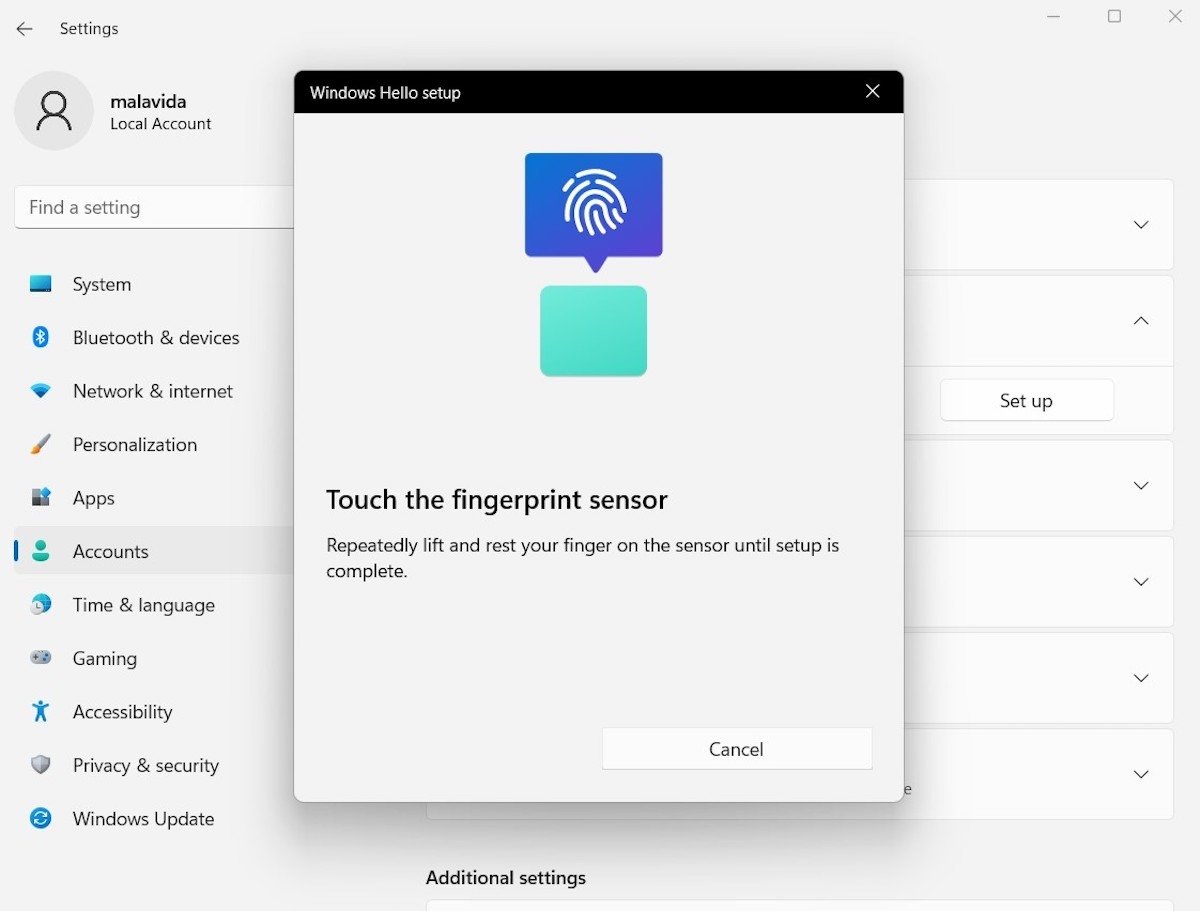 Fingerprint configuration wizard
Fingerprint configuration wizard
When finished, we indicate what our current password is.
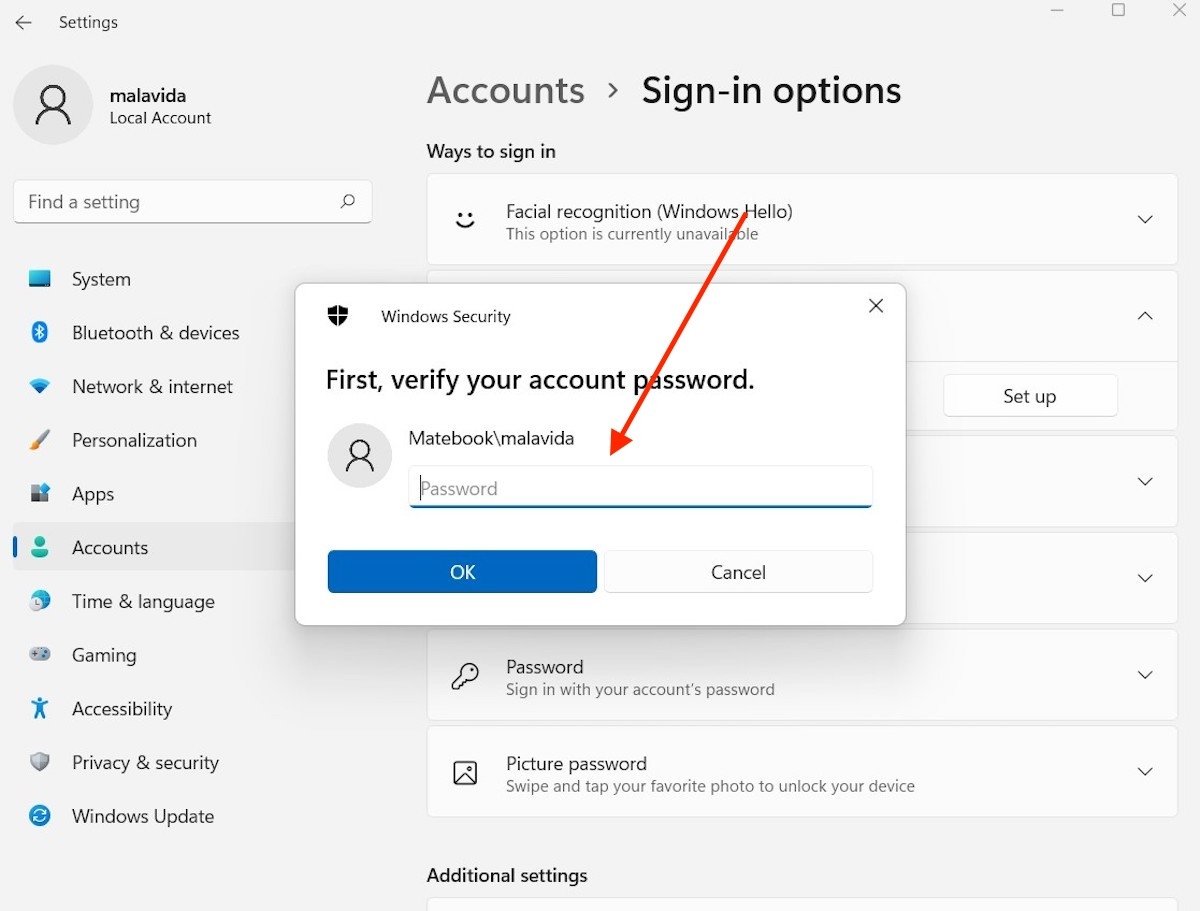 Verify the account’s password
Verify the account’s password
From now on, we can use the fingerprint to log in without having to enter the password.
Should you delete the password of your user?
Should you delete the password of your user? In most cases, no. Leaving a user without a password is only recommended for test machines or virtual machines. If you store any personal information on your computer, always keep your user password active. You never know when you might need this security measure.
If entering the password every time you start the computer is a problem for you, purchase a Windows Hello compatible device, a highly recommended intermediate solution.